使用 Microsoft 支援服務 和修復小幫手掃描 Outlook 行事曆
注意事項
Microsoft 支援服務 和修復小幫手案例不適用於新的 Windows 版 Outlook。
您可以使用 Microsoft 支援服務 和修復小幫手來執行 Outlook 行事曆 診斷,以針對其他使用者無法存取的會議專案和共用行事歷等問題進行疑難解答和修正。 此進階診斷會密切模擬 Outlook 行事曆檢查工具 中導入的掃描邏輯 (CalCheck) ,以識別並報告涉及一般設定的問題,例如許可權、空閒/忙碌發佈、委派設定和自動預約。 此工具也會警示您影響 Outlook 行事曆資料夾和行事曆專案的已知問題。
若要掃描遇到問題的 Outlook 行事曆,您可以將診斷下載到計算機,或從 Microsoft 支援服務 和修復小幫手內的診斷清單中選取它。 選取最適合您的選項。
下載 Outlook 行事曆診斷
在執行發生行事曆問題的 Outlook 版本的電腦上,開啟網頁瀏覽器索引卷標,然後流覽至 [進階診斷 - Outlook 行事曆] 以存取下載檔。
執行下載的檔案, SetupProd_CalCheck.exe。
如果您尚未在計算機上安裝 Microsoft 支援服務 和修復小幫手,請在出現的視窗中選取 [安裝],然後選取 [我同意同意 Microsoft 服務合約和隱私聲明的條款]。
注意安裝 Microsoft 支援服務 和修復小幫手之後,行事曆掃描就會自動開始。 當您看到我們 已完成收集 Outlook 設定詳細數據時,掃描就會完成。
從 Microsoft 支援服務 和修復小幫手執行 Outlook 行事曆 診斷
在執行發生行事曆問題的 Outlook 版本的電腦上,啟動 Microsoft 支援服務 和修復小幫手] 。
選取 [進階>診斷下一步]。
選 取 [Outlook>下一步]。
選取 [建立我的 Outlook 行事曆 的詳細掃描],以識別並解決下一步的問題>。
當系統提示您確認您使用受影響的計算機時,請選取 [ 是>下一步]。
注意 當您看到我們 已完成收集 Outlook 設定詳細數據時,掃描就會完成。
檢閱 Outlook 行事曆掃描報告
Outlook 行事曆掃描報告包含下列索引標籤:
找到的問題:清單 掃描期間偵測到的設定問題。
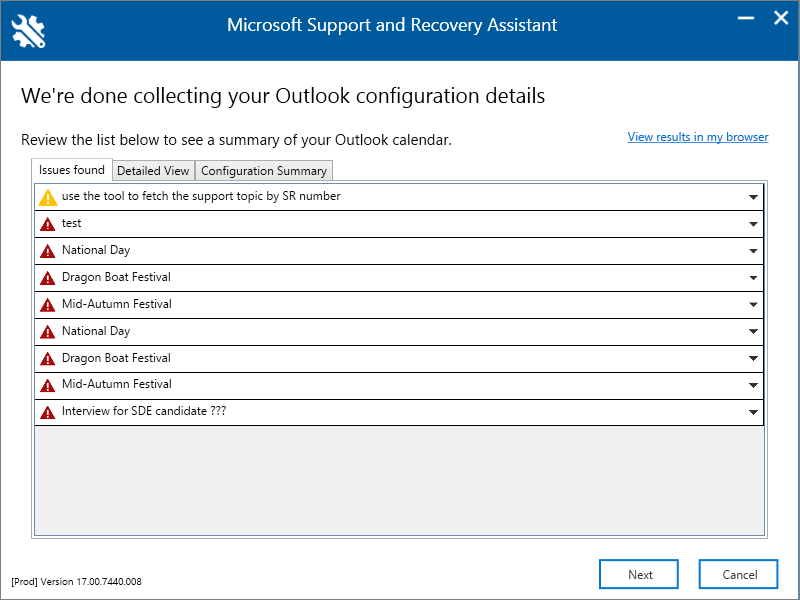
詳細檢視 - 清單 找到的問題,並依問題類型分類。
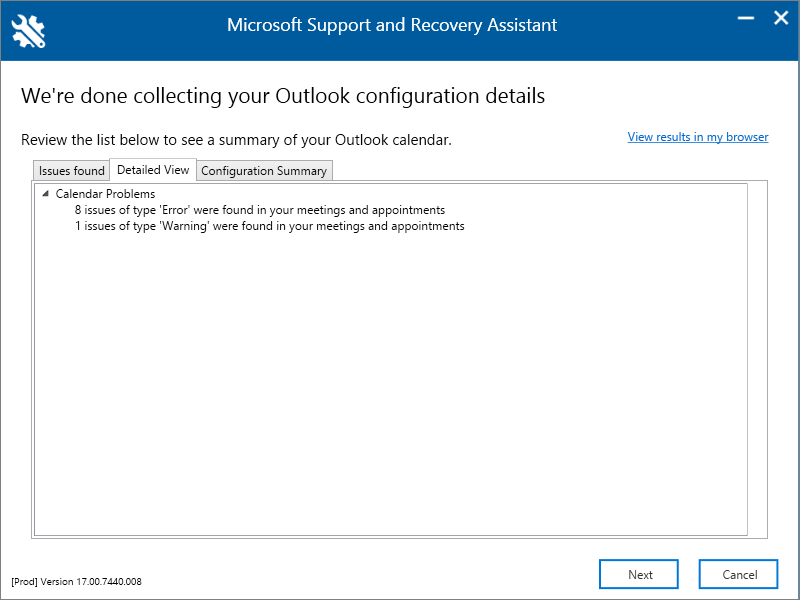
組態摘要 - 清單 掃描期間分析的組態設定,以找出問題。
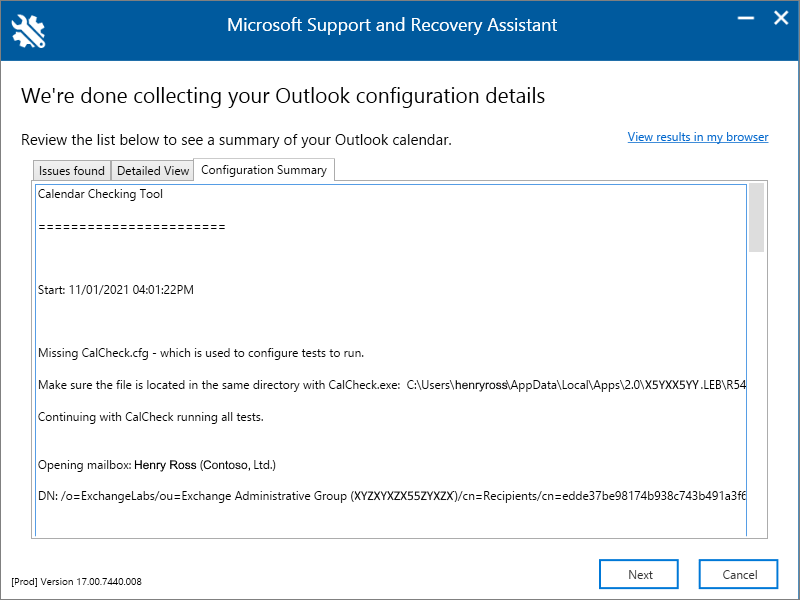
存取 Outlook 行事曆掃描報告
Microsoft 支援服務 和修復小幫手會將下列與行事歷掃描相關的檔案儲存在執行掃描的計算機上的 \user\appdata\local\aralogs\uploadlogs 資料夾中。
