Mac 版 Microsoft Outlook與 Apple iCloud 的相容性
原始 KB 編號: 2648915
摘要
本文包含 Mac 版 Microsoft Outlook和 Apple iCloud 相容性的相關信息。
Mac 版 Outlook 不支援 Apple iCloud 行事曆 (CalDAV) 並連絡 (CardDAV) 同步處理。
Mac 版 Outlook 支援 iCloud Mail。 如需如何在 Mac 版 Outlook 中設定 iCloud 電子郵件帳戶的步驟,請移至本文的一節。
其他相關資訊
若要在 Mac 版 Microsoft Outlook 中設定 Apple iCloud 電子郵件帳戶,請遵循下列步驟:
啟動 [Mac 版 Outlook]。
在 [ 工具] 功能表上,選取 [ 帳戶]。
選取加號 (+) 左下角登入,然後選取 [ 其他電子郵件]。
輸入您的 電子郵件地址 和 密碼,然後選取 [ 新增帳戶]。
注意事項
新的帳戶會出現在 [帳戶] 對話框的左側瀏覽窗格中。 伺服器資訊可能會自動輸入。 如果沒有,請遵循其餘步驟手動輸入此資訊。
在 [ 傳入伺服器 ] 方塊中輸入下列其中一項:
-
imap.mail.me.comme.com(電子郵件地址) -
mail.mac.commac.com(電子郵件地址) -
imap.mail.me.comicloud.com(電子郵件地址)
-
選 取 [使用 SSL 連線 ([ 傳入伺服器 ] 方塊底下的建議) 。
在 [ 傳出伺服器 ] 方塊中輸入下列其中一項:
-
smtp.mail.me.comme.com(電子郵件地址) -
smtp.mac.commac.com(電子郵件地址) -
smtp.mail.me.comicloud.com(電子郵件地址)
-
選取 [傳出伺服器] 方塊下的 [使用 SSL 連線 (建議) ] 。
選取 [傳出伺服器] 方塊下的 [覆寫預設埠],然後在 [傳出伺服器埠] 文本框中輸入 587。
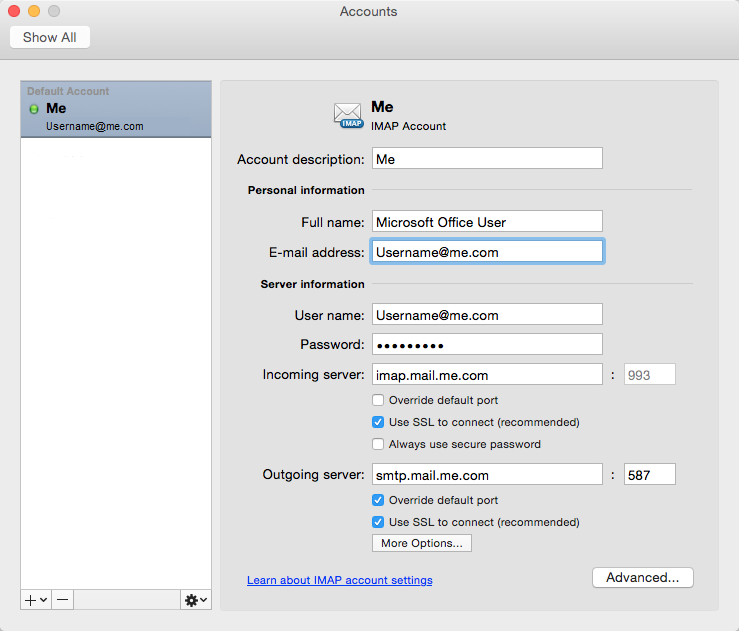
輸入傳入和傳出伺服器資訊之後,Mac 版 Outlook 會開始接收您的電子郵件訊息。
注意事項
您可以選取 [進階 ] 以輸入其他設定,例如在伺服器上保留每個訊息的複本。