元件對話方塊
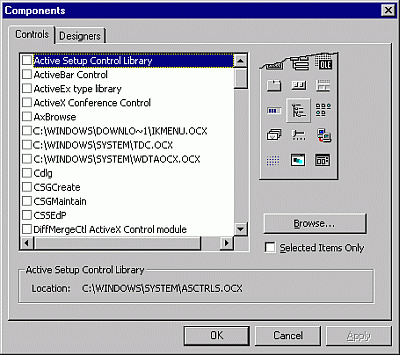
可讓您將元件 (控制項、設計師) 新增至專案。
下表說明對話方塊選項。
| 選項 | 描述 |
|---|---|
| 索引標籤 | 列出您可以依類別新增的元件:控制項、設計工具。 |
| Apply | 將選取的控制項新增至 [工具箱] 或設計工具至 [ 插入 ] 功能表,而不需關閉 [ 元件 ] 對話方塊。 |
| 確定 | 將選取的控制項新增至 [工具箱] 或設計工具至 [ 插入 ] 功能表,然後關閉對話方塊。 |
[控制項] 索引標籤
![[控制項] 索引標籤](../../../images/addcc_za01201563.gif)
可讓您將控制項新增到專案工具箱。
注意事項
此功能不適用於所有版本的 Visual Basic 編輯器。
下表描述索引標籤選項。
| 選項 | 描述 |
|---|---|
| 可用的控制項 清單 | 顯示可用的控制項。 您可以選取控制項名稱旁邊的核取方塊來新增控制項。 注意:您無法移除專案中使用的控制項。 |
| Path | 顯示在 [可用的控制項] 清單中選取之 控制項 的路徑。 |
| 瀏覽 | 顯示 [ 新增 ActiveX 控制項 ] 對話方塊,您可以在其中找到並開啟您想要的控制項。 |
| 僅限選取的專案 | 選取時,只會在您已選取要包含在專案中的 [可用控制項 ] 清單中顯示這些控制項。 |
| Apply | 將選取的控制項新增至 [工具箱],而不需關閉 [ 元件 ] 對話方塊。 |
| 確定 | 將選取的控制項新增至 [工具箱] 並關閉對話方塊。 |
設計工具索引標籤
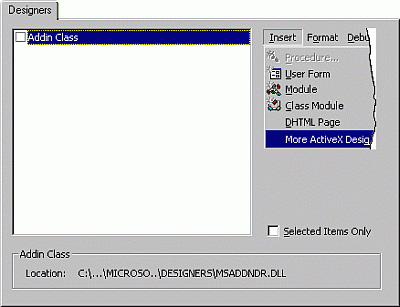
可讓您將設計工具新增至專案的 [ 插入 ] 功能表。
注意事項
此功能不適用於所有版本的 Visual Basic 編輯器。
下表描述索引標籤選項。
| 選項 | 描述 |
|---|---|
| 可用的設計工具 清單 | 顯示可用的設計工具。 您可以選取其名稱旁邊的核取方塊來新增設計工具。 注意:您無法移除專案中所使用的設計工具。 |
| Path | 顯示在 [可用 的設計工具] 清單中選取之設計工具的路徑。 |
| 僅限選取的專案 | 選取時,只會在您已選取要包含在專案中的 [可用 設計工具] 清單中顯示這些設計工具。 |
| Apply | 將選取的設計工具新增至 [ 插入] 功能表,而不需關閉 [ 元件 ] 對話方塊。 |
| 確定 | 將選取的設計工具新增至 [ 插入 ] 功能表,並關閉對話方塊。 |
另請參閱
支援和意見反應
有關於 Office VBA 或這份文件的問題或意見反應嗎? 如需取得支援服務並提供意見反應的相關指導,請參閱 Office VBA 支援與意見反應。