如何對 Word 中的損毀文件進行疑難排解
摘要
本文說明如何識別 Word 2007 及更新版本中的損毀文件。 此外,本文也會述及相關步驟,說明當您發現文件損毀後,如何復原文件中的文字及資料。
本文主要提供給初級至中級電腦使用者參考。 建議您先列印這篇文章,以便遵循其中的步驟。
更新 Microsoft Office 和 Windows
許多軟體問題都可以藉由更新 Microsoft Office 和 Windows 程式加以解決。
已損壞的文件或軟體問題?
Word 文件可能因數個原因而損毀,使您無法開啟它。 這種行為可能與文件或文件所使用的範本的損毀有關。 這種行為可能包含如下:
- 對文件中現有的頁數重複編號
- 重複進行文件的分頁
- 文件版面配置和格式錯誤
- 畫面上出現無法讀取的字元
- 處理時出現錯誤訊息
- 開啟檔案時電腦停止回應
- 其他任何無法歸類為程式正常運作的不尋常行為
有時這種行為可能是由文件損毀以外的因素所引起的。 請務必確定是文件損壞還是軟體問題。 如果要排除其他的因素,請依照下列步驟執行:
- 檢查其他文件中是否有類似情形發生。 嘗試開啟其他 Word 文件,看看是否有相同的問題。 若它們可正確開啟,那麼問題可能就是 Word 文件。
- 透過其他 Microsoft Office 程式搜尋類似情況。 若是這種情況,則表示問題可能來自另一個應用程式或作業系統。
如果有任何步驟指出問題不是來自文件,您就必須對這台電腦上所執行的 Word、Office 套件或作業系統進行疑難排解。
如果損毀的文件沒有開啟,可嘗試的疑難排解步驟
依照指定的順序嘗試方法。 若一個方法無效,請嘗試另一個方法。
方法 1:以草稿模式開啟損毀的文件,而不更新連結
步驟 1:設定 Word
- 啟動 Word。
- 在 [檢視] 索引標籤中選取 [檢視] 群組中的 [草稿]。
- 選取 [檔案功能表],然後選取 [選項],再選取 [進階]。
- 在 [顯示文件內容] 區段中,選取 [在草稿及大綱模式中使用草稿字型] 及 [顯示圖片外框]。
- 在 [一般] 區段中,清除 [開啟舊檔時自動更新連結] 核取方塊,選取 [確定],然後關閉 Word。
步驟 2:開啟損毀的文件
- 啟動 Word。
- 選取「檔案功能表」功能表,然後選取「開啟」。
- 選取已損壞的文件,然後選取「開啟」。
如果您可以開啟文件,請使用方法 6 關閉文件後再重新開啟,然後修復文件。 否則請進行方法 2。
方法 2:將文件以檔案的形式插入新文件中
步驟 1:建立新的空白文件
- 選取「檔案功能表」,然後選取「新增」。
- 選取「空白文件」,然後選取「建立」。
步驟 2:將損毀的文件插入新文件中
在「插入」索引標籤中選取「插入物件」,然後選取「文字檔」。
在「插入檔案」對話方塊中,找出並選取已損壞文件。 然後,按一下 「插入」。
注意事項
您可能必須將部分格式重新套用某些到新文件的最後一段。
方法 3:建立損毀文件的連結
步驟 1:建立空白文件
- 在 Word 中,選取「檔案功能表」,然後選取「新建」。
- 選取「空白文件」,然後選取「建立」。
- 在新的文件中輸入 「This is a test」。
- 選取「檔案功能表」,然後選取「儲存」。
- 輸入「Rescue link」,然後選取 [儲存]。
步驟 2:建立連結
- 選取您在步驟 1-3 中輸入的文字。
- 在「首頁」索引標籤上選取「剪貼簿」群組中的「複製」。
- 選取「檔案功能表」,然後選取「新增」。
- 選取「空白文件」,然後選取「建立」。
- 在「首頁」索引標籤中選取在 「剪貼簿」 群組中的「貼上」按鈕的箭號,然後選取「選擇性貼上」。
- 選取「貼上連結」,再選取「格式化文字 (RTF)」。
- 選取 [確定]。
步驟 3:變更損毀文件的連結
用滑鼠右鍵按一下文件中的連結文字,並指向「連結的文件物件」,然後選取「連結」。
在「連結」對話方塊中,選取連結文件的檔案名稱,然後選取「變更來源」。
在「變更來源」對話方塊中,選取您無法開啟的文件,然後選取「開啟」。
選取「確定」以關閉「連結」對話方塊。
注意事項
若有任何可復原的資料或文字,將會出現已損壞文件中的資訊。
用滑鼠右鍵按一下連結文字,並指向「連結的文件物件」,然後選取「連結」。
在「連結」對話方塊中選取「中斷連結」。
當您收到下列訊息時,請選取「是」:請確定是否要取消已選取的連結?
方法 4:使用「復原檔案的文字」轉換程式
注意事項
「復原檔案的文字」轉換程式有其限制。 例如,文件格式設定會遺失。 此外,圖形、欄位、繪圖物件以及其他任何不是文字的項目都會遺失。 但是,欄位文字、頁首、頁尾、註腳及章節附註會以簡單文字的形式保留下來。
- 在 Word 中選取「檔案功能表」,然後選取「開啟」。
- 在 [檔案類型] 方塊中選取 [復原任意檔案的文字 (.)]。
- 選取要復原其文字的文件。
- 選取 [開啟]。
使用「復原檔案的文字」轉換程式復原文件之後,有些二進位資料文字並不會轉換。 這類文字主要位於文件的開頭和結尾。 您必須先刪除這些二進位資料文字,才能夠將檔案儲存為 Word 文件。
注意事項
若使用的是 Word 2007,在使用者介面中就不會有「檔案」按鈕,請在必要時選擇 Office 按鈕並遵循相關指示操作。
如果可以開啟損毀的文件,可嘗試的疑難排解步驟
方法 1:將最後一個段落標記以外的所有內容複製到新文件
步驟 1:建立新的文件
- 在 Word 中選取功能區上的「檔案」,然後選取「新增」。
- 選取「空白文件」,然後選取「建立」。
步驟 2:開啟損毀的文件
- 選取功能區中的「檔案」,然後選取「開啟」。
- 選取已損壞的文件,然後選取「開啟」。
步驟 3:複製文件的內容,然後將內容貼上至新文件中
注意事項
如果您的文件包含分節符號,請只複製分節符號之間的文字。 請不要複製分節符號,因為這樣可能會將損毀的內容帶入新文件中。 當您在文件之間進行複製及貼上時,請將文件檢視變更為草稿模式,以免傳送分節符號。 要變更為草稿檢視,請在 [檢視] 索引標籤上選取 [文件檢視]群組中的 [草稿]。
- 在損毀的文件中,按 CTRL+END,然後按 CTRL+SHIFT+HOME。
- 在「首頁」索引標籤上選取「剪貼簿」群組中的「複製」。
- 在「檢視」索引標籤上選取「Window」群組中的「切換視窗」。
- 選取您在步驟 1 中建立的新文件。
- 在「首頁」索引標籤上選取 「剪貼簿」群組中的「貼上」。
如果仍然出現不正常的行為,請進行方法 8。
方法 2:變更文件所使用的範本
步驟 1:判斷文件所使用的範本
- 在 Word 中開啟已損壞的文件。
- 選取功能區中的「檔案」,然後選取「選項」。
- 選取「增益集」。
- 在「管理」方塊中選取「檢視及管理 Office 增益集」下的「範本」。
- 選取「移至」。 [文件範本] 方塊會列出文件所使用的範本。 若列出的範本為「標準」,請移至步驟 2。 否則,請跳至步驟 3。
步驟 2:重新命名共用範本 (Normal.dotm)
- 結束 Word。
- 選取 [開始] 按鈕。
- 在您的作業系統中搜尋 normal.dotm。 通常會出現在下列位置:%userprofile%\appdata\roaming\microsoft\templates
- 用滑鼠右鍵按一下 Normal.dotm,然後選取「重新命名」。
- 輸入「Oldword.old」,然後按 ENTER 鍵。
- 關閉檔案總管。
- 啟動 Word,然後開啟文件。
步驟 3:變更文件範本
- 在 Word 中開啟已損壞的文件。
- 選取功能區中的「檔案」,然後選取「選項」。
- 選取「增益集」。
- 在「管理」方塊中選取「範本」,然後選取「移至」。
- 選取「附加」。
- 在「範本」資料夾中選取 Normal.dotm,然後選取「開啟」。
- 選取「確定」關閉「範本與增益集」對話方塊。
- 結束 Word。
步驟 4:確認變更的範本可運作
- 啟動 Word。
- 選取功能區中的「檔案」,然後選取「選項」。
- 選取已損壞的文件,然後選取「開啟」。
如果仍然出現不正常的行為,請進行方法 3。
方法 3:使用預設值啟動 Word
您可以使用 /a 參數來啟動 Word,讓 Word 在啟動時只使用預設值。 當您使用 /a 參數時,Word 不會載入任何增益集。此外,Word 也不會使用現有的 Normal.dotm 範本。 使用 /a 參數來重新啟動 Word。
步驟 1:使用 /a 參數來啟動 Word
結束 Word。
選取 [開始]按鈕並搜尋「執行」。 在「執行」對話方塊中輸入下列內容:
winword.exe /a
步驟 2:開啟文件
- 在 Word 中選取功能區中的「檔案」,然後選取「開啟」。
- 選取已損壞的文件,然後選取「開啟」。
如果仍然出現不正常的行為,請進行方法 4。
方法 4:變更印表機驅動程式
步驟 1:嘗試不同的印表機驅動程式
- 在您的作業系統中搜尋 [裝置和印表機]。
- 選取「新增印表機」。
- 在「新增印表機」對話方塊中選取「新增本機印表機」。
- 選取「使用現有的連接埠」,然後選取「下一步」。
- 在「製造商」清單中選取「Microsoft」。
- 選取「Microsoft XPS Document Writer」,然後選取「下一步」。
- 選取「使用目前安裝的驅動程式 (建議使用)」,然後選取「下一步」。
- 選取 「設定為預設印表機」核取方塊,然後選取「下一步」。
- 選取「完成」。
步驟 2:確認變更印表機驅動程式可以修正問題
- 啟動 Word。
- 選取功能區中的「檔案」,然後選取「開啟」。
- 選取已損壞的文件,然後選取「開啟」。
如果仍然出現不正常的行為,請進行步驟 3。
步驟 3:重新安裝原始的印表機驅動程式
Windows 10 和 Windows 7
在您的作業系統中搜尋 [印表機]。
選取原始的預設印表機,然後選取「刪除」。
若提示您輸入系統管理員密碼或確認,請輸入密碼或按一下 [繼續]。
若提示您移除和印表機相關的所有檔案,請選取「是」。
選取「新增印表機」,然後依照「新增印表機精靈」中的指示重新安裝印表機驅動程式。
步驟 4:確認變更印表機驅動程式可以修正問題
- 啟動 Word。
- 選取功能區中的「檔案」,然後選取「開啟」。
- 選取已損壞的文件,然後選取「開啟」。
如果仍然出現不正常的行為,請進行方法 5。
方法 5:強制 Word 嘗試修復檔案
步驟 1:修復文件
在 Word 中選取功能區中的「檔案」,然後選取「開啟」。
- 在「開啟」對話方塊中按一下以醒目提示您的 Word 文件。
- 選取「開啟」按鈕上的箭號,然後選取 「開啟並修復」。
步驟 2:確認修復文件可以修正問題
確認不再發生不正常的行為。 如果仍然出現不正常的行為,請重新啟動 Windows,然後進行方法 6。
方法 6:變更文件格式,然後將文件轉換回 Word 格式
步驟 1:開啟文件
- 啟動 Word。
- 選取功能區中的「檔案」,然後選取「開啟」。
- 選取已損壞的文件,然後選取「開啟」。
步驟 2:以不同的檔案格式儲存文件
- 選取功能區中的「檔案」,然後選取「開啟」。
- 選取「其他格式」。
- 在「另存新檔檔案類型」清單中選取「RTF 格式 (*.rtf)」。
- 選取 [儲存]。
- 選取功能區中的「檔案」,然後選取「關閉」。
步驟 3:開啟文件,然後將文件轉換回 Word 檔案格式
- 在 Word 中選取「檔案」,然後選取 「開啟」。
- 選取已轉換的文件,然後選取「開啟」。
- 選取「檔案」,然後選取「另存新檔」。
- 在 [另存新檔] 類型中選擇 [Word 文件]。
- 重新命名文件的檔案名稱,然後按一下「儲存」。
步驟 4:確認轉換文件檔案格式可以修正問題
確認不再發生不正常的行為。 如果仍然出現這種行為,請嘗試以其他檔案格式儲存檔案。 重複步驟 1 到步驟 4,然後嘗試以下列順序及檔案格式儲存檔案:
- 網頁(.htm;.html)
- 任何其他文字處理格式
- 純文字 (.txt)
注意事項
以 [純文字 (.txt)] 格式儲存檔案時可能解決對文件的損壞。 但所有的文件格式、巨集程式碼和圖形都會遺失。 以 [純文字 (.txt)] 格式儲存檔案時,必須重新格式化文件。 因此,只有在其他檔案格式無法解決問題時,才使用 [純文字 (.txt)] 格式。
如果仍然出現不正常的行為,請進行方法 7。
方法 7:將損毀文件的未損毀部分複製到新文件
步驟 1:建立新的文件
- 在 Word 中選取「檔案」,然後選取「新建」。
- 選取「空白文件」,然後選取「建立」。
步驟 2:開啟損毀的文件
- 選取「檔案」,然後選取「開啟」。
- 選取已損壞的文件,然後選取「開啟」。
步驟 3:複製文件未損毀的部分,然後將未損毀的部分貼上至新文件
注意事項
如果您的文件包含分節符號,請只複製分節符號之間的文字。 請不要複製分節符號,因為這樣可能會將損壞的內容帶入新文件中。 當您在文件之間進行複製及貼上時,請將文件檢視變更為草稿模式,以免傳送分節符號。 要變更為草稿檢視,請在 [檢視] 索引標籤上選取 [文件檢視]群組中的 [草稿]。
- 在損毀的文件中,找出並選取文件內容的未損毀部分。
- 在「首頁」索引標籤上選取「剪貼簿」群組中的「複製」。
- 在「檢視」索引標籤上選取「Window」群組中的「切換視窗」。
- 選取您在步驟 1 中建立的新文件。
- 在「首頁」索引標籤上選取 「剪貼簿」群組中的「貼上」。
- 針對文件每個未損毀的部分,重複步驟 3a 到 3e。 您必須重新建構文件的損毀部分。
方法 8:切換至文件檢視模式,以移除損毀的內容
如果文件看似被截斷 (未顯示文件中的所有頁面),可以切換至文件檢視模式,並從文件中移除損壞的內容。
確定導致文件看似被截斷的損壞內容頁碼。
- 在 Word 中選取「檔案」,然後選取 「開啟」。
- 選取已損壞的文件,然後選取「開啟」。
- 捲動以檢視文件看似被截斷前所顯示的最後一頁。 請紀錄該頁面上出現的內容。
切換檢視,然後移除損壞的內容。
- 在「文件檢視」群組中的「檢視」索引標籤中選取 「Web 版面配置」或「草稿模式」。
- 捲動以檢視文件看似被截斷前所顯示的內容。
- 選取並刪除檔案中的下一個段落、表格或物件。
- 在「文件檢視」群組中的「檢視」 索引標籤中選取「整頁模式」。 如果文件仍然看似被截斷,請繼續切換檢視畫面並刪除內容,直到 [整頁模式] 檢視畫面中不再截斷文件為止。
- 儲存文件。
方法 9:使用記事本打開文件
如果文件已損壞且上述方法均不起作用,請嘗試使用記事本打開文件以恢復其內容。
注意事項
透過使用此方法,您會丟失所有格式。 目的是恢復內容。
- 使用 Windows 檔案總管查找損壞的文件。
- 以滑鼠右鍵按一下文件,然後選取 [開啟方式]。
- 選取 [記事本]:
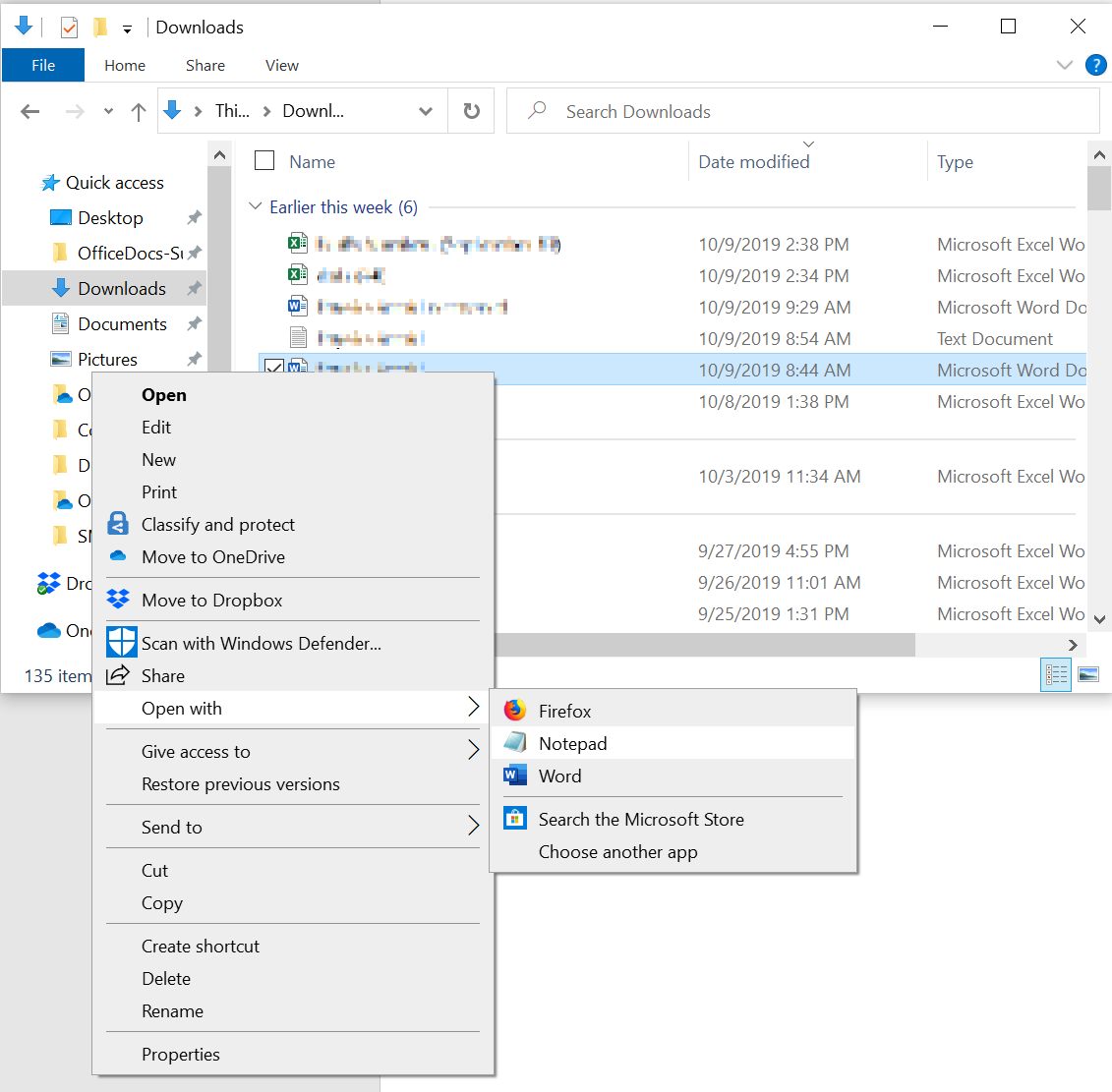
文件將在記事本中開啟,並顯示內容周圍有的代碼和文字。
注意事項
您可能必須將檔案類型從 [文字文件 (.txt)] 變更為 [所有檔案 (.*)]。
透過刪除所有或大部分額外字元來清理文字。
選取 [檔案],然後選取 [另存新檔…]。重新命名文件以確保您不會覆寫損毀的文件。
返回 Word 並開啟新文件。 進入 Word 後,您可以將其清理並嘗試重新套用遺失的格式。