Apply a theme to a presentation
This topic shows how to use the classes in the Open XML SDK for Office to apply the theme from one presentation to another presentation programmatically.
Getting a PresentationDocument Object
In the Open XML SDK, the PresentationDocument class represents a presentation document package. To work with a presentation document, first create an instance of the PresentationDocument class, and then work with that instance. To create the class instance from the document call the Open method that uses a file path, and a Boolean value as the second parameter to specify whether a document is editable. To open a document for read-only access, specify the value false for this parameter. To open a document for read/write access, specify the value true for this parameter. In the following using statement, two presentation files are opened, the target presentation, to which to apply a theme, and the source presentation, which already has that theme applied. The source presentation file is opened for read-only access, and the target presentation file is opened for read/write access. In this code, the themePresentation parameter is a string that represents the path for the source presentation document, and the presentationFile parameter is a string that represents the path for the target presentation document.
using (PresentationDocument themeDocument = PresentationDocument.Open(themePresentation, false))
using (PresentationDocument presentationDocument = PresentationDocument.Open(presentationFile, true))
{
With v3.0.0+ the Close() method
has been removed in favor of relying on the using statement.
This ensures that the Dispose() method is automatically called
when the closing brace is reached. The block that follows the using statement establishes a scope for the
object that is created or named in the using statement, in this case themeDocument and presentationDocument.
Basic Presentation Document Structure
The basic document structure of a PresentationML document consists of a number of
parts, among which is the main part that contains the presentation
definition. The following text from the ISO/IEC 29500 specification
introduces the overall form of a PresentationML package.
The main part of a
PresentationMLpackage starts with a presentation root element. That element contains a presentation, which, in turn, refers to a slide list, a slide master list, a notes master list, and a handout master list. The slide list refers to all of the slides in the presentation; the slide master list refers to the entire slide masters used in the presentation; the notes master contains information about the formatting of notes pages; and the handout master describes how a handout looks.A handout is a printed set of slides that can be provided to an audience.
As well as text and graphics, each slide can contain comments and notes, can have a layout, and can be part of one or more custom presentations. A comment is an annotation intended for the person maintaining the presentation slide deck. A note is a reminder or piece of text intended for the presenter or the audience.
Other features that a
PresentationMLdocument can include the following: animation, audio, video, and transitions between slides.A
PresentationMLdocument is not stored as one large body in a single part. Instead, the elements that implement certain groupings of functionality are stored in separate parts. For example, all authors in a document are stored in one authors part while each slide has its own part.ISO/IEC 29500: 2016
The following XML code example represents a presentation that contains two slides denoted by the IDs 267 and 256.
<p:presentation xmlns:p="…" … >
<p:sldMasterIdLst>
<p:sldMasterId
xmlns:rel="https://…/relationships" rel:id="rId1"/>
</p:sldMasterIdLst>
<p:notesMasterIdLst>
<p:notesMasterId
xmlns:rel="https://…/relationships" rel:id="rId4"/>
</p:notesMasterIdLst>
<p:handoutMasterIdLst>
<p:handoutMasterId
xmlns:rel="https://…/relationships" rel:id="rId5"/>
</p:handoutMasterIdLst>
<p:sldIdLst>
<p:sldId id="267"
xmlns:rel="https://…/relationships" rel:id="rId2"/>
<p:sldId id="256"
xmlns:rel="https://…/relationships" rel:id="rId3"/>
</p:sldIdLst>
<p:sldSz cx="9144000" cy="6858000"/>
<p:notesSz cx="6858000" cy="9144000"/>
</p:presentation>
Using the Open XML SDK, you can create document structure and
content using strongly-typed classes that correspond to PresentationML
elements. You can find these classes in the
namespace. The following table lists the class names of the classes that
correspond to the sld, sldLayout, sldMaster, and notesMaster elements.
| PresentationML Element | Open XML SDK Class | Description |
|---|---|---|
<sld/> |
Slide | Presentation Slide. It is the root element of SlidePart. |
<sldLayout/> |
SlideLayout | Slide Layout. It is the root element of SlideLayoutPart. |
<sldMaster/> |
SlideMaster | Slide Master. It is the root element of SlideMasterPart. |
<notesMaster/> |
NotesMaster | Notes Master (or handoutMaster). It is the root element of NotesMasterPart. |
Structure of the Theme Element
The following information from the ISO/IEC 29500 specification can be useful when working with this element.
This element defines the root level complex type associated with a shared style sheet (or theme). This element holds all the different formatting options available to a document through a theme, and defines the overall look and feel of the document when themed objects are used within the document. [Example: Consider the following image as an example of different themes in use applied to a presentation. In this example, you can see how a theme can affect font, colors, backgrounds, fills, and effects for different objects in a presentation. end example]
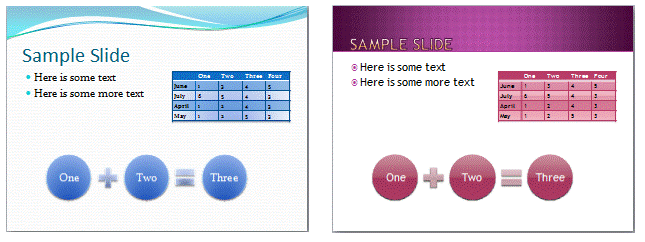
In this example, we see how a theme can affect font, colors, backgrounds, fills, and effects for different objects in a presentation. end example]
© ISO/IEC 29500: 2016
The following table lists the possible child types of the Theme class.
| PresentationML Element | Open XML SDK Class | Description |
|---|---|---|
| custClrLst | CustomColorList | Custom Color List |
| extLst | ExtensionList | Extension List |
| extraClrSchemeLst | ExtraColorSchemeList | Extra Color Scheme List |
| objectDefaults | ObjectDefaults | Object Defaults |
| themeElements | ThemeElements | Theme Elements |
The following XML Schema fragment defines the four parts of the theme element. The themeElements element is the piece that holds the main formatting defined within the theme. The other parts provide overrides, defaults, and additions to the information contained in themeElements. The complex type defining a theme, CT_OfficeStyleSheet, is defined in the following manner.
<complexType name="CT_OfficeStyleSheet">
<sequence>
<element name="themeElements" type="CT_BaseStyles" minOccurs="1" maxOccurs="1"/>
<element name="objectDefaults" type="CT_ObjectStyleDefaults" minOccurs="0" maxOccurs="1"/>
<element name="extraClrSchemeLst" type="CT_ColorSchemeList" minOccurs="0" maxOccurs="1"/>
<element name="custClrLst" type="CT_CustomColorList" minOccurs="0" maxOccurs="1"/>
<element name="extLst" type="CT_OfficeArtExtensionList" minOccurs="0" maxOccurs="1"/>
</sequence>
<attribute name="name" type="xsd:string" use="optional" default=""/>
</complexType>
This complex type also holds a CT_OfficeArtExtensionList, which is used for future extensibility of this complex type.
How the Sample Code Works
The sample code consists of two overloads of the method ApplyThemeToPresentation, and the GetSlideLayoutType method. The following code segment shows the first overloaded method, in which the two presentation files, themePresentation and presentationFile, are opened and passed to the second overloaded method as parameters.
// Apply a new theme to the presentation.
static void ApplyThemeToPresentation(string presentationFile, string themePresentation)
{
using (PresentationDocument themeDocument = PresentationDocument.Open(themePresentation, false))
using (PresentationDocument presentationDocument = PresentationDocument.Open(presentationFile, true))
{
ApplyThemeToPresentationDocument(presentationDocument, themeDocument);
}
}
In the second overloaded method, the code starts by checking whether any of the presentation files is empty, in which case it throws an exception. The code then gets the presentation part of the presentation document by declaring a PresentationPart object and setting it equal to the presentation part of the target PresentationDocument object passed in. It then gets the slide master parts from the presentation parts of both objects passed in, and gets the relationship ID of the slide master part of the target presentation.
// Apply a new theme to the presentation.
static void ApplyThemeToPresentationDocument(PresentationDocument presentationDocument, PresentationDocument themeDocument)
{
// Get the presentation part of the presentation document.
PresentationPart presentationPart = presentationDocument.PresentationPart ?? presentationDocument.AddPresentationPart();
// Get the existing slide master part.
SlideMasterPart slideMasterPart = presentationPart.SlideMasterParts.ElementAt(0);
string relationshipId = presentationPart.GetIdOfPart(slideMasterPart);
// Get the new slide master part.
PresentationPart themeDocPresentationPart = themeDocument.PresentationPart ?? themeDocument.AddPresentationPart();
SlideMasterPart newSlideMasterPart = themeDocPresentationPart.SlideMasterParts.ElementAt(0);
The code then removes the existing theme part and the slide master part from the target presentation. By reusing the old relationship ID, it adds the new slide master part from the source presentation to the target presentation. It also adds the theme part to the target presentation.
if (presentationPart.ThemePart is not null)
{
// Remove the existing theme part.
presentationPart.DeletePart(presentationPart.ThemePart);
}
// Remove the old slide master part.
presentationPart.DeletePart(slideMasterPart);
// Import the new slide master part, and reuse the old relationship ID.
newSlideMasterPart = presentationPart.AddPart(newSlideMasterPart, relationshipId);
if (newSlideMasterPart.ThemePart is not null)
{
// Change to the new theme part.
presentationPart.AddPart(newSlideMasterPart.ThemePart);
}
The code iterates through all the slide layout parts in the slide master part and adds them to the list of new slide layouts. It specifies the default layout type. For this example, the code for the default layout type is "Title and Content".
Dictionary<string, SlideLayoutPart> newSlideLayouts = new Dictionary<string, SlideLayoutPart>();
foreach (var slideLayoutPart in newSlideMasterPart.SlideLayoutParts)
{
string? newLayoutType = GetSlideLayoutType(slideLayoutPart);
if (newLayoutType is not null)
{
newSlideLayouts.Add(newLayoutType, slideLayoutPart);
}
}
string? layoutType = null;
SlideLayoutPart? newLayoutPart = null;
// Insert the code for the layout for this example.
string defaultLayoutType = "Title and Content";
The code iterates through all the slide parts in the target presentation and removes the slide layout relationship on all slides. It uses the GetSlideLayoutType method to find the layout type of the slide layout part. For any slide with an existing slide layout part, it adds a new slide layout part of the same type it had previously. For any slide without an existing slide layout part, it adds a new slide layout part of the default type.
// Remove the slide layout relationship on all slides.
foreach (var slidePart in presentationPart.SlideParts)
{
layoutType = null;
if (slidePart.SlideLayoutPart is not null)
{
// Determine the slide layout type for each slide.
layoutType = GetSlideLayoutType(slidePart.SlideLayoutPart);
// Delete the old layout part.
slidePart.DeletePart(slidePart.SlideLayoutPart);
}
if (layoutType is not null && newSlideLayouts.TryGetValue(layoutType, out newLayoutPart))
{
// Apply the new layout part.
slidePart.AddPart(newLayoutPart);
}
else
{
newLayoutPart = newSlideLayouts[defaultLayoutType];
// Apply the new default layout part.
slidePart.AddPart(newLayoutPart);
}
}
To get the type of the slide layout, the code uses the GetSlideLayoutType method that takes the slide layout part as a parameter, and returns to the second overloaded ApplyThemeToPresentation method a string that represents the name of the slide layout type
// Get the slide layout type.
static string? GetSlideLayoutType(SlideLayoutPart slideLayoutPart)
{
CommonSlideData? slideData = slideLayoutPart.SlideLayout?.CommonSlideData;
return slideData?.Name;
}
Sample Code
The following is the complete sample code to copy a theme from one presentation to another. To use the program, you must create two presentations, a source presentation with the theme you would like to copy, for example, Myppt9-theme.pptx, and the other one is the target presentation, for example, Myppt9.pptx. You can use the following call in your program to perform the copying.
ApplyThemeToPresentation(args[0], args[1]);
After performing that call you can inspect the file Myppt2.pptx, and you would see the same theme of the file Myppt9-theme.pptx.
using DocumentFormat.OpenXml.Packaging;
using DocumentFormat.OpenXml.Presentation;
using System.Collections.Generic;
using System.Linq;
ApplyThemeToPresentation(args[0], args[1]);
// Apply a new theme to the presentation.
static void ApplyThemeToPresentation(string presentationFile, string themePresentation)
{
using (PresentationDocument themeDocument = PresentationDocument.Open(themePresentation, false))
using (PresentationDocument presentationDocument = PresentationDocument.Open(presentationFile, true))
{
ApplyThemeToPresentationDocument(presentationDocument, themeDocument);
}
}
// Apply a new theme to the presentation.
static void ApplyThemeToPresentationDocument(PresentationDocument presentationDocument, PresentationDocument themeDocument)
{
// Get the presentation part of the presentation document.
PresentationPart presentationPart = presentationDocument.PresentationPart ?? presentationDocument.AddPresentationPart();
// Get the existing slide master part.
SlideMasterPart slideMasterPart = presentationPart.SlideMasterParts.ElementAt(0);
string relationshipId = presentationPart.GetIdOfPart(slideMasterPart);
// Get the new slide master part.
PresentationPart themeDocPresentationPart = themeDocument.PresentationPart ?? themeDocument.AddPresentationPart();
SlideMasterPart newSlideMasterPart = themeDocPresentationPart.SlideMasterParts.ElementAt(0);
if (presentationPart.ThemePart is not null)
{
// Remove the existing theme part.
presentationPart.DeletePart(presentationPart.ThemePart);
}
// Remove the old slide master part.
presentationPart.DeletePart(slideMasterPart);
// Import the new slide master part, and reuse the old relationship ID.
newSlideMasterPart = presentationPart.AddPart(newSlideMasterPart, relationshipId);
if (newSlideMasterPart.ThemePart is not null)
{
// Change to the new theme part.
presentationPart.AddPart(newSlideMasterPart.ThemePart);
}
Dictionary<string, SlideLayoutPart> newSlideLayouts = new Dictionary<string, SlideLayoutPart>();
foreach (var slideLayoutPart in newSlideMasterPart.SlideLayoutParts)
{
string? newLayoutType = GetSlideLayoutType(slideLayoutPart);
if (newLayoutType is not null)
{
newSlideLayouts.Add(newLayoutType, slideLayoutPart);
}
}
string? layoutType = null;
SlideLayoutPart? newLayoutPart = null;
// Insert the code for the layout for this example.
string defaultLayoutType = "Title and Content";
// Remove the slide layout relationship on all slides.
foreach (var slidePart in presentationPart.SlideParts)
{
layoutType = null;
if (slidePart.SlideLayoutPart is not null)
{
// Determine the slide layout type for each slide.
layoutType = GetSlideLayoutType(slidePart.SlideLayoutPart);
// Delete the old layout part.
slidePart.DeletePart(slidePart.SlideLayoutPart);
}
if (layoutType is not null && newSlideLayouts.TryGetValue(layoutType, out newLayoutPart))
{
// Apply the new layout part.
slidePart.AddPart(newLayoutPart);
}
else
{
newLayoutPart = newSlideLayouts[defaultLayoutType];
// Apply the new default layout part.
slidePart.AddPart(newLayoutPart);
}
}
}
// Get the slide layout type.
static string? GetSlideLayoutType(SlideLayoutPart slideLayoutPart)
{
CommonSlideData? slideData = slideLayoutPart.SlideLayout?.CommonSlideData;
return slideData?.Name;
}