部署 Office LTSC 2024
若要在組織內設定及部署 Office LTSC 2024,包括 Project 和 Visio,您將使用 Office 部署工具 (ODT) 。 ODT 提供彈性和控制,可讓您根據特定需求自定義和管理安裝。
Office LTSC 2024 的安裝檔案可在因特網上的 Office 內容傳遞網路 (CDN) 上取得。 您可以直接從 Office CDN 安裝 Office LTSC 2024。 或者,您可以將安裝檔案從 Office CDN 下載到局域網路上的位置,例如共用資料夾,然後從該位置安裝 Office LTSC 2024。 您可以針對組織中的不同裝置集合使用不同的方法。 無論您選擇哪一種方法,您都會使用 ODT。
直接從 Office CDN 安裝需要最少的系統管理工作量,建議您這麼做。 不過,您可能有條件約束,無法直接從因特網安裝。 例如,某些裝置可能無法連線到因特網,或者您對因特網的頻寬可能有限。
以下是部署 Office LTSC 2024 的基本步驟:
- 從 Microsoft 下載中心下載 Office 部署工具
- 建立 configuration.xml 檔案
- 如果您不是直接從 Office CDN.) 安裝,請 (選擇性下載 Office LTSC 2024 安裝檔案
- 使用 Office 部署工具安裝 Office LTSC 2024
或者,您可以使用 Configuration Manager 來部署 Office LTSC 2024,如果可在組織中使用。
從 Microsoft 下載中心下載 Office 部署工具
ODT (Office 部署工具) 可從 Microsoft 下載中心免費取得。 請一律下載並使用最新版的 ODT。
下載 Office 部署工具之後,按兩下 officedeploymenttool 可執行檔 (.exe) 檔案以擷取 ODT 檔案。 擷取的檔案包括 setup.exe 和範例 configuration.xml。
setup.exe 檔案是 ODT,是命令行工具。 configuration.xml 檔案是可協助您開始使用的範例。 下載或安裝 Office 時,請使用 configuration.xml 檔案來指定 ODT 的設定。 此檔案是簡單的 XML 檔案,可以在任何文字編輯器中建立和編輯,例如記事本。 只要檔案保留 .xml 擴展名,您就可以為檔案命名任何您偏好的名稱。
如需 Office LTSC 2024 特定的範例,請參閱搭配 Office 部署工具使用的範例 configuration.xml 檔案。
建立 configuration.xml 檔案
一旦您有 ODT 的復本,下一個步驟是建立 configuration.xml 檔案。 您可以建立多個要與 ODT 搭配使用的 configuration.xml 檔案。 例如,您可以建立 configuration.xml 檔案,以下載並安裝 64 位版本的英文 Office LTSC 專業增強版 2024。 然後,您可以建立不同的 configuration.xml 檔案,以法文安裝 32 位版本的 Visio LTSC Professional 2024。 當您從提升許可權的命令提示字元執行 ODT 時,您可以指定要使用的 configuration.xml 檔案。
提示
- 使用 OFFICE 自訂工具 (OCT) ,而不是使用文字編輯器來建立 configuration.xml 檔案。
- OCT 可簡化透過 Web 架構介面建立和自訂 configuration.xml 檔案,讓您輕鬆地選擇搭配 Office 部署工具使用。 如需詳細資訊,請參閱 Office 自訂工具概觀。
- 請注意,此 OCT 與先前用來安裝大量授權版本 Office 的 Office 不同,該版本使用 Windows Installer (MSI) 作為安裝技術。
| 組態 | configuration.xml 設定 | 其他資訊 |
|---|---|---|
| Office 安裝檔案的下載位置,以及從何處安裝 Office。 例如,\\server\share (局域網路) 上的共享資料夾。 | SourcePath | 如果您在安裝 Office 時未指定 SourcePath,ODT 會在它所在的資料夾中尋找安裝檔案。 如果在該處找不到 Office 安裝檔案,它會移至 Office CDN 以取得安裝檔案。 如果因特網連線能力和網路頻寬能夠實現,建議您直接從 Office CDN 安裝 Office。 |
| 要下載或安裝的產品。 例如,Office LTSC 專業增強版 2024。 | 產品 ID | 有效值包括下列識別碼: - ProPlus2024Volume - Standard2024Volume - ProjectPro2024Volume - ProjectStd2024Volume - VisioPro2024Volume - VisioStd2024Volume 如需其他大量授權 Office 產品的產品標識符清單,例如 Access LTSC 2024,請參閱隨選即用 的 Office 部署工具所支援的產品標識符清單。 |
| 使用金鑰管理服務 (KMS) 啟用 Office LTSC 2024 | PIDKEY | 輸入 KMS 啟用 的一般大量授權金鑰 (GVLK) 。 |
| 使用多重啟用 (MAK) 啟用 2024 Office LTSC | PIDKEY | 輸入MAK啟用的產品金鑰。 |
| 要下載或安裝的語言。 例如,英文 (en-us) 和法文 (fr-fr) 。 | 語言識別碼 | 您可以在安裝 Office LTSC 2024 時同時安裝多種語言,或稍後再安裝。 如需詳細資訊,請參閱部署 Office LTSC 2024 的語言。 |
| 要安裝的校訂工具 | 產品 ID | 產品標識碼是 「ProofingTools」,並搭配語言標識碼使用。 如需詳細資訊,請參閱部署 Office LTSC 2024 的語言。 |
| 要下載或安裝的 Office LTSC 2024 版本。 例如,64 位版本。 | OfficeClientEdition | 有效的 xml 值為 「32」 和 「64」。裝置上的所有 Office 產品都必須是相同的架構。 您不能在同一部裝置上安裝 32 位和 64 位 Office 產品。 我們建議在具有 4 GB 或更多記憶體的裝置上使用 64 位。 但您應該評估應用程式相容性,以及其他可能需要您使用32位版本的因素。 如需詳細資訊,請參閱選擇 64 位元或 32 位元版本的 Office。 |
| 要安裝的應用程式。 例如,Access 以外的所有應用程式。 | ExcludeApp | 根據預設,系統會安裝 Office LTSC 專業增強版 2024 中包含的所有應用程式。 例如,若要不安裝 Access,您可以在 configuration.xml 中包含下列這一行: <ExcludeApp ID=“Access” /> 如需詳細資訊,請參閱 ExcludeApp 元素。 |
| 要從何處取得安全性和品質更新。 例如,直接從因特網上的 Office CDN。 | UpdatePath | 默認值是直接從因特網上的 Office CDN 取得更新,這是建議的,而且需要最少的系統管理工作量。 但是,如果您需要更新沒有因特網連線的裝置,您可以指定 Office 從局域網路上的共享資料夾取得更新。 但此選項表示您每個月都必須從 Office CDN 下載更新,並將其複製到共享資料夾。 如需詳細資訊,請參閱更新 Office LTSC 2024。 |
| 要從哪個更新通道安裝並從中取得更新 | 通道 | Office 會使用更新通道的概念來判斷已安裝的 Office 版本會接收哪些更新。 如需詳細資訊,請參閱 Office LTSC 2024 的更新通道。 |
| 是否要在安裝 Office LTSC 2024 之前,先移除舊版 Windows Installer (MSI) 版 Office | RemoveMSI | 推薦。 如需詳細資訊,請參閱在安裝 Office LTSC 2024 之前移除現有的 Office 版本。 |
如需這些 configuration.xml 設定的詳細資訊,請參閱 Office 部署工具的組態選項。 請記住,並非該文章中的所有資訊都適用於 2024 Office LTSC。 例如,與共用計算機啟用相關的設定,例如 SharedComputerLicensing 和 SCLCacheOverride,不適用於 Office LTSC 2024。
要與 Office 部署工具搭配使用的範例 configuration.xml 檔案
下列範例 configuration.xml 檔案可用來下載或安裝 64 位版本的英文 Office LTSC 專業增強版 2024,使用局域網路上的共享資料夾,並使用 MAK 啟用。 如果您使用此 configuration.xml 來安裝 Office LTSC 2024,則會在安裝程式中移除舊版 Windows Installer (MSI) 版本的 Office。 即使未在 configuration.xml 檔案中指定,更新也會自動啟用,並設定為直接來自 Office CDN,因為這些設定是預設值。
提示
針對 PIDKEY,請將 #####-#####-#####-#####-##### 取代為 MAK 用戶端啟用密鑰。
<Configuration>
<Add OfficeClientEdition="64" Channel="PerpetualVL2024" SourcePath="\\Server\Share">
<Product ID="ProPlus2024Volume" PIDKEY="#####-#####-#####-#####-#####">
<Language ID="en-us" />
</Product>
<Product ID="ProofingTools">
<Language ID="de-de" />
<Language ID="es-es" />
</Product>
</Add>
<RemoveMSI />
<Display Level="None" AcceptEULA="TRUE" />
</Configuration>
安裝 Office LTSC 2024 之前,請先移除現有的 Office 版本
在安裝 Office LTSC 2024 之前,先卸載任何舊版 Office。 若要移除使用 Windows Installer (MSI) 作為安裝技術的 Office 版本,請使用 Office 部署工具 (ODT) ,並在您的 configuration.xml 檔案中指定 RemoveMSI 元素。
安裝 Office LTSC 2024 時,您可以透過數種方式使用 RemoveMSI 元素:
- 卸載裝置上的所有 Office 產品。
- 識別並重新安裝任何現有的語言資源,例如語言套件。
- 在裝置上卸載所有其他產品時,保留特定的 Office 產品。
使用 元素 RemoveMSI 來卸載 Office 2016 和更早版本的 Office、Visio 或 Project 版本,這些版本是使用 Windows Installer (MSI)
如需使用 RemoveMSI的詳細資訊,請參閱升級至 Microsoft 365 Apps 時移除現有的 Office MSI 版本。 雖然該文章著重於 Microsoft 365 Apps,但大部分的資訊也適用於 2024 Office LTSC。
若要從裝置卸載 2019 版的 Office、Visio 或 Project,請使用 Remove 元素。 之所以使用 元素 Remove ,是因為 2019 版的 Office、Visio 和 Project 是使用隨選即用來安裝,而不是使用 Windows Installer (MSI) 。
下載 Office LTSC 2024 安裝檔案
一旦您有 ODT 的復本並建立 configuration.xml 檔案,您就可以將 Office LTSC 2024 安裝檔案下載到局域網路。 若要這樣做,請開啟提升許可權的命令提示字元,流覽至您儲存 ODT 和 configuration.xml 檔案的資料夾,然後輸入下列命令:
setup /download configuration.xml
如果您以不同的名稱儲存 configuration.xml 檔案,請在 命令中使用該名稱。
看起來似乎沒有發生任何事,但下載是在背景進行。 下載完成後,命令提示字元會傳回。
若要確認檔案正在下載,請檢查您在 configuration.xml 檔案中為SourcePath指定的位置。 您應該會看到名為 「Office」 的資料夾,其中包含名為 「Data」 的子資料夾。在 [數據] 資料夾內,會有另一個名為 且具有下載版本號碼的子資料夾。 例如,16.0.14332.20481。 檔案和其名稱會因您要下載 32 位或 64 位版本的 Office 以及您要下載的語言而有所不同。
以下是下載 Office LTSC 2024 安裝檔案的一些額外詳細數據:
- 您必須個別下載 32 位和 64 位版本。
- 無論您在 configuration.xml 檔案中指定哪些產品,所有大量授權的 Office 產品都會包含在相同的下載中。 例如,如果您下載 Office LTSC 專業增強版 2024,下載也會包含 Visio LTSC Professional 2024 和 Project 專業版 2024。 此方法可協助您節省局域網路上的磁碟空間。 這些產品的核心檔案位於stream.x86.x-none.dat或stream.x64.x-none.dat檔案中,視您要下載 32 位或 64 位版本的 Office 而定。
使用 Office 部署工具安裝 Office LTSC 2024
一旦您有 ODT 的復本,並已 (建立 configuration.xml 檔案,並將 Office LTSC 2024 安裝檔案下載到局域網路之後,如有必要) ,您可以安裝 Office LTSC 2024。 若要這樣做,請開啟提升許可權的命令提示字元,流覽至您儲存 ODT 和 configuration.xml 檔案的資料夾,然後輸入下列命令:
setup /configure configuration.xml
如果您已使用不同的名稱儲存 configuration.xml 檔案,請在 命令中使用該名稱。
安裝完成後,命令提示字元會傳回 ,而且您可以開啟已安裝的 Office LTSC 2024 程式。
注意事項
Office LTSC 2024 安裝在系統磁碟驅動器上,通常是 C:\ 磁碟驅動器。 無法變更安裝位置。
使用 Configuration Manager 安裝 Office LTSC 2024
您也可以使用 Microsoft Configuration Manager (最新分支) 來部署 Office LTSC 2024。 Office 365 用戶端安裝精靈會引導您完成程式,併為您建置 configuration.xml 檔案。 精靈中有 Office LTSC 專業增強版 2024 專案。 在相同的頁面上,您也可以選擇部署 Project 和 Visio。 若要存取精靈,請在 Configuration Manager 控制台中流覽至 [軟體連結庫>概觀>Office 365 用戶端管理]。
部署 Office LTSC 2024 的語言
您可以使用 ODT 和 configuration.xml 檔案,以多種語言部署 Office LTSC 2024,包括 Project 和 Visio。 如需詳細資訊,請參閱 Language 元素。
您也可以在 configuration.xml 檔案中將產品標識元指定為 「ProofingTools」,以及適當的語言標識碼,以安裝校訂工具。 校訂工具套件小於完整的語言套件,因此適合使用多種語言的檔,但不需要所有語言的 Office 產品 UI 的使用者。 校訂工具可以在您安裝 Office LTSC 2024 時同時安裝,或稍後再安裝。 不論是否已安裝指定語言的語言套件,也可以安裝它們。
如果您要從 Windows Installer (MSI) 版 Office 升級,您可以在部署 Office LTSC 2024 時,取得相同語言資源的隨選即用版本,例如語言套件、語言介面套件或校訂工具。 如需詳細資訊,請參閱升級至 Microsoft 365 Apps 時移除現有的 Office MSI 版本。 雖然該文章著重於 Microsoft 365 Apps,但大部分的資訊也適用於 2024 Office LTSC。
Office LTSC 2024 中的 Microsoft Teams
Microsoft Teams 應用程式未預安裝 Office LTSC 2024 版,但以個別下載方式提供。 需要 Teams 進行通訊和共同作業的組織可以個別 下載 Teams 。
Office LTSC 2024 中的 商務用 Skype
根據預設,除非您進行下列變更,否則部署 Office LTSC 2024 時不會安裝 商務用 Skype:
當您使用 Office 自訂工具建立 configuration.xml 檔案時,請在 [應用程式] 區段底下,使用切換來開啟 商務用 Skype。
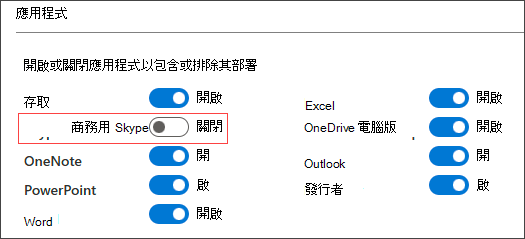
在 [Office 365 用戶端安裝精靈] 的 [產品] 索引卷標下,捲動至 [應用程式] 區段,然後核取 商務用 Skype 將其包含在部署套件中的方塊。
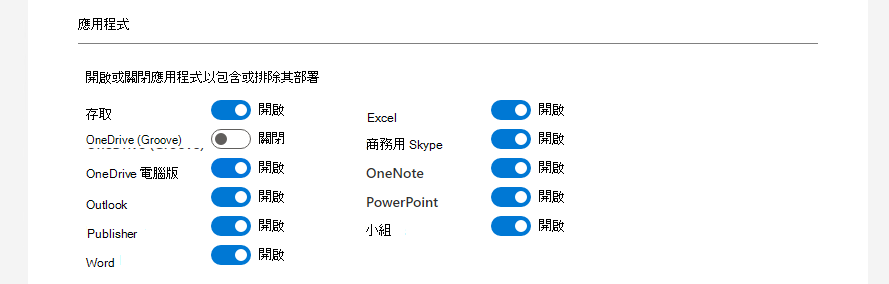
這些變更可確保 商務用 Skype 包含在安裝中。