Tutorial: Create an Excel task pane add-in
In this tutorial, you'll create an Excel task pane add-in that:
- Creates a table
- Filters and sorts a table
- Creates a chart
- Freezes a table header
- Protects a worksheet
- Opens a dialog
Tip
If you've already completed the Build an Excel task pane add-in quick start using the Yeoman generator, and want to use that project as a starting point for this tutorial, go directly to the Create a table section to start this tutorial.
If you want a completed version of this tutorial, visit the Office Add-ins samples repo on GitHub.
Prerequisites
Node.js (the latest LTS version). Visit the Node.js site to download and install the right version for your operating system.
The latest version of Yeoman and the Yeoman generator for Office Add-ins. To install these tools globally, run the following command via the command prompt.
npm install -g yo generator-officeNote
Even if you've previously installed the Yeoman generator, we recommend you update your package to the latest version from npm.
Office connected to a Microsoft 365 subscription (including Office on the web).
Note
If you don't already have Office, you might qualify for a Microsoft 365 E5 developer subscription through the Microsoft 365 Developer Program; for details, see the FAQ. Alternatively, you can sign up for a 1-month free trial or purchase a Microsoft 365 plan.
Create your add-in project
Run the following command to create an add-in project using the Yeoman generator. A folder that contains the project will be added to the current directory.
yo office
Note
When you run the yo office command, you may receive prompts about the data collection policies of Yeoman and the Office Add-in CLI tools. Use the information that's provided to respond to the prompts as you see fit.
When prompted, provide the following information to create your add-in project.
- Choose a project type:
Office Add-in Task Pane project - Choose a script type:
JavaScript - What do you want to name your add-in?
My Office Add-in - Which Office client application would you like to support?
Excel
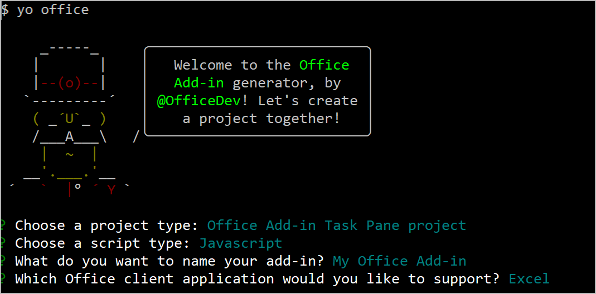
Next, select the type of manifest that you'd like to use, either the unified manifest for Microsoft 365 or the add-in only manifest. Most of the steps in this tutorial are the same regardless of the manifest type, but the Protect a worksheet section has separate steps for each manifest type.
Note
Using the unified manifest for Microsoft 365 with Excel add-ins is in public developer preview. The unified manifest for Microsoft 365 shouldn't be used in production Excel add-ins. We invite you to try it out in test or development environments. For more information, see the Public developer preview app manifest schema.
After you complete the wizard, the generator creates the project and installs supporting Node components. You may need to manually run npm install in the root folder of your project if something fails during the initial setup.
Create a table
In this step of the tutorial, you'll programmatically test that your add-in supports the user's current version of Excel, add a table to a worksheet, populate the table with data, and format it.
Code the add-in
Open the project in your code editor.
Open the file ./src/taskpane/taskpane.html. This file contains the HTML markup for the task pane.
Locate the
<main>element and delete all lines that appear after the opening<main>tag and before the closing</main>tag.Add the following markup immediately after the opening
<main>tag.<button class="ms-Button" id="create-table">Create Table</button><br/><br/>Open the file ./src/taskpane/taskpane.js. This file contains the Office JavaScript API code that facilitates interaction between the task pane and the Office client application.
Remove all references to the
runbutton and therun()function by doing the following:Locate and delete the line
document.getElementById("run").onclick = run;.Locate and delete the entire
run()function.
Within the
Office.onReadyfunction call, locate the lineif (info.host === Office.HostType.Excel) {and add the following code immediately after that line. Note:- This code adds an event handler for the
create-tablebutton. - The
createTablefunction is wrapped in a call totryCatch(both functions will be added next step). This allows any errors generated by the Office JavaScript layer to be handled separate from your service code.
// Assign event handlers and other initialization logic. document.getElementById("create-table").onclick = () => tryCatch(createTable);- This code adds an event handler for the
Add the following functions to the end of the file. Note:
Your Excel.js business logic will be added to the function that is passed to
Excel.run. This logic does not execute immediately. Instead, it is added to a queue of pending commands.The
context.syncmethod sends all queued commands to Excel for execution.The
tryCatchfunction will be used by all the functions interacting with the workbook from the task pane. Catching Office JavaScript errors in this fashion is a convenient way to generically handle any uncaught errors.
Note
The following code uses ES6 JavaScript, which isn't compatible with older versions of Office that use the Trident (Internet Explorer 11) browser engine. For information on how to support those platforms in production, see Support older Microsoft webviews and Office versions. You might qualify for a Microsoft 365 E5 developer subscription, which has the latest Office applications, to use for development through the Microsoft 365 Developer Program; for details, see the FAQ. Alternatively, you can sign up for a 1-month free trial or purchase a Microsoft 365 plan.
async function createTable() { await Excel.run(async (context) => { // TODO1: Queue table creation logic here. // TODO2: Queue commands to populate the table with data. // TODO3: Queue commands to format the table. await context.sync(); }); } /** Default helper for invoking an action and handling errors. */ async function tryCatch(callback) { try { await callback(); } catch (error) { // Note: In a production add-in, you'd want to notify the user through your add-in's UI. console.error(error); } }Within the
createTable()function, replaceTODO1with the following code. Note:The code creates a table by using the
addmethod of a worksheet's table collection, which always exists even if it is empty. This is the standard way that Excel.js objects are created. There are no class constructor APIs, and you never use anewoperator to create an Excel object. Instead, you add to a parent collection object.The first parameter of the
addmethod is the range of only the top row of the table, not the entire range the table will ultimately use. This is because when the add-in populates the data rows (in the next step), it will add new rows to the table instead of writing values to the cells of existing rows. This is a common pattern, because the number of rows a table will have is often unknown when the table is created.Table names must be unique across the entire workbook, not just the worksheet.
const currentWorksheet = context.workbook.worksheets.getActiveWorksheet(); const expensesTable = currentWorksheet.tables.add("A1:D1", true /*hasHeaders*/); expensesTable.name = "ExpensesTable";Within the
createTable()function, replaceTODO2with the following code. Note:The cell values of a range are set with an array of arrays.
New rows are created in a table by calling the
addmethod of the table's row collection. You can add multiple rows in a single call ofaddby including multiple cell value arrays in the parent array that is passed as the second parameter.
expensesTable.getHeaderRowRange().values = [["Date", "Merchant", "Category", "Amount"]]; expensesTable.rows.add(null /*add at the end*/, [ ["1/1/2017", "The Phone Company", "Communications", "120"], ["1/2/2017", "Northwind Electric Cars", "Transportation", "142.33"], ["1/5/2017", "Best For You Organics Company", "Groceries", "27.9"], ["1/10/2017", "Coho Vineyard", "Restaurant", "33"], ["1/11/2017", "Bellows College", "Education", "350.1"], ["1/15/2017", "Trey Research", "Other", "135"], ["1/15/2017", "Best For You Organics Company", "Groceries", "97.88"] ]);Within the
createTable()function, replaceTODO3with the following code. Note:The code gets a reference to the Amount column by passing its zero-based index to the
getItemAtmethod of the table's column collection.Note
Excel.js collection objects, such as
TableCollection,WorksheetCollection, andTableColumnCollectionhave anitemsproperty that is an array of the child object types, such asTableorWorksheetorTableColumn; but a*Collectionobject is not itself an array.The code then formats the range of the Amount column as Euros to the second decimal. Learn more about the Excel number format syntax in the article Number format codes/
Finally, it ensures that the width of the columns and height of the rows is big enough to fit the longest (or tallest) data item. Notice that the code must get
Rangeobjects to format.TableColumnandTableRowobjects do not have format properties.
expensesTable.columns.getItemAt(3).getRange().numberFormat = [['\u20AC#,##0.00']]; expensesTable.getRange().format.autofitColumns(); expensesTable.getRange().format.autofitRows();Verify that you've saved all of the changes you've made to the project.
Test the add-in
Complete the following steps to start the local web server and sideload your add-in.
Note
Office Add-ins should use HTTPS, not HTTP, even while you're developing. If you're prompted to install a certificate after you run one of the following commands, accept the prompt to install the certificate that the Yeoman generator provides. You may also have to run your command prompt or terminal as an administrator for the changes to be made.
If this is your first time developing an Office Add-in on your machine, you may be prompted in the command line to grant Microsoft Edge WebView a loopback exemption ("Allow localhost loopback for Microsoft Edge WebView?"). When prompted, enter
Yto allow the exemption. Note that you'll need administrator privileges to allow the exemption. Once allowed, you shouldn't be prompted for an exemption when you sideload Office Add-ins in the future (unless you remove the exemption from your machine). To learn more, see "We can't open this add-in from localhost" when loading an Office Add-in or using Fiddler.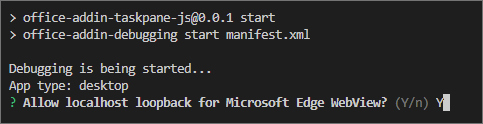
Tip
If you're testing your add-in on Mac, run the following command in the root directory of your project before proceeding. When you run this command, the local web server starts.
npm run dev-serverTo test your add-in in Excel, run the following command in the root directory of your project. This starts the local web server (if it's not already running) and opens Excel with your add-in loaded.
npm startTo test your add-in in Excel on the web, run the following command in the root directory of your project. When you run this command, the local web server starts. Replace "{url}" with the URL of an Excel document on your OneDrive or a SharePoint library to which you have permissions.
Note
If you are developing on a Mac, enclose the
{url}in single quotation marks. Do not do this on Windows.npm run start -- web --document {url}The following are examples.
npm run start -- web --document https://contoso.sharepoint.com/:t:/g/EZGxP7ksiE5DuxvY638G798BpuhwluxCMfF1WZQj3VYhYQ?e=F4QM1Rnpm run start -- web --document https://1drv.ms/x/s!jkcH7spkM4EGgcZUgqthk4IK3NOypVw?e=Z6G1qpnpm run start -- web --document https://contoso-my.sharepoint-df.com/:t:/p/user/EQda453DNTpFnl1bFPhOVR0BwlrzetbXvnaRYii2lDr_oQ?e=RSccmNP
If your add-in doesn't sideload in the document, manually sideload it by following the instructions in Manually sideload add-ins to Office on the web.
In Excel, choose the Home tab, and then choose the Show Taskpane button on the ribbon to open the add-in task pane.
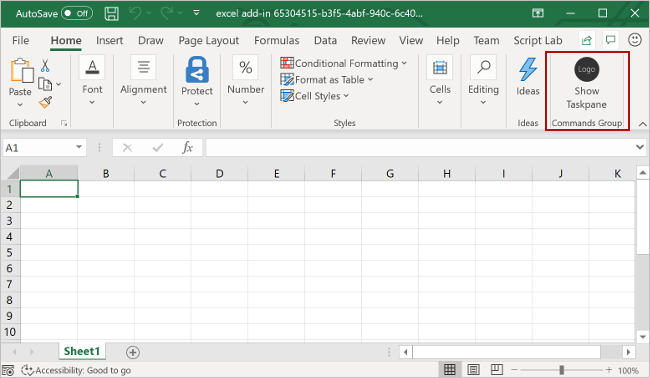
In the task pane, choose the Create Table button.
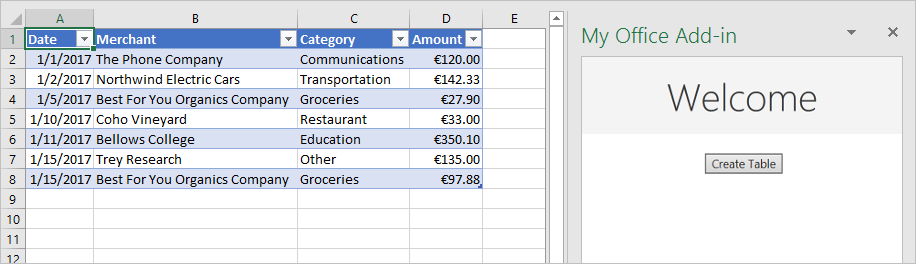
When you want to stop the local web server and uninstall the add-in, follow the applicable instructions:
To stop the server, run the following command. If you used
npm start, the following command also uninstalls the add-in.npm stopIf you manually sideloaded the add-in, see Remove a sideloaded add-in.
Filter and sort a table
In this step of the tutorial, you'll filter and sort the table that you created previously.
Filter the table
Open the file ./src/taskpane/taskpane.html.
Locate the
<button>element for thecreate-tablebutton, and add the following markup after that line.<button class="ms-Button" id="filter-table">Filter Table</button><br/><br/>Open the file ./src/taskpane/taskpane.js.
Within the
Office.onReadyfunction call, locate the line that assigns a click handler to thecreate-tablebutton, and add the following code after that line.document.getElementById("filter-table").onclick = () => tryCatch(filterTable);Add the following function to the end of the file.
async function filterTable() { await Excel.run(async (context) => { // TODO1: Queue commands to filter out all expense categories except // Groceries and Education. await context.sync(); }); }Within the
filterTable()function, replaceTODO1with the following code. Note:The code first gets a reference to the column that needs filtering by passing the column name to the
getItemmethod, instead of passing its index to thegetItemAtmethod as thecreateTablemethod does. Since users can move table columns, the column at a given index might change after the table is created. Hence, it is safer to use the column name to get a reference to the column. We usedgetItemAtsafely in the preceding tutorial, because we used it in the very same method that creates the table, so there is no chance that a user has moved the column.The
applyValuesFiltermethod is one of several filtering methods on theFilterobject.
const currentWorksheet = context.workbook.worksheets.getActiveWorksheet(); const expensesTable = currentWorksheet.tables.getItem('ExpensesTable'); const categoryFilter = expensesTable.columns.getItem('Category').filter; categoryFilter.applyValuesFilter(['Education', 'Groceries']);
Sort the table
Open the file ./src/taskpane/taskpane.html.
Locate the
<button>element for thefilter-tablebutton, and add the following markup after that line.<button class="ms-Button" id="sort-table">Sort Table</button><br/><br/>Open the file ./src/taskpane/taskpane.js.
Within the
Office.onReadyfunction call, locate the line that assigns a click handler to thefilter-tablebutton, and add the following code after that line.document.getElementById("sort-table").onclick = () => tryCatch(sortTable);Add the following function to the end of the file.
async function sortTable() { await Excel.run(async (context) => { // TODO1: Queue commands to sort the table by Merchant name. await context.sync(); }); }Within the
sortTable()function, replaceTODO1with the following code. Note:The code creates an array of
SortFieldobjects, which has just one member since the add-in only sorts on the Merchant column.The
keyproperty of aSortFieldobject is the zero-based index of the column used for sorting. The rows of the table are sorted based on the values in the referenced column.The
sortmember of aTableis aTableSortobject, not a method. TheSortFields are passed to theTableSortobject'sapplymethod.
const currentWorksheet = context.workbook.worksheets.getActiveWorksheet(); const expensesTable = currentWorksheet.tables.getItem('ExpensesTable'); const sortFields = [ { key: 1, // Merchant column ascending: false, } ]; expensesTable.sort.apply(sortFields);Verify that you've saved all of the changes you've made to the project.
Test the add-in
If the local web server is already running and your add-in is already loaded in Excel, proceed to step 2. Otherwise, start the local web server and sideload your add-in:
To test your add-in in Excel, run the following command in the root directory of your project. This starts the local web server (if it's not already running) and opens Excel with your add-in loaded.
npm startTo test your add-in in Excel on the web, run the following command in the root directory of your project. When you run this command, the local web server starts. Replace "{url}" with the URL of an Excel document on your OneDrive or a SharePoint library to which you have permissions.
Note
If you are developing on a Mac, enclose the
{url}in single quotation marks. Do not do this on Windows.npm run start -- web --document {url}The following are examples.
npm run start -- web --document https://contoso.sharepoint.com/:t:/g/EZGxP7ksiE5DuxvY638G798BpuhwluxCMfF1WZQj3VYhYQ?e=F4QM1Rnpm run start -- web --document https://1drv.ms/x/s!jkcH7spkM4EGgcZUgqthk4IK3NOypVw?e=Z6G1qpnpm run start -- web --document https://contoso-my.sharepoint-df.com/:t:/p/user/EQda453DNTpFnl1bFPhOVR0BwlrzetbXvnaRYii2lDr_oQ?e=RSccmNP
If your add-in doesn't sideload in the document, manually sideload it by following the instructions in Manually sideload add-ins to Office on the web.
If the add-in task pane isn't already open in Excel, go to the Home tab and choose the Show Taskpane button on the ribbon to open it.
If the table you added previously in this tutorial is not present in the open worksheet, choose the Create Table button in the task pane.
Choose the Filter Table button and the Sort Table button, in either order.

Create a chart
In this step of the tutorial, you'll create a chart using data from the table that you created previously, and then format the chart.
Chart a chart using table data
Open the file ./src/taskpane/taskpane.html.
Locate the
<button>element for thesort-tablebutton, and add the following markup after that line.<button class="ms-Button" id="create-chart">Create Chart</button><br/><br/>Open the file ./src/taskpane/taskpane.js.
Within the
Office.onReadyfunction call, locate the line that assigns a click handler to thesort-tablebutton, and add the following code after that line.document.getElementById("create-chart").onclick = () => tryCatch(createChart);Add the following function to the end of the file.
async function createChart() { await Excel.run(async (context) => { // TODO1: Queue commands to get the range of data to be charted. // TODO2: Queue command to create the chart and define its type. // TODO3: Queue commands to position and format the chart. await context.sync(); }); }Within the
createChart()function, replaceTODO1with the following code. Note that in order to exclude the header row, the code uses theTable.getDataBodyRangemethod to get the range of data you want to chart instead of thegetRangemethod.const currentWorksheet = context.workbook.worksheets.getActiveWorksheet(); const expensesTable = currentWorksheet.tables.getItem('ExpensesTable'); const dataRange = expensesTable.getDataBodyRange();Within the
createChart()function, replaceTODO2with the following code. Note the following parameters.The first parameter to the
addmethod specifies the type of chart. There are several dozen types.The second parameter specifies the range of data to include in the chart.
The third parameter determines whether a series of data points from the table should be charted row-wise or column-wise. The option
autotells Excel to decide the best method.
const chart = currentWorksheet.charts.add('ColumnClustered', dataRange, 'Auto');Within the
createChart()function, replaceTODO3with the following code. Most of this code is self-explanatory. Note:The parameters to the
setPositionmethod specify the upper left and lower right cells of the worksheet area that should contain the chart. Excel can adjust things like line width to make the chart look good in the space it has been given.A "series" is a set of data points from a column of the table. Since there is only one non-string column in the table, Excel infers that the column is the only column of data points to chart. It interprets the other columns as chart labels. So there will be just one series in the chart and it will have index 0. This is the one to label with "Value in €".
chart.setPosition("A15", "F30"); chart.title.text = "Expenses"; chart.legend.position = "Right"; chart.legend.format.fill.setSolidColor("white"); chart.dataLabels.format.font.size = 15; chart.dataLabels.format.font.color = "black"; chart.series.getItemAt(0).name = 'Value in \u20AC';Verify that you've saved all of the changes you've made to the project.
Test the add-in
If the local web server is already running and your add-in is already loaded in Excel, proceed to step 2. Otherwise, start the local web server and sideload your add-in:
To test your add-in in Excel, run the following command in the root directory of your project. This starts the local web server (if it's not already running) and opens Excel with your add-in loaded.
npm startTo test your add-in in Excel on the web, run the following command in the root directory of your project. When you run this command, the local web server starts. Replace "{url}" with the URL of an Excel document on your OneDrive or a SharePoint library to which you have permissions.
Note
If you are developing on a Mac, enclose the
{url}in single quotation marks. Do not do this on Windows.npm run start -- web --document {url}The following are examples.
npm run start -- web --document https://contoso.sharepoint.com/:t:/g/EZGxP7ksiE5DuxvY638G798BpuhwluxCMfF1WZQj3VYhYQ?e=F4QM1Rnpm run start -- web --document https://1drv.ms/x/s!jkcH7spkM4EGgcZUgqthk4IK3NOypVw?e=Z6G1qpnpm run start -- web --document https://contoso-my.sharepoint-df.com/:t:/p/user/EQda453DNTpFnl1bFPhOVR0BwlrzetbXvnaRYii2lDr_oQ?e=RSccmNP
If your add-in doesn't sideload in the document, manually sideload it by following the instructions in Manually sideload add-ins to Office on the web.
If the add-in task pane isn't already open in Excel, go to the Home tab and choose the Show Taskpane button on the ribbon to open it.
If the table you added previously in this tutorial is not present in the open worksheet, choose the Create Table button, and then the Filter Table button and the Sort Table button, in either order.
Choose the Create Chart button. A chart is created and only the data from the rows that have been filtered are included. The labels on the data points across the bottom are in the sort order of the chart; that is, merchant names in reverse alphabetical order.
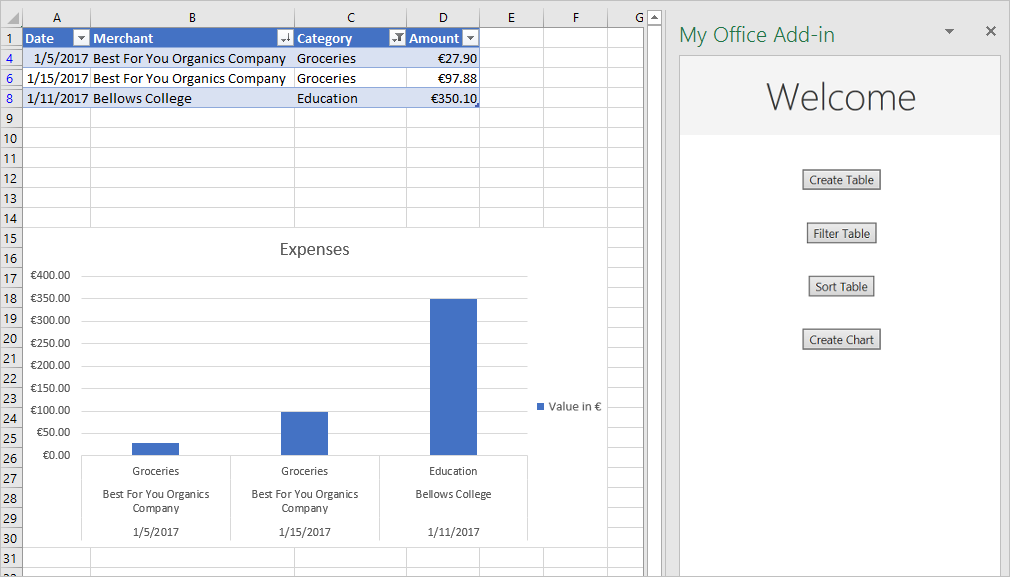
Freeze a table header
When a table is long enough that a user must scroll to see some rows, the header row can scroll out of sight. In this step of the tutorial, you'll freeze the header row of the table that you created previously, so that it remains visible even as the user scrolls down the worksheet.
Freeze the table's header row
Open the file ./src/taskpane/taskpane.html.
Locate the
<button>element for thecreate-chartbutton, and add the following markup after that line.<button class="ms-Button" id="freeze-header">Freeze Header</button><br/><br/>Open the file ./src/taskpane/taskpane.js.
Within the
Office.onReadyfunction call, locate the line that assigns a click handler to thecreate-chartbutton, and add the following code after that line.document.getElementById("freeze-header").onclick = () => tryCatch(freezeHeader);Add the following function to the end of the file.
async function freezeHeader() { await Excel.run(async (context) => { // TODO1: Queue commands to keep the header visible when the user scrolls. await context.sync(); }); }Within the
freezeHeader()function, replaceTODO1with the following code. Note:The
Worksheet.freezePanescollection is a set of panes in the worksheet that are pinned, or frozen, in place when the worksheet is scrolled.The
freezeRowsmethod takes as a parameter the number of rows, from the top, that are to be pinned in place. We pass1to pin the first row in place.
const currentWorksheet = context.workbook.worksheets.getActiveWorksheet(); currentWorksheet.freezePanes.freezeRows(1);Verify that you've saved all of the changes you've made to the project.
Test the add-in
If the local web server is already running and your add-in is already loaded in Excel, proceed to step 2. Otherwise, start the local web server and sideload your add-in:
To test your add-in in Excel, run the following command in the root directory of your project. This starts the local web server (if it's not already running) and opens Excel with your add-in loaded.
npm startTo test your add-in in Excel on the web, run the following command in the root directory of your project. When you run this command, the local web server starts. Replace "{url}" with the URL of an Excel document on your OneDrive or a SharePoint library to which you have permissions.
Note
If you are developing on a Mac, enclose the
{url}in single quotation marks. Do not do this on Windows.npm run start -- web --document {url}The following are examples.
npm run start -- web --document https://contoso.sharepoint.com/:t:/g/EZGxP7ksiE5DuxvY638G798BpuhwluxCMfF1WZQj3VYhYQ?e=F4QM1Rnpm run start -- web --document https://1drv.ms/x/s!jkcH7spkM4EGgcZUgqthk4IK3NOypVw?e=Z6G1qpnpm run start -- web --document https://contoso-my.sharepoint-df.com/:t:/p/user/EQda453DNTpFnl1bFPhOVR0BwlrzetbXvnaRYii2lDr_oQ?e=RSccmNP
If your add-in doesn't sideload in the document, manually sideload it by following the instructions in Manually sideload add-ins to Office on the web.
If the add-in task pane isn't already open in Excel, go to the Home tab and choose the Show Taskpane button on the ribbon to open it.
If the table you added previously in this tutorial is present in the worksheet, delete it.
In the task pane, choose the Create Table button.
In the task pane, choose the Freeze Header button.
Scroll down the worksheet far enough to see that the table header remains visible at the top even when the higher rows scroll out of sight.
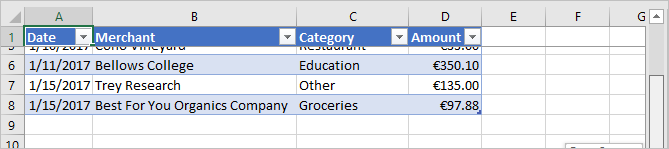
Protect a worksheet
In this step of the tutorial, you'll add a button to the ribbon that toggles worksheet protection on and off.
Configure the manifest to add a second ribbon button
The steps vary depending on the type of manifest.
Note
Using the unified manifest for Microsoft 365 with Excel add-ins is in public developer preview. The unified manifest for Microsoft 365 shouldn't be used in production Excel add-ins. We invite you to try it out in test or development environments. For more information, see the Public developer preview app manifest schema.
Configure the runtime for the ribbon button
Open the manifest file ./manifest.json.
Find the "extensions.runtimes" array and add the following commands runtime object.
"runtimes": [ { "id": "CommandsRuntime", "type": "general", "code": { "page": "https://localhost:3000/commands.html" }, "lifetime": "short", "actions": [ { "id": <!--TODO1: Set the action ID -->, "type": "executeFunction", } ] } ]Find
TODO1and replace it with "toggleProtection". This matches theidfor the JavaScript function you create in a later step.Tip
The value of "actions.id" must match the first parameter of the call to
Office.actions.associatein your commands.js file.Ensure that the "requirements.capabilities" array contains an object that specifies the "AddinCommands" requirement set with a "minVersion" of "1.1".
"requirements": { "capabilities": [ { "name": "AddinCommands", "minVersion": "1.1" } ] },
Configure the UI for the ribbon button
After the "extensions.runtimes" array, add the following "ribbons" array.
"ribbons": [ { "contexts": [ "default" ], "tabs": [ { "builtInTabID": <!--TODO1: Set the tab ID -->, "groups": [ { "id": "worksheetProtectionGroup", "label": "Contoso Add-in", "controls": [ { "id": "toggleProtectionButton", "type": "button", "label": <!--TODO2: Label the button -->, "icons": [ { "size": 16, "url": "https://localhost:3000/assets/icon-16.png" }, { "size": 32, "url": "https://localhost:3000/assets/icon-32.png" }, { "size": 80, "url": "https://localhost:3000/assets/icon-80.png" } ], "supertip": { "title": "Toggle worksheet protection", "description": "Enables or disables worksheet protection." }, "actionId": <!--TODO3: Set the action ID --> } ] } ] } ] } ]Find
TODO1and replace it with "TabHome". This ensures that the new button displays in the Home tab in Excel. For other available tab IDs, see Find the IDs of built-in Office ribbon tabs.Find
TODO2and replace it with "Toggle worksheet protection". This is the label for your button in the Excel ribbon.Find
TODO3and replace it with "toggleProtection". This value must match the "runtimes.actions.id" value.Save the file.
Create the function that protects the sheet
Open the file .\commands\commands.js.
Add the following function immediately after the
actionfunction. Note that we specify anargsparameter to the function and the very last line of the function callsargs.completed. This is a requirement for all add-in commands of type ExecuteFunction. It signals the Office client application that the function has finished and the UI can become responsive again.async function toggleProtection(args) { try { await Excel.run(async (context) => { // TODO1: Queue commands to reverse the protection status of the current worksheet. await context.sync(); }); } catch (error) { // Note: In a production add-in, you'd want to notify the user through your add-in's UI. console.error(error); } args.completed(); }Add the following line immediately after the function to register it.
Office.actions.associate("toggleProtection", toggleProtection);Within the
toggleProtectionfunction, replaceTODO1with the following code. This code uses the worksheet object's protection property in a standard toggle pattern. TheTODO2will be explained in the next section.const sheet = context.workbook.worksheets.getActiveWorksheet(); // TODO2: Queue command to load the sheet's "protection.protected" property from // the document and re-synchronize the document and task pane. if (sheet.protection.protected) { sheet.protection.unprotect(); } else { sheet.protection.protect(); }
Add code to fetch document properties into the task pane's script objects
In each function that you've created in this tutorial until now, you queued commands to write to the Office document. Each function ended with a call to the context.sync() method, which sends the queued commands to the document to be executed. However, the code you added in the last step calls the sheet.protection.protected property. This is a significant difference from the earlier functions you wrote, because the sheet object is only a proxy object that exists in your task pane's script. The proxy object doesn't know the actual protection state of the document, so its protection.protected property can't have a real value. To avoid an exception error, you must first fetch the protection status from the document and use it set the value of sheet.protection.protected. This fetching process has three steps.
Queue a command to load (that is; fetch) the properties that your code needs to read.
Call the context object's
syncmethod to send the queued command to the document for execution and return the requested information.Because the
syncmethod is asynchronous, ensure that it has completed before your code calls the properties that were fetched.
These steps must be completed whenever your code needs to read information from the Office document.
Within the
toggleProtectionfunction, replaceTODO2with the following code. Note:Every Excel object has a
loadmethod. You specify the properties of the object that you want to read in the parameter as a string of comma-delimited names. In this case, the property you need to read is a subproperty of theprotectionproperty. You reference the subproperty almost exactly as you would anywhere else in your code, with the exception that you use a forward slash ('/') character instead of a "." character.To ensure that the toggle logic, which reads
sheet.protection.protected, doesn't run until after thesyncis complete and thesheet.protection.protectedhas been assigned the correct value that is fetched from the document, it must come after theawaitoperator ensuressynchas completed.
sheet.load('protection/protected'); await context.sync();When you are done, the entire function should look like the following:
async function toggleProtection(args) { try { await Excel.run(async (context) => { const sheet = context.workbook.worksheets.getActiveWorksheet(); sheet.load('protection/protected'); await context.sync(); if (sheet.protection.protected) { sheet.protection.unprotect(); } else { sheet.protection.protect(); } await context.sync(); }); } catch (error) { // Note: In a production add-in, you'd want to notify the user through your add-in's UI. console.error(error); } args.completed(); }Verify that you've saved all of the changes you've made to the project.
Test the add-in
Close all Office applications, including Excel (or close the browser tab if you're using Excel on the web).
Clear the Office cache. This is necessary to completely clear the old version of the add-in from the client application. Instructions for this process are in the article Clear the Office cache.
If the local web server is already running, stop it by entering the following command in the command prompt. This should close the node command window.
npm stopBecause your manifest file has been updated, you must sideload your add-in again, using the updated manifest file. Start the local web server and sideload your add-in.
To test your add-in in Excel, run the following command in the root directory of your project. This starts the local web server (if it's not already running) and opens Excel with your add-in loaded.
npm startTo test your add-in in Excel on the web, run the following command in the root directory of your project. When you run this command, the local web server starts. Replace "{url}" with the URL of an Excel document on your OneDrive or a SharePoint library to which you have permissions.
Note
If you are developing on a Mac, enclose the
{url}in single quotation marks. Do not do this on Windows.npm run start -- web --document {url}The following are examples.
npm run start -- web --document https://contoso.sharepoint.com/:t:/g/EZGxP7ksiE5DuxvY638G798BpuhwluxCMfF1WZQj3VYhYQ?e=F4QM1Rnpm run start -- web --document https://1drv.ms/x/s!jkcH7spkM4EGgcZUgqthk4IK3NOypVw?e=Z6G1qpnpm run start -- web --document https://contoso-my.sharepoint-df.com/:t:/p/user/EQda453DNTpFnl1bFPhOVR0BwlrzetbXvnaRYii2lDr_oQ?e=RSccmNP
If your add-in doesn't sideload in the document, manually sideload it by following the instructions in Manually sideload add-ins to Office on the web.
On the Home tab in Excel, choose the Toggle Worksheet Protection button. Note that most of the controls on the ribbon are disabled (and visually grayed-out) as seen in the following screenshot.

Select a cell and try to edit its content. Excel displays an error message indicating that the worksheet is protected.
Choose the Toggle Worksheet Protection button again, and the controls are reenabled, and you can change cell values again.
Open a dialog
In this final step of the tutorial, you'll open a dialog in your add-in, pass a message from the dialog process to the task pane process, and close the dialog. Office Add-in dialogs are nonmodal: a user can continue to interact with both the document in the Office application and with the host page in the task pane.
Create the dialog page
In the ./src folder that's located at the root of the project, create a new folder named dialogs.
In the ./src/dialogs folder, create new file named popup.html.
Add the following markup to popup.html. Note:
The page has an
<input>field where the user will enter their name, and a button that will send this name to the task pane where it will display.The markup loads a script named popup.js that you will create in a later step.
It also loads the Office.js library because it will be used in popup.js.
<!DOCTYPE html> <html> <head lang="en"> <title>Dialog for My Office Add-in</title> <meta charset="UTF-8"> <meta name="viewport" content="width=device-width, initial-scale=1"> <!-- For more information on Fluent UI, visit https://developer.microsoft.com/fluentui. --> <link rel="stylesheet" href="https://res-1.cdn.office.net/files/fabric-cdn-prod_20230815.002/office-ui-fabric-core/11.0.0/css/fabric.min.css"/> <script type="text/javascript" src="https://appsforoffice.microsoft.com/lib/1/hosted/office.js"></script> <script type="text/javascript" src="popup.js"></script> </head> <body style="display:flex;flex-direction:column;align-items:center;justify-content:center"> <p class="ms-font-xl">ENTER YOUR NAME</p> <input id="name-box" type="text"/><br/><br/> <button id="ok-button" class="ms-Button">OK</button> </body> </html>In the ./src/dialogs folder, create new file named popup.js.
Add the following code to popup.js. Note the following about this code.
- Every page that calls APIs in the Office.js library must first ensure that the library is fully initialized. The best way to do that is to call the
Office.onReady()function. The call ofOffice.onReady()must run before any calls to Office.js; hence the assignment is in a script file that is loaded by the page, as it is in this case.
Office.onReady((info) => { // TODO1: Assign handler to the OK button. }); // TODO2: Create the OK button handler.- Every page that calls APIs in the Office.js library must first ensure that the library is fully initialized. The best way to do that is to call the
Replace
TODO1with the following code. You'll create thesendStringToParentPagefunction in the next step.document.getElementById("ok-button").onclick = () => tryCatch(sendStringToParentPage);Replace
TODO2with the following code. ThemessageParentmethod passes its parameter to the parent page, in this case, the page in the task pane. The parameter must be a string, which includes anything that can be serialized as a string, such as XML or JSON, or any type that can be cast to a string. This also adds the sametryCatchmethod used in taskpane.js for error handling.function sendStringToParentPage() { const userName = document.getElementById("name-box").value; Office.context.ui.messageParent(userName); } /** Default helper for invoking an action and handling errors. */ async function tryCatch(callback) { try { await callback(); } catch (error) { // Note: In a production add-in, you'd want to notify the user through your add-in's UI. console.error(error); } }
Note
The popup.html file, and the popup.js file that it loads, run in an entirely separate browser runtime process from the add-in's task pane. If popup.js was transpiled into the same bundle.js file as the app.js file, then the add-in would have to load two copies of the bundle.js file, which defeats the purpose of bundling. Therefore, this add-in does not transpile the popup.js file at all.
Update webpack config settings
Open the file webpack.config.js in the root directory of the project and complete the following steps.
Locate the
entryobject within theconfigobject and add a new entry forpopup.popup: "./src/dialogs/popup.js"After you've done this, the new
entryobject will look like this.entry: { polyfill: "@babel/polyfill", taskpane: "./src/taskpane/taskpane.js", commands: "./src/commands/commands.js", popup: "./src/dialogs/popup.js" },Locate the
pluginsarray within theconfigobject and add the following object to the end of that array.new HtmlWebpackPlugin({ filename: "popup.html", template: "./src/dialogs/popup.html", chunks: ["polyfill", "popup"] })After you've done this, the new
pluginsarray will look like this.plugins: [ new CleanWebpackPlugin(), new HtmlWebpackPlugin({ filename: "taskpane.html", template: "./src/taskpane/taskpane.html", chunks: ['polyfill', 'taskpane'] }), new CopyWebpackPlugin([ { to: "taskpane.css", from: "./src/taskpane/taskpane.css" } ]), new HtmlWebpackPlugin({ filename: "commands.html", template: "./src/commands/commands.html", chunks: ["polyfill", "commands"] }), new HtmlWebpackPlugin({ filename: "popup.html", template: "./src/dialogs/popup.html", chunks: ["polyfill", "popup"] }) ],If the local web server is running, stop it by entering the following command in the command prompt. This should close the node command window.
npm stopRun the following command to rebuild the project.
npm run build
Open the dialog from the task pane
Open the file ./src/taskpane/taskpane.html.
Locate the
<button>element for thefreeze-headerbutton, and add the following markup after that line.<button class="ms-Button" id="open-dialog">Open Dialog</button><br/><br/>The dialog will prompt the user to enter a name and pass the user's name to the task pane. The task pane will display it in a label. Immediately after the
buttonthat you just added, add the following markup.<label id="user-name"></label><br/><br/>Open the file ./src/taskpane/taskpane.js.
Within the
Office.onReadyfunction call, locate the line that assigns a click handler to thefreeze-headerbutton, and add the following code after that line. You'll create theopenDialogmethod in a later step.document.getElementById("open-dialog").onclick = openDialog;Add the following declaration to the end of the file. This variable is used to hold an object in the parent page's execution context that acts as an intermediator to the dialog page's execution context.
let dialog = null;Add the following function to the end of the file (after the declaration of
dialog). The important thing to notice about this code is what is not there: there is no call ofExcel.run. This is because the API to open a dialog is shared among all Office applications, so it is part of the Office JavaScript Common API, not the Excel-specific API.function openDialog() { // TODO1: Call the Office Common API that opens a dialog. }Replace
TODO1with the following code. Note:The
displayDialogAsyncmethod opens a dialog in the center of the screen.The first parameter is the URL of the page to open.
The second parameter passes options.
heightandwidthare percentages of the size of the Office application's window.
Office.context.ui.displayDialogAsync( 'https://localhost:3000/popup.html', {height: 45, width: 55}, // TODO2: Add callback parameter. );
Process the message from the dialog and close the dialog
Within the
openDialogfunction in the file ./src/taskpane/taskpane.js, replaceTODO2with the following code. Note:The callback is executed immediately after the dialog successfully opens and before the user has taken any action in the dialog.
The
result.valueis the object that acts as an intermediary between the execution contexts of the parent and dialog pages.The
processMessagefunction will be created in a later step. This handler will process any values that are sent from the dialog page with calls of themessageParentfunction.
function (result) { dialog = result.value; dialog.addEventHandler(Office.EventType.DialogMessageReceived, processMessage); }Add the following function after the
openDialogfunction.function processMessage(arg) { document.getElementById("user-name").innerHTML = arg.message; dialog.close(); }Verify that you've saved all of the changes you've made to the project.
Test the add-in
If the local web server is already running and your add-in is already loaded in Excel, proceed to step 2. Otherwise, start the local web server and sideload your add-in:
To test your add-in in Excel, run the following command in the root directory of your project. This starts the local web server (if it's not already running) and opens Excel with your add-in loaded.
npm startTo test your add-in in Excel on the web, run the following command in the root directory of your project. When you run this command, the local web server starts. Replace "{url}" with the URL of an Excel document on your OneDrive or a SharePoint library to which you have permissions.
Note
If you are developing on a Mac, enclose the
{url}in single quotation marks. Do not do this on Windows.npm run start -- web --document {url}The following are examples.
npm run start -- web --document https://contoso.sharepoint.com/:t:/g/EZGxP7ksiE5DuxvY638G798BpuhwluxCMfF1WZQj3VYhYQ?e=F4QM1Rnpm run start -- web --document https://1drv.ms/x/s!jkcH7spkM4EGgcZUgqthk4IK3NOypVw?e=Z6G1qpnpm run start -- web --document https://contoso-my.sharepoint-df.com/:t:/p/user/EQda453DNTpFnl1bFPhOVR0BwlrzetbXvnaRYii2lDr_oQ?e=RSccmNP
If your add-in doesn't sideload in the document, manually sideload it by following the instructions in Manually sideload add-ins to Office on the web.
If the add-in task pane isn't already open in Excel, go to the Home tab and choose the Show Taskpane button on the ribbon to open it.
Choose the Open Dialog button in the task pane.
While the dialog is open, drag it and resize it. Note that you can interact with the worksheet and press other buttons on the task pane, but you cannot launch a second dialog from the same task pane page.
In the dialog, enter a name and choose the OK button. The name appears on the task pane and the dialog closes.
Optionally, in the ./src/taskpane/taskpane.js file, comment out the line
dialog.close();in theprocessMessagefunction. Then repeat the steps of this section. The dialog stays open and you can change the name. You can close it manually by pressing the X button in the upper right corner.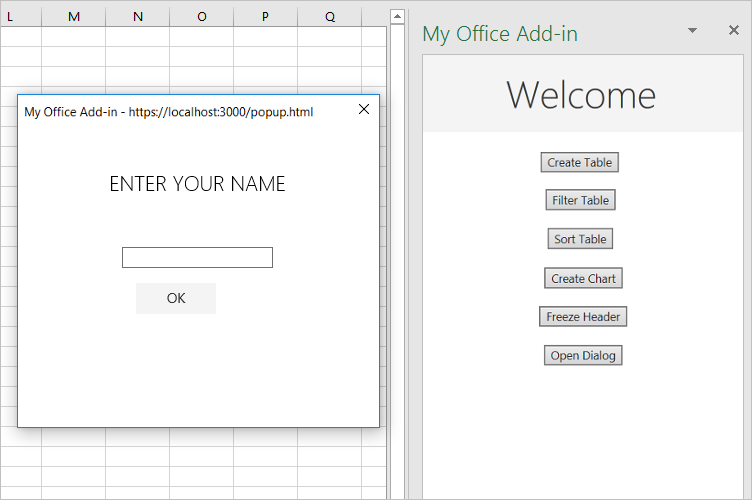
Next steps
In this tutorial, you've created an Excel task pane add-in that interacts with tables, charts, worksheets, and dialogs in an Excel workbook. To learn more about building Excel add-ins, continue to the following article.
Code samples
- Completed Excel add-in tutorial: The result of completing this tutorial.