建立 Project Server 工作流程以進行需求管理
本文說明如何使用 SharePoint Designer 2013 建立簡單的工作流程。 您可以將工作流程導出至 Visio 2013 以進行視覺效果和編輯,或使用 Visio 2013 設計 Project Server 2013 工作流程,並將設計匯入 SharePoint Designer 2013,以供發行 Project Web App。 如需 SharePoint 工作流程平臺以及使用 Visio 2013 和 SharePoint Designer 2013 建立工作流程的詳細資訊,請參閱 SharePoint 2013 開發人員檔中的 SharePoint 2013 中的工作流程文章。
如需為工作流程準備 Project Server 的相關信息,請參閱開始:設定和設定 SharePoint 2013 工作流程管理員。
建立一般工作流程
使用下列步驟,使用 SharePoint Designer 2013 建立 Project Server 2013 工作流程。 工作流程是針對專案提案的需求管理進行設計的。
如需詳細步驟,請參閱 建立分支工作流程一 節。
建立 Project Server 工作流程 (一般程序)
決定需求,然後設計工作流程。 將其組織成階段 (phase) 和階段 (stage),並決定工作流程會使用的自訂欄位。
在 Project Web App 中,建立工作流程所需的實體:
檢閱現有的工作流程階段;視需要建立階段。
建立工作流程將會使用的企業自訂欄位。 若要在工作流程階段中使用,自訂欄位必須由工作流程控制。
編輯或建立專案詳細資料頁面 (PDP),您的工作流程階段會用來收集專案的資訊。 在此範例中,階段會使用預設 PDP,它經過編輯以包含新的自訂欄位。
建立必要的工作流程階段,並將每個工作流程階段 (stage) 與正確的階段 (phase) 產生關聯。
在 SharePoint Designer 2013 中,使用文字型 Designer 中的宣告式語句來建構工作流程:
注意事項
您也可以切換至 SharePoint Designer 2013 中的 Visual Designer,或從 Visio 2013 匯入現有的工作流程。 請遵循下列步驟以使用 [文字型設計工具 ]:
- 開啟 Project Web App 網站,然後建立使用 SharePoint 2013 工作流程 - Project Server 工作流程平台的網站工作流程。
- 新增工作流程使用的階段。
- 插入工作流程步驟、條件、動作和每個階段中所需的迴圈。
- 檢查有無任何工作流程錯誤並修正您找到的任何錯誤。
- (選擇性) 將檢視切換至 Visual Designer,或將工作流程匯出至 Visio 2013 檔案。 您可以修改 Visio 檢視,並將變更儲存至目前的工作流程。 您可以編輯 Visio 檔案,並將其匯入 SharePoint Designer 2013 中,以建立其他工作流程。
- 發佈工作流程。 發佈之後,工作流程會顯示在 Project Web App 網站的工作流程清單中。
在 Project Web App 中,使用工作流程進行專案提案的需求管理:
建立會使用工作流程的企業專案範本 (EPT)。
在 [專案中心] 頁面上,建立會針對工作流程使用 EPT 的專案,然後依照工作流程階段進行。
徹底測試工作流程。
將工作流程部署到實際執行伺服器。
建立分支工作流程
您必須先將 工作流程管理員 Client 1.0 服務設定為使用 Project Server 2013 工作流程活動,才能使用 SharePoint Designer 2013 建立 Project Server 工作流程。 如需如何設定 工作流程管理員 Client 1.0 的資訊,請參閱 SharePoint Server 2013 開發人員檔中的 SharePoint 2013 中的工作流程文章。
下列詳細程式包含與 建立一般工作流程一 節中相同的步驟。
建立 Project Server 分支工作流程 (詳細程序)
1.規劃和設計工作流程
Project Server 工作流程可以整合需求管理處理程序中的多個階段 (stage) 與階段 (phase)。 因為工作流程可能非常複雜,您必須了解業務需求,並仔細規劃工作流程。 如需簡單的範例,設計分支工作流程,讓它使用專案提案的估計成本來決定是否要接受提案。 如果估計成本超過 $25,000 美元,則拒絕提案;否則,接受提案並建立專案。
因為您可以使用 Visio 2013 和 SharePoint Designer 2013 來協助設計和建立 Project Server 2013 的工作流程,所以您可以比 Project Server 2010 更輕鬆地實驗工作流程。 本文中的範例工作流程設計與 Project 2010 SDK 中的 建立分支工作流程一 文相同。 您可以使用 Project Web App 的測試實例,在遠端電腦上設計及建立測試工作流程,您不需要直接在 Project Server 2013 計算機上建立工作流程。
2.建立工作流程所需的實體
在 Project Web App 中,檢閱可用的工作流程階段和階段,以及可用的企業自定義欄位。 視需要建立您的工作流程需要的實體,如下列步驟所示:
工作流程階段Project Web App 的預設安裝包括 [建立]、[選取]、[規劃]、[管理] 和 [已完成] 階段。 針對分支工作流程範例,您不需要建立其他階段。
企業自定義欄位 分支工作流程需要由工作流程控制的專案成本自定義欄位。 受工作流程所控制的自訂欄位的值是在工作流程使用的 PDP 中設定。 例如,選擇 Project Web App 頁面右上方的 [設定] 圖示,選擇 [PWA 設定],然後選擇 [企業自定義字段和查閱數據表]。
針對 [專案] 實體建立名為「提案成本」的自訂欄位,然後選取類型 [成本]。 如需說明,請輸入「專案提案的估計成本」。 在 [行為] 區段中,選擇 [行為受工作流程控制]。
專案詳細數據頁面 編輯或建立工作流程階段將使用的 PDP。 例如,執行下列步驟:
在 [伺服器設定] 頁面上選擇 [專案詳細資料頁面],然後選擇 [ProjectInformation] PDP。
在功能區的 [頁面] 索引標籤上,在 [編輯] 群組中選擇 [編輯頁面]。
選擇 [基本資訊 ] 網頁元件右上方的向下箭號,然後選擇 [ 編輯網頁元件]。 或者,在功能區的 [ WEB 元件 ] 索引標籤上,選擇 [ 屬性 ] 群組中的 [網頁元件屬性 ] 以顯示編輯器元件。
在編輯器組件的 [顯示專案欄位] 區段中 (請參閱「圖 1」),選擇 [修改]。
新增 [提案成本] 自定義欄位,將它移至 [選取的專案字段] 清單中的 [擁有者] 字段上方,然後選擇 [確定] (請參閱圖 1) 。
在編輯器組件中,選擇 [確定],然後在功能區的 [頁面] 索引標籤上的 [編輯] 群組中,選擇 [停止編輯]。 圖 2 顯示新增至專案資訊 PDP 的 Proposal Cost 自訂欄位。
圖 1: 在 PDP 中編輯 Project Fields 網頁元件
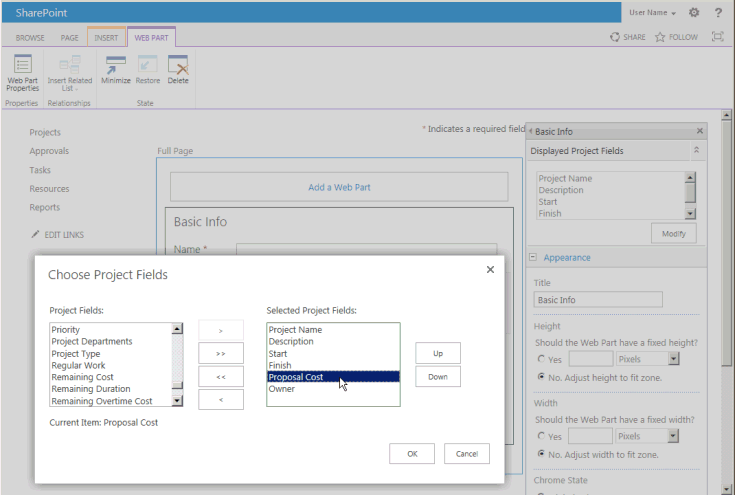
圖 2: 已編輯的 PDP 包括提案成本自訂欄位
![編輯的 PDP 包含 [提案成本] 字段 編輯的 PDP 包含 [提案成本] 字段](media/pj15_createworkflowspd_editedpdp.gif)
工作流程階段 建立工作流程每個階段所需的階段。 在 [伺服器設定] 頁面上,選擇 [工作流程階段],然後選擇 [新增工作流程階段]。 圖 3 顯示 [新增工作流程階段] 頁面的一部分。
圖 3: 在 Project Web App 中新增工作流程階段

分支工作流程範例會使用「表 1」所示的四個階段。 在 [新增工作流程階段] 頁面的 [可見專案詳細資料頁面的其他設定] 區段中 (未顯示在「圖 3」),值是選擇性的;它們在 [工作流程狀態] 頁面上提供更詳細的資訊。 例如,由於初始提案詳細數據 PDP 需要使用者輸入,因此您可以選取 [ 專案詳細數據頁面需要注意 ] 複選框,然後新增特定描述,例如設定此 PDP 的專案名稱和成本。
圖 4 顯示 [工作流程階段] 頁面上已完成的的四個階段。
表 1. 分支工作流程的階段
名稱 描述 提交的描述 階段 可見 PDP 自訂欄位 初步提案詳細資料 設定專案名稱和成本。 提交專案做為提案。 建立 專案資訊
專案詳細資料提案成本 (必要) 專案詳細資料 提供建議專案的詳細資料。 提交詳細資料以繼續專案。 建立 專案資訊
專案詳細資料提案成本 (唯讀) 自動拒絕 拒絕提案,根據所提供的資訊。 建立 專案資訊 提案成本 (唯讀) 執行 提案已接受,並準備好進行專案管理。 管理 專案資訊
專案詳細資料提案成本 (唯讀) 圖 4: Project Web App 中工作流程階段的清單
 清單
清單
3.在 Text-Based Designer 中建構工作流程
在 SharePoint Designer 2013 中,使用 Text-Based Designer 中的宣告式語句來建構工作流程。 您可以開始在橘色插入行輸入 ,以取得工作流程邏輯和步驟的內容相關自動完成語句,也可以使用功能區 [工作流程] 索引標籤上 [插入] 群組中的控件來插入邏輯和步驟。
在 SharePoint Designer 2013 的 Backstage 檢視中,選擇 [開啟網站]。 例如,開啟
https://ServerName/pwa。 在 [導覽] 窗格中,選擇 [工作流程]。 接著,在功能區的 [工作流程] 索引標籤上,在 [新增] 群組中選擇 [網站工作流程]。 對於此範例,將工作流程命名為「分支工作流程」。 請確定已在 [平台類型] 下拉式清單中選取 [SharePoint 2013 工作流程 - Project Server], (參閱圖 5) 。圖 5: 建立 Project Server 網站工作流程
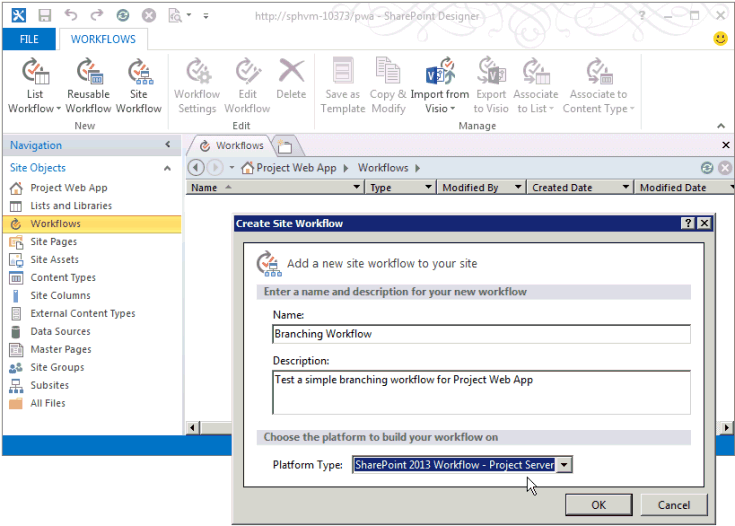
選取 [分支工作流程] 索引標籤。然後,在功能區的 [工作流程] 索引標籤上,於 [管理] 群組的 [檢視] 下拉式清單中,選擇 [以文字為基礎的 Designer]。 若要顯示具有閃爍橘色插入線條的檢視 (見圖 6),請在檢視內按一下。
圖 6: 針對工作流程使用文字型設計工具檢視
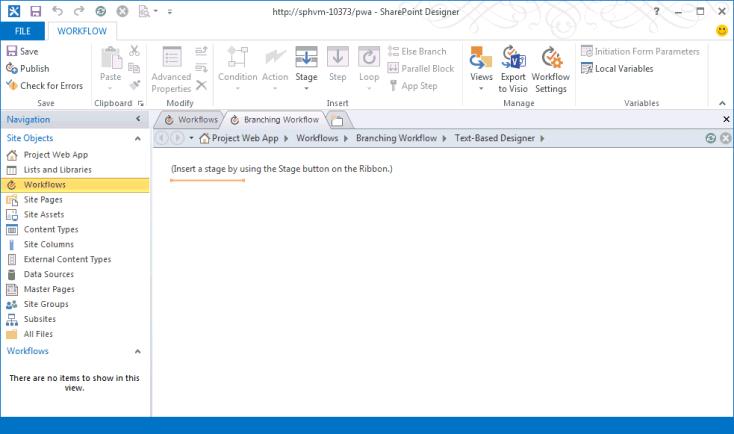
在 [文字型設計工具] 檢視中,新增工作流程使用的階段。 在功能區的 [工作流程] 索引標籤上,在 [插入] 群組中,於 [建立] 下方的 [階段] 下拉式清單中,選擇 [初步提案詳細資料]。
同樣地,將橘色的插入行放在 [階段:初步提案詳細資料] 方塊下方,並且新增工作流程使用的其他階段:[專案詳細資料]、[自動拒絕] 及 [執行] (請參閱圖 7)。
圖 7: 將階段新增至 SharePoint Designer 中的工作流程
 將
將在每個階段中新增工作流程步驟和邏輯:
在 [初步提案詳細資料] 階段,將橘色插入行放在階段本文上方。 在功能區的 [插入] 群組中,選擇 [動作],向下捲動至 [Project Web App 動作],然後選擇 [等候專案事件]。 選擇 [此專案事件],然後在下拉式清單中選取 [事件: 專案提交時]。
在 [初步提案詳細資料] 階段的 [轉換到階段] 區段中,插入 [若任何值等於值]。 您可以開始輸入陳述式或使用功能區上 [插入] 群組中的 [條件] 控制項。
選擇第一個 [值] 控制項,然後再選擇 [fx] 以顯示 [定義工作流程查閱] 對話方塊 (請參閱圖 8)。 在 [資料來源] 下拉式清單中,選取 [專案資料]。 在 [來源的欄位] 下拉式清單中,選取 [提案成本]。
圖 8. 在工作流程中定義查閱值
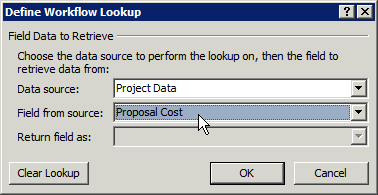
完成語
If句,使其顯示下列內容: 如果項目數據:提案成本大於 25000注意事項
或者,可以建立工作流程變數,將變數設為自訂欄位值,然後比較變數與值。 例如,從功能區上的 [區域變數] 下拉式清單,建立一個名為 TotalCost (不含空白)、類型為 Number 的變數。 在 [定義工作流程查閱] 對話方塊中,針對資料來源選取 [工作流程變數與參數],然後選取 [變數:TotalCost] 做為欄位。 If陳述式會是:If Variable: TotalCost is greater than 25000
將橘色插入線放在分支內
If,然後使用 [動作] 控件,在功能區的 [插入] 群組中插入 [移至階段]。 選擇 [階段] 下拉式清單控制項,然後選取 [自動拒絕] 階段。同樣地,在 分支中
Else,插入 [移至專案詳細數據] 語句。 圖 9 顯示已完成的 [初步提案詳細資料] 階段。圖 9. 初步提案詳細資料階段的已完成邏輯
 數據的已
數據的已在 [自動拒絕] 階段中,除非您想要暫停工作流程,並且在 PDP 中顯示部分資料,否則請將第一個區段保留空白。 [轉換到階段] 區段必須包含轉換;因為拒絕後面沒有其他階段,針對陳述式輸入 Go to End of Workflow。
在 [專案詳細資料] 階段中,在 [轉換到階段] 區段中新增 Go to Execution。 除非有其他要新增的資料,或您想要暫停工作流程,否則並不需要等候提交事件。
在 [執行] 階段中,除非您想要暫停工作流程,否則請將階段動作區段保留空白。 在 [轉換到階段] 區段中,新增 Go to End of Workflow。
在功能區的 [儲存] 群組中,選擇 [檢查錯誤] 以檢查工作流程錯誤 (請參閱圖 10)。 修正任何錯誤,然後選擇 [儲存]。
圖 10. 檢查 SharePoint Designer 中的工作流程錯誤
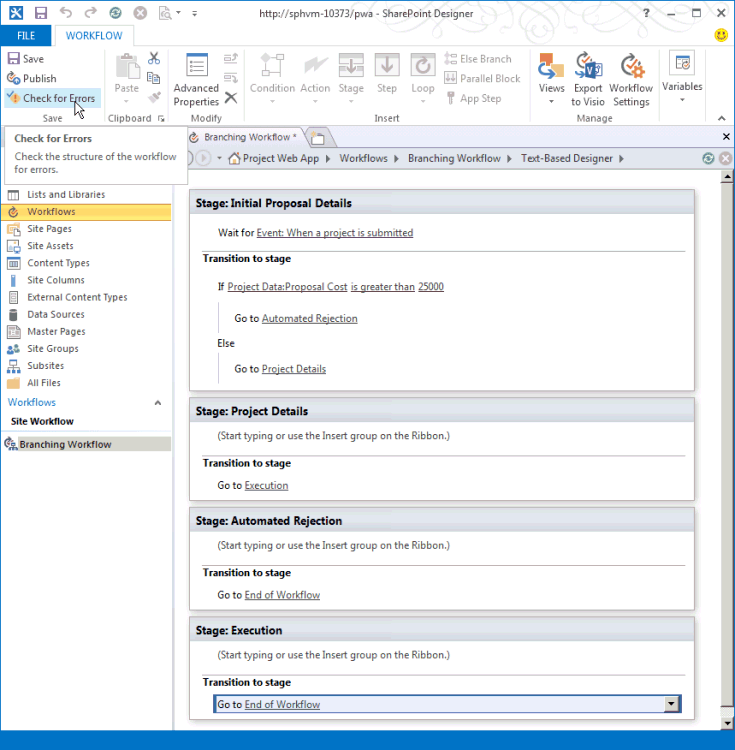
(選用) 在功能區上的 [管理] 群組中,在 [檢視] 下拉式功能表中選擇 [視覺化設計工具]。 在「圖 11」中,檢視會拉遠顯示為 50%。
您可以藉由使用「視覺化設計工具」在工作流程中編輯項目。 例如,選取 [若任何值等於值] 條件,選擇條件左下方的工具圖示,然後選取 [值] 以在 [內容] 對話方塊中顯示比較條件。
圖 11. 針對工作流程使用視覺化設計工具
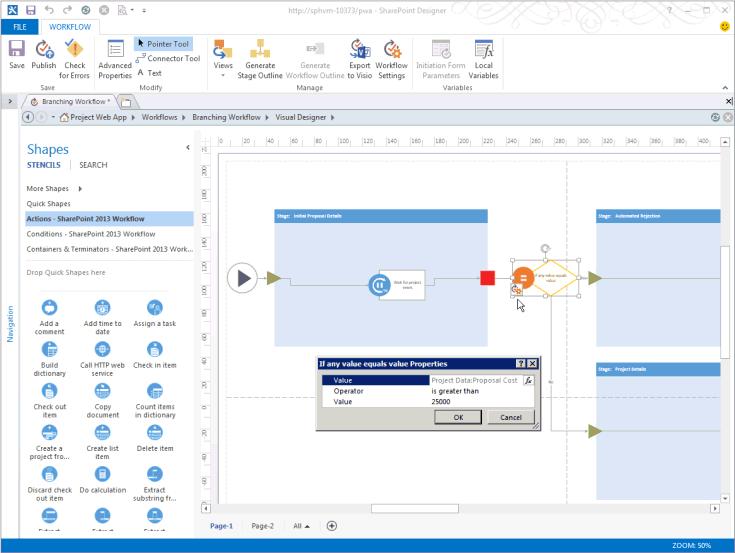
當工作流程在 Visual Designer 檢視中時,若要將工作流程儲存在 Visio 2013 (.vsdx) 檔案作為備份或稍後使用,您可以選擇 [匯出至 Visio]。
發佈工作流程。 當您使用 SharePoint Designer 2013 將工作流程發佈至使用中 Project Web App 網站時,工作流程會註冊到 SharePoint 網站或 Azure 中,並可在 Project Web App 內取得新的 EPT。
4.建立工作流程的 EPT,然後測試工作流程
在 Project Web App 中,建立工作流程的 EPT,然後建立專案提案來測試工作流程:
在 [PWA 設定] 頁面上,選擇 [企業專案類型],然後建立名為 [測試分支工作流程] 的 EPT。 清除 [ 將新專案建立為 SharePoint 工作清單專案 ] 核取方塊,讓 Project Server 維護 EPT 所建立的專案的完全控制。 在 [網站工作流程關聯] 下拉式清單中選取 [分支工作流程],然後選取 [新專案頁面] 下拉式清單中的 [專案資訊] PDP,成為工作流程顯示的第一個頁面。
圖 12. 針對工作流程新增 EPT

注意事項
企業專案類型的表格中 [SharePoint 工作清單專案] 資料行的 [是] 值是指會建立 SharePoint 工作清單的 EPT,其中工作清單在 Project Web App 中為可見,但是 SharePoint 維護專案的控制。 如需管理專案做為 SharePoint 工作清單的詳細資訊,請參閱 Project Server 2013 architecture。
在 Project Web App 中開啟 [專案] 頁面,然後使用新的 EPT 建立專案 (請參閱圖 13) 。 因為 [測試分支工作流程] 與 [分支工作流程] 相關聯,專案建立會在工作流程控制之下開始。
圖 13. 使用測試分支工作流程 EPT 建立專案
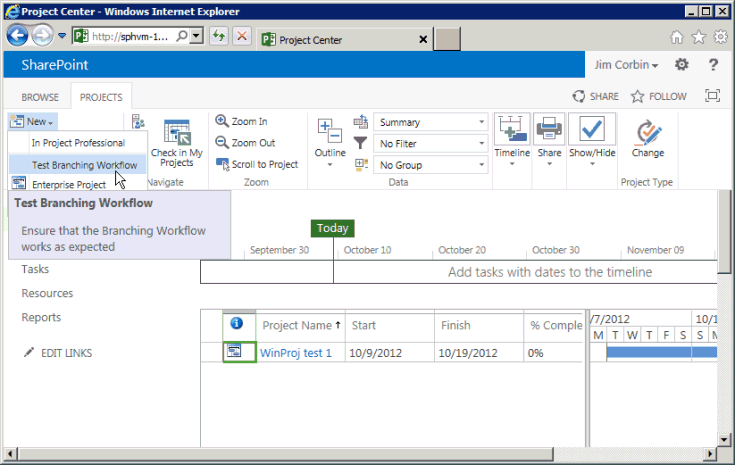 具有
具有 當工作流程顯示 [專案資訊] PDP 時,將資料新增至專案欄位。 例如,輸入提案 成本 值 30000。 美式英文版本的 Project Server 會變更欄位以顯示 $30,000 (請參閱「圖 14」)。
圖 14. 使用已編輯專案資訊 PDP

在功能區的 [專案] 索引標籤上,在 [專案] 群組中選擇 [儲存]。 Project Server 會將 PDP 中的資料新增至專案,然後顯示 [工作流程狀態] 頁面 (請參閱「圖 15」)。 若要查看工作流程狀態圖表的 [初步提案詳細資料] 階段的完整說明,請將指標停留在工作流程視覺效果圖表中的階段。
[所有工作流程階段] 方格使用綠色箭號顯示 [初步提案詳細資料] 階段正在等候輸入。 這是因為工作流程等候 [初步提案詳細資料] 階段中的提交事件。 如果工作流程未等候提交事件,您可以選擇 [頁面] 群組中的 [下一步],前進到下一個 PDP。
圖 15. 在 [初步提案詳細資料] 階段中使用 [工作流程狀態] 頁面

工作流程視覺效果圖表會以綠色顯示目前的階段。 在 [建立] 階段中,[初步提案詳細資料] 階段是目前的階段。
在功能區的 [工作流程] 群組中,選擇 [提交]。
提示
如果 [提交] 控制項已停用,請重新整理頁面。
如果 [提案成本] 值大於 $25,000 美元,工作流程會移至 [自動拒絕] 階段。 「圖 16」顯示當您再次選擇 [提交] 時的 [自動拒絕] 階段。 如果 [提案成本] 是 $25,000 美元以下,工作流程會移至 [專案詳細資料] 階段 (請參閱「圖 17」)。
圖 16. [自動拒絕] 階段中的工作流程已完成
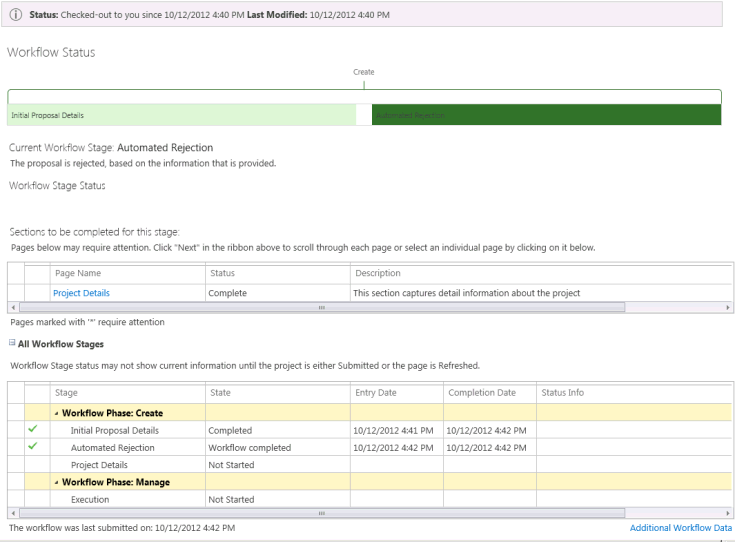 。
。圖 17 顯示另一個具有名為 測試 2 - 分支的專案提案的測試,其中專案詳細數據階段是建立階段的目前階段。 [管理] 階段以淡藍色顯示,表示該階段還沒有作用。
圖 17. 如果成本低於 $25,000 美元,工作流程會前進到 [專案詳細資料] 階段
![在 [專案詳細數據] 階段 [專案詳細數據] 階段 [專案詳細數據] 階段的工作流程狀態](media/pj15_createworkflowspd_projectdetailsstage.gif)
如果您前進到 [專案詳細資料] 階段,預設頁面中沒有可以新增的其他資料。 再次選擇 [提交] 即可前進到 [執行] 階段 (請參閱「圖 18」)。
圖 18. 工作流程已準備好在 [執行] 階段中管理

在 [專案詳細資料] 階段中,工作流程不會等候提交事件。 如果 [專案詳細資料 PDP] 中包含額外的必要欄位,Project Server 會等到您將資料新增至欄位再繼續 [執行] 階段。 如同在 [分支工作流程] 中所定義,[執行] 階段也不會等候提交事件。 在 [執行] 階段中,您可以專案管理員的身分編輯專案,或選擇功能區的 [專案] 索引標籤中的 [關閉]。 當您選擇 [關閉] 時,您可以存回專案以在稍後編輯,或保留取出專案。
[分支工作流程] 專案是只有一個比較測試的簡單範例。 工作流程在需求管理中,在 [建立] 階段 (phase) 牽涉到三個階段 (stage),在 [管理] 階段 (phase) 中則牽涉到一個階段 (stage)。 若要徹底測試工作流程,您應該測試工作流程的所有分支,並使用極端和一般值以查看行為是否如預期。
從 Visio 匯入工作流程
若要變更工作流程,您可以建立或修改受工作流程控制的自訂欄位,以及建立或修改工作流程階段 (phase) 和階段 (stage)。 您可以使用 SharePoint Designer 2013 來新增條件、動作、循環和階段,然後儲存並重新發佈工作流程。 若要重複使用或保留工作流程的備份,您可以將它匯出至 Visio 2013 檔案。
您也可以在 Visio 2013 中建立或編輯工作流程,並將檔案匯入 SharePoint Designer 2013 供 Project Web App 使用。 若要使用未修改的工作流程,Project Web App 實例必須包含與原始 Project Web App 實例中相同的工作流程階段屬性。 如需使用 Visio 協助建立工作流程的詳細資訊,請參閱 SharePoint Designer 2013 和 Visio 2013 中的工作流程開發。
注意事項
當您將 Visio 2013 檔案匯入至不同的 Project Web App 實例時,階段會有不同的階段 GUID,即使階段名稱相同也一樣。 匯入工作流程之後,您必須設定階段和動作屬性,以使用 Project Web App 實例專屬的值。
如果您在 Visio 2013 中建立工作流程,則階段和動作沒有 Project Web App 實例專屬的屬性,因為 Visio 不會與 Project Web App 連線。 當您將 SharePoint Designer 2013 與 Project Web App 連線、建立工作流程,然後匯入 VSDX 檔案時,您會覆寫使用中的工作流程。 然後,您必須設定階段和動作屬性,以符合 SharePoint Designer 2013 從 Project Web App 取得的值。
從 Visio 將工作流程匯入 SharePoint Designer
在 Visio 2013 中,建立簡單的工作流程。 例如,執行下列步驟︰
開啟 Visio,然後建立工作流程。 針對新的工作流程選擇 [類別] 窗格、選擇 [流程圖]、在 [新增] 窗格中選擇 [Microsoft SharePoint 2013 工作流程] 範本,然後選擇 [建立]。 工作流程會在名為 [階段 1] 的 [階段] 圖形中開啟。 工作流程包含 [開始] 元件,以及 [輸入] 圖形和 [結束] 圖形做為 [階段] 圖形的一部分。
當您將游標停留在 [階段] 圖形並選擇 [屬性] 圖示時,選取範圍會停用。 您可以在將工作流程圖匯入至 SharePoint Designer 2013 之後,設定階段和動作屬性。
注意事項
您應該使用的唯一圖形樣板是 [流程圖] 圖形清單中的下列項目:
- 動作 - SharePoint 2013 工作流程
- 元件 - SharePoint 2013 工作流程
- 條件 - SharePoint 2013 工作流程
在 [圖形] 窗格中,選擇 [快速圖形],然後將名為 [若任何值等於值] 的 [條件] 圖形拖曳至 [階段] 圖形右側。
在功能區的 [首頁] 索引標籤中,選擇 [連接器] 工具,然後將階段的 [結束] 圖形連接至 [條件] 圖形 (請參閱「圖 19」)。
圖 19. 在 Visio 工作流程圖表中連接 [階段] 圖形與 [條件] 圖形
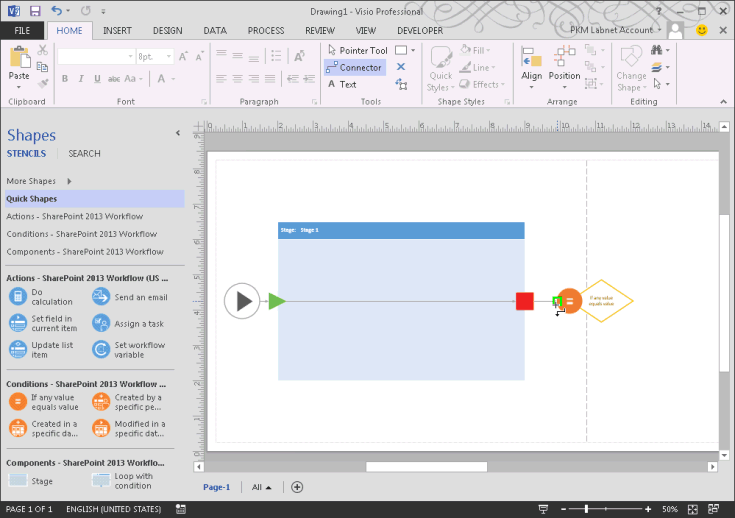
將兩個 [階段] 圖形拖曳到 [條件] 圖形右側。 圖形名為 [階段 2] 和 [階段 3]。
使用 [連接器] 工具,將 [條件] 圖形的右側連接至 [階段 2] 的 [輸入] 圖形。 選擇 [指標 ] 工具,按兩下連線以顯示名稱的文字框,然後將連線命名為 [是]。
將 [條件] 圖形底部連接至 [階段 3] 的 [輸入] 圖形。 使用 [指標] 工具,以滑鼠右鍵按一下連接,然後選擇 [否]。 任何一種方法都適用於命名連接器 [是] 或 [否]。
在 [ 圖形] 窗格中,選擇 [ 動作 - SharePoint 2013 工作流程],然後將 [ 等候專案事件 ] 動作拖曳至 [階段 1 ] 圖形的中間 (請參閱圖 20) 。
圖 20. 完成 Visio 中的工作流程
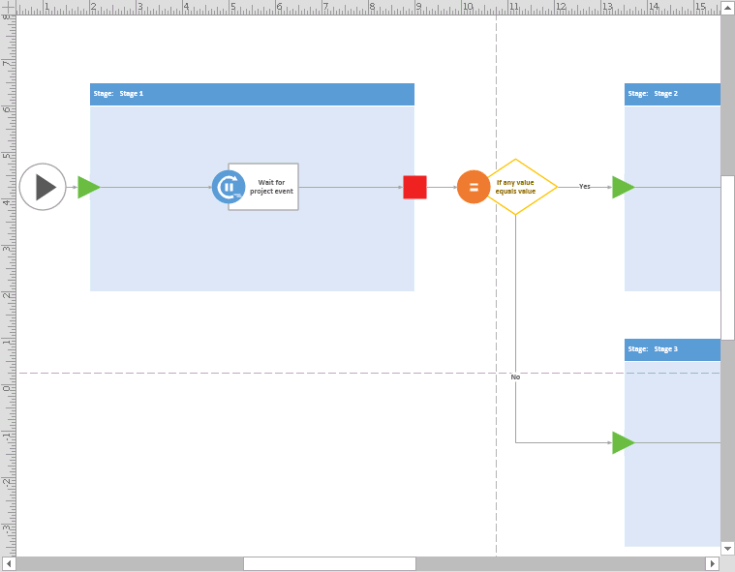
在功能區的 [程序] 索引標籤上,在 [圖表驗證] 群組中選擇 [檢查圖表]。 修正任何錯誤,然後儲存繪圖。 例如,將檔案命名為 Test workflow from Visio.vsdx。
如需修正工作流程錯誤的資訊,請參閱 針對 Visio 2013 中的 SharePoint Server 2013 工作流程驗證錯誤進行疑難解答。
開啟 SharePoint Designer 2013,然後開啟您用於分支工作流程範例的相同 Project Web App 網站。
在 [瀏覽] 窗格中選擇 [工作流程],然後建立網站工作流程 (選擇功能區的 [工作流程] 索引標籤上的 [網站工作流程])。 例如,將工作流程命名為 Simple workflow from Visio。
在 [ 建立網站工作流程] 對話框中,確定平臺類型為 SharePoint 2013 工作流程 - Project Server。 選擇 [建立],SharePoint Designer 會開啟新工作流程的 [以文字為基礎的 Designer] 窗格。
在功能區的 [工作流程] 索引標籤上的 [管理] 群組中,選擇 [工作流程設定]。
在功能區的 [工作流程設定] 索引標籤上的 [管理] 群組中,選擇 [從 Visio 匯入],然後匯入您先前儲存的 Test workflow from Visio.vsdx 檔案。 [Microsoft SharePoint Designer] 對話方塊會警告您匯入的圖表不包含工作流程屬性,並詢問是否要覆寫目前的工作流程。 選擇 [是];SharePoint Designer 匯入工作流程圖、產生圖形的樣板,並顯示包含匯入工作流程的 [Visual Designer] 窗格。
設定工作流程中每個階段圖形的屬性。 例如,第一個階段圖形的名稱為階段 1 (無效的) ,因為它不代表連接 Project Web App 實例中的有效階段。 當您選取或將游標移到階段時,您可以選擇階段圖形左下方的 [屬性] 圖示以顯示 [階段屬性] 對話方塊 (請參閱「圖 21」)。 在 [專案階段] 下拉式清單中選取 [初步提案詳細資料] 階段,然後選擇 [確定]。 SharePoint Designer 重新命名階段。
圖 21. 在 SharePoint Designer 中設定階段屬性
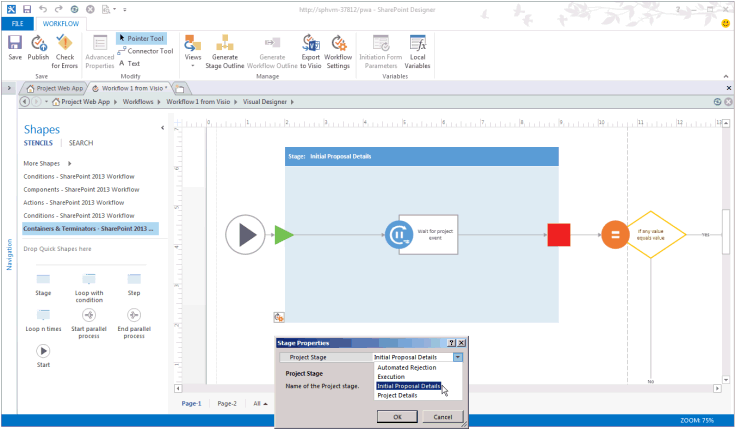
對於第二個階段,將 [專案階段] 屬性設為 [自動拒絕]。 對於第三個階段,將 [專案階段] 屬性設為 [執行]。
同樣地,對於 [等候專案事件] 動作,將 [事件名稱] 屬性設為 [事件: 專案提交時]。
同樣地,設定 [若任何值等於值] 條件的屬性。 例如,將第一個 [值] 屬性設為 [專案資料:提案成本]。 將 [運算子] 屬性設為 [小於]。 將第二個 Value 屬性設定為 5000。
檢查工作流程有無錯誤,然後儲存工作流程。 如果沒有任何錯誤,您可以將檢視變更為 [文字型設計工具] (請參閱「圖 22」)。
圖 22. 在文字型設計工具中檢視匯入的工作流程
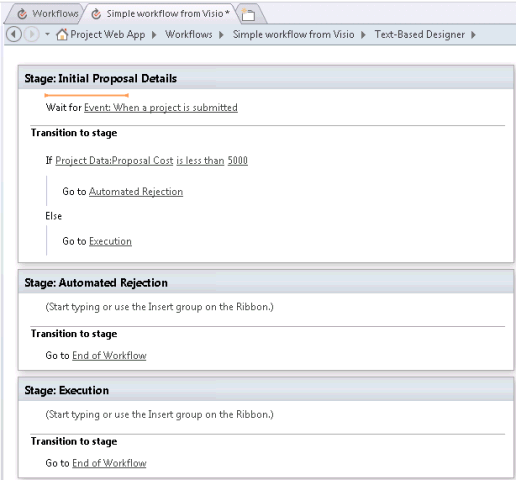
發佈工作流程。 如果您儲存工作流程但尚未發佈,當您建立企業專案類型時,工作流程將無法使用。
若要在 Project Web App 中測試從 Visio 匯入的 Simple 工作流程,請建立使用工作流程的 EPT,然後建立使用新 EPT 的專案,如同您在分支工作流程範例中所做的一樣。 不過,在此案例中,成本小於 $5,000 美元的專案會遭到拒絕。
在本文中,您已使用 SharePoint Designer 2013 直接設定工作流程使用的階段、條件和動作,來建立並測試簡單的分支工作流程。 您也使用 Visio 2013 為更簡單的分支工作流程建立圖表。 您已將 Visio 工作流程圖匯入 SharePoint Designer 2013,您可以在其中設定從與 Project Web App 連線的每個階段、條件和動作的屬性。
Visio 2013 和 SharePoint Designer 一起提供方便的方式,讓設計人員、項目經理、工作流程開發人員和測試人員針對 Project Server 2013 和 Project Online 的不同安裝建立、共用和自定義工作流程設計。 對於需要以程式設計方式存取 SharePoint Designer 不提供之 Project Server 的工作流程,您可以使用 Visual Studio 2012 搭配客戶端物件模型 (CSOM) 。