Teams 系統管理中心的統一原則與設定管理簡介
如果您是 IT 系統管理員,您很可能已經移至 Teams 系統管理中心左側瀏覽面板中的不同索引標籤,以設定各種原則,例如會議、傳訊、即時活動、通話。 身為IT系統管理員,您必須完全控制貴組織Microsoft Teams的使用方式。 您需要能夠以簡單且直覺的方式來尋找、設定及管理Teams功能的設定與原則。 您也需要能夠針對特定使用者和群組自定義這些設定和原則,而不需要處理複雜且中斷連線的工作流程。
這就是為什麼我們在 2024 年春季在 Teams 系統管理中心引進新的整合設定和原則體驗的原因。 此體驗可讓您從單一位置管理 Teams 的設定和原則,包括清楚且一致的瀏覽、豐富且富含資訊的側邊面板,以及精簡且強大的指派功能。 您可以輕鬆且信賴地將設定和原則套用到整個組織,或套用至特定的使用者和群組。
新體驗是什麼?
在 Teams 系統管理中心左側導覽中,您可以在一個索引標籤下找到新的結合設定和原則體驗: 設定 & 原則。 這個新體驗有兩個主要的索引標籤:全組織預設設定和使用者自定義原則 & 群組。
- 全組織預設設定:您可以在這裡設定預設套用至整個組織的設定。 這些設定是依功能區域組織,例如會議、語音、應用程式等。
我們新增了適合快速控件目之面板,讓您更輕鬆地管理功能的全組織設定。
- 使用者 & 群組的自定義原則:您可以在這裡建立及管理自定義原則,以覆寫特定使用者和群組的整個組織設定。 這些原則也會依功能區域組織,您可以檢視每個原則的詳細數據,例如設定值、指派的使用者和群組,以及上次更新的日期和使用者。 您也可以個別或大量指派原則給使用者和群組,並視需要編輯或刪除原則。
我們為功能區域新增了三個索引標籤結構,藉此改善了自定義原則頁面。 索引標籤是編輯原則,您可以在其中自訂顯示組策略指派的設定、已指派群組和指派的使用者,以及該特定自定義原則的直接使用者指派。
如何使用新體驗?
若要使用新的整合設定和原則體驗,您必須從Teams系統管理中心儀錶板或任何現有的設定或原則頁面中加入宣告。 您會看到邀請您嘗試新體驗的卡片或橫幅,您可以選取它來切換到新體驗。 您也會看到引導式導覽和教練標記,協助您探索新功能和功能。
![Teams 系統管理中心儀錶板中 [選擇加入] 的螢幕快照。](media/opt-in-from-teams-admin-center-dashboard.png) 圖 1:從 Teams 系統管理中心儀錶板加入
圖 1:從 Teams 系統管理中心儀錶板加入
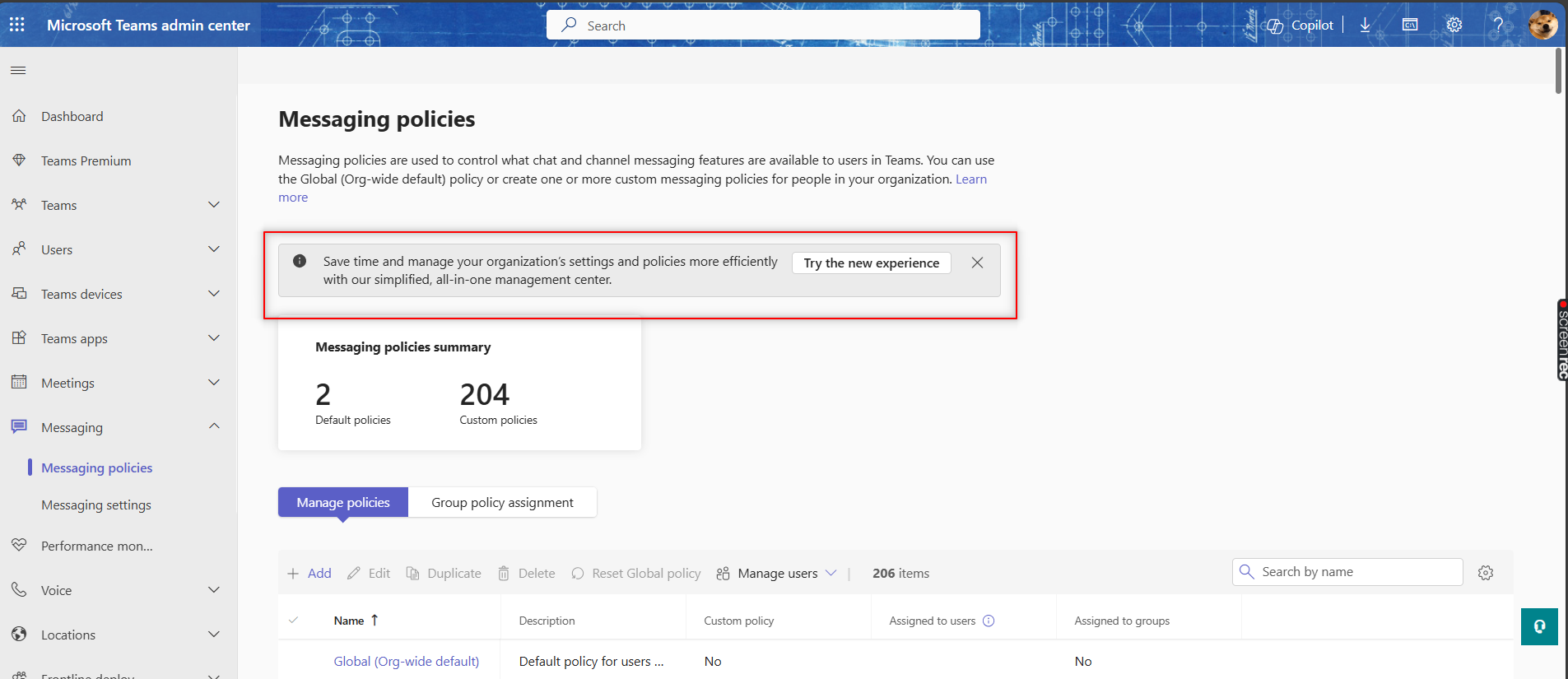 圖 2:從現有的訊息原則頁面加入宣告
圖 2:從現有的訊息原則頁面加入宣告
您可以按下角按鈕,退出離開新體驗,直到它變成預設值且只有可用的體驗。
![從新 [設定 & 原則] 首頁退出退出的螢幕快照](media/opt-out-from-new-settings-policies-homepage.png) 圖表 3:從新的 [設定] & 原則首頁退出
圖表 3:從新的 [設定] & 原則首頁退出
若要設定全組織設定,您可以遵循下列步驟:
選取左側導覽中的 [設定 & 原則] 索引卷標,然後在 [全組織設定] 索引標籤上。全組織
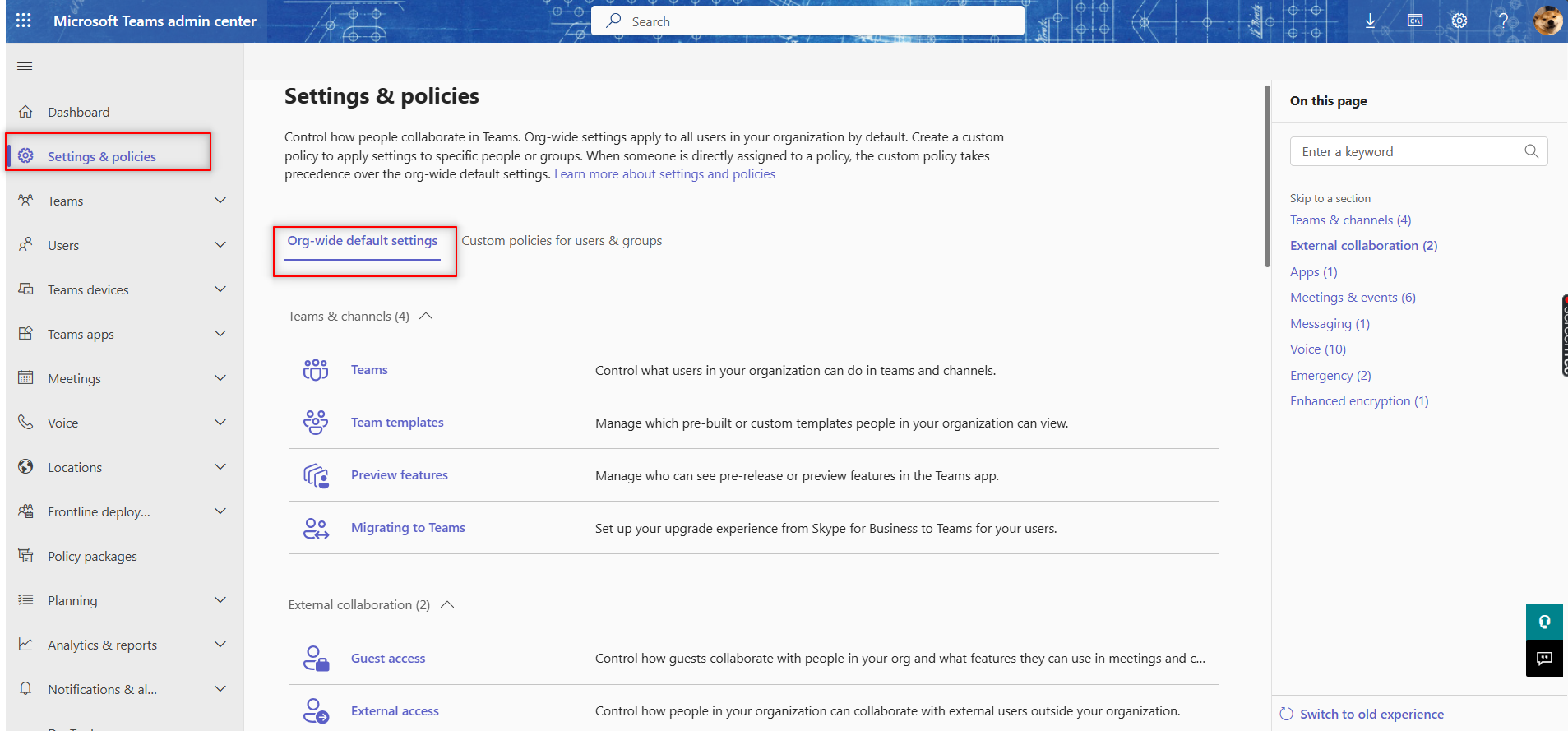 圖 4:全組織預設設定首頁的螢幕快照
圖 4:全組織預設設定首頁的螢幕快照選取您要設定的功能區域,例如 [會議]、[語音]、[應用程式] 等。
全
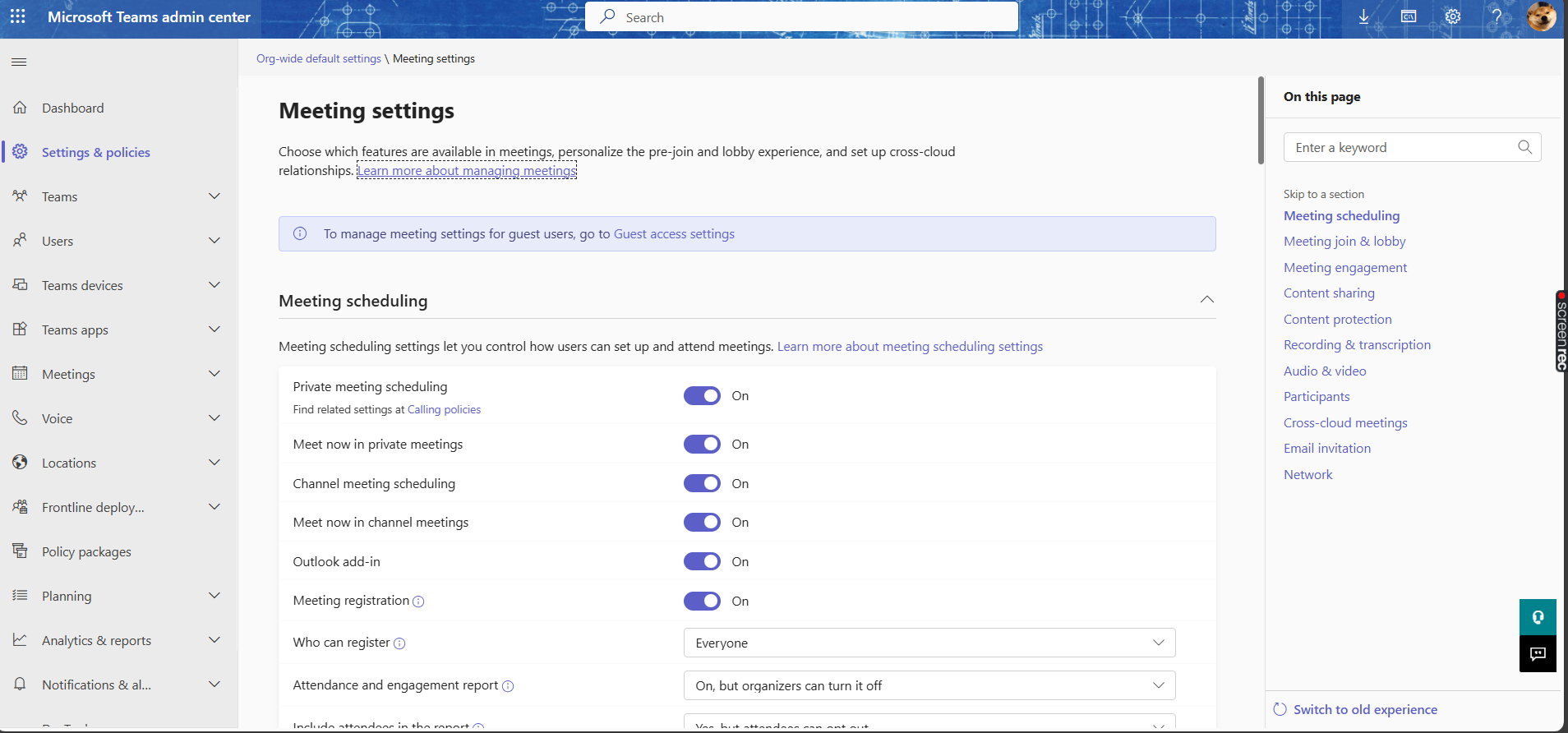 圖 5:全組織預設會議設定頁面的螢幕快照
圖 5:全組織預設會議設定頁面的螢幕快照尋找您要變更的設定,並使用切換、下拉式清單或輸入字段來變更其值。
選 取 [儲存 ] 以套用變更,或選取 [取消 ] 予以捨棄。
檢閱顯示之對話框中的變更,然後選取 [ 套 用] 以確認變更,或選取 [ 取消 ] 返回。
若要建立及管理自定義原則,您可以遵循下列步驟:
選取左側瀏覽列中的 [ 設定 & 原則 ] 索引標籤,然後選取 [ 使用者自定義原則] & 群組] 索引 標籤。
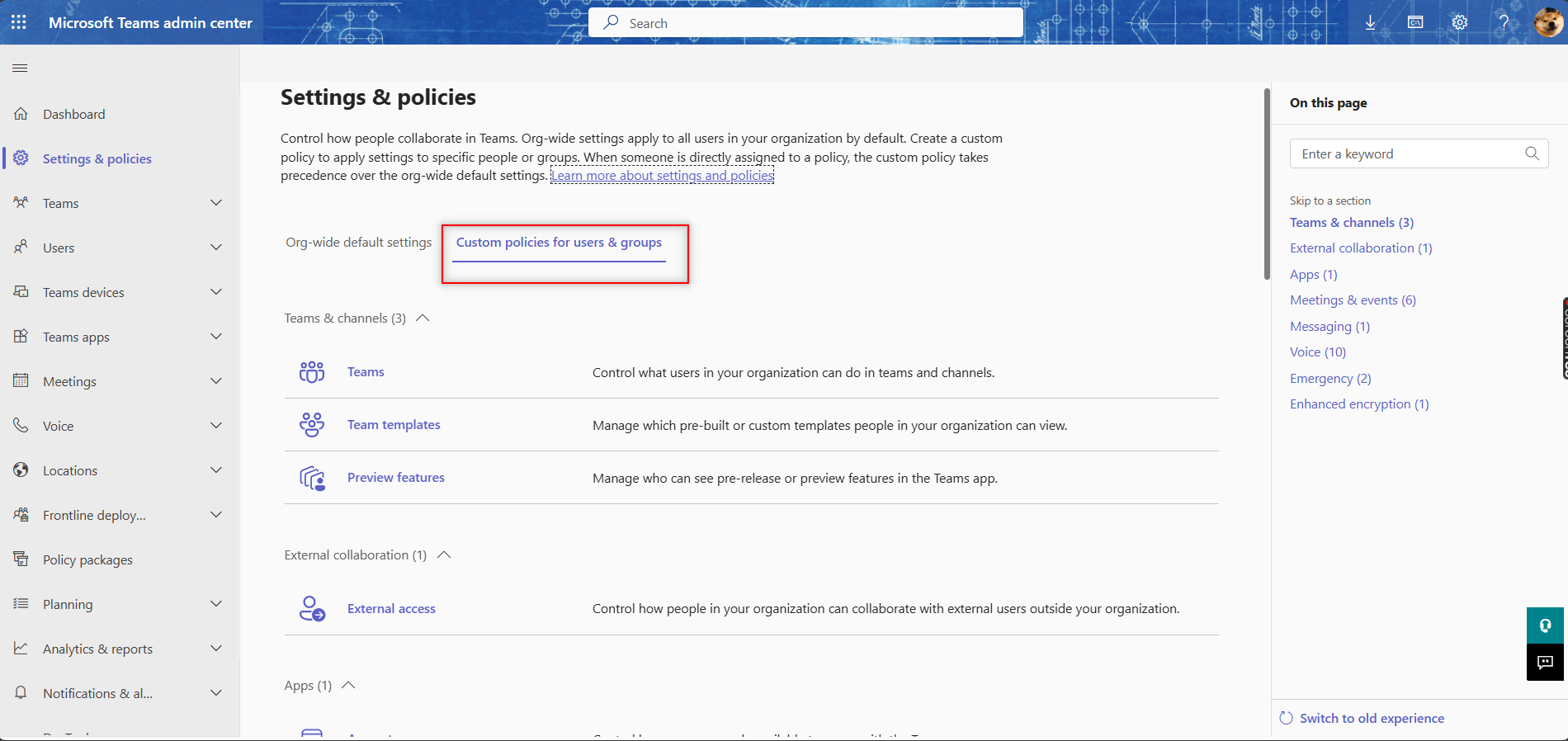 圖 6:使用者自定義原則 & 群組首頁
圖 6:使用者自定義原則 & 群組首頁選取您要建立或管理會議、語音、應用程式等自定義原則的功能區域。
選取 [+新增 ] 按鈕以建立新的自定義原則,或在現有自定義原則的名稱上進行編輯。
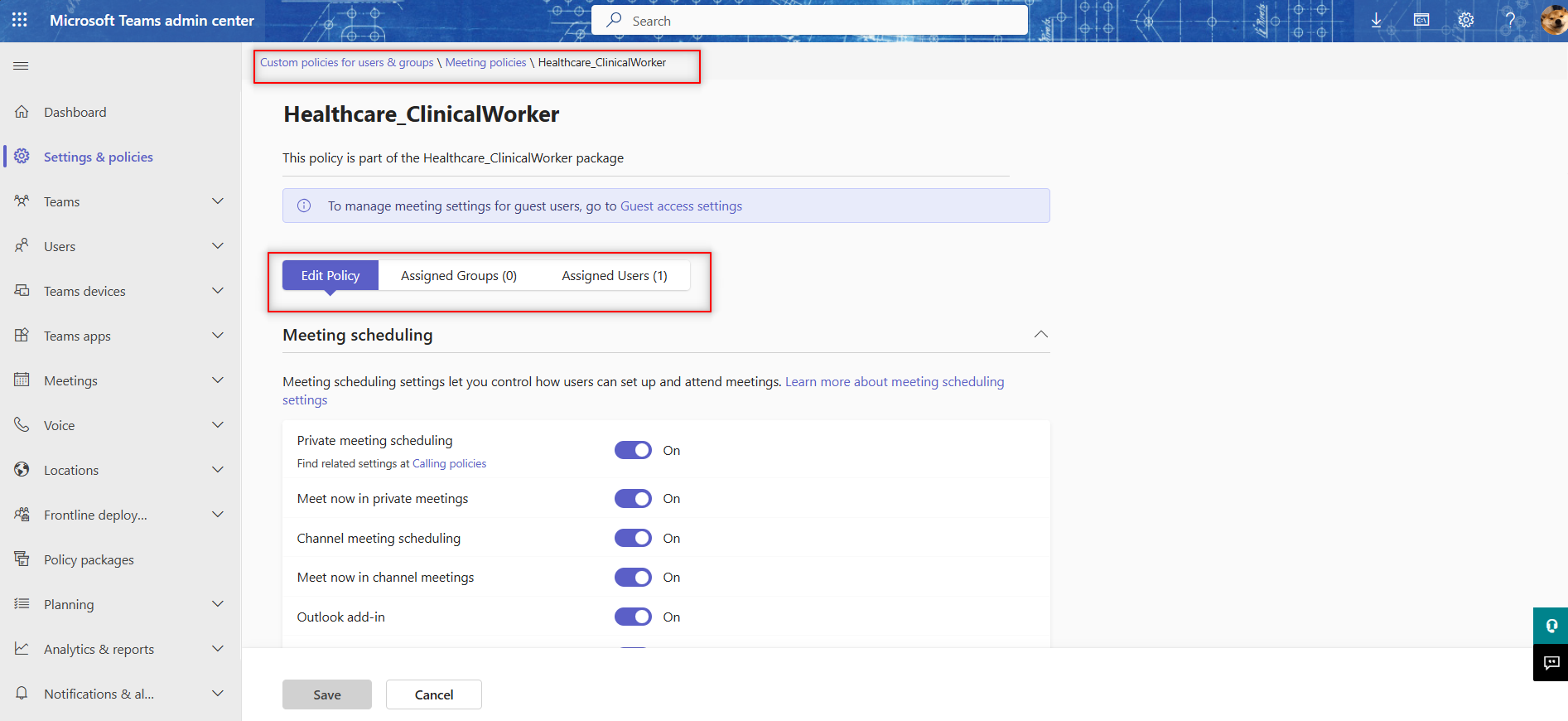 圖 7:自定義會議原則頁面的螢幕快照
圖 7:自定義會議原則頁面的螢幕快照選 取 [儲存 ] 以建立或更新自定義原則,或選取 [取消 ] 予以捨棄。
選 取 [指派的群組 ] 或 [ 指派的使用者] 索引卷標,分別檢視或指派自定義原則給群組或個別使用者。