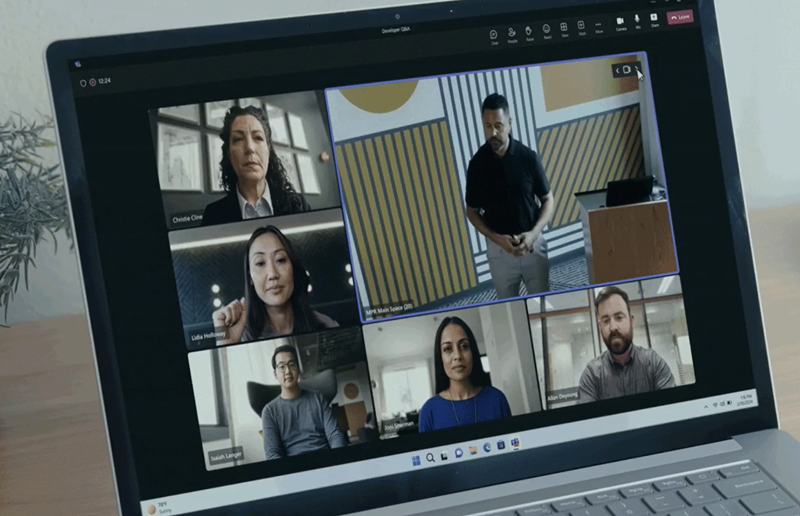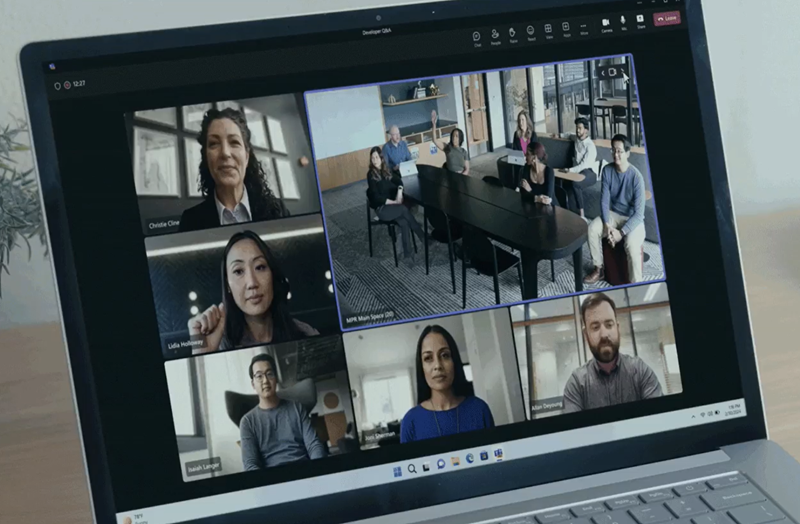在 Windows 上的 Microsoft Teams 會議室 中設定多個相機檢視
多個相機檢視會在 Windows 上的 Microsoft Teams 會議室 中啟用多個相機,在會議室參與者中擷取大型且複雜的空間,例如多用途會議室和教室。 遠端參與者可以在 windows 和 Mac) 的 Microsoft Teams 桌面 (體驗多個相機檢視,以及在 Windows 上 Teams 會議室。
必要條件
- Teams 會議室 具有指派 Microsoft Teams 會議室專業版 授權的資源帳戶。 如需詳細資訊,請參閱 Microsoft Teams 會議室 授權]。
- Teams 會議室 安裝 Windows 版本 5.2 或更新版本。
- 連接最多四個 Teams 認證的單串流 USB 相機介面設備。
重要
多個相機設定不支援多串流智慧型相機。 Teams 活動 (即時活動、市) 不支援多個相機檢視。
建議
- USB 的頻寬有限。 每個相機都應該直接連接到 Microsoft Teams 會議室 裝置 USB 埠。 如果所有周邊裝置的 USB 埠都不足,則可以使用 USB 集線器,但應該只會連接一個相機。
- 較舊的 Microsoft Teams 會議室 模型可能無法處理多個同時播放影片的容量。 可能會發生視訊凍結或遺失視訊串流的情況。 因此,以下是我們的最低計算建議:
- Intel Core i5 或更新版本
- 針對兩或三個相機設定,最小 Intel 第 9 代 CPU
- 針對四個相機設定,最小 Intel 第 12 代 CPU
- 相機應支援 MJPEG 視訊格式。
設定多個相機檢視
Windows 上的 Teams 會議室 最多可以傳送四個單一串流攝影機摘要,以便在接收器端呈現,讓遠端會議參與者同時檢視。 此功能需要系統管理員啟用 [多部相機 ] 檢視開關,並將相機對應到接收器側邊顯示的所需順序。
設定多部相機檢視的方法有兩種:
使用裝置上的系統管理員設定
- 在裝置上的系統管理設定中,移至 [設定 > 介面設備],並確定已選取 [預設視訊攝影機 ]。
- 啟用 多個相機檢視 切換。
- 啟用 多個相機檢視 時, IntelliFrame 切換開關會停用。
- 啟用 多個相機檢視 時,會顯示 [ 視訊相機 2 ] 下拉式選取範圍。 選取相機。
- 檢查 預覽 以查看並驗證相機檢視。
- 繼續選取 [新增相機 ],直到您視需要完成設定為止。
在 Teams 會議室專業版 管理入口網站中使用遠端訪問
- 在 [Teams 會議室專業版 管理] 入口網站的 [windows 上的 Teams 會議室] 底下,移至 [設定>遠端訪問]。 請移至 [ 遠端存取 ] 區段,將 [ 啟用遠端存取 ] 設定為 [ 啟用遠端訪問],以確保已啟用遠端訪問。
- 選擇 [會議室 ],然後選取要遠端管理的會議室裝置。 在 [ 會議室] 索引標籤底下,選 取 [遠端存取],然後 [啟動會話]。
- 依照裝置上的系統管理員設定進行,直到您視需要完成設定為止。
遠端參與者如何體驗多個相機檢視
遠端參與者可以在 [圖庫檢視] 中同時檢視最多四個相機摘要。 每個相機檢視在優化的會議室視訊磚中會以相同大小以 16:9 外觀比例顯示。 遠端參與者可以使用旋轉木馬流覽切換僅供其檢視的相機檢視。 共用內容時,會顯示預設的相機檢視,並可一次流覽至一個相機檢視。
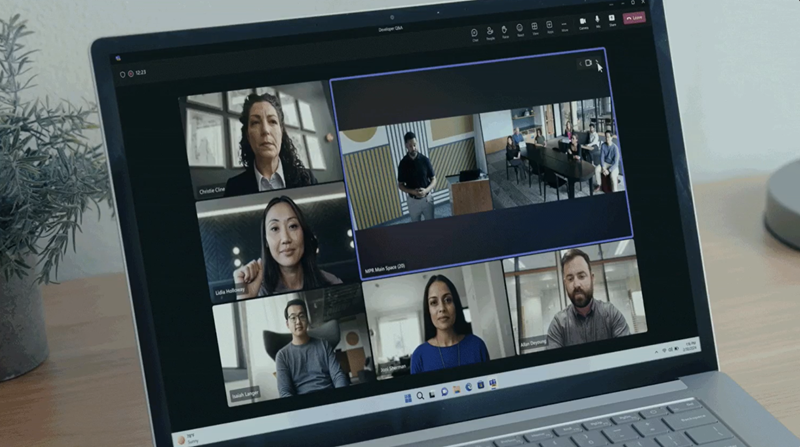 雙相機檢視螢幕快照範例。
雙相機檢視螢幕快照範例。