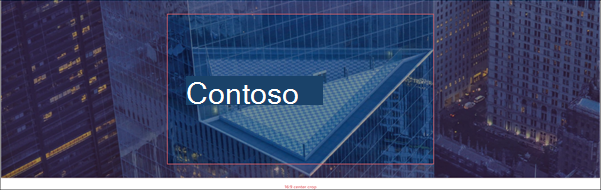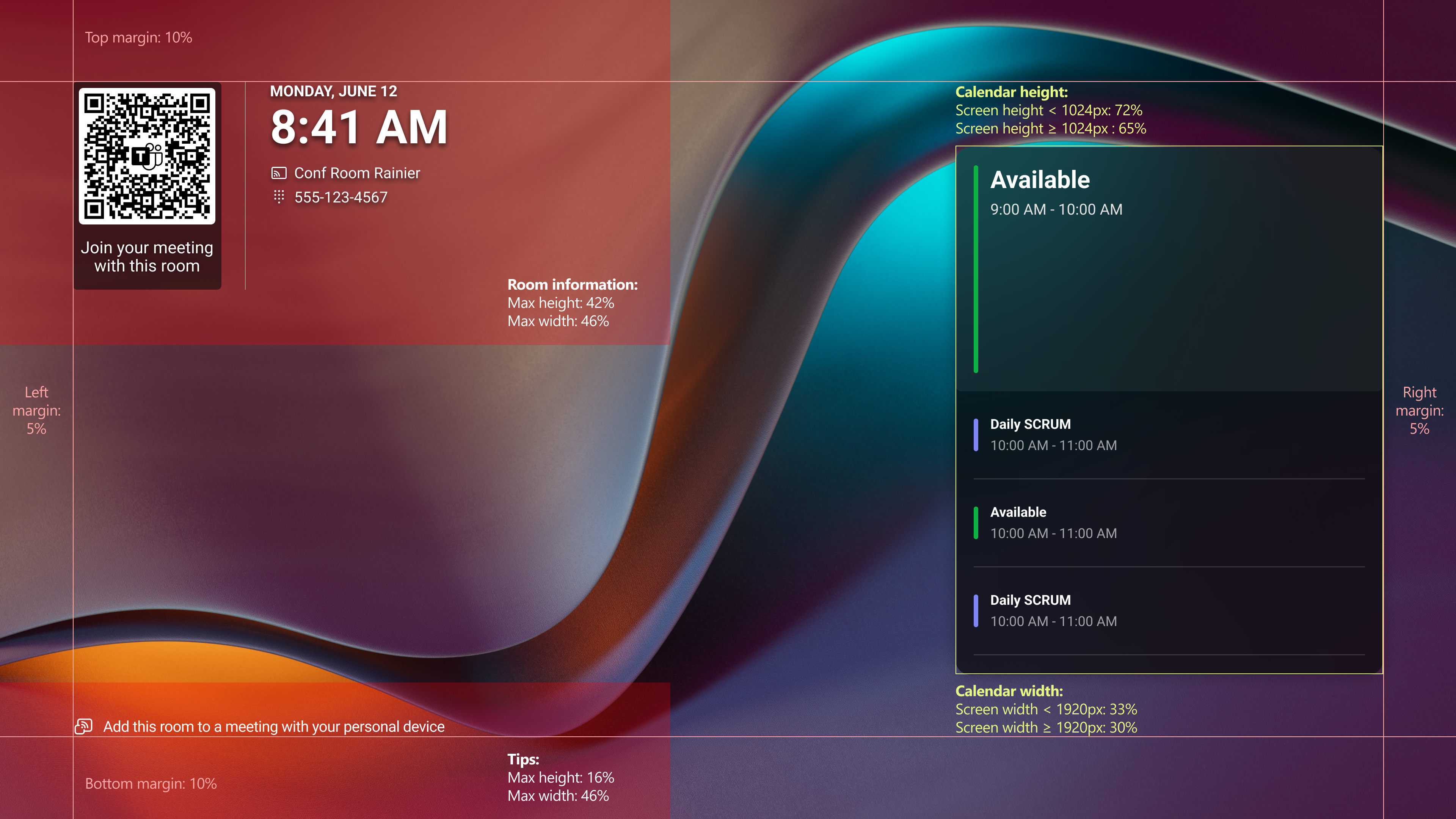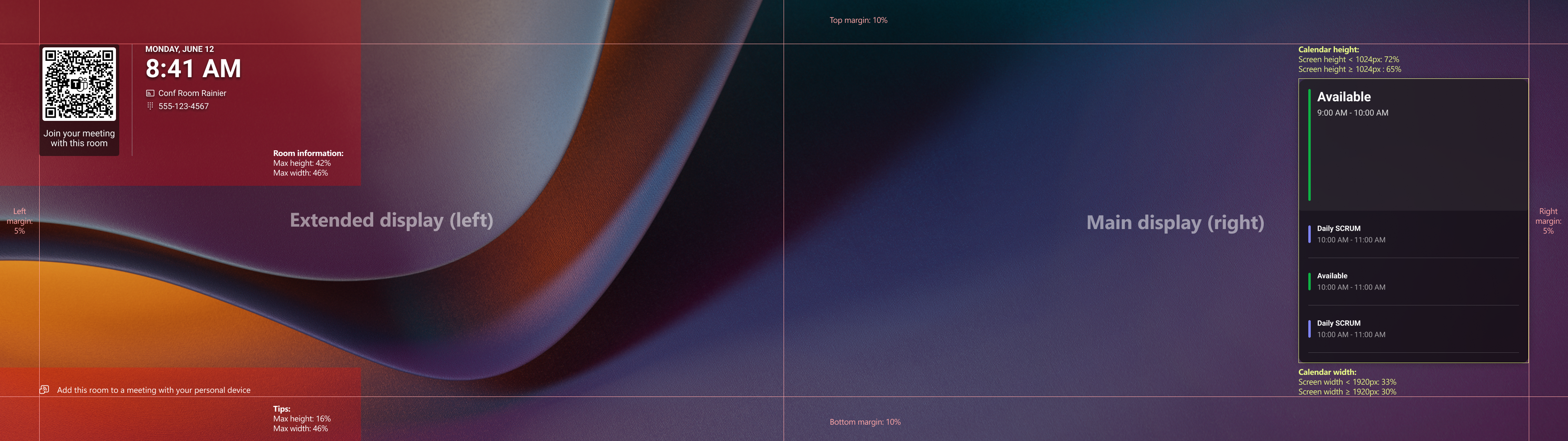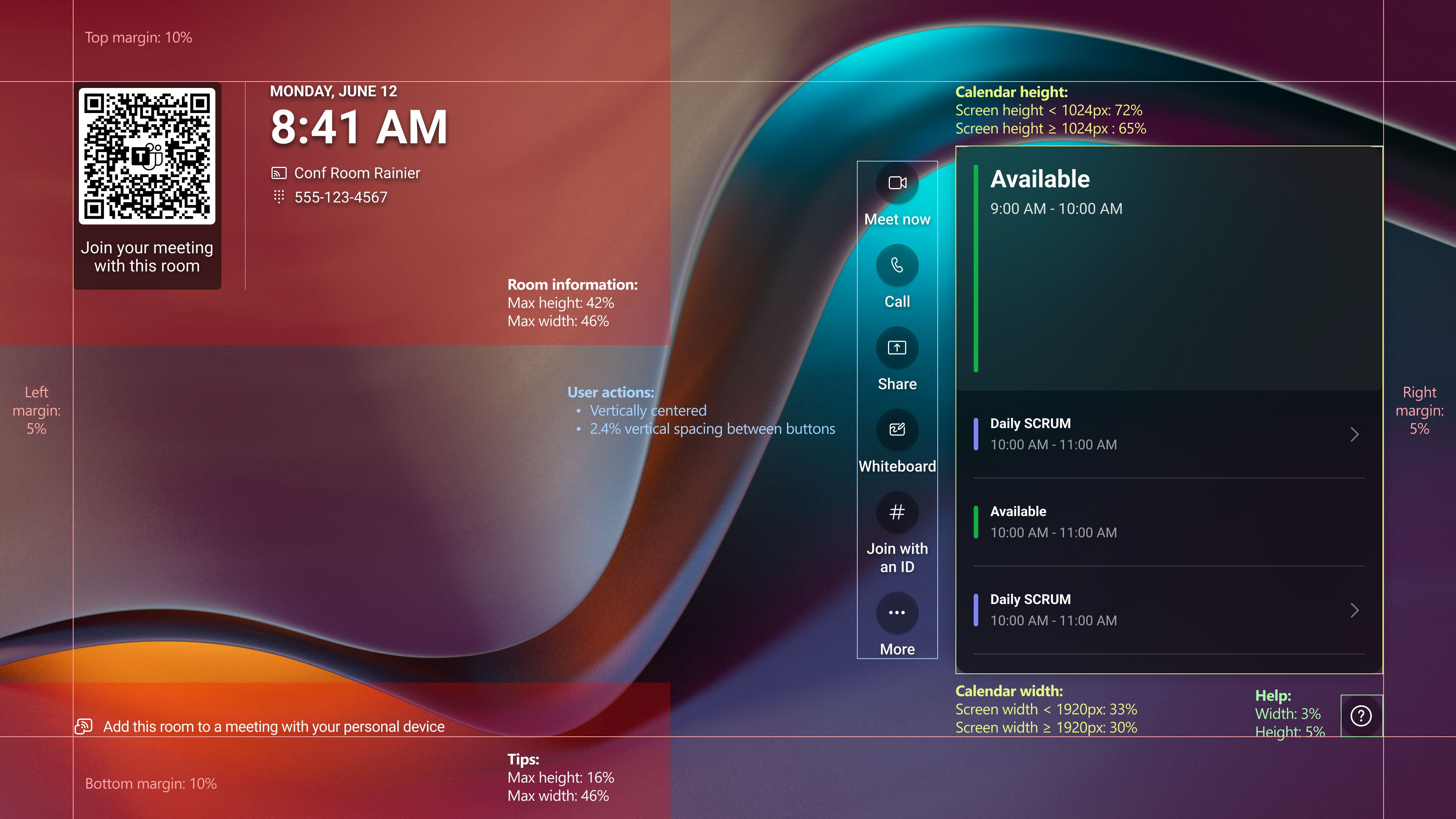在Android自定義背景上設定和管理 Teams 會議室
您可以在 Android 裝置上為 Teams 會議室 建立自定義背景影像,以展示您的品牌,或向 Teams 會議室 使用者提供指示和支持資訊。 例如,您可以新增公司標誌,並將貴組織技術支援中心的聯繫人資訊納入您的自定義背景。
部署自定義背景的能力取決於您裝置上安裝的 Android 應用程式的 Teams 會議室 版本,以及登入裝置的帳戶授權:
- 您在 Android 裝置上的 Teams 會議室 必須執行版本 1449/1.0.96.2024070201 或更新版本。
- 在 Android 裝置上登入您 Teams 會議室 的帳戶必須指派 Teams 會議室專業版 授權。
若要在 Android 裝置上設定和管理您 Teams 會議室 的自定義背景,請登入 Teams 系統管理中心>移至 Teams 裝置>Teams 會議室 在 Android> 上選取 [設定設定檔>新增] 或 [編輯>裝置設定>背景] 下>拉式清單,然後選擇 [使用自定義背景]。 您最多可以上傳三個影像,並指定哪一個影像移至主要顯示器、延伸顯示器或觸控控制台。 您也可以選擇為延伸顯示器重複使用主要顯示映像。
無論您的裝置有多少個螢幕,主要顯示器和延伸顯示器輸入都是必要的,而觸控主控台輸入則是選用的:
- 當您將組態配置檔推送到單一螢幕裝置時,只會顯示主要的顯示映像。
- 當您有兩個前方顯示器,或稍後連接第二個顯示器時,將會顯示延伸顯示器影像。
- 如果觸控控制台未上傳任何影像,將會顯示紫色漸層預設影像。
注意事項
在雙螢幕設定中,主要顯示器是顯示會議室行事曆的位置,且應安裝在右側;延伸顯示器是顯示日期/時間和會議室資訊的位置,且應放在左側。
支援的解決方案
最低解析度
會議室前方顯示器和觸控控制台具有 最低 支援的自定義背景 解析度:
- 對於前方顯示器,最低支援的解析度為 1920 x 1080。
- 對於觸控控制台,最低支援的解析度為 1280 x 720。
建議的解決方案
前方顯示器和觸控控制台 的建議 自定義背景 解析度 取決於所使用的顯示器外觀比例和解析度。 下列列出每個支援的顯示器長寬比建議的自訂背景解析度:
- 每個顯示器 (顯示器的單一和雙前方顯示器)
- 16:9 顯示器 - 1080p 顯示器為 1920 x 1080、4K 顯示器為 3840 x 2160。 最多支援兩個 16:9 顯示器。
- 觸控主機顯示器
- 16:9 顯示器 – 1920 x 1080
- 16:10 顯示器 – 1280 x 800
- 觸控面板會顯示 (4K 顯示器)
- 16:9 – 3840 x 2160
如果您不確定顯示器的長寬比,請檢查顯示器的規格。
重要
解析度或長寬比高於顯示器建議解析度的自定義背景可能會被裁剪成中央。
解析度或長寬比低於建議解析度但高於最低支援解析度的自定義背景會縮放以填滿顯示器框架,然後置中裁剪。 會維持自定義背景的原始長寬比。
支援的檔案大小和格式
自訂背景影像檔案必須小於 20MB,並以下列其中一種格式儲存: JPG、 JPEG、和 PNG。
自訂背景內容指導方針
請遵循本節中列出的最佳做法,以確保下列各項:
- 內容不會與螢幕上的元素衝突
- 當內容放在自定義背景的視覺元素前方時,內容會保持清晰易讀
- 如果已裁剪自定義背景,內容仍會保持可見
下列指導方針適用於會議室前方、觸控控制台和觸控板顯示器:
- 在左上角和下角使用深色背景,以確保使用者可以讀取這些白色位置的時鐘、會議室資訊和秘訣。
- 為獲得最佳體驗,請針對小文字使用 4.5:1 和大型文字 3:1 的對比比。 使用因特網上的輔助功能對比檢查程式輸入色彩值,看看它們的對比是否可接受。
- 在畫面中間放置文字、標誌或圖示,這樣就不會被主畫面元素封鎖。
提示
使用 自訂背景範本 來設計您的自訂背景影像。
會議室前方顯示器
當您建立自訂背景時,請避免在下列位置附近放置文字、標誌或圖示:
-
左上角 - 時間和會議室資訊。
- 大小:根據顯示設置,最多46%的螢幕寬度,最多42%的螢幕高度
-
左下角 - 提示。
- 大小:視顯示設置而定,最多 46% 的螢幕寬度,最多 16% 的螢幕高度
-
右側 - 會議室行事曆。
- 大小:根據顯示設置,最多36%的螢幕寬度,最多72%的螢幕高度
16:9 - 單一房間前方顯示器尺寸
16:9 - 雙房間前方顯示器尺寸
觸控主機顯示器
當您建立自訂背景時,請避免在下列位置附近放置文字、標誌或圖示:
-
左上角 - 時間和會議室資訊。
- 大小:根據顯示設置,最多 42% 的螢幕寬度,最多 32% 的螢幕高度
-
左下角 - 提示。
- 大小:根據顯示設置,最多 42% 的螢幕寬度,最多 11% 的螢幕高度
-
中間 - 用戶動作。
- 大小:在會議室資訊區段和提示區段之間垂直置中,在左邊緣和會議室行事歷之間水準置中
-
右側 - 會議室行事曆。
- 大小:根據顯示設置,最多44%的螢幕寬度,最多80%的螢幕高度
-
右下角 - 說明。
- 大小:視顯示設置而定,最多 4% 的螢幕寬度,最多 7% 的螢幕高度
16:9 - 觸控主機尺寸
觸控板顯示器
當您建立自訂背景時,請避免在這些位置放置文字、標誌或圖示:
-
左上角 - 時間和會議室資訊。
- 大小:根據顯示設置,最多46%的螢幕寬度,最多42%的螢幕高度
-
左下角 - 提示。
- 大小:視顯示設置而定,最多 46% 的螢幕寬度,最多 16% 的螢幕高度
-
右側 - 使用者動作和會議室行事曆。
- 大小:根據顯示設置,最多 43% 的螢幕寬度,最多 72% 的螢幕高度
-
右下角 - 說明。
- 大小:視顯示設置而定,最多 3% 的螢幕寬度,最多 5% 的螢幕高度
16:9 - 觸控板顯示器尺寸
自訂背景範本
若要建立符合上一節指導方針的自定義背景,您可以在Android自定義背景範本上下載 Microsoft Teams 會議室。
範本是 .PSD 檔案,可以由 Adobe Photoshop 等應用程式開啟,Paint.NET (可能需要插件才能) 。 範本提供資產與指導方針,可協助您將文字和圖形放置在您的自定義背景中,而不會被螢幕上的專案遮住。
部署自訂背景
建立背景影像之後:
- 使用唯一且具有描述性的檔名來儲存。 例如,
ContosoBackground-Right-FoR.jpg(主/右顯示) 、ContosoBackground-Left-FoR.jpg(延伸/左側顯示) ,以及ContosoBackground-Console.jpg(觸控主機顯示) 。 - 將它們上傳到 Teams 系統管理中心的 Android 設定設定檔上的 Teams 會議室。
- 將 Android 設定設定檔上的 Teams 會議室 指派給具有 Teams 會議室專業版 授權之 Android 裝置上的任何 Teams 會議室。
將自定義影像儲存在組態配置檔中,且配置檔已指派給具有 Teams 會議室專業版 授權的Android裝置上的 Teams 會議室 之後,自定義影像就會套用為Android裝置上 Teams 會議室的背景。
在 Android 裝置設定的 Teams 會議室 上,您可以將裝置的背景從自定義影像切換為其中一個 Teams 內建影像,反之亦然:移至 Teams 管理員 [設定>一般>背景>] 依需要選取另一個背景縮圖。 若要變更儲存在裝置上的自定義影像,您必須從Teams系統管理中心進行更新。