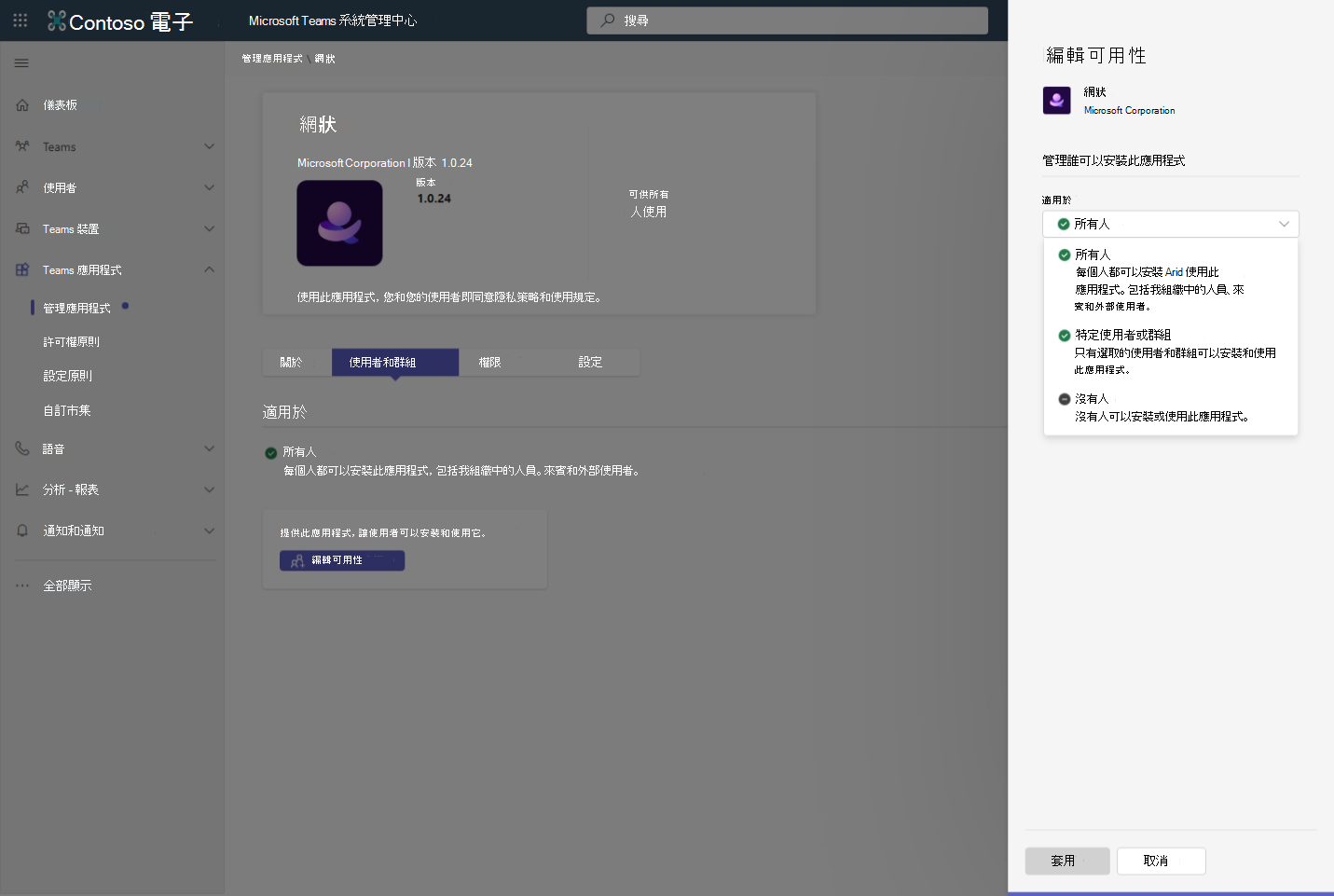在 Teams 中管理 Mesh 應用程式Microsoft
在 Teams 中啟用沈浸式空間的 Mesh 應用程式預設會在 Teams 管理員 中心啟用。 此應用程式可讓使用者將 Teams 會議中的檢視變更為沈浸式空間。 不過,不同於Teams中的其他應用程式,使用者不需要搜尋或釘選它。 相反地,他們只會存取 Teams 會議中任何Microsoft [檢視] 功能表中的沈浸式空間。
若要在 Teams 中設定沈浸式空間,您應該:
確認端點和埠 已正確設定。
使用下列其中一個選項管理使用者對 Mesh 應用程式的存取權:
什麼是沈浸式空間?
在 3D 沈浸式空間中連線,協助混合式會議感覺更像面對面連線。 只要按幾下滑鼠,您就可以直接從Teams會議,在預先建立的沈浸式空間中輕鬆地與團隊聯繫。
在 Microsoft Teams 會議中,選 取 [檢視>3D) (沈浸式空間 ] 。
![Teams [檢視] 功能表中沈浸式空間檢視選取器的螢幕快照。](media/meeting-immersive-spaces-view-selector-v2.png)
使用您的虛擬人偶與 Meta Quest VR 裝置一起加入,為體驗帶來更豐富的體驗。 若要深入瞭解, 請為 Microsoft Teams 設定虛擬人偶。
沈浸式空間適用於下列類型的會議:
每周與 您的團隊進行 Scrum 或待命
使用多個分組進行腦力激蕩會話
為了提高士氣,隨意地聚在一起或慶祝
跨多個群組的虛擬網路事件
為新團隊成員登入會議和問候語
限制和規格
請參閱 沈浸式空間 (3D) 的限制和規格 。
授權需求
Teams 中的沈浸式空間提供下列授權:
Teams 基本版、Microsoft 365 商務基本版、Microsoft 365 商務標準版、Microsoft 365 商務進階版、Microsoft 365 E3/E5,以及 Office 365 E1/E3/E5。
驗證端點和埠
本節概述 Teams 中 Mesh 應用程式的特定端點和防火牆需求,可讓使用者在 Teams 會議中加入沈浸式空間 (3D) 。
設定您的企業防火牆設定,以符合 Microsoft Teams 的標準Microsoft 365 需求集合,以及 Microsoft M365 URL 和 IP 位址範圍中所述的Microsoft 365 常見資訊。
在此當中,請確定您已設定防火牆,以啟用流量到*.cloud.microsoft、 *.office.com和 *.microsoft.com over TCP 443, 80
Mesh 也需要適用於音訊、視訊和螢幕共用等媒體功能之 Azure 通訊服務 防火牆設定中詳述的IP位址和埠範圍。
如果沒有這些存取權,Mesh 就無法為貴組織中的使用者正常運作。
在 Teams 中使用以應用程式為中心的管理沈浸式空間
重要
以應用程式為中心的Teams應用程式管理是一項新功能。 如需此推行的詳細資訊,請參 閱使用以應用程式為中心的管理來管理應用程式 |Microsoft瞭解]。
在 Teams 中為特定使用者或群組封鎖沈浸式空間
重要
如果您不允許或允許 Mesh 應用程式,沈浸式空間的 UI 進入點仍會持續顯示長達 24 小時。
Teams 系統管理 中心預設允許 Mesh 應用程式。 如果您想要允許或封鎖特定使用者群組的應用程式,請透過 管理應用程式來設定可用性。
注意事項
如果租用戶已經有使用者或群組的不同應用程式許可權原則,可能會比較複雜。
- 登入 Microsoft Teams 管理員 中心。
- 在左側面板中,移至 Teams應用程式>管理應用程式。
- 搜尋名為 「Mesh」 的應用程式,然後開啟應用程式設定。
- 若要封鎖應用程式,請選取右上角的 [動作 ],然後選取 [封鎖應用程式]。
- 若要封鎖特定使用者或群組的應用程式:
- 在 [ 使用者和群組 ] 索引標籤下,選擇 [編輯可用性]。
- 在 [ 使用者和群組 ] 索引標籤下,選取 [編輯可用性],並視需要進行設定。
注意事項
使用者可能需要重新啟動Teams,應用程式設定原則才會生效。
現在 Teams 中的用戶應該可以加入 Microsoft Teams 中的沈浸式空間。
在 Microsoft 365 系統管理 中心使用服務方案,允許Teams使用沈浸式空間
使用至少具備全域、授權或用戶層級許可權的系統管理員帳戶登入 Microsoft 365 系統管理 中心,然後開啟左側瀏覽面板至 [使用者] 區段。
選取使用者或使用者群組,然後移至 [授權與應用程式 ] 以管理作用中的授權和服務方案。
請確定您已針對 Teams 的沈浸式空間啟用適當的授權。
如需在 Microsoft 365 中指派授權的詳細資訊,請參閱:
指派或取消指派 Microsoft 365 系統管理中心 用戶的授權 - Microsoft 365 系統管理員 |Microsoft瞭解]。
如需更複雜且較大的群組授權管理,您可以執行指派授權給群組 - Microsoft Entra ID |Microsoft瞭解]。
沈浸式空間的後續步驟
若要查看所有功能並深入瞭解沈浸式空間,請參閱 Teams中的沈浸式空間。