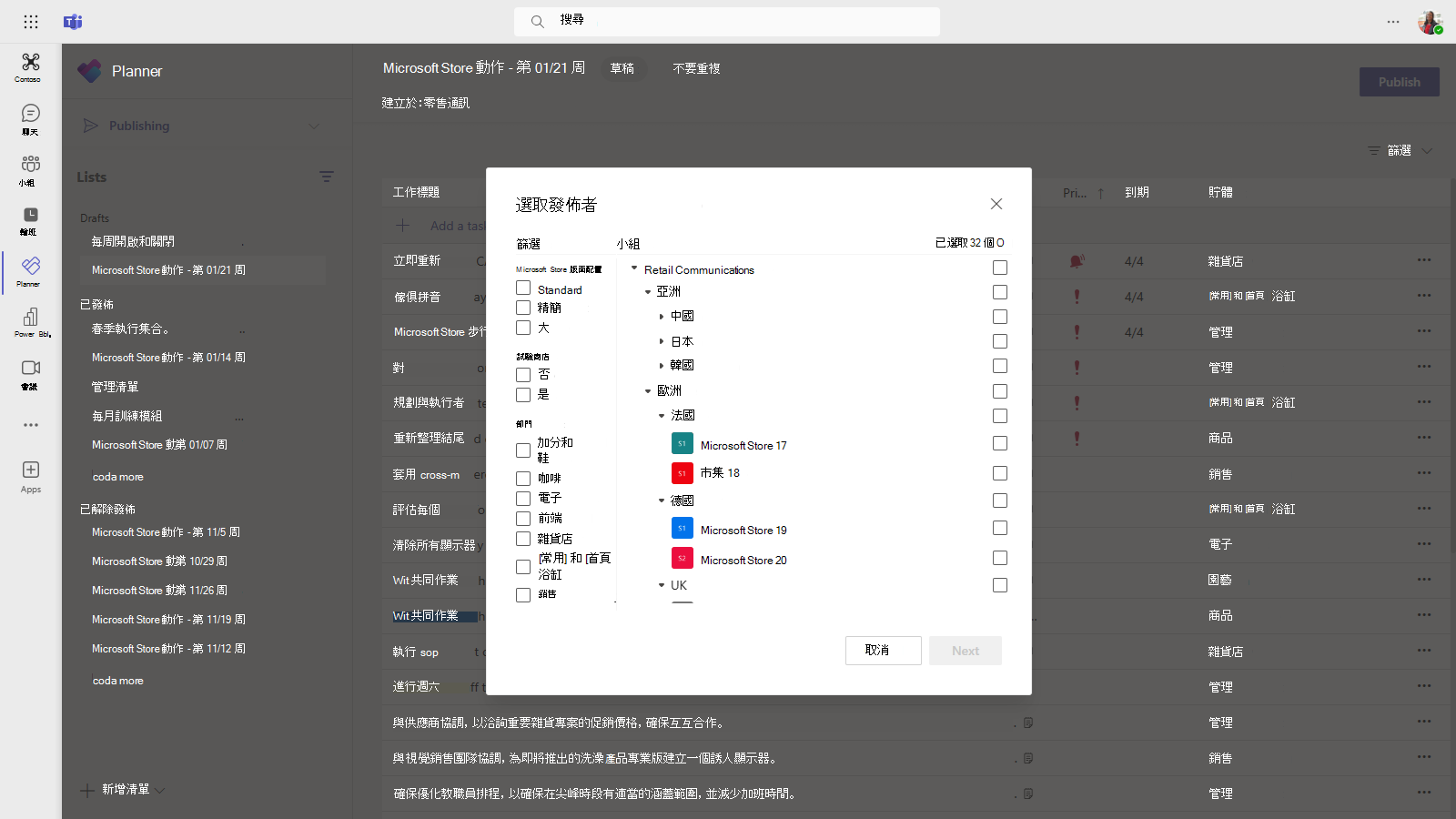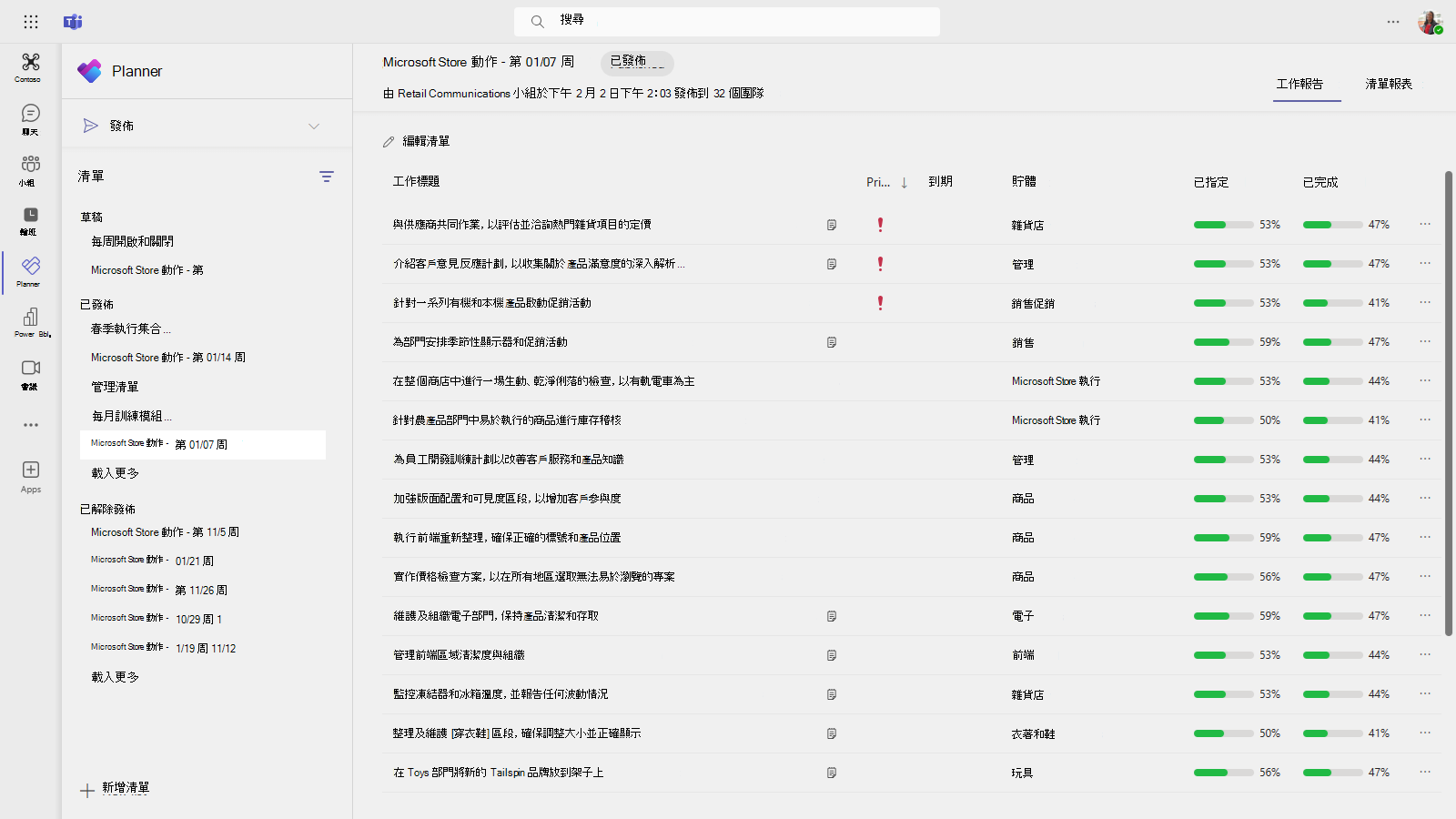在 Teams 中管理貴組織的 Planner Microsoft應用程式
Planner 概觀
Microsoft Teams 中的 Planner 應用程式將Microsoft待辦事項的簡單性、Microsoft Planner 的共同作業,以及 Project 網頁版 的力量整合成單一體驗,協助使用者更有效率地完成工作。 用戶可以透過 Teams 左側的應用程式存取 Planner,以及在個別團隊內的頻道中當做索引標籤取。
注意事項
在 2024 年 3 月之前,此應用程式被 Planner 和 To Do 命名為 「工作」。
關於 Planner 所需注意的事項
Planner 是以應用程式和頻道中的索引標籤的形式提供。 應用程式會顯示所有用戶的個別工作和共用工作。
當使用者在 Teams 中開啟 Planner 應用程式時,他們會看到:
- 我的一天:包含今天到期的工作,以及用戶選擇新增至此檢視中的任何工作。
-
我的工作:此檢視包括:
- 私人工作:用戶在預設位置快速建立工作的專屬位置。
- 指派給我:顯示從 Teams 會議記錄、Microsoft Loop、Planner 和 Planner 進階版指派給使用者的所有工作。
- 已標幟的電子郵件:使用者在 Outlook 中標幟的電子郵件會在這裡顯示為工作。
- 我的方案:顯示所有使用者的待辦事項清單、基本方案和進階版方案。
- 新計劃:直接在應用程式中建立新的個人或共用方案。
使用者也可以使用 Planner 應用程式來取得 Planner 工作的通知。 若要深入瞭解用戶體驗,請參閱開始使用Teams中的 Planner。
注意事項
在 Teams 行動裝置上使用 Planner 應用程式時功能有限。 在行動裝置上,使用者只會看到新增至團隊內頻道索引標籤的方案。
對於想要簡化第一線工作人員任務管理的組織,Planner 也包含跨前線位置發佈和監視工作的功能。 See the Frontline workers and managers section of this article.
設定 Planner
重要
您為網頁 Planner 設定的設定和原則,也會套用至Teams中的 Planner。
啟用或停用組織中的 Planner
Planner 預設會為貴組織中的所有Teams用戶啟用。 您可以在 Teams 系統管理中心的 [ 管理應用程式 ] 頁面上,關閉或開啟組織層級的應用程式。
在 Teams 系統管理中心的左窗格中,移至 Teams 應用程式>管理應用程式。
在應用程式清單中,執行下列其中一項動作:
- 若要關閉組織的 Planner,請搜尋 Planner 應用程式,選取它,然後選取 [封鎖]。
- 若要為貴組織開啟 Planner,請搜尋 Planner 應用程式,選取它,然後選取 [允許]。
注意事項
如果您找不到 Planner 應用程式,請搜尋「工作 Planner和待辦事項」。 此應用程式仍處於重新命名的程序中。
為貴組織中的特定用戶啟用或停用 Planner
若要允許或封鎖貴組織中的特定使用者使用 Planner,請確定貴組織已在 [管理應用程式] 頁面上開啟 Planner,然後建立應用程式許可權的自定義原則,並將它指派給這些使用者。 若要深入瞭解,請參閱 使用應用程式許可權原則來控制使用者對應用程式的存取權。
將 Planner 釘選到Teams
使用應用程式設定原則將 Planner 釘選到Teams
應用程式設定原則可讓您自定義 Teams 以釘選對使用者最重要的應用程式。
若要為使用者釘選 Planner 應用程式,您可以編輯全域 (組織的預設) 原則,或是在應用程式設定原則中建立和指派自定義原則。 若要深入瞭解,請參 閱使用應用程式設定原則來釘選和自動安裝用戶的應用程式。
As described in the Frontline workers and managers section of this article, there's a default app setup policy for users who are assigned an F license.
使用應用程式提供的工作,以提供量身打造的工作體驗
應用程式提供的工作功能可讓貴組織進一步控制使用者在 Planner 中開啟工作時所看到的內容。 您可以為使用者提供量身打造的工作體驗,而不是只顯示標準一組任務欄位。
該體驗可能是工作流程特定的一組字段,或逐步引導使用者從頭到尾的工作流程。 若要達成此目標,您可以整合 Teams 應用程式與工作,並以程式設計方式建立這些工作。
若要深入瞭解,請參閱在 Planner 中管理由應用程式提供的工作,以獲得量身打造的工作體驗。
第一線工作人員和經理
在 Teams 中量身打造的第一線應用程式體驗
Teams 中量身打造的第一線應用程式體驗可為獲指派 F 授權 的使用者釘選 Teams 中最相關的應用程式。 此功能預設為啟用,可為前線員工量身打造的全新體驗,以反映前線員工的工作量。
在此體驗中,有一些應用程式會釘選到應用程式行,也就是Teams桌面用戶端側邊和Teams行動用戶端底部的列,用戶可以在此快速且輕鬆地存取它們。 釘選的應用程式包括 Viva Connections 儀錶板、無線對講機、班次和 Planner。 不過,Planner 可能會出現在行動裝置上的 [...] 功能表中,因為應用程式導覽中可用的應用程式點較少。
若要深入瞭解,包括體驗如何與您所設定的應用程式原則搭配運作,請參閱 為您的第一線員工量身打造Teams應用程式。
如果使用者已獲得 Exchange Online 授權,就會顯示使用者的 [我的工作]
如果您不希望使用者看到 [ 我的工作],您可以將它隱藏起來。 若要隱藏我的工作,請移除使用者的 Exchange Online 授權。 請務必瞭解,在移除 Exchange Online 授權之後,該使用者將無法再存取其信箱。 信箱資料會保留 30 天,之後資料將被移除且無法復原,除非信箱位於就地保留或訴訟封存。
我們不建議移除資訊工作者的 Exchange Online 授權,但在某些情況下,您可以用這種方式隱藏 [我的工作],例如不依賴電子郵件的第一線工作人員。
發佈
透過工作發佈,您的組織可以發佈針對特定位置 的工作清單 , (貴組織) 小組,以定義並共用要在這些位置完成的工作計劃。
發佈小組中的人員 (例如公司或地區性領導階層) 可建立工作清單,並將其發佈給特定小組。
收件者小組的主管可查看發佈的工作清單,並將個別的工作指派給小組成員。
第一線工作人員有簡單的行動裝置體驗,可查看指派給他們的工作。 他們可以附加相片以顯示工作 (如適用),並將其工作標示為已完成。
出版商和管理者可以查看報告,以瞭解每個階層的工作指派和完成狀態,包括依地點 (小組)、工作清單和個別工作。
用戶可在 Planner 應用程式中選取 [我的工作] & [計劃] 下拉功能表,然後選擇 [發佈],來建立、管理及發佈工作清單。 只有當貴組織設定團隊目標階層,而使用者是包含在階層中的團隊時,才會顯示使用者的此功能表。 階層會決定使用者是否可以發佈或接收工作清單,以及查看已收到清單的報告。
![顯示 [發佈] 選項的 [我的工作 & 方案] 下拉功能表的螢幕快照。](media/manage-planner-app-publishing.png)
請參閱這個簡短 的工作發佈影片 ,並提供範例案例。
設定您的團隊目標階層
若要在貴組織中啟用工作發佈,您必須先以 .CSV 檔設定您的小組目標架構。 架構會定義階層中所有團隊之間的相互關聯,並定義可用來篩選及選取團隊的屬性。 建立架構之後,可將其上傳至 Teams,並套用到您的組織。 發佈小組的成員 (例如範例案例中的 [零售通訊經理]) 可依據階層、屬性或兩者的組合來篩選小組,以選取應接收工作清單的相關小組,然後將工作清單發佈給那些小組。
如需有關如何設定您的小組目標階層的步驟,請參閱 設定您的小組目標階層。
關於服務
Teams 中的 Planner 應用程式仰賴數種基礎服務。 使用者正在建立和編輯的工作類型會影響可用的擴容性、合規性與控管功能。
私人工作及其附件
這些是儲存在 Microsoft Exchange 中。
如需這些工作類型的電子檔探索支援,請參閱電子檔探索 Exchange Online 信箱中儲存的內容,以及檢閱 Microsoft To Do 中的數據儲存與合規性。
如需Power Automate支援,請參閱 使用 Microsoft To Do 搭配 Power Automate。
基本計劃及其中的工作
這些工作和計劃是儲存在 Azure 中,並由 Planner 服務管理。 Planner 中的批注會儲存在 Exchange 中做為電子郵件對話。 如需 Planner 服務的詳細資訊,請參閱系統管理員 Microsoft Planner。
如需這些工作類型的電子檔探索支援,請參閱儲存在電子檔探索 Exchange Online 信箱中的內容。
這些類型的工作的附件會儲存在群組的 SharePoint 位置。 如需這些附件的電子檔探索支援,請參閱 內容搜尋概觀。
Planner 任務可以使用 Microsoft Graph 和 Power Automate 連接器來管理。 若要深入了解這些工具,請移至:
進階版方案及其中的工作
進階版方案和工作會儲存在 Dataverse 中,並透過 Project 網頁版 服務管理。 當工作指派給使用者時,也會儲存在與基本方案相同的 Azure 位置。 附件會儲存在群組的 SharePoint 位置。
若要深入瞭解,請參閱 Project 網頁版 系統管理員入門指南。
若要深入瞭解管理 Power Platform,請參閱 Power Platform 系統管理檔。
我們可透過排程 API 來支援程序設計。 若要深入瞭解,請參閱 使用 Project 排程 API 與排程實體一起執行作業。
授權
擁有 Microsoft 365 授權的使用者有權使用 Planner 應用程式。 擁有 Planner 方案 1、Project 方案 3 或 Project 方案 5 等 Planner 進階版授權的使用者,可以在 Planner 中使用進階版功能。 擁有 Microsoft 365 授權的使用者可以繼續在進階版方案上共同作業,但如果沒有進階版授權,就無法使用進階版功能。
若要深入瞭解 Microsoft 365 和 Planner 進階版訂閱的可用功能,請參閱 Project 網頁版 服務說明。
提供意見反應或回報問題
若要傳送意見反應給我們或回報問題,請選取右上角的 [更多],選擇 [意見反應],然後輸入您的意見反應或您所遇到問題的詳細數據。
![Planner 應用程式的螢幕快照,顯示 [我的工作] 中的 [指派給我] 清單。](media/manage-planner-app.png)