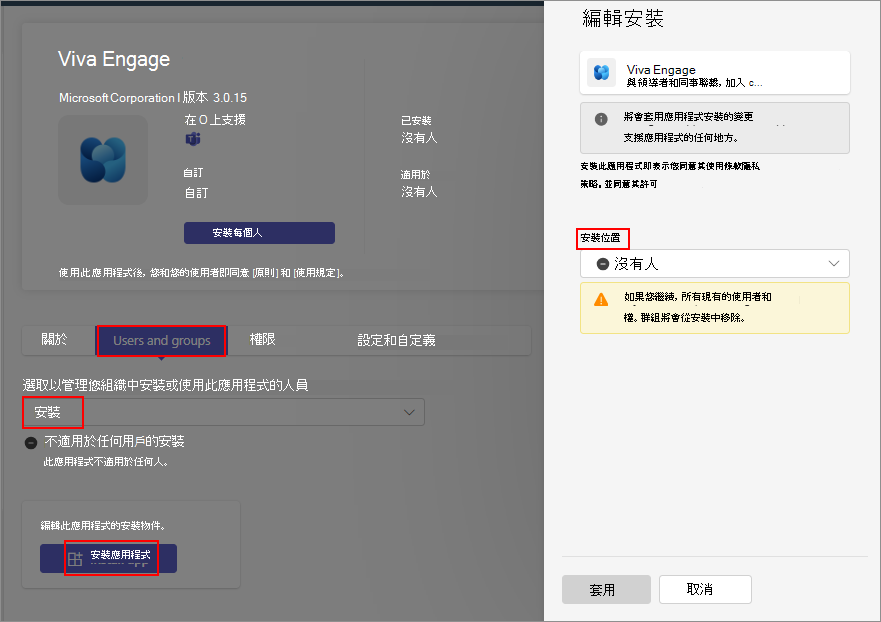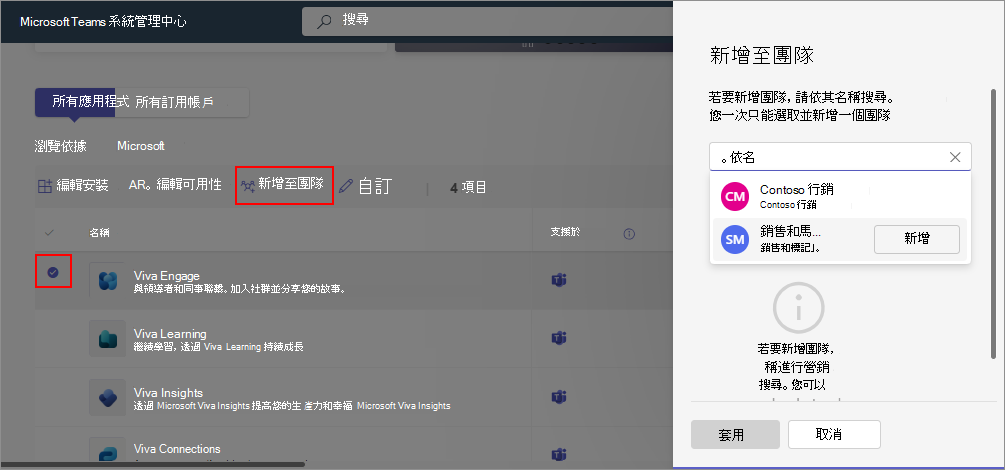為您的用戶預安裝應用程式
系統管理員可以為組織中的部分或所有使用者安裝可在 Microsoft Outlook 上使用的 Microsoft Teams (應用程式,以及先前稱為 Office.com) 的 Microsoft 365 應用程式。 您可以輕鬆地在支援的主機上預安裝應用程式,讓您的使用者輕鬆收到應用程式。 或者,如果您 將應用程式提供給使用者使用,使用者也可以自行安裝應用程式。 您可以主動為使用者安裝應用程式,以便協助用戶輕鬆探索應用程式、確保應用程式保留,以及節省使用者的安裝精力。 例如,您可以為所有新員工安裝 IT 技術服務人員或票證應用程式,以便讓新加入者輕鬆快速地尋求 IT 支援。
在使用者的 Teams 用戶端中預安裝應用程式
整合的應用程式管理會變更一些應用程式控管方法。 之前,您曾使用應用程式設定原則為使用者預安裝應用程式。 如果您的組織現在已移轉為使用以應用程式為中心的管理功能,則您可以使用它來預安裝應用程式。 請遵循適用的方法,將應用程式提供給您的使用者,而不需要自行安裝應用程式。
使用應用程式設定原則安裝應用程式
如果您不是使用以應用程式為中心的管理,則使用應用程式設定原則預安裝應用程式。 若要深入瞭解,請參閱 應用程式設定原則概觀。 確定符合下列先決條件。
- 使用 整個組織應用程式設定中的選項,允許在組織中使用應用程式。
- 允許必要的應用程式。 系統管理員可以封鎖應用程式, 或者 開發人員可以默認封鎖他們的應用程式。
- 如果應用程式需要存取組織信息的許可權, 請將同意授與應用程式許可權。
- 使用應用程式許可權原則,將應用程式提供給必要的使用者和群組。
若要使用原則安裝應用程式,請遵循下列步驟:
登入 Teams 系統管理中心,存取 Teams 應用程式>設定原則。
如果您的變更適用於所有使用者,請編輯現有的全域原則。 否則,請選取 [新增 ] 以建立新的自定義原則,以套用至部分使用者。 提供原則的名稱和描述。
在 [安裝的應用程式] 區段中,選取 [新增應用程式]。
在 [ 新增已安裝的應用程式 ] 窗格中,搜尋您要在允許使用者的 Teams 用戶端中新增的應用程式。 選取 [新增]。
使用以應用程式為中心的管理來安裝應用程式
如果您的組織使用以應用程式為中心的管理,則您會使用其 UI 預安裝應用程式。 如需應用程式中心管理可用性的詳細資訊,請 參閱Microsoft 365 藍圖標識元394274 和時程表,請參閱 訊息中心MC795355文章。 若要開始使用以應用程式為中心的管理,請參閱 使用及移轉至以應用程式為中心的管理。
注意事項
如果您先前使用應用程式設定原則來安裝應用程式,而現在移轉到以應用程式為中心的管理,則您的原則設定會自動移轉到新體驗,而我們保留使用者和群組指派。 應用程式設定原則中的其餘設定會保持不變,並繼續如往常般運作。
在您使用以應用程式為中心的管理程式預安裝應用程式之前,請確定符合下列先決條件。
- 使用 整個組織應用程式設定中的選項,允許在組織中使用應用程式。
- 允許必要的應用程式。 個別應用程式可以 由系統管理員封鎖 ,也可以 被開發人員封鎖。
- 如果應用程式需要存取組織信息的許可權,請授與應用程式許可權的同意。
若要使用以應用程式為中心的管理 UI 來安裝應用程式,請遵循下列步驟:
登入 Teams 系統管理中心並存取 Teams 應用程式>[管理應用程式] 頁面。 執行下列其中一項工作:
在現有團隊中安裝應用程式
團隊中的應用程式可讓用戶進行更好的共同作業。 您也可以在小組中安裝應用程式,以改善應用程式探索與使用方式。 若要在未來將建立的團隊中新增應用程式,請將 應用程式新增至團隊範本。 若要在現有團隊中新增應用程式,請遵循下列步驟。
使用團隊建立範本在新團隊中預安裝應用程式
您可以使用團隊範本為使用者建立新團隊。 團隊範本可讓身為系統管理員的您在範本中新增應用程式,讓新團隊從頭開始為團隊的使用者提供這些應用程式。 如需詳細資訊,請參閱 在建立團隊範本時新增應用程式 ,並 開始使用團隊範本。
瞭解使用者如何安裝應用程式
如果符合應用程式安裝先決條件, 用戶可以自行安裝應用程式 。 如果應用程式遭到封鎖,使用者就可以 要求系統管理員核准。
從 Teams 用戶端中的市集,使用者透過選取 [新增至團隊] 選項,在團隊和頻道中選取 [新增選項] 或 [安裝應用程式],來安裝供個人使用的應用程式。 將應用程式新增至小組的選項僅適用於可在小組範圍中運作的應用程式。
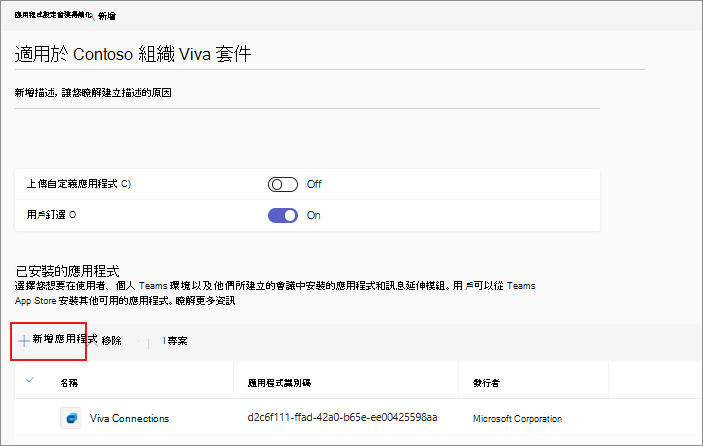
![螢幕快照顯示 [管理應用程式] 頁面上系統管理員的應用程式安裝選項。](media/app-install-manage-apps-page.png)