安裝與 Microsoft Teams 的 Moodle 整合
Moodle 是全球最熱門的開放原始碼學習管理系統 (LMS) ,現在已與 Microsoft Teams 整合! 這項整合可協助教師和學生在 Moodle 課程中共同作業、詢問關於其成績和作業的問題,並持續取得通知的更新,直接在 Teams 中!
為了協助IT系統管理員輕鬆設定這項整合,我們已使用下列功能更新開放原始碼 Moodle 外掛程式:
- 使用 Microsoft Entra ID 自動註冊您的 Moodle 伺服器。
- 按兩下將 Moodle Assistant Bot 部署到 Azure。
- 針對所有或選取的 Moodle 課程自動分組團隊和團隊註冊自動同步處理。
- 自動將 [Moodle] 索引標籤和 [Moodle 小幫手] Bot 安裝到每個同步處理的團隊。 (即將推出)
- 按兩下滑鼠將 Moodle 應用程式發布到您的私人 Teams App Store。 (即將推出)
若要深入瞭解此整合所提供的功能,請參閱 安裝與 Microsoft Teams 的 Moodle 整合。
必要條件
若要安裝和設定此應用程式,您需要:
- Moodle 系統管理員認證
- Microsoft Entra 系統管理員認證
- Azure 訂閱,您可以在
步驟 1:安裝 Moodle 外掛程式
Microsoft Teams 中的 Moodle 整合是由開放原始碼 Moodle 外掛程式集提供。 若要在您的 Moodle 伺服器中安裝外掛程式:
- 首先,下載 Moodle 外掛程式集 並儲存到您的本機電腦。 您必須使用版本 3.5 或更新版本。
- 安裝local_o365外掛程式也會安裝 auth_oidc 和 boost_o365Teams 外掛程式。
- 以系統管理員身分登入您的 Moodle 伺服器,然後從左側瀏覽面板選取 [ 網站管理 ]。
- 選取 [外掛程式] 索引 標籤,然後選取 [安裝外掛程式]。
- 在 [從 ZIP 檔案安裝外掛程式] 區段下,選取 [ 選擇檔案] 按鈕。
- 從左側導覽選取 [上傳檔案 ] 選項,流覽上述下載的檔案,然後選取 [上傳此檔案]。
- 再次從左側導覽面板選取 [ 網站管理 ] 選項,以返回您的系統管理儀錶板。 向下卷動至 [ 本機] 外掛程式 ,然後選取 [Microsoft Office 365 整合] 連結。 將此設定頁面保持在個別的瀏覽器索引標籤中開啟,因為您會在此程式的其餘部分使用此設定頁面。
您可以在 Moodle 檔中找到有關如何安裝 Moodle 外掛程式的詳細資訊。
重要注意事項: 讓您的 Microsoft 365 或 Office 365 Moodle 外掛程式設定頁面在另一個瀏覽器索引標籤中開啟,因為您將在整個程式中返回這組頁面。
還沒有 Moodle 網站嗎? 您可能會想要查看 Azure Repo 上的 Moodle,您可以在 Azure 上快速部署 Moodle 實例,並根據您的需求進行自定義。
步驟 2:設定 Microsoft 365 或 Office 365 外掛程式與 Microsoft Entra ID 之間的連線
接下來,您需要將 Moodle 註冊為 Microsoft Entra ID 中的應用程式。 我們已提供PowerShell腳本,協助您完成此程式。 PowerShell 腳本會為您的 Microsoft 365 或 Office 365 組織提供新的 Microsoft Entra 應用程式,而這個應用程式將由 Moodle 外掛程式使用。 腳本會為您的 Microsoft 365 或 Office 365 租使用者佈建應用程式、為布建的應用程式設定所有必要的回復 URL 和許可權,並傳回 AppID 和密鑰。 您可以使用 Moodle 外掛程式安裝頁面中產生的 AppID 和密鑰,以 Microsoft Entra ID 設定您的 Moodle 伺服器。 如果您想要查看 PowerShell 腳本自動化的詳細手動步驟,可以在 外掛程式的完整檔中找到這些步驟。
Microsoft Teams 資訊流程的 [情境] 索引卷標
![圖例 Microsoft Teams 資訊流程的 [心情] 索引卷標圖例 Microsoft Teams 資訊流程的 [Moodle](media/moodletabinformationflow.png) ] 索引標籤
] 索引標籤
- 從 [Microsoft 365] 或 [Office 365 整合] 外掛程式頁面上,選取 [ 設定] 索引標籤 。
- 選取 [下載 PowerShell 腳本] 按鈕,並將其儲存到本機計算機。
- 您必須從 ZIP 檔案準備 PowerShell 腳本。 若要這麼做:
- 下載並解壓縮
Moodle-AzureAD-Powershell.zip檔案。 - 開啟解壓縮的資料夾。
- 以滑鼠右鍵按兩下檔案,
Moodle-AzureAD-Script.ps1然後選取 [ 內容]。 - 在 [內容] 視窗的 [一 般 ] 索引標籤底下,核
Unblock取底部 [安全 性] 屬性旁邊的方塊。 - 選取 [確定]。
- 複製解壓縮資料夾的目錄路徑。
- 下載並解壓縮
- 接下來,您將以系統管理員身分執行 PowerShell:
- 選取 [開始]。
- 輸入 PowerShell。
- 以滑鼠右鍵按兩下 [Windows PowerShell]。
- 選取 [以系統管理員身分執行]。
- 輸入
cd ...\...\Moodle-AzureAD-Powershell目錄路徑的位置...\...,以流覽至解壓縮的目錄。 - 執行 PowerShell 腳本,方式如下:
- 輸入
Set-ExecutionPolicy -ExecutionPolicy RemoteSigned -Scope CurrentUser。 - 輸入
.\Moodle-AzureAD-Script.ps1。 - 在彈出視窗中登入您的 Microsoft 365 或 Office 365 系統管理員帳戶。
- 輸入 Microsoft Entra Application (Ex. Moodle/Moodle 外掛程式) 的名稱。
- 輸入您的 Moodle 伺服器 URL。
- 複製文本所產生的 應用程式識別碼 和 應用程式密鑰 ,然後儲存它們。
- 輸入
- 接下來,您需要將標識碼和密鑰新增至 Moodle 外掛程式。 返回網站管理外掛>程式 Microsoft 365 整合) (> 外掛程式管理頁面。
- 在 [設定] 索引標籤上,新增您先前複製的 應用程式識別碼 和 應用程式密鑰 ,然後選取 [ 儲存變更]。
- 頁面重新整理之後,您現在應該會看到 [ 選擇連線方法] 的新區段。 選取標示為 [預設] 的複選框,然後再次選取 [ 儲存變更] 。
- 重新整理頁面之後,您會看到另一個新章節系統 管理員同意 & 其他資訊。
- 選取 [提供系統管理員同意 ] 鏈接,輸入您的 Microsoft 365 或 Office 365 全域系統管理員認證,然後 選取 [接受 ] 以授與許可權。
- 選取 [Microsoft Entra 租使用者 ] 字段旁的 [ 偵測] 按鈕。
- 在 商務用 OneDrive URL 旁邊選取 [ 偵測] 按鈕。
- 欄位填入后,再次選取 [ 儲存變更] 按鈕。
- 選取 [更新] 按鈕以驗證安裝,然後選取 [ 儲存變更]。
- 接下來,您需要同步處理 Moodle 伺服器和 Microsoft Entra ID 之間的使用者。 視您的環境而定,您可能會在此階段選取不同的選項。 您在這裡設定的設定將會與每個 Moodle cron 一起執行 (通常一天一次,) 讓所有專案保持同步。若要開始使用:
- 切換到 [ 同步設定] 索引標籤
- 在 [ 使用 Microsoft Entra ID 同步處理使用者] 區 段中,選取適用於您環境的複選框。 一般情況下,您至少會選取:
- 在 Moodle 中為 Microsoft Entra ID 中的使用者建立帳戶
- 在 Moodle 中更新 Microsoft Entra ID 中使用者的所有帳戶
- 在 [ 使用者建立限制 ] 區段中,您可以設定篩選以限制將同步處理至 Moodle 的 Microsoft Entra 使用者。
- [ 使用者欄位對應 ] 區段可讓您自定義 Microsoft Entra ID 到 Moodle User Profile 字段對應。
- 在 [Teams 同步 處理] 區段中,您可以選擇自動建立群組 (,也就是 Teams) 部分或全部現有 Moodle 課程。
- 若要驗證 cron 工作 (並手動執行,如果您想要進行第一次執行) 請選取 [使用 Microsoft Entra ID 同步處理使用者] 區段中的 [排程工作管理] 頁面連結。 這會將您帶到 [ 排程的工作] 頁面。
- 向下捲動並尋找使用 Microsoft Entra ID 同步處理使用者 的工作,然後選取 [ 立即執行]。
- 如果您選擇根據現有課程建立群組,您也可以 在 Office 365 工作中執行建立使用者群組 。
- 返回 [網站管理 > 外掛 > 程式 microsoft 365 整合) (外掛程式管理頁面,然後選取 [Teams 設定] 頁面。 您必須設定一些安全性設定,才能啟用 Teams 應用程式整合。
- 若要啟用 OpenID Connect,請按兩下 [管理驗證] 連結,如果 OpenId 連接 線呈現灰色,請按兩下 [眼睛] 圖示。
- 接下來,您需要啟用框架內嵌。 選取 [HTTP 安全 性] 鏈接,然後選取 [ 允許內嵌框架] 旁的複選框。
- 下一個步驟是啟用 Web 服務,以啟用 Moodle API 功能。 按兩下 [ 進階功能] 連結,然後確定已核取 [ 啟用Web服務 ] 旁的複選框。
- 最後,您需要為 Microsoft 365 或 Office 365 啟用外部服務。 點選 「外部服務」 連結,然後:
- 按兩下 [Moodle Office 365 Webservices] 列上的 [編輯]。
- 標示 [ 已啟用] 旁的複選框,然後按兩下 [ 儲存變更]
- 接下來,您需要編輯已驗證的用戶許可權,以允許他們建立 Web 服務令牌。 按兩下 [編輯角色為已驗證的使用者] 連結。 向下卷動並尋找 建立 Web 服務令牌 功能,並標記 [ 允許 ] 複選框。
步驟 3:將 Moodle Assistant Bot 部署到 Azure
Microsoft Teams 免費的 Moodle Assistant Bot 可協助教師和學生回答有關其課程、作業、成績和 Moodle 中其他信息的問題。 Bot 也會直接在 Teams 中傳送 Moodle 通知給學生和教師。 此 Bot 是由 Microsoft 維護的開放原始碼專案, 可在 GitHub 上使用。
注意事項
在此區段中,您將部署資源到您的 Azure 訂閱,所有資源將會使用 免費 層級進行設定。 視 Bot 的使用量而定,您可能需要調整這些資源的縮放比例。 如果您只想在沒有 Bot 的情況下使用 [Moodle] 索引標籤,請跳至 步驟 4。
Moodle Bot 資訊流程
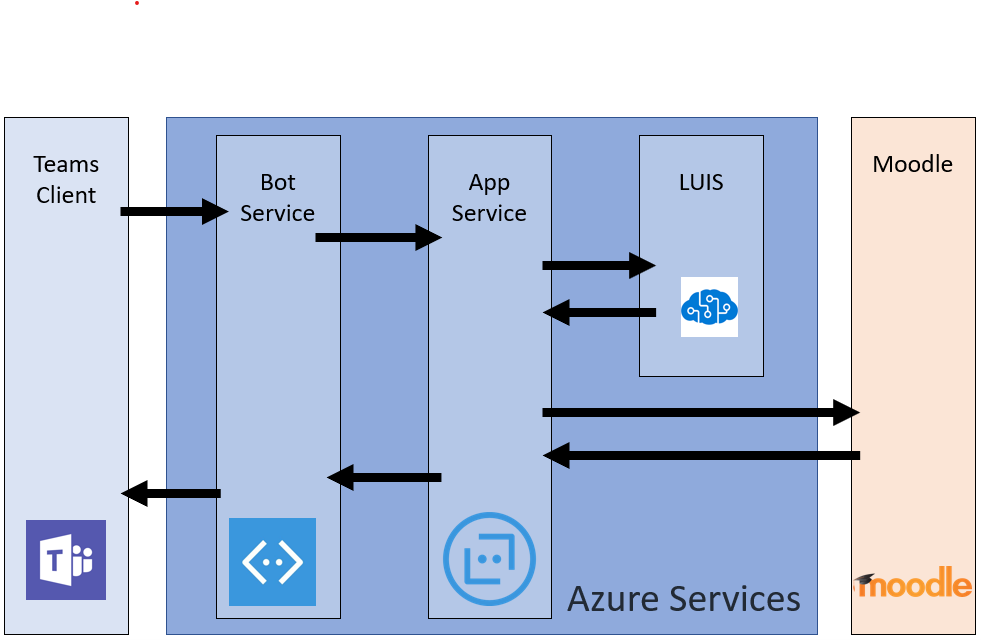 Microsoft
Microsoft
若要安裝 Bot,您必須先在 Microsoft 身分識別平台註冊。 這可讓您的 Bot 根據您的 Microsoft 端點進行驗證。 若要註冊您的 Bot:
- 返回 [網站管理 > 外掛 > 程式 microsoft 365 整合) (外掛程式管理頁面,然後選取 [Teams 設定] 索引卷 標。
- 按兩下 [Microsoft 應用程式註冊入口網站 ] 連結,並使用您的 Microsoft ID 登入。
- 輸入應用程式的名稱 (例如,MoodleBot) ,然後按兩下 [ 建立] 按鈕。
- 複製應用程式識別碼,並貼到 [團隊設定] 頁面上的 [Bot 應用程式識別符] 字段。
- 按兩下 [ 產生新密碼] 按鈕。 複製產生的密碼,並貼到 [團隊設定] 頁面上的 [Bot 應用程式密碼] 字段。
- 捲動到窗體底部,然後按兩下 [ 儲存變更]。
現在您已產生應用程式識別碼和密碼,是時候將您的 Bot 部署到 Azure 了。 按兩下 [ 部署到 Azure ] 按鈕,並在表單中填寫必要的資訊, ([Bot 應用程式識別碼]、[Bot 應用程式密碼] 和 [Moodle Secret] 都在 [小組設定 ] 頁面上,而 Azure 資訊則位於 [ 設定 ] 頁面) 。 填寫表單後,按兩下複選框以同意條款及條件,然後按兩下 [ 購買 ] 按鈕, (所有 Azure 資源都部署到免費層級) 。
完成資源部署至 Azure 後,您將需要使用其傳訊端點來設定 Moodle 外掛程式。 首先,您需要從 Azure 中的 Bot 取得端點。 若要執行此動作:
- 如果您尚未登入,請登入 Azure 入口網站。
- 在左窗格中選取 [資源群組]。
- 從清單中選取您剛剛在部署 Bot 時 (或建立) 的資源群組。
- 從群組中的資源清單中選取 WebApp Bot 資源。
- 從 [概觀] 區段複製訊息中心端點。
- 在 [Moodle] 中,開啟 [Moodle 外掛程式] 的 [ 團隊設定 ] 頁面。
- 在 Bot 端點 欄位中貼上您剛才複製的 URL,並將 訊息 一詞變更為 webhook。 URL 現在看起來應該像
https://botname.azurewebsites.net/api/webhook - 按兩下 [儲存變更]
- 儲存變更之後,回到 [ 小組設定] 索 引標籤,按兩下 [ 下載指令清單檔案] 按鈕,並將指令清單套件儲存到電腦 (您將在下一節) 使用它。
步驟 4:部署 Microsoft Teams 應用程式
現在您已經將 Bot 部署到 Azure,並設定為與您的 Moodle 伺服器通話,是時候部署您的 Microsoft Teams 應用程式了。 若要這麼做,您將載入從上一個步驟的 Moodle 外掛程式小組設定頁面下載的指令清單檔案。
安裝應用程式之前,您必須先確認已啟用外部應用程式和側載應用程式。 若要這麼做,您可以依照 下列步驟進行。 一旦您確定已啟用外部應用程式,您可以遵循下列步驟來部署您的應用程式。
- 開啟 Microsoft Teams。
- 按兩下角的 [ 市 集] 圖示。
- 按兩下選項清單中的 [上傳自訂應用程式 ] 連結。 注意: 如果您以全域系統管理員的身分登入,您可以選擇將應用程式上傳到貴組織的 App Store,否則您只能載入屬於 (「側載」) 的 Teams 相關應用程式。
- 選取您先前下載的
manifest.zip套件,然後按兩下 [ 儲存]。 如果您尚未下載指令清單套件,您可以從 Moodle 中外掛程式設定頁面的 [ 團隊設定 ] 索引標籤下載。
現在您已安裝應用程式,可以將索引標籤新增至您有權存取的任何頻道。 若要這麼做,請流覽至頻道,按兩下 + 該符號,然後從清單中選取您的應用程式。 依照提示完成新增您的 Moodle 課程索引標籤至頻道。
就是這樣! 您和您的小組現在可以直接從 Microsoft Teams 開始使用您的 Moodle 課程。
若要與我們分享任何功能要求或意見反應,請造訪我們的意見 反應入口網站。
注意事項
Microsoft 將於 2021 年從 UserVoice 移轉到我們自己的客戶意見反應解決方案。 深入了解。