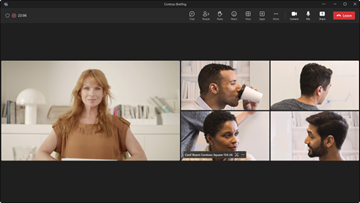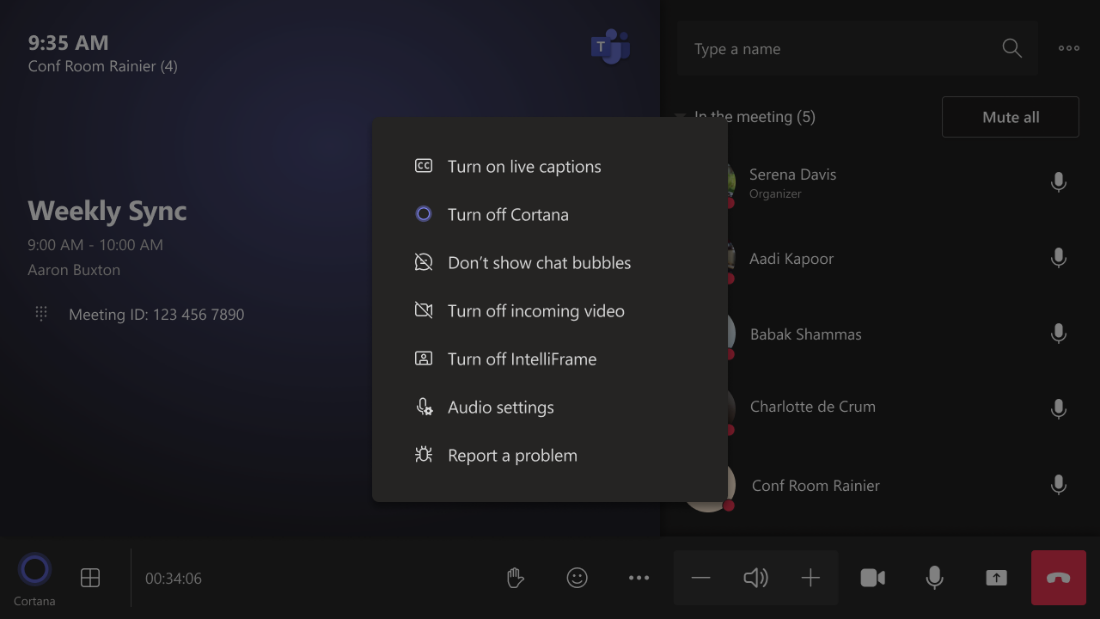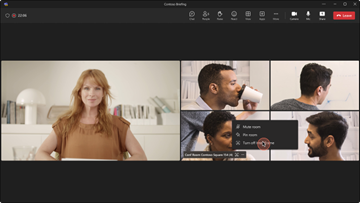雲端 IntelliFrame
Cloud IntelliFrame 是新的體驗,可讓在線會議出席者透過會議室參與者的智慧視訊摘要,更清楚地看到 Teams 會議室 中的人員。 這些智慧型手機視訊摘要是透過放大會議室參與者的臉部,並消除干擾,藉此強化混合式會議體驗所建立。 您可以更輕鬆地看到會議室中人員的表達式和手勢,這有助於改善混合式會議中的共同作業。 它會在混合式會議中建立參與度,讓每個人都能看到和聽到。
體驗概觀
重要
在您啟用雲端 IntelliFrame 的任何會議室外安裝適當的標號,為人員提供有關此功能的建議。
Windows 上所有配備配備相機的專業版授權的 Microsoft Teams 會議室 (請參閱:預設已啟用相機) 自動選擇加入雲端 IntelliFrame。 在 Windows 和 Mac Microsoft Teams 桌面 (上的在線參與者) 會看到 IntelliFrame 視訊摘要,做為包含這些相機之會議室的次要選項。
當會議室中有九位或更少的人時,Cloud IntelliFrame 會顯示智能摘要。 它會根據會議室內活動,自動在標準會議室檢視和 IntelliFrame 檢視之間切換。 例如,如果有人進入會議室,檢視會自動切換到標準會議室檢視,直到個別會議室結算為止。
會議室中的 人員 可以使用主機上的會議內設定停用 IntelliFrame。 這些設定會關閉雲端 IntelliFrame,並切換回會議室的標準檢視。 所有在線出席者都會看到會議室的標準檢視。
Teams 桌面上的 人員 也可以開啟/關閉 IntelliFrame,方法是以滑鼠右鍵按兩下會議室的視訊磚,然後選取 [關閉 IntelliFrame]。 此選項會關閉Teams用戶端上的IntelliFrame檢視。
誰可以檢視雲端 IntelliFrame?
下表提供哪些用戶端可以檢視雲端 IntelliFrame 的相關信息:
| 用戶端類型 | 檢視雲端 IntelliFrame |
|---|---|
| Windows | 有空 |
| Mac | 有空 |
| iOS | 有空 |
| Android | 有空 |
| Web | 有空 |
| 在 Windows 上 Teams 會議室 | 有空 |
| 在Android上 Teams 會議室 | 有空 |
數據保留
雲端 IntelliFrame 在 Azure 上執行,完全符合Microsoft 365 數據處理,並完全分隔組織界限。 雲端 IntelliFrame 的基礎結構與用來錄製 Teams 會議的基礎結構並無不同。
雲端 IntelliFrame 不會儲存會議資料或任何可識別的資訊。 我們記錄的唯一數據是改善服務 (所需的專案,例如從會議室檢視切換到圖庫需要多久時間、會議) 期間檢視版面配置變更的頻率,以及了解雲端 IntelliFrame 的使用 (例如使用者啟用/停用的頻率?) 。
默認啟用相機
下列相機型號沒有專屬的內建智慧。 使用專業版授權部署在 Windows Microsoft Teams 會議室 時,Teams 會議室 會自動啟用雲端 IntelliFrame:
- AVer CAM520 專業版
- AVer CAM520 Pro2
- Cres 要點 P12
- Cres 要點 P20
- Jabra PanaCast
- Lenovo ThinkSmart One
- Logitech BRIO
- Logitech CC3000e
- Logitech MeetUp
- Logitech PTZ Pro
- Logitech PTZ Pro 2
- Logitech Rally
- Logitech Webcam C925e
- Logitech Webcam C920
- Logitech Webcam C930e
- Microsoft LifeCam Studio
- Poly EagleEye CUBE
- Polycom EagleEye IV
- Surface Hub Smart Camera
- Surface Hub 2 相機
- Yealink UVC30
- Yealink UVC34
- Yealink UVC40
- Yealink UVC50
- Yealink UVC80
- Yealink UVC84
管理雲端 IntelliFrame
雲端 IntelliFrame 非常適合焦點會議室和中等空間使用。 它可能不適合大型空間,因為距離相機最遠的人員在數位縮放后可能會變得模糊。 您可能也想要在不使用任何隱私權篩選的會議室中關閉雲端 IntelliFrame。
若要關閉會議室中的雲端 IntelliFrame,請執行下列步驟:
依照建立 XML 組態檔中的步驟建立 XML 組態檔。
在 SkypeSettings.xml檔案中 新增下列元素。
<EnableCloudIntelliframe>false</EnableCloudIntelliframe>重新啟動主機,讓設定變更生效。
覆寫預設設定
系統管理員對於雲端 IntelliFrame 的用戶行為有精細的控制。 您可以透過 XML 或直接從會議室主機設定這些設定:
XML 設定
| 設定 | 值 | 目的 |
|---|---|---|
| EnableCloudIntelliFrame | True / False | 啟用或停用此聊天室的雲端 IntelliFrame。 |
| EnableCIFOnByDefault | True / False | 依默認啟用或允許聊天室使用者手動開啟。 |
| EnableCIFOnSupportedMlrasOnly | True / False | 限制為支持的相機或允許任何相機。 |
主機設定
若要透過主機修改雲端 IntellIFrame 設定,請流覽至 [設定 > 介面設備 > 相機 > 雲端] intelliFrame 以:
啟用或停用雲端 IntelliFrame
設定雲端 IntelliFrame 預設為開啟,或會議室內的使用者是否可以手動啟用
覆寫預設設定以允許雲端 IntelliFrame 在任何相機上運作
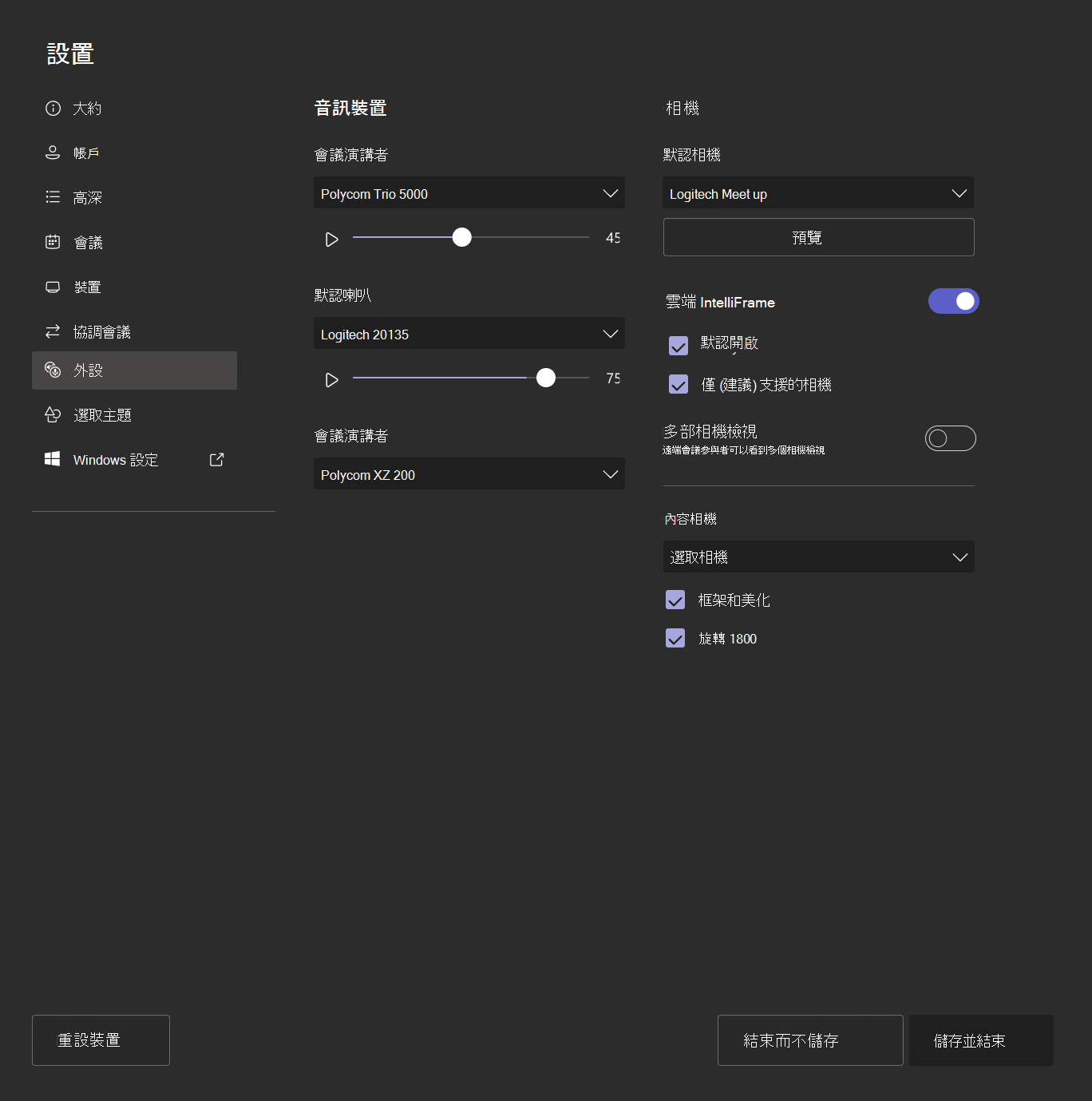
使用不受支持的相機時,主機設定會如下所示。 雖然雲端 IntelliFrame 設定已開啟,但會議室並未啟用體驗,因為它使用不受支持的相機。
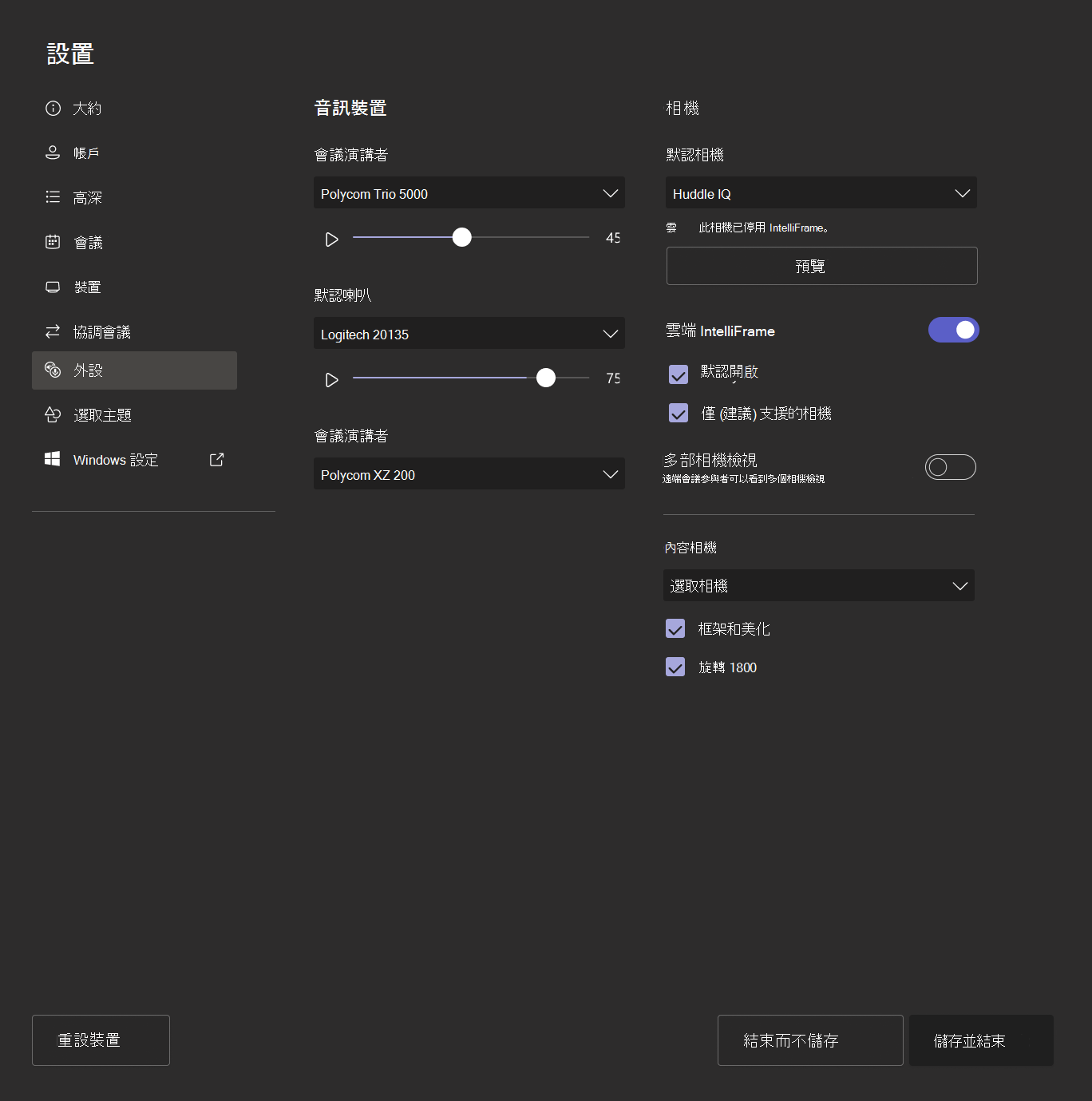
取消核取不支持的相機設定,以覆寫支援的相機清單,並啟用具有任何相機之房間的雲端 IntelliFrame:
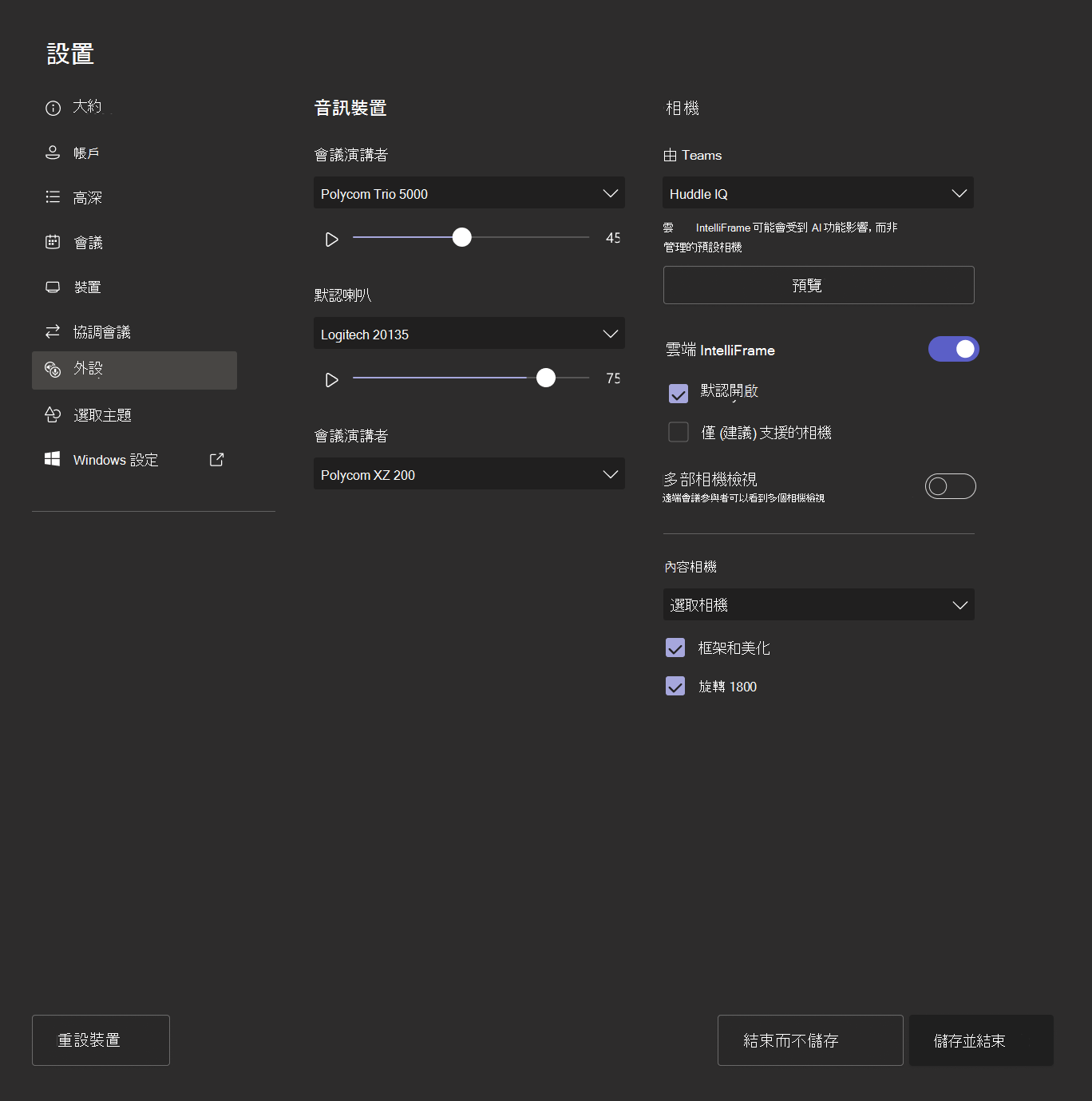
在不支援的相機上啟用雲端 IntelliFrame 時,請確定已關閉其他 AI 功能 (例如喇叭追蹤、網格線檢視) ,因為它們可能會干擾雲端 IntelliFrame。
重要
當您在特定管轄區內啟用雲端 IntelliFrame 時,您必須對遵守當地法律和法規負責,包括有關通知、同意和數據保留的義務。 這些義務可能包括在您啟用雲端 IntelliFrame 的會議室外安裝適當的簽章,為人員提供有關該功能的建議。 雲端 IntelliFrame 沒有識別特定個人的能力,因為關於密利州法律中「生物特徵辨識」範圍的不確定因素;因此,Cloud IntelliFrame 不適用於密西比州。 在不支援的相機上啟用雲端 IntelliFrame 時,請確定已關閉其他 AI 功能 (例如喇叭追蹤、網格線檢視) ,因為它們可能會干擾雲端 IntelliFrame。