設定 Teams 會議並保護高度機密數據
 本文中所述的部分功能需要 Teams 進階版。
本文中所述的部分功能需要 Teams 進階版。
針對 高度機密 的保護層級,讓我們來看看兩種不同的案例:
- 出席者參與並與演示者互動的高度機密會議。
- 高度機密的簡報,出席者不會互動,而只是檢視簡報。
備註
敏感度標籤和自訂會議範本中的會議選項需要 Teams 進階版。
高度機密的會議
針對高度機密的會議,我們限制 [誰可以略過大廳]、[誰可以簡報]、參與者可以聊天的時機,以及禁止參與者複製會議聊天。 我們也會開啟共用視訊和內容的端對端加密及浮浮浮水印。
下表說明我們針對高度機密會議限制哪些動作,以及這些選項的設定位置。
| 功能 | 選擇 | 位置 | 執行 |
|---|---|---|---|
| 允許出席者使用相機 | 開啟 | 範本 | 否 |
| 允許出席者使用麥克風 | 開啟 | 範本 | 否 |
| 將浮浮浮浮水印套用至每個人的視訊摘要 | 開啟 | 標籤 | 是 |
| 將浮浮浮浮水印套用至共享內容 | 開啟 | 標籤 | 是 |
| 端對端加密 | 開啟 | 標籤 | 是 |
| 管理出席者看到的內容 | 開啟 | 範本 | 是 |
| 會議聊天 | 僅限會議中 | 範本 | 是 |
| 撥入 人員 可以略過大廳 | 關閉 | 標籤 | 是 |
| 防止將聊天內容複製到剪貼簿 | 開啟 | 標籤 | 是 |
| 自動錄製會議 | 關閉 | 範本 | 是 |
| 誰可以略過大廳? | 僅限召集人和共同召集人 | 標籤 | 是 |
| 誰可以簡報 | 僅限召集人和共同召集人 | 標籤 | 是 |
| 誰可以錄製 | 僅限召集人和共同召集人 | 範本 | 否 |
備註
您也可以自動套用或建議將會議標示為會議中共用會議檔案的最高優先順序敏感度標籤。
敏感度標籤或會議範本會強制執行列為強制執行的選項。 會議召集人可以變更未強制執行的選項。 若要深入瞭解您的使用者如何將敏感度標籤套用至其會議,請參閱 Teams 會議的敏感度標籤。
高度敏感的簡報
對於高度機密的簡報,我們不希望與會議出席者互動,我們會關閉出席者的麥克風和攝影機,並關閉會議聊天。
如果您想要允許出席者詢問演示者的問題,會議召集人可以開啟 Q&A 功能。 (在 Teams 系統管理會議原則中確定已啟用此功能。)
下表說明我們針對高度敏感性簡報限制哪些動作,以及設定這些選項的位置。
| 功能 | 選項 | 位置 | 執行 |
|---|---|---|---|
| 允許出席者使用相機 | 關閉 | 範本 | 是 |
| 允許出席者使用麥克風 | 關閉 | 範本 | 是 |
| 將浮浮浮浮水印套用至每個人的視訊摘要 | 開啟 | 標籤 | 是 |
| 將浮浮浮浮水印套用至共享內容 | 開啟 | 標籤 | 是 |
| 端對端加密 | 開啟 | 標籤 | 是 |
| 管理出席者看到的內容 | 開啟 | 範本 | 是 |
| 會議聊天 | 關閉 | 範本 | 是 |
| 撥入 人員 可以略過大廳 | 關閉 | 標籤 | 是 |
| 防止將聊天內容複製到剪貼簿 | 開啟 | 標籤 | 是 |
| 自動錄製會議 | 關閉 | 範本 | 是 |
| 誰可以略過大廳? | 僅限召集人和共同召集人 | 標籤 | 是 |
| 誰可以簡報 | 僅限召集人和共同召集人 | 標籤 | 是 |
| 誰可以錄製 | 僅限召集人和共同召集人 | 範本 | 否 |
敏感度標籤或會議範本會強制執行列為強制執行的選項。 會議召集人可以變更未強制執行的選項。
視訊示範
請觀看這段影片,瞭解本文所述程式的逐步解說。
高機密會議的簡報選項
針對 高度敏感性的 會議,我們會針對誰可以簡報及共用內容的方式,強制執行特定選項。
藉由開啟 [管理出席者可以看到的內容],我們確保會議召集人可以先檢查共用內容,再將內容帶入螢幕供參與者使用。 在此範例中,我們使用範本預設開啟此設定,但您也可以視需要使用範本來強制執行值。
藉由在敏感度標籤中將 [只有召集人] 和 [共同召集人] 進行簡報,我們確保只有會議召集人才會出席。
敏感性會議的大廳選項
我們使用敏感度標籤來防止會議召集人以外的任何人略過大廳。 這可讓召集人檢查每位出席者,並確保應該允許他們參加。
誰可以從大廳准許
您可以選擇保留 [ 誰可以准許進入大廳 成為 召集人和演示者 ] 的預設值,或將它變更為 [召集人] 和 [共同召集人]。 這個每個召集人的原則會設定您的召集人可以透過 會議選項變更的預設值。 您必須透過 Teams 系統管理中心管理此設定。 會議範本和敏感度標籤不支援此原則。
若要設定誰可以准許他們進入大廳:
- 在 Teams 系統管理中心中,展開 [會議] ,然後選取 [會議原則]。
- 選取您要更新的原則。
- 在 [會議加入 & 大廳] 底下,針對 [誰可以准許進入大廳] ,選擇 [ 召集人] 和 [演示者 (預設值) ] 或 [ 召集人和共同召集人]。
- 選取 [儲存]
高度機密會議的參與選項
雖然可以使用敏感度標籤控制聊天,但在這個案例中我們使用範本,讓會議和簡報範本可以共用相同的標籤。 我們針對會議將聊天限制為僅限會議,並針對簡報完全關閉聊天功能。 (召集人可以在簡報中使用 Q&A 功能,允許觀眾提出批注或問題。)
針對會議和簡報,我們也防止將聊天內容複製到剪貼簿。
當我們讓出席者麥克風和攝影機啟用會議時,我們會針對簡報關閉這些麥克風和攝影機。
敏感度標籤
針對 高度機密 的保護層級,我們使用敏感度標籤,您可直接在會議或會議範本中使用。 根據您選擇的設定,這個標籤也可以用來分類小組和個別檔案。
如果您已在組織中部署敏感度標籤,請考慮此標籤如何符合您整體標籤策略。 如有需要,您可以變更名稱或設定,以符合貴組織的需求。 如果您已經有用於機密資訊的標籤,您可以編輯標籤並將 Teams 會議新增至其中。
重要
如果限制從聊天複製的敏感度標籤在容器標籤中指定為預設頻道標籤,則具有該容器卷標的團隊將會限制團隊中所有頻道在頻道會議內外的聊天複製。
若要建立敏感度標籤:
在 [ 解決方案] 底下,展開 [信息保護],然後選取 [ 卷標]。
選 取 [建立卷標]。
為標籤命名。 我們建議 使用高度機密性,但如果已經採用 高度機密性 ,您可以選擇不同的名稱。
新增顯示名稱和描述,然後選取 [ 下一步]。
在 [ 定義此標籤的範圍 ] 頁面上,確認已選取 [ 檔案 & 其他數據資產、 電子郵件和 會議 ]。 如果您想要將此標籤用於其他用途,您可以選取其他選項。
選取 [下一步]。
在 [ 選擇所選項目類型的保護設定 ] 頁面上,選取 [保護 Teams 會議和聊天] ,然後選取 [ 下一步]。
在 [ Teams 會議和聊天的 設定] 頁面上,選擇下列值:
選 取 [控制誰可以略過大廳 ],然後從下拉式清單中選取 [只有召集人和共同召集 人]。
確認未選取 人員 撥入可以略過大廳
選 取 [控制誰可以簡報 ],然後從下拉式清單中選取 [只有召集人和共同召集 人]。
選 取 [控制會議視訊和音訊的端對端加密 ],然後選取 [ 套用端對端加密]。
選 取 [控制浮水印] ,然後選取 [ 將浮浮水印套用至共用內容 ] 和 [ 將浮浮浮水印套用至每個人的視訊摘要]。
選取 [防止將聊天內容複製到剪貼簿]。
設定貴組織所需的任何其他設定。
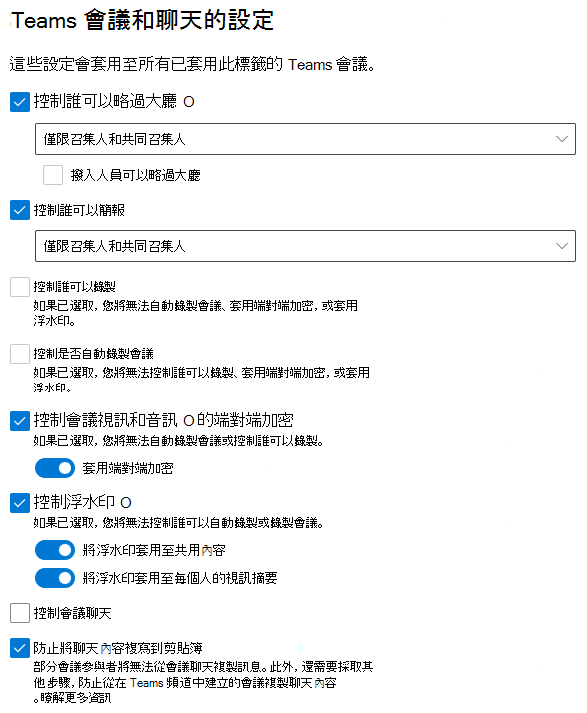
選取 [下一步]。
使用您要使用的任何其他設定完成精靈,選取 [ 建立卷標],然後選取 [ 完成]。
建立標籤后,您必須將標籤發佈給將使用該標籤的使用者。 為了保護高度機密性,我們讓所有使用者都能使用標籤。 您會在 [信息保護] 底下的 [卷標原則] 頁面上發佈 Microsoft Purview 合規性入口網站 中的標籤。 如果您有適用於所有使用者的現有原則,請將此標籤新增至該原則。 如果您需要建立新原則,請參閱 建立標籤原則以發佈敏感度標籤。
如需有關在會議中使用敏感度標籤的詳細資訊,請參閱 使用敏感度標籤來保護行事歷專案、Teams 會議和聊天。
會議範本
在 高度機密 的保護層級中,我們使用會議範本來設定下列選項:
- 為出席 - 者啟用相機開啟但不針對會議強制執行,並強制關閉簡報。
- 為出席 - 者啟用麥克風開啟但不針對會議強制執行,並強制關閉簡報。
- 管理出席者可以看到的內容 - 針對會議和 簡報強制開 啟。
- 會議聊天 - 針對會議強制只在 會議中 執行,並強制為 [簡報] 為 [關閉 ]。
由於這些選項在會議和簡報之間不同,因此我們會為會議建立一個範本,而為簡報建立另一個範本。 這兩個範本都可以使用我們建立的敏感度標籤。
高度機密的會議範本
建立高機密會議的會議範本
- 在 Teams 系統管理中心中,展開 [會議 ],然後選取 [會議範本]。
- 選取 [新增]
- 輸入範本的名稱和描述。
- 在 [ 套用敏感度卷標 ] 區段中,選擇您在上一節中建立的標籤。
- 選 取 [套用敏感度標籤],然後選取 [ 鎖定]。
- 將 [自動錄製會議 ] 設為 [關閉] ,然後選取該選項,然後選取 [鎖定]。
- 將 [誰可以錄製] 設定 為 [僅限召集人] 和 [共同召集人]。
- 將 [會議聊天 ] 設定為 [僅限會議] ,然後選取該選項,然後選取 [鎖定]。
- 將 [管理出席者看到的內容 ] 設定為 [ 開啟 ],然後選取該選項,然後選取 [鎖定]。
- 如有需要,請變更任何其他選項。
- 若要防止會議召集人變更選項,請選取該選項,然後選取 [鎖定]。
- 若要防止會議召集人看到選項,請選取該選項,然後選取 [隱藏]。
- 選取 [儲存]。
高度敏感性簡報範本
為高度敏感性簡報建立會議範本
- 在 Teams 系統管理中心中,展開 [會議 ],然後選取 [會議範本]。
- 選取 [新增]
- 輸入範本的名稱和描述。
- 在 [ 套用敏感度卷標 ] 區段中,選擇您在上一節中建立的標籤。
- 選 取 [套用敏感度標籤],然後選取 [ 鎖定]。
- 將 [允許出席者麥克風 ] 設為 [關閉] ,然後選取該選項,然後選取 [鎖定]。
- 將 [允許出席者使用相機] 設定為 [關閉],然後選取該選項,然後選取 [鎖定]。
- 將 [自動錄製會議 ] 設為 [關閉] ,然後選取該選項,然後選取 [鎖定]。
- 將 [誰可以錄製] 設定 為 [僅限召集人] 和 [共同召集人]。
- 將 [會議聊天 ] 設定為 [關閉] ,然後選取該選項,然後選取 [鎖定]。
- 將 [管理出席者看到的內容 ] 設定為 [ 開啟 ],然後選取該選項,然後選取 [鎖定]。
- 如有需要,請變更任何其他選項。
- 若要防止會議召集人變更選項,請選取該選項,然後選取 [鎖定]。
- 若要防止會議召集人看到選項,請選取該選項,然後選取 [隱藏]。
- 選取 [儲存]。