管理樓面規劃
重要事項
Microsoft搜尋樓層方案功能已淘汰。 客戶很快就可以使用 Microsoft地點 作為其平面規劃解決方案。 現有客戶必須在 2024 年 9 月 30 日之前下載其現有的樓層方案,以用於Microsoft地點。
如果您的租使用者想要上線至Microsoft地點,請 在這裡開始要求程式。
Microsoft搜尋中的樓層規劃可協助用戶在建築物內尋找人員、會議室和空間。 觀看影片以瞭解樓面規劃解答的概觀,以及新增這些解答步驟的逐步解說。
用戶體驗的內容
用戶可以在 Bing、 SharePoint 和 Office 365 上看到樓層規劃解答。 也支援傳回 Bing 結果的其他進入點,包括 Windows 搜尋和Microsoft Edge 網址列。 如同這些範例,包含人員完整名稱、名字、房間名稱或房間位置的查詢模式會傳回樓面規劃答案:
- Allan Deyoung 辦公室在哪裡?
- Daisy 辦公室在哪裡?
- 建築物 2 樓層 3
- Workspace-1
- B1/1.20
當使用者搜尋某人的辦公室時,他們會在該位置看到具有人員配置檔影像的標記。 當他們搜尋會議室或工作區時,會看到類似的答案。
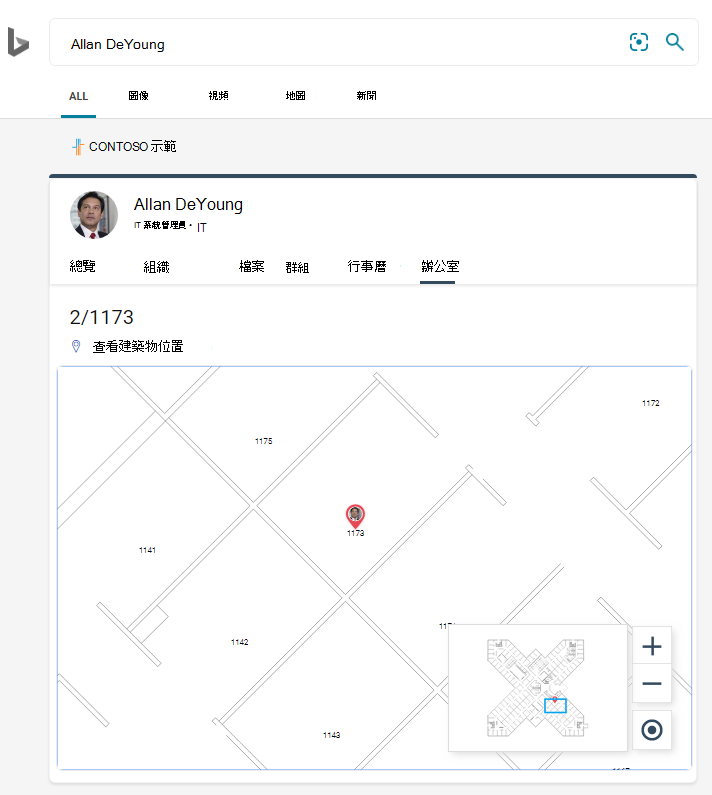 >
>
新增樓面規劃
請遵循下列步驟,為您的組織設定樓層方案解答。
步驟 1:判斷您的建置程式代碼
建置程式代碼會作為用戶辦公室位置的一部分。 您將在更新使用者設定檔時使用這些程式碼。 假設您的組織在此位址有一座建築物:紐約 10016 第 2350 5 號大樓
以下是建築物程式代碼的一些良好範例:2、B2、Building2、Building 2 或 NYCB2。 每個建築物都必須有唯一的程序代碼。
步驟 2:檢閱您的樓層方案
底板方案檔案必須是支援文字標籤的 DWG 格式。 當文字標籤示會議室時,稱為會議室標籤。 以下是一些具有不同類型標籤的 DWG 檔案範例:
| 包含會議室標籤的文字標籤 | 文字標籤,但沒有房間標籤 | 沒有文字標籤 |
|---|---|---|
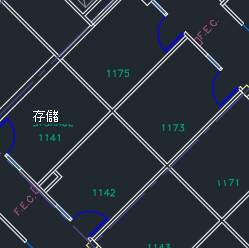
|
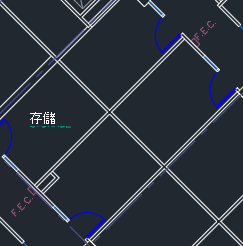
|
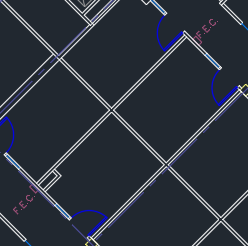
|
最佳做法是,DWG 文字標籤應依序包含樓層編號、機 () 和房間號碼。 為了獲得最佳結果,不應該將它們與其他元素分組,例如線條、方塊或箭號。 如需文字標籤格式的詳細範例,以及檢視和更新 DWG 檔案的相關信息,請參閱 常見 問題。
步驟 3:更新使用者配置檔上的辦公室位置
用戶的辦公室位置是建築物程式代碼和會議室標籤的組合。 例如,如果建築物程式代碼為 2 ,而會議室標籤為 1173,則辦公室位置會是 2/1173。
為具有指派工作位置的使用者新增或更新辦公室位置。 您可以從其在 Microsoft 365 或 Microsoft Entra ID 系統管理中心的使用者配置檔執行此動作,或您的內部部署 Active Directory (會同步至 Microsoft Entra ID) 。 PhysicalDeliveryOfficeName 是用於辦公室位置的字段。 如果您的房間標籤不包含樓層編號,請參閱 常見問題 以取得秘訣。
在此範例中,Allan 辦公室位於第 2 層第 1 樓的 1173 間會議室中。

若要設定會議室的平面規劃,請在 Microsoft 365 系統管理中心的會議 室 & 設備 區段中為會議室新增辦公室位置。 如需詳細資訊, 請參閱設定會議室和設備信箱。 如果組織中的人員可以排程會議或活動的會議室或資源,請參閱 變更會議室信箱處理會議邀請的方式。 如需設定工作區的相關信息,包括設定會議室信箱,請參閱 在 Outlook 中預約工作區的相關文章。
步驟 4:驗證辦公室位置
使用Microsoft搜尋來尋找使用者,並確認其辦公室位置正確顯示。 您可能需要等候 72 小時 ,更新才會出現在搜尋結果中。
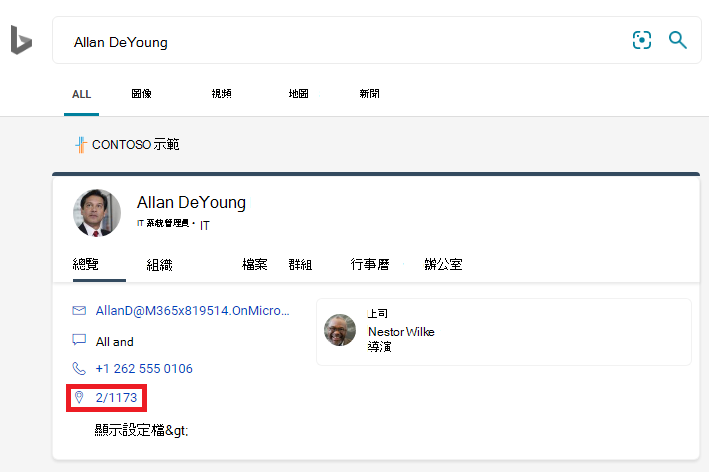
步驟 5:新增建築物位置
樓面規劃會使用 位置 來定義建築物。 在 Microsoft 365 系統管理中心中,移至 [ 位置],然後選取 [ 新增]。 輸入建築物的名稱、地址和關鍵詞。 視需要新增任意數量的建築物。
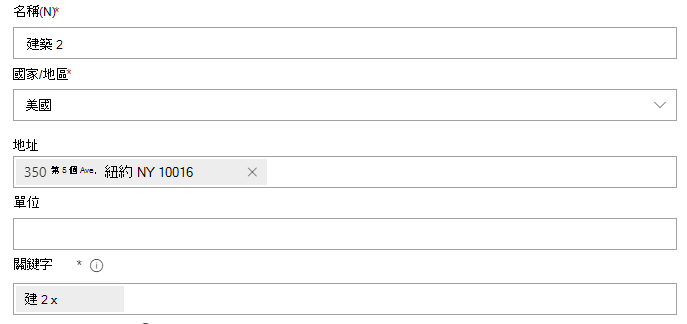
如需位置的詳細資訊,請 參閱管理位置
步驟 6:收集和組織辦公室位置
您必須先編製辦公室位置的索引,才能上傳樓面規劃。 這項單次作業最多可能需要 48 小時才能完成。 總時間將取決於您的組織大小。
在 系統管理中心,移至 [樓層方案],然後選取 [開始編製索引]。 如果您沒有看到按鈕,表示您的組織已完成此步驟
步驟 7:上傳樓面規劃
在下拉式清單中選取建築物,然後選取 [ 下一步]。 如果未列出建築物,請返回並 新增建築物位置。
選 取 [上傳檔案],然後選擇您要上傳的平面規劃。
上傳完成時,您必須輸入樓層規劃檔案中所代表的樓層編號。 然後選取 [下一步]。
(選擇性) 如果您的樓層有機架或區域,請輸入該詳細數據。
您會看到一個檢閱畫面,其中列出有多少辦公室位置已對應至樓面規劃。 選取 [詳細數據 ] 以確保對應正確無誤。
- 如果未對應任何使用者,或您不符合對應,請選取 [ 繼續對應]。
- 若要發佈,請選取 [略過併發佈]。
輸入此樓層規劃的建築物程序代碼。 您可以在使用者的辦公室位置屬性上找到建置程式代碼。 例如,如果用戶的辦公室位置是 2/1173,則建築物程式代碼為 2。
在檢閱畫面上,重複步驟 6 以確保對應正確無誤。 如果您滿意對應,請選取 [ 繼續對應 ] 和 [略過併發佈]。 如果沒有,請選取 [繼續對應 ],然後移至 [指定位置模式] 畫面。
(選擇性) 檢閱並識別此建築物在 Azure 目錄內所有唯一位置模式的命名邏輯,然後選取 [ 下一步]。
在檢閱畫面上,重複步驟 6 以確保對應正確無誤。
當您準備好時,請選取 [發佈 ],讓底板方案可在 [Microsoft 搜尋] 中使用。
注意事項
發佈樓層方案需要 48 小時的時間。 之後,您的使用者在搜尋同事辦公室時,會看到類似下面的樓面規劃結果。
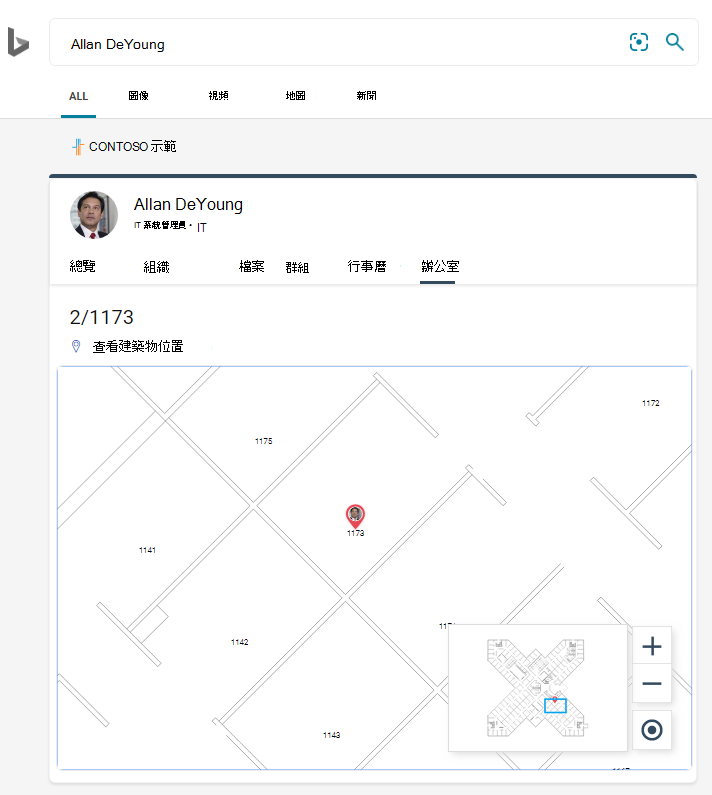
步驟 8: (選擇性) 指定位置模式
上傳樓面規劃時,DWG 文字標籤會與使用者配置檔中的辦公室位置進行比較。 如果辦公室位置或文字標籤未一致地遵循 步驟 2 和 步驟 3 中的建議命名模式,請使用 [指定位置模式] 畫面 來新增詳細資訊以完成對應。 位置模式可用來從Microsoft內部辦公室位置擷取樓層、機架和房間資訊。
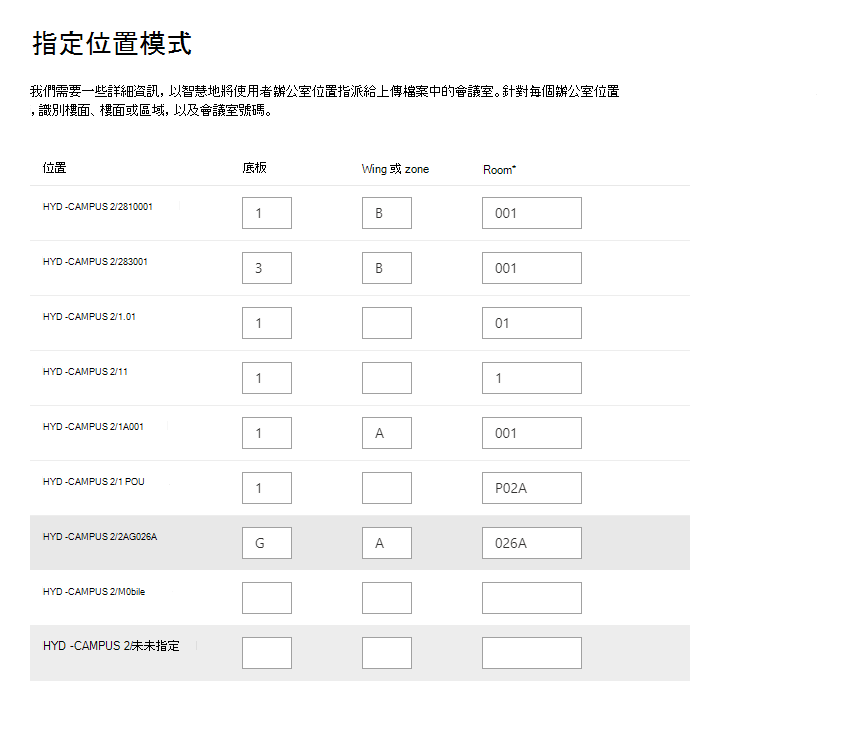
樓層和機型是選擇性的,只需要空間,而且您可以視需要略過位置。
更新樓層方案
更新現有的樓層規劃之前,請確定您的 Microsoft Entra 辦公室位置是最新的,而且您已等候 48 小時,以處理任何Microsoft Entra ID 更新。 若要更新樓層規劃,請移至 [樓層方案],選取樓層規劃的建築物,然後選取 [ 編輯]。 例如,如果樓層規劃在結構上有所變更,請移除舊檔案,然後上傳併發佈新的 DWG 檔案。
注意事項
當使用者移至已對應的樓層時,您不需要更新樓層方案。 只要更新使用者設定檔以反映新的辦公室位置:
- 在 Microsoft 365 系統管理中心 (作用中用戶 > 帳戶 > 管理連絡資訊)
- 在 Azure Active Director 系統管理中心 (使用者 > 設定檔 > 編輯聯繫人資訊)
- 在內部部署 Active Directory 中, (會同步至 Microsoft Entra ID)
刪除樓面規劃
若要刪除單一樓層規劃,請移至 [樓層方案 ],然後選取建築物。 接下來,選取樓面規劃,然後選取 [ 移除]。 若要刪除建築物的所有樓面規劃,請移至 [ 位置],選取建築物,然後選取 [ 刪除]。
疑難排解
| 步驟 | 錯誤訊息 | 類型 | 動作 |
|---|---|---|---|
| 上傳樓面規劃 | 無法讀取CC_1.dwg。 請重新上傳或刪除樓面規劃。 | 錯誤 | 請嘗試再次上傳檔案。 如果無法運作,請刪除檔案,然後再試一次。 |
| 上傳樓面規劃 | 有兩個名為 CC_1.dwg 的檔案。 請刪除其中一個名稱,或使用另一個名稱重新上傳。 | 錯誤 | 如果檔名不正確,請新增樓層或 wing 編號以建立唯一的檔名,然後再次上傳。 如果您不小心新增相同的檔案兩次,只要刪除其中一個檔案即可。 |
| 上傳樓面規劃 | 找不到任何數據。 | 錯誤 | 檢查您的檔案以確定其正確無誤,然後再次上傳或刪除檔案。 |
| 上傳樓面規劃 | 此檔案中遺漏外部參考。 上傳CC_1_furniture.dwg或刪除此檔案。 | 警告 | 上傳外部參考檔案或刪除。 |
| 上傳樓面規劃 | 無法讀取 DWG 檔案中的會議室號碼或標籤。 請刪除此檔案。 | 警告 | 檢查您的 DWG 檔案以確定數據已包含在內,然後刪除該檔案,然後再試一次。 |
| 連結辦公室位置 | 在 Microsoft Entra ID 中找不到辦公室位置。 在設定樓面規劃之前,將位置數據新增至 Microsoft Entra ID。 | 錯誤 | 更新使用者配置檔上的辦公室位置 |
常見問題集
問: 如何檢視和編輯 DWG 檔案?
一個: 使用下列任何選項來檢視 DWG 檔案:
- 將檔案上傳至 SharePoint 並加以開啟。
- 在 Microsoft Visio 或 Autodesk DWG TrueView 中開啟檔案。
- 將檔案上傳至 Autodesk 的在線查看器。
您可以在任何 DWG 編輯器中建立或編輯 DWG 檔案,包括 Visio 或 Autodesk AutoCAD。 若要使用 Visio,請參閱 建立樓面規劃。 單一 DWG 檔案的檔案大小上限為 16 MB。
問: 如何將文字標籤新增至未標記的會議室?
一個: 在編輯器中開啟 DWG 檔案,並 新增會議室標籤。
問: DWG 檔案中文字標籤的最佳格式為何?
一個: 為了獲得最佳結果,DWG 文字標籤應該是單行,其中包含樓層編號、如果相關的) ,則為 (機型號碼,以及依該順序排列的房間號碼。 為了獲得最佳結果,不應該將它們與其他元素分組,例如線條、方塊或箭號。 下列範例會針對建築物程序代碼使用 2 或 CITY CENTER。
| 會議室標籤 | Floor | Wing/Zone | 會議室 | 範例文字標籤 | 建置程式代碼/文字標籤 (辦公室位置) |
|---|---|---|---|---|---|
| 有樓層和房間號碼 | 1 | 173 | 1173 | 2/1173 | |
| 21 | 45 | 21045 | 2/21045 | ||
| 23 | 100K | 23-100K | 2/23-100K | ||
| 1 | G06-07 | 1G06-07 | CITY CENTER/1G06-07 | ||
| 2 | 1024A | 02.1024A | CITY CENTER/02.1024A | ||
| 有樓層、機房和房間號碼 | 1 | A | 173 | 1A173 | 2/1A173 |
| 2 | Z1 | 128b | 2Z1128b | 2/2Z1128b |
此外,在 DWG 檔案中,不包含任何額外的文字標籤,例如會議室維度或架構設計人員名稱。
問: 文字標籤是否有任何字元限制?
一個: 文字標籤必須是單行。 特殊字元可用於建置程式代碼或房間標籤,但不能用於樓層或機型值。
問: 我可以使用不包含樓層編號的 DWG 檔案嗎?
一個: 我們建議 DWG 文字標籤包含樓層編號,但並非必要,請參閱 步驟 2 中的命名模式。 此外,您仍應在使用者的連絡資訊中包含樓層號碼作為辦公室位置的一部分。 上傳 DWG 檔案之後,您必須使用選擇性的 [ 指定位置模式 ] 畫面來完成這些非標準卷標的對應程式。
例如,包含房間編號但沒有樓面號碼的 DWG 檔案可能看起來類似此影像:
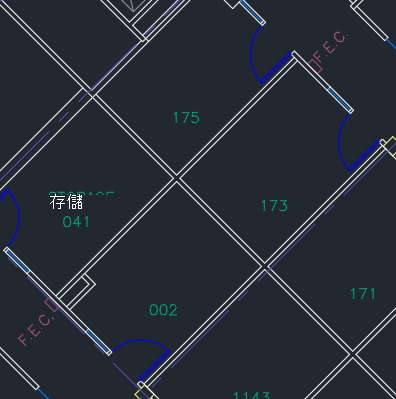
使用者配置檔中的辦公室位置會是 2/1175,其中 '2' 是建築物代碼、'1' 是樓層號碼,而 '175' 是房間號碼。
問: 我已新增建築物位置,為什麼看不到新增樓面規劃的選項?
一個: 最近新增或更新的建築物位置可能尚未在搜尋索引中。 新的或變更的位置可能需要數小時才會出現在搜尋結果中。 此外,如果建築物有草稿或已發佈的樓層規劃,請選取建築物名稱,然後新增更多方案。
問: 為什麼 [選取建築物] 列表不會顯示我的位置完整清單?
一個: [選取建築物] 列表中只會顯示沒有樓面規劃的建築物。 對於至少有一個草稿或已發佈樓層方案的建築物,請選取清單中的建築物,然後上傳,以新增更多樓面規劃。
問: 我可以上傳的樓層方案數目是否有限制?
一個: 不。 每個建築物或每個組織都沒有最大值。
問: 我可以使用 DWG 檔案,其中包含單一樓層內多個機架/區域的計劃嗎?
一個: 只要所有方案都位於相同的樓層,您就可以上傳 DWG 檔案,其中包含多個機架/區域的樓層方案。 請確定文字標籤和辦公室位置遵循 步驟 2 和 步驟 3 中的命名最佳做法。
如果 DWG 檔案包含多個機身的數據,請在上傳時將 wing 字段保留空白。
問: 我可以上傳同一個樓層的兩個 DWG 檔案,一個只定義了樓層,另一個定義了樓層和機型?
一個: 您可以針對同一個樓層上傳多個 DWG 檔案,但您必須指出每個檔案的機型或區域。 在下列範例中,您必須輸入FloorPlan1.dwg檔案的 Wing 或 zone 值,才能移至下一個畫面。 如果樓面規劃檔案沒有機邊或有多個機身,請在 [Wing] 或 [區域] 欄位中輸入 0 或 X 之類的值以繼續。
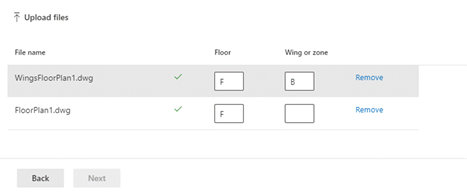
問: 我可以同時上傳和更新多個樓層方案嗎?
一個: 您可以同時上傳單一建築物的多個樓面規劃。 無法使用大量作業,例如匯入多個建築物的樓面規劃。
問: 我的組織有數百個使用者。 我需要為每個位置指定位置模式嗎?
一個: 不。 如果您遵循 步驟 2 和 步驟 3 中卷標和辦公室位置的格式化建議,以及 步驟 7 中已完成的專案 1-8,則不應指定位置模式。
但是,如果您的使用者仍未對應,或您對應不滿意,請完成選擇性的 步驟 8。 在步驟 8 中,您必須為該建置程式代碼定義在Microsoft Entra ID 中找到的每個 唯 一位置模式。 例如,您要上傳一個樓層規劃來建置 A,其中有 1,000 個辦公室。 建築物 A 中辦公室會使用五種不同的位置模式。指定位置模式時,您必須定義出現在建築物Microsoft Entra ID 中的五個模式。
問: 我可以為會議室、會議室或沒有指派人員的空格建立樓層規劃解答嗎?
一個: 是,您可以。 只要將會議室新增至會議室和設備清單即可。 如需詳細資訊, 請參閱設定會議室和設備信箱。 如果組織中的人員可以排程會議或活動的會議室或資源,請參閱 變更會議室信箱處理會議邀請的方式。 若要設定工作區,包括設定會議室信箱,請參閱 在 Outlook 中預約工作區的相關文章。 針對樓層規劃,請遵循 步驟 2 中 DWG 會議室標籤的建議,以及 步驟 3 中的設定檔位置。 新增房間或工作區之後,您必須等候 72 小時,才能更新索引,再上傳樓面規劃。
問: 我已完成新增樓面規劃的所有步驟。 為什麼它們不會出現在搜尋結果Microsoft?
一個: 底板方案答案的連結可能會出現在搜尋結果頁面的中間。 當答案符合搜尋意圖的信賴度較低時,可能會發生這種類型的排名。 如果結果頁面上沒有顯示任何資訊,請確認搜尋遵循支持的查詢模式:辦公室名稱、使用者名稱或辦公室位置,如同它出現在 Microsoft Entra ID 中一樣。 平面規劃搜尋不支援部分或模糊字組相符專案。
問: 我已為組織的工作區新增樓面規劃。 為什麼在 Outlook 中預約工作區時,它們不會出現?
一個: 目前只有 Outlook Mobile 支援工作區樓面規劃。 它們無法在桌面或 Web 應用程式中使用。 如需詳細資訊,請參閱在 Outlook 中預約工作區的相關文章。
問: 我的使用者可以從樓面規劃答案預訂會議室嗎?
一個: 樓層規劃答案不包含保留或預訂房間的能力。 使用 Outlook 中的排程小幫手或會議室尋找工具 來預約會議室。
問: 您可以描述需要指定位置模式的案例嗎?
一個: 假設您有一個具有「設計 B」程式代碼的建築物,而您正嘗試為第一樓 『F1』 新增方案。 使用者配置檔上的辦公室位置具有下列值,指出其在樓層的隔間數目:
- 使用者 1:DesignB/F121
- 使用者 2:DesignB/F122
- 使用者 3:DesignB/F123
- 使用者 4:DesignB/F124
- 使用者 5:DesignB/F1-25
- 使用者 6:DesignB/F1-26
樓層的 DWG 檔案具有相同隔間的這些文字標籤:
- 21
- 22
- 23
- 24
- 25
- 26
由於使用者配置檔上顯示的辦公室位置與 DesignB/F121 和 21、DesignB/F1-25 和 25) (對應文字卷標之間的差異,Microsoft搜尋無法比對它們。 上傳檔案時,初始檢閱會顯示已對應零個位置。 繼續對應,然後在 [鏈接辦公室位置] 階段中,輸入建築物程序代碼 DesignB。
在第二個檢閱階段中,Microsoft搜尋會忽略用戶辦公室位置中的建置程式代碼值,並再次嘗試比對 F121 和 21、F1-25 和 25) (辦公室位置和文字捲標。 第二個檢閱顯示已對應零個位置。 您必須再次繼續對應。 此時,系統會提示您指定位置模式。
當您指定位置模式時,您不需要為每個辦公室新增資訊,只需要針對出現在您 Microsoft Entra ID 中 的唯一模式 。 在這個階段中,Microsoft搜尋會決定建築物的所有唯一位置模式,但不限於您已上傳的樓面規劃。 針對此案例中的使用者,有兩個獨特的的位置模式。 您會看到每個模式的隨機挑選位置。 輸入對應的樓層和房間值:
| 位置 | Floor | Wing 或 zone | 會議室 | |
|---|---|---|---|---|
| DesignB/F123 | F1 | 23 | ||
| DesignB/F1-26 | F1 | -26 |
接下來,Microsoft搜尋會將相符邏輯套用至建築物中使用這些模式並執行兩項檢查的所有位置:
- 對於會議室,這些值是否符合 DWG 檔案中的任何文字標籤?
- 串連時,Floor、Wing 和 Room 值是否符合 DWG 檔案中的任何文字標籤?
如果任一檢查傳回相符專案,則該模式的位置對應會成功,而您會移至最後一個階段。 在 [準備就緒] 階段中,您會看到對應到樓層規劃位置的用戶數目。 若要確認,請移至 [詳細數據] 窗格。 在此案例中,只會對應使用者 1-4。 將使用者 5 和 6 對應的慣用方法是更新其使用者配置檔,以遵循指定的模式 DesignB/F125。 您也可以編輯 DWG 檔案中的文字標籤,以符合唯一模式 -25,而不是 25。