設定身分識別管理伺服器:SharePoint
注意
SharePoint Server 2019 安裝程序與 SharePoint Server 2016 安裝程序沒有區別,必須採取一個額外的步驟來解除封鎖 MIM 入口網站所使用的 ASHX 檔案除外。
注意
本逐步解說使用 Contoso 公司的範例名稱和值。 請替換成您自己的值。 例如:
- 網域控制站名稱 - corpdc
- 網域名稱 - contoso
- MIM 服務伺服器名稱 - corpservice
- MIM 同步伺服器名稱 - corpsync
- SQL Server 名稱 - corpsql
- 密碼 - Pass@word1
安裝 SharePoint 2016
注意
安裝程式需要網際網路連線才能下載其必要條件。 如果虛擬網路上的電腦並未提供網際網路連線,請將可連線至網際網路的額外網路介面加入至電腦。 安裝完成之後可以停用這個選項。
請遵循下列步驟來安裝 SharePoint 2016。 完成安裝後伺服器就會重新啟動。
使用具有 corpservice 上本機系統管理員身分與我們將使用 contoso\miminstall 所在 SQL 資料庫伺服器上 sysadmin 身分的網域帳戶來啟動 PowerShell。
切換至解壓縮 SharePoint 的目錄。
輸入下列命令。
.\prerequisiteinstaller.exe安裝 SharePoint 必要條件後,輸入下列命令來安裝 SharePoint 2016 :
.\setup.exe選取完整的伺服器類型。
安裝完成後,執行精靈。
執行精靈以設定 SharePoint
遵循 [SharePoint 產品設定精靈] 中概述的步驟來設定 SharePoint 與 MIM 搭配使用。
在 [連線至伺服器陣列] 索引標籤上,變更為建立新的伺服器陣列。
指定此伺服器作為資料庫伺服器,例如設定資料庫的 corpsql,並指定 Contoso\SharePoint 作為供 SharePoint 使用的資料庫存取帳戶。
建立伺服器陣列安全性複雜密碼的密碼。
我們建議您在設定精靈中選取 MinRole 類型的 前端
當設定精靈完成設定工作 10/10 時,按一下 [完成],網頁瀏覽器即會開啟。
若顯示 Internet Explorer 快顯視窗,請以 Contoso\miminstall (或同等的網域管理員帳戶) 完成驗證,以繼續進行。
在 Web 精靈 (在 Web 應用程式) 中, 按一下 [取消/略過]。
準備 SharePoint 來裝載 MIM 入口網站
注意
一開始不會設定 SSL。 請務必先設定 SSL 或同等權限,才能啟用此入口網站的存取權。
啟動 SharePoint 2016 管理命令介面 ,並執行下列 PowerShell 腳本來建立 SharePoint 2016 Web 應用程式。
New-SPManagedAccount ##Will prompt for new account enter contoso\mimpool $dbManagedAccount = Get-SPManagedAccount -Identity contoso\mimpool New-SpWebApplication -Name "MIM Portal" -ApplicationPool "MIMAppPool" -ApplicationPoolAccount $dbManagedAccount -AuthenticationMethod "Kerberos" -Port 80 -URL http://mim.contoso.com注意
將會出現警告訊息,指出正在使用 Windows 傳統驗證方法,而且可能需要幾分鐘的時間,最後一個命令才會傳回。 完成時,輸出會指出新入口網站的 URL。 將 SharePoint 2016 管理命令介面視窗保持開啟以供稍後參考。
啟動 SharePoint 2016 管理命令介面並執行下列 PowerShell 腳本,以建立與該 Web 應用程式相關聯的 SharePoint 網站集合 。
$t = Get-SPWebTemplate -compatibilityLevel 15 -Identity "STS#1" $w = Get-SPWebApplication http://mim.contoso.com/ New-SPSite -Url $w.Url -Template $t -OwnerAlias contoso\miminstall -CompatibilityLevel 15 -Name "MIM Portal" $s = SpSite($w.Url) $s.CompatibilityLevel注意
確認 CompatibilityLevel 變數的結果為 "15"。 如果結果為 "15",表示未建立正確的網站體驗版本,請刪除網站集合並重新建立。
重要
SharePoint Server 2019 使用不同的 Web 應用程式屬性來保留封鎖的副檔名清單。 因此,為了解除封鎖 MIM 入口網站使用的 .ASHX 檔案,必須從 SharePoint 管理命令介面手動執行三個額外的命令。
僅針對 SharePoint 2019 執行接下來的三個命令:$w.BlockedASPNetExtensions.Remove("ashx") $w.Update() $w.BlockedASPNetExtensions注意
請確認 BlockedASPNetExtensions 清單不再包含 ASHX 延伸模組,否則將無法正確轉譯數個 MIM 入口網站頁面。
在 SharePoint 2016 管理命令介面中執行下列 PowerShell 命令,以停用 SharePoint 伺服器端 Viewstate 和 SharePoint 工作 "狀況分析工作 (每小時,Microsoft SharePoint Foundation Timer,所有伺服器)":
$contentService = [Microsoft.SharePoint.Administration.SPWebService]::ContentService; $contentService.ViewStateOnServer = $false; $contentService.Update(); Get-SPTimerJob hourly-all-sptimerservice-health-analysis-job | disable-SPTimerJob重要
僅適用于 4.6.673.0 之前的 MIM 組建。 如果在 SharePoint 2019 或 2016 上部署 2023 年 9 月更新或更新版本,也必須從 SharePoint 管理命令介面手動執行下列命令。
$f = get-spfarm $f.AddGenericAllowedListValue("WebPartSupportedBoundPropertyNames","data-title-text") $f.AddGenericAllowedListValue("WebPartSupportedBoundPropertyNames","data-link-to-tab-text") $f.update() iisreset在身分識別管理伺服器上,開啟新的網頁瀏覽器索引標籤,然後巡覽至
http://mim.contoso.com/並以 contoso\miminstall 身分登入。 將會顯示名為 MIM 入口網站的空白 SharePoint 網站。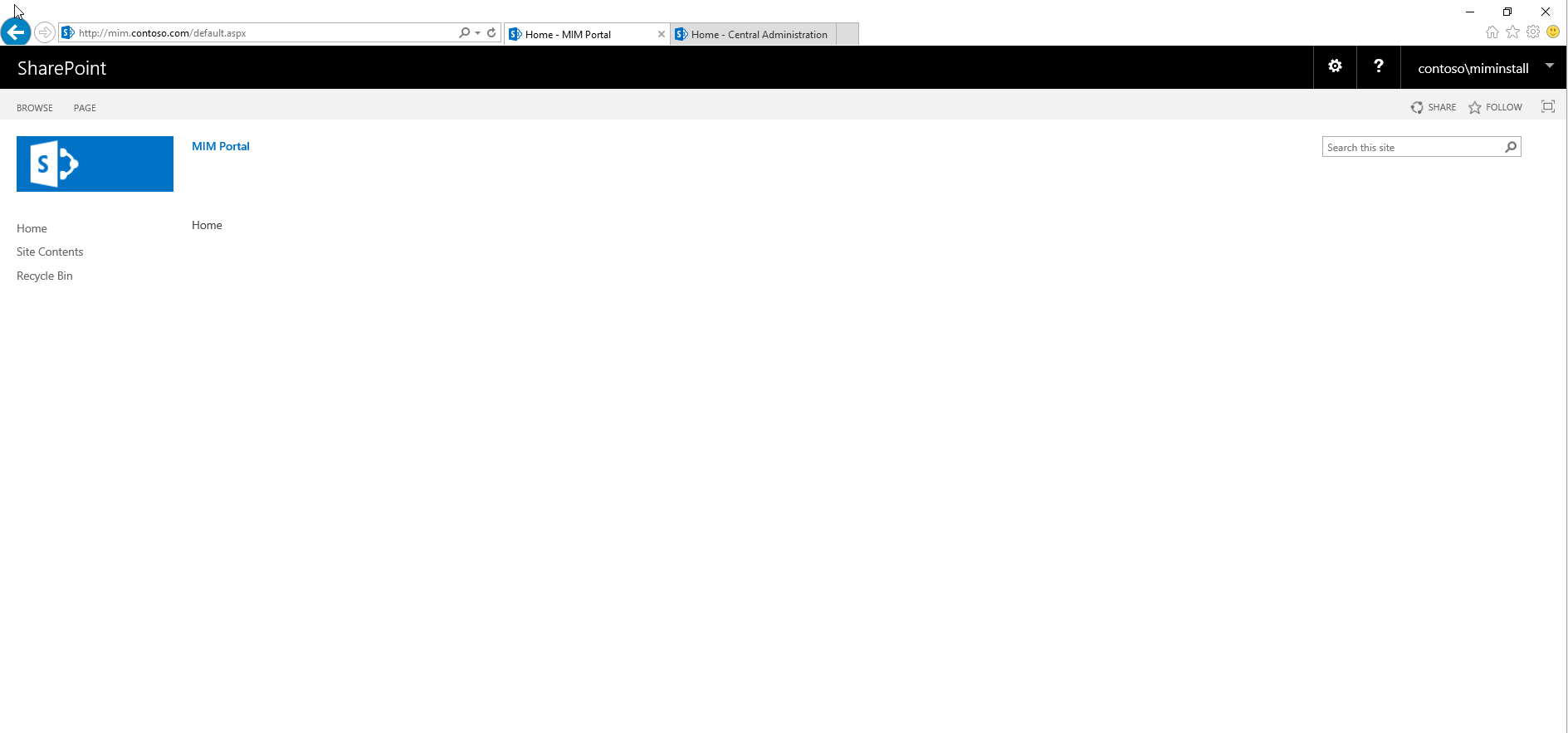
複製此 URL,然後在 Internet Explorer 中,開啟 [網際網路選項],切換至 [安全性] 索引標籤,選取 [近端內部網路],然後按一下 [網站]。
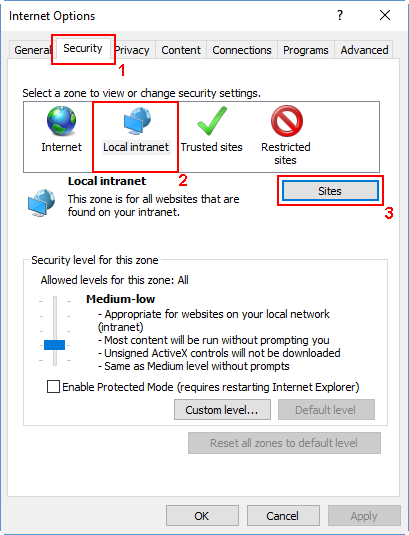
在 [近端內部網路] 視窗中,按一下 [進階],然後將複製的 URL 貼到 [將這個網站新增到區域] 文字方塊中。 按一下 [新增],然後關閉視窗。
開啟 [系統管理工具] 程式,巡覽至 [服務],找出 SharePoint 管理服務,如果尚未執行則啟動它。