在任何網頁上執行 JavaScript 代碼段
如果您重複在 主控台 工具中輸入相同的程式碼,請考慮改為將程式代碼儲存為代碼段,然後執行代碼段。 代碼段是您在 來源 工具中撰寫的腳本。 代碼段可以存取網頁的 JavaScript 內容,而且您可以在任何網頁上執行代碼段。 代碼段可用來改變網頁,例如變更其內容或外觀,或擷取數據。
下列螢幕快照顯示Microsoft Edge,其中左側有網頁,而DevTools位於右側。 [來源] 工具已開啟,顯示 [代碼段] 索引標籤中所選取代碼段的原始程式碼。代碼段已執行,對網頁進行變更:
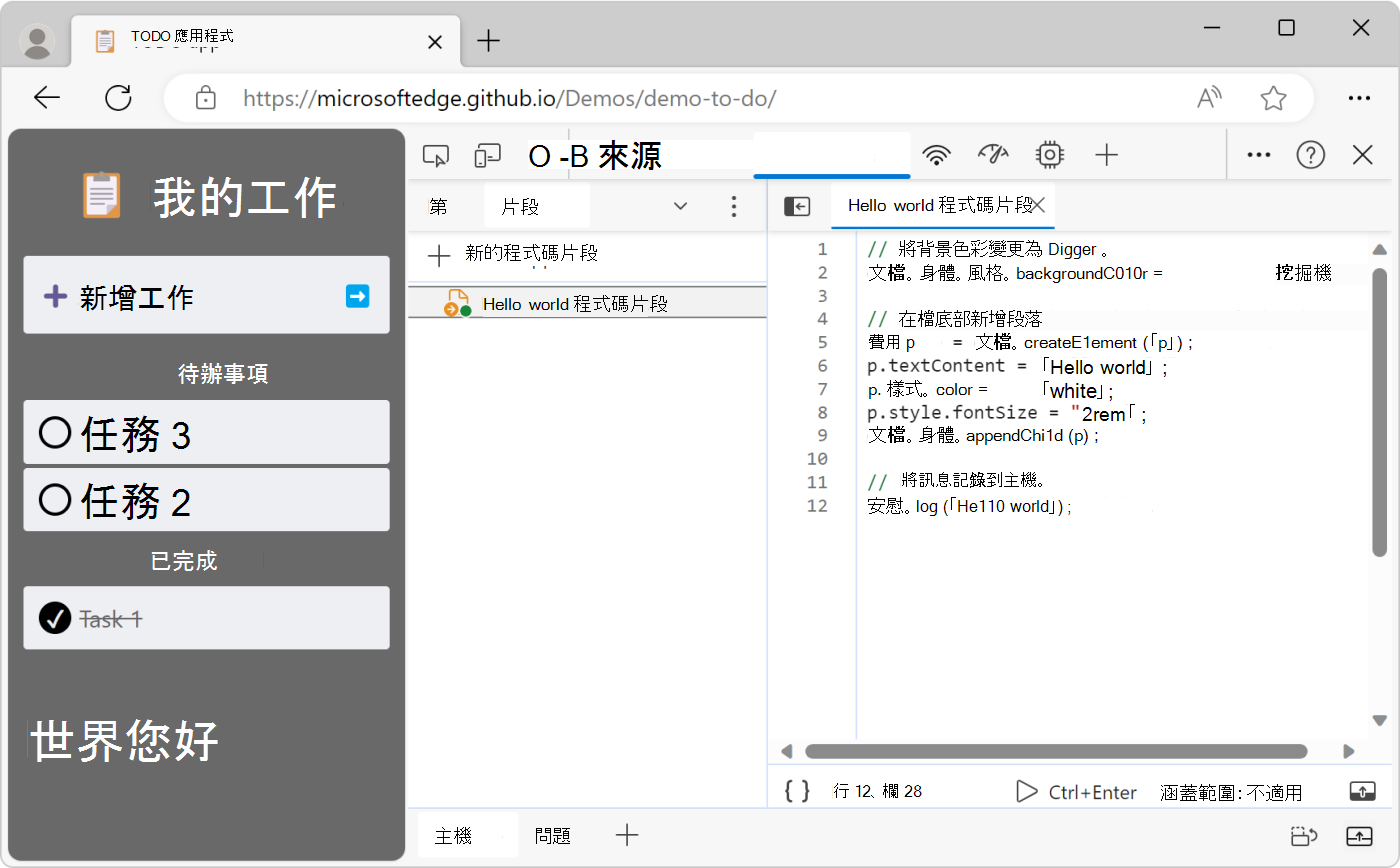
代碼段原始碼如下所示:
// Change the background color to "dimgrey".
document.body.style.backgroundColor = "dimgrey";
// Add a paragraph at the bottom of the document.
const p = document.createElement("p");
p.textContent = "Hello world";
p.style.color = "white";
p.style.fontSize = "2rem";
document.body.appendChild(p);
// Log a message to the console.
console.log("Hello world");
程序代碼會將網頁的背景色彩變更為 dimgrey、在網頁底部新增一行文字,並將訊息記錄到 控制台 工具。
當您在網頁上執行代碼段時,代碼段的原始程式碼會新增至目前的網頁。 如需變更網頁現有程序代碼而非新增程式碼的詳細資訊,請參閱使用 本機複本覆寫網頁資源 (覆寫索引卷標) 。
將所有程式代碼包含在一個檔案中
大部分網頁的安全性設定會封鎖在代碼段中載入其他腳本。 因此,您必須在一個檔案中包含所有程序代碼。
開啟 [代碼段] 索引標籤
[代碼段] 索引標籤會以 [來源] 工具左側 [導覽器] 窗格中的 [頁面] 索引標籤分組。
若要開啟 [ 代碼段] 索引標籤 :
若要開啟 DevTools,請以滑鼠右鍵按兩下網頁,然後選取 [ 檢查]。 或者,按 Ctrl+Shift+I (Windows、Linux) 或 Command+Option+I (macOS) 。 DevTools 隨即開啟。
在 DevTools 的 [ 活動列] 上,選取 [ 來源] 索引標籤 。如果看不到該索引標籤,請按兩下 [ 其他工具 ] ([
![其他工具] 圖示](snippets-images/more-tools-icon.png) ) 按鈕。
) 按鈕。![左側開啟 [頁面] 索引標籤的 [來源] 工具](snippets-images/sources-tool-page-pane.png)
在左側 () 的 [ 導覽器 ] 窗格中,選取 [ 代碼段] 索引卷 標。若要存取 [代碼 段 ] 選項,您可能需要按兩下 [ 更多 ] 索引標籤 ([其他] 索
 按鈕。
按鈕。
從 [命令] 選單開啟 [代碼段] 索引標籤
您也可以使用 [命令選單] 開啟 [ 代碼段 ] 索引標籤:
在 DevTools 中選取任何專案,讓 DevTools 擁有焦點。
按 Ctrl+Shift+P (Windows、Linux) 或 Command+Shift+P (macOS) 以開啟 [命令] 功能表。
開始輸入「代碼段」,選取 [ 顯示代碼段],然後按 Enter 執行命令:
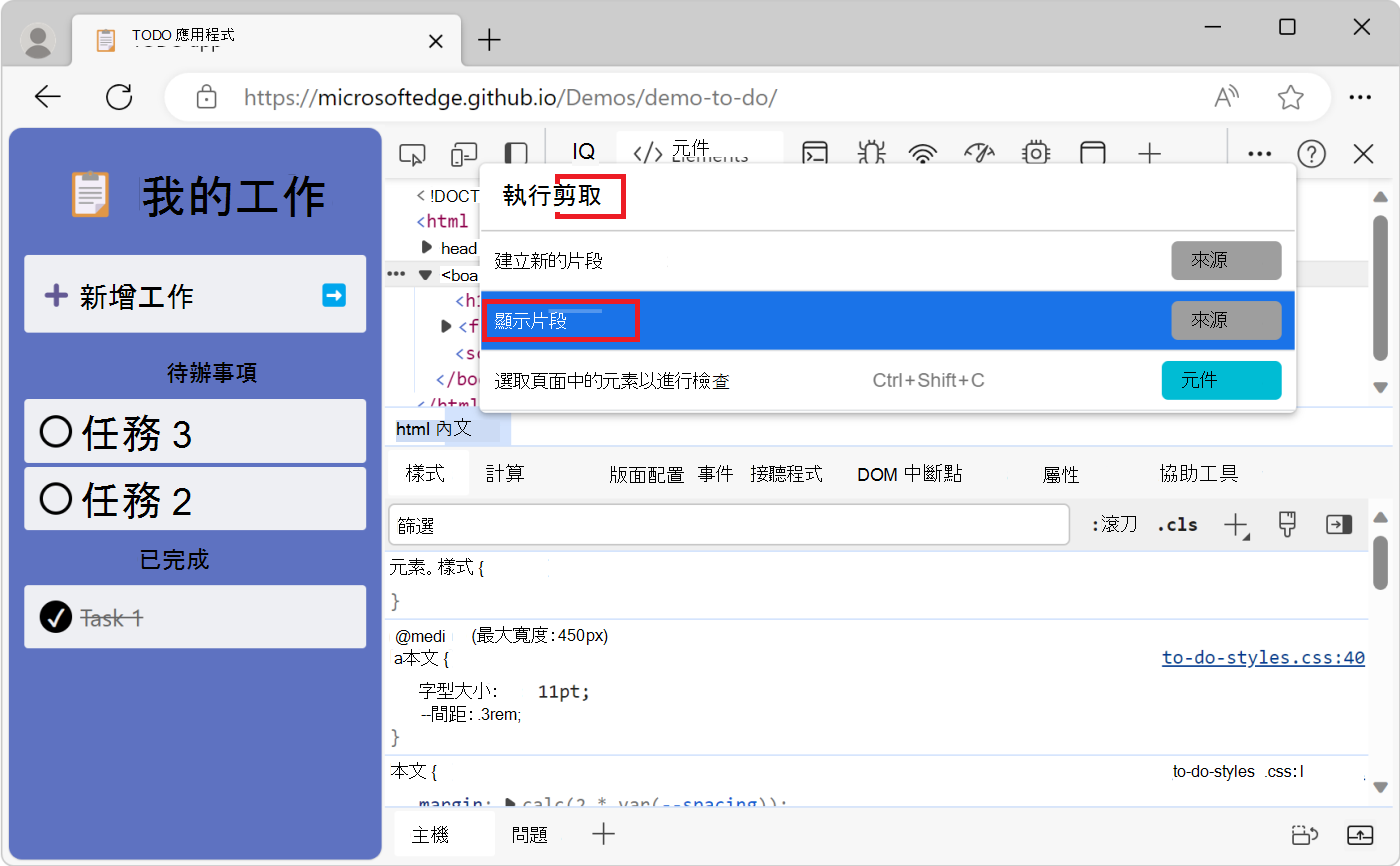
建立新的代碼段
若要從 [代碼段] 索引標籤建立新的代碼 段 :
點選 單擊 [新增代碼段 (+) ] 。
輸入代碼段的名稱,然後按 Enter:
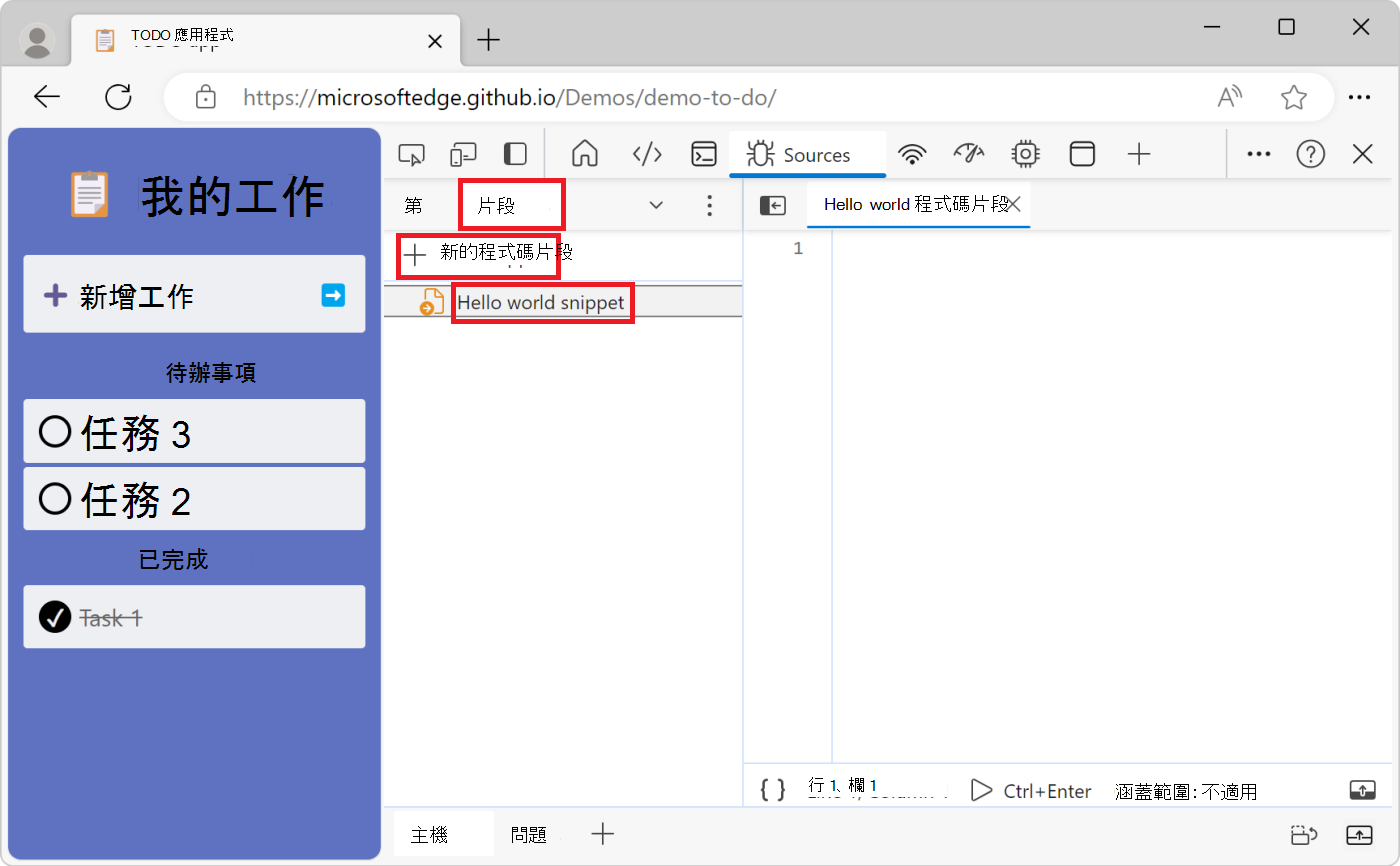
從命令功能表建立新的代碼段
將游標聚焦在 DevTools 的某處。
按 Ctrl+Shift+P (Windows、Linux) 或 Command+Shift+P (macOS) 以開啟 [命令] 功能表。
開始輸入 “snippet”,選取 [ 建立新的代碼段],然後按 Enter:
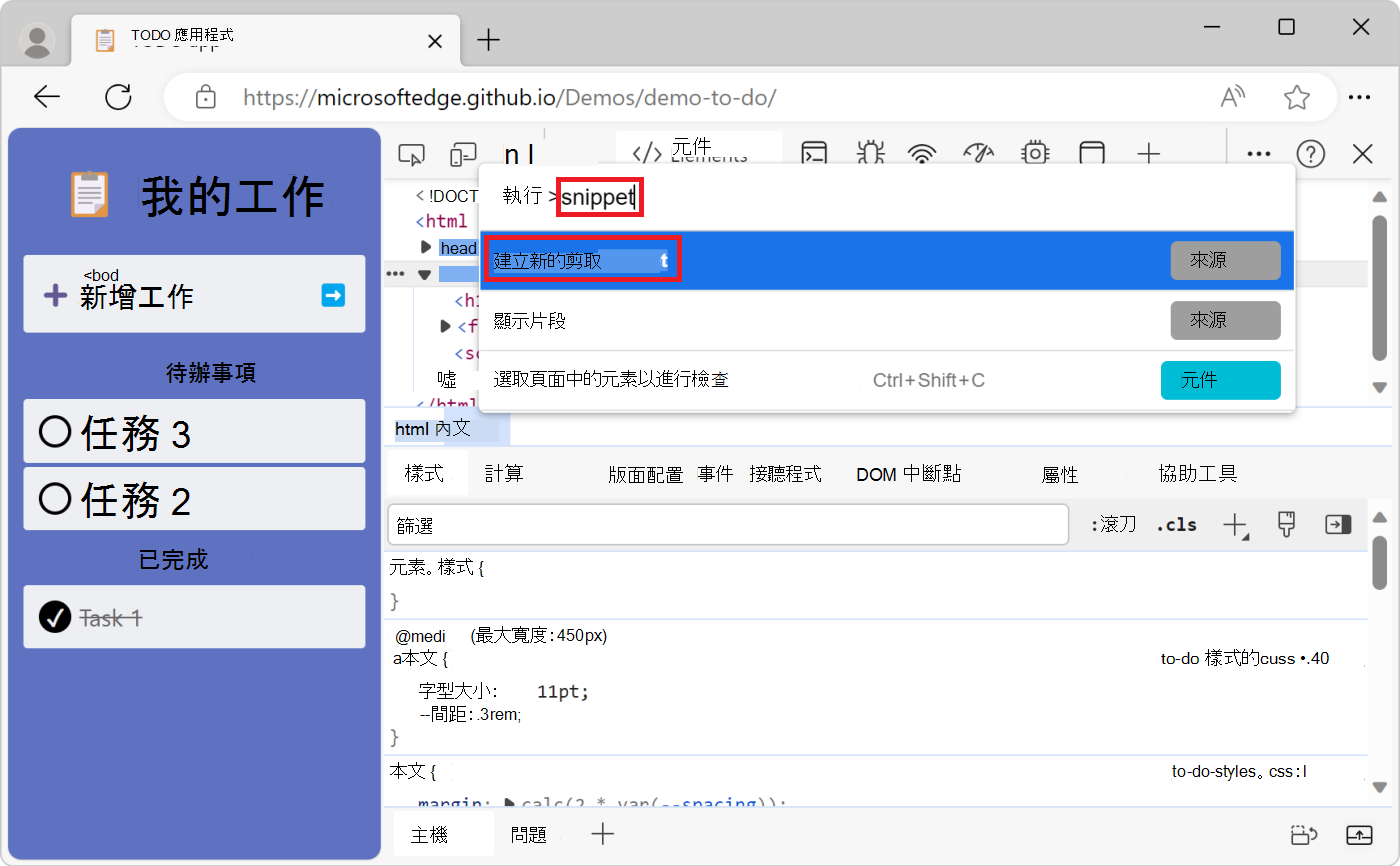
若要重新命名新的代碼段,請參閱下方的 重新命名代碼段。
編輯代碼段
若要編輯代碼段的原始碼:
在 [代碼 段 ] 索引標籤中,按下您要編輯的代碼段名稱。 代碼段會在程式碼 編輯器 中開啟:
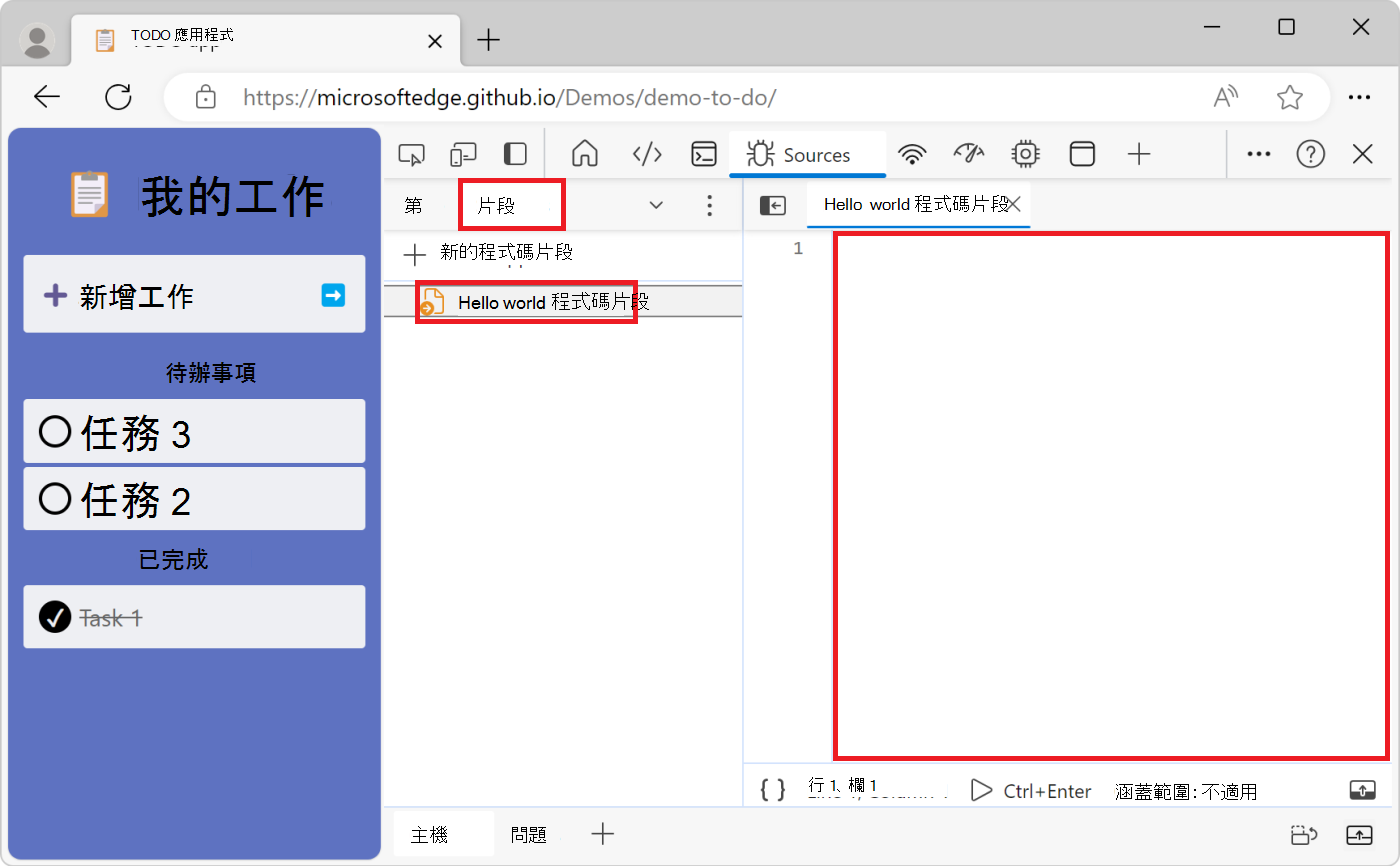
使用程式代碼 編輯器 將 JavaScript 新增至代碼段。
當代碼段名稱旁邊出現星號時,表示您有未儲存的程序代碼。 按 Ctrl+S (Windows、Linux) 或 Command+S (macOS) 以儲存:
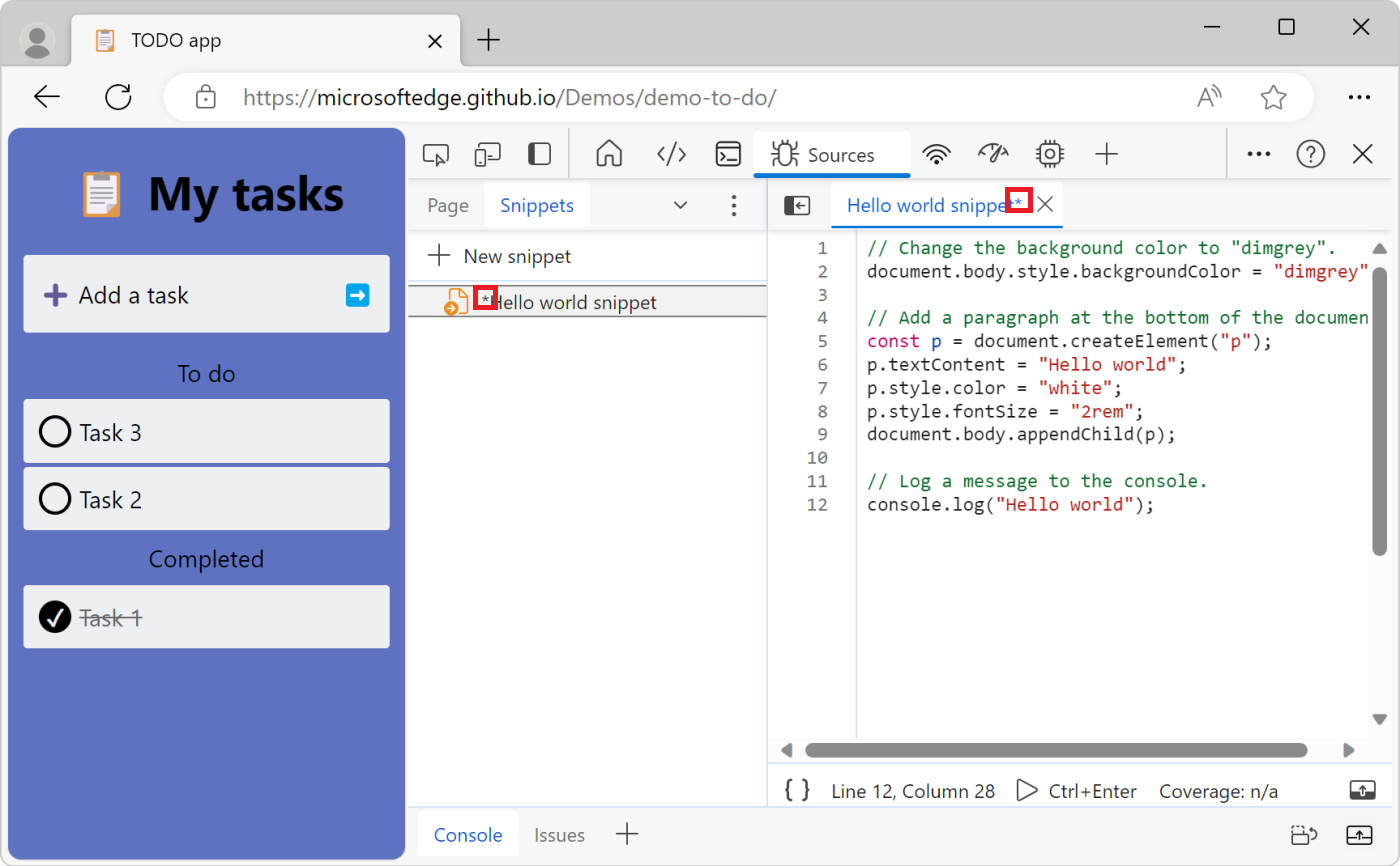
執行代碼段
從來源工具執行代碼段
按兩下您要執行的代碼段名稱。 代碼段會在程式碼 編輯器 中開啟:
單擊 [執行 代碼段 (執行
 ) ] 按鈕,或按 Ctrl+Enter (Windows、Linux) 或 Command+Enter (macOS) :
) ] 按鈕,或按 Ctrl+Enter (Windows、Linux) 或 Command+Enter (macOS) :![程式代碼編輯器底部的 [執行代碼段] 按鈕](snippets-images/run-snippet-from-sources-tool.png)
從命令功能表執行代碼段
將游標聚焦在 DevTools 的某處。
按 Ctrl+Shift+P (Windows、Linux) 或 Command+Shift+P (macOS) 以開啟 [命令] 功能表。
刪除字元並 > 輸入 ! 字元,後面接著您要執行的代碼段名稱:
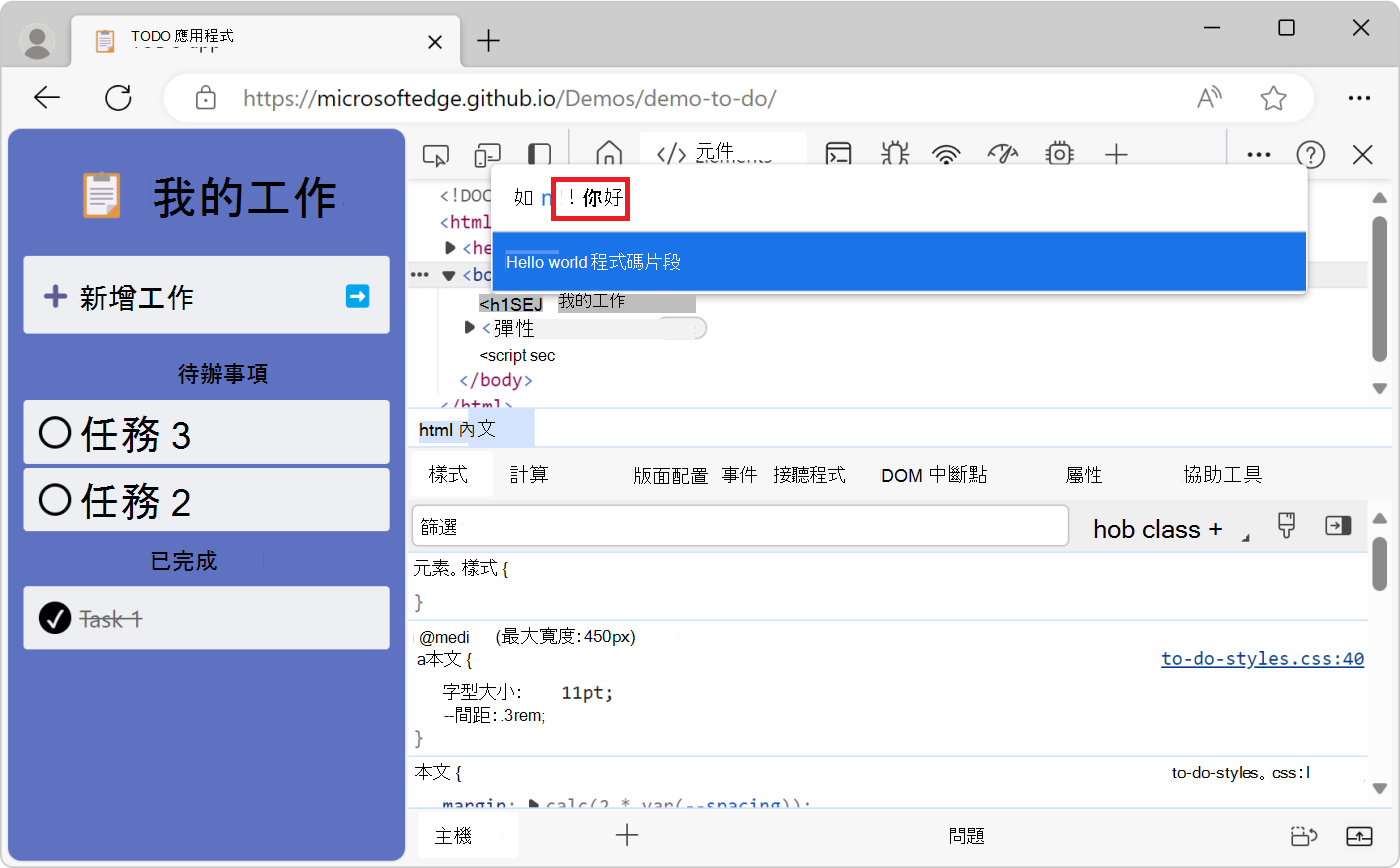
按 Enter 鍵以執行代碼段。
重新命名代碼段
以滑鼠右鍵按下代碼段名稱,然後選取 [ 重新命名]。
刪除代碼段
以滑鼠右鍵按下代碼段名稱,然後選取 [ 移除]。
儲存代碼段
根據預設,代碼段只能在 DevTools 內使用,但您也可以將它們儲存到磁碟。
以滑鼠右鍵按鍵單擊代碼段名稱,然後選取 [ 另存新檔]。
出現提示時,請輸入檔名和位置。
注意事項
此頁面的部分是根據Google所建立和 共用的工作進行 修改,並根據 Creative Commons Attribution 4.0 國際授權中所述的條款使用。 原始頁面 可在這裡 找到,並由 Basques 撰寫。
 此工作是根據 Creative Commons Attribution 4.0 International License 授權。
此工作是根據 Creative Commons Attribution 4.0 International License 授權。