自訂鍵盤快速鍵
在 [設定] 的[快捷方式] 頁面中,您可以檢視 Microsoft Edge DevTools 的已定義快捷方式、為特定動作定義您自己的快捷方式,或使用預設值來比對來自 Microsoft Visual Studio Code 的預設快捷方式。
如需預設鍵盤快速鍵,請參閱 鍵盤快速鍵。
比對來自 Visual Studio Code 的鍵盤快速鍵
若要比對 Microsoft Edge DevTools 中的鍵盤快速鍵與Visual Studio Code中的對等動作:
若要開啟 DevTools,請以滑鼠右鍵按一下網頁,然後選取 [ 檢查]。 或者,按 Ctrl+Shift+I (Windows、Linux) 或 Command+Option+I (macOS) 。 DevTools 隨即開啟。
在 DevTools 的活動列中,按一下 [ 自訂及控制 DevTools ] (
![[自訂及控制 DevTools] 圖示](shortcuts-images/customize-icon.png) ) 按鈕,然後按一下 [ 設定 (
) 按鈕,然後按一下 [ 設定 (![設定] 圖示](shortcuts-images/settings-icon.png) ) 按鈕。 或者,按 F1。
) 按鈕。 或者,按 F1。在 [ 設定] 面板中 ,選取 [快捷方式] 頁面。
在右上方的 [比對預設快捷方式] 下拉式清單中,選取 [Visual Studio Code],而不是 [DevTools] ([預設) :
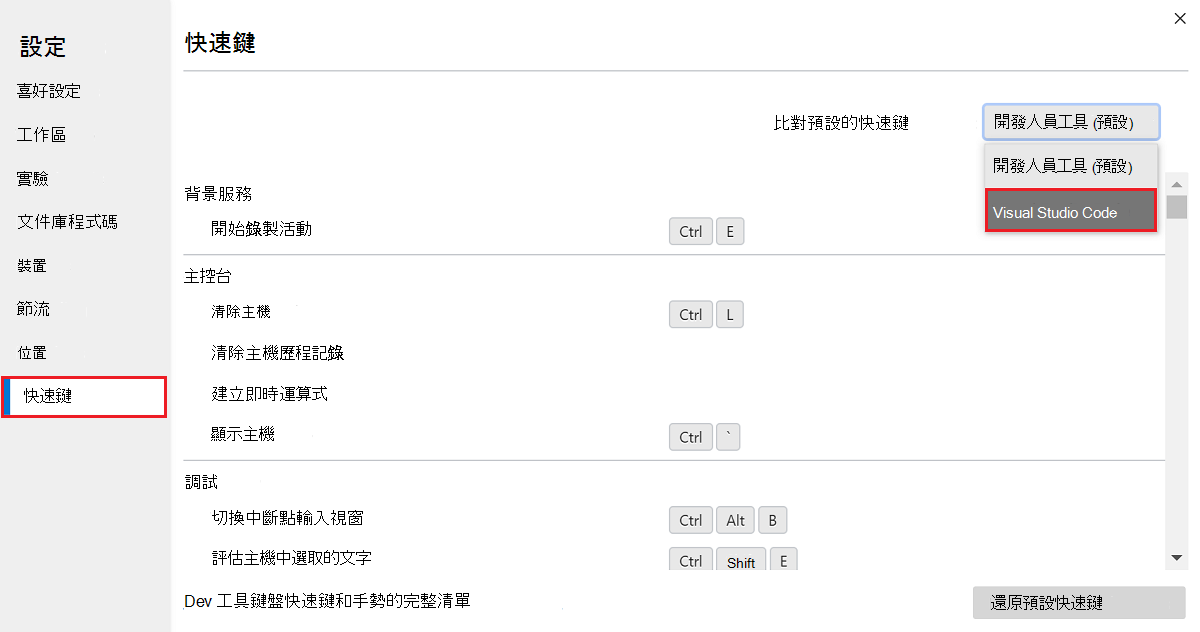
例如,若要在 Visual Studio Code 中暫停或繼續執行腳本,請按F5。 但是使用 DevTools (預設) 預設值,若要暫停或繼續執行腳本,請按 F8。 當您將預設值變更為 Visual Studio Code時,您現在也會在 DevTools 中按F5,就像在 Visual Studio Code 中一樣。
另請參閱:
- Microsoft Visual Studio Code
- Visual Studio Code Windows (PDF 檔案的鍵盤快速鍵)
編輯 DevTools 動作的鍵盤快速鍵
若要開啟 DevTools,請以滑鼠右鍵按一下網頁,然後選取 [ 檢查]。 或者,按 Ctrl+Shift+I (Windows、Linux) 或 Command+Option+I (macOS) 。 DevTools 隨即開啟。
在 DevTools 的活動列中,按一下 [ 自訂及控制 DevTools ] (
![[自訂及控制 DevTools] 圖示](shortcuts-images/customize-icon.png) ) 按鈕,然後按一下 [ 設定 (
) 按鈕,然後按一下 [ 設定 (![設定] 圖示](shortcuts-images/settings-icon.png) ) 按鈕。 或者,按 F1。
) 按鈕。 或者,按 F1。在 [ 設定] 面板中 ,選取 [快捷方式] 頁面。
選取您要自訂的動作。 例如,在 [ 偵錯工具] 區 段中,按一下 [ 暫停腳本] 執行資料 列中的任何位置。 資料列會反白顯示。
按一下 [ 編輯快捷方式 ([
![編輯快捷方式] 按鈕](shortcuts-images/edit-keyboard-shortcut-icon.png) ) 圖示:
) 圖示:![從 [設定] 中的 [快捷方式] 頁面選取要自訂的動作](shortcuts-images/select-action.png)
若要將快速鍵系結至動作,請確定動作旁邊的文字方塊具有焦點,然後使用鍵盤按下快速鍵組合。
若要將多個快捷方式組合系結至動作,請按一下 [ 新增快捷方式 ] 連結,確定動作旁的文字方塊具有焦點,然後使用鍵盤按下其他快速鍵組合:
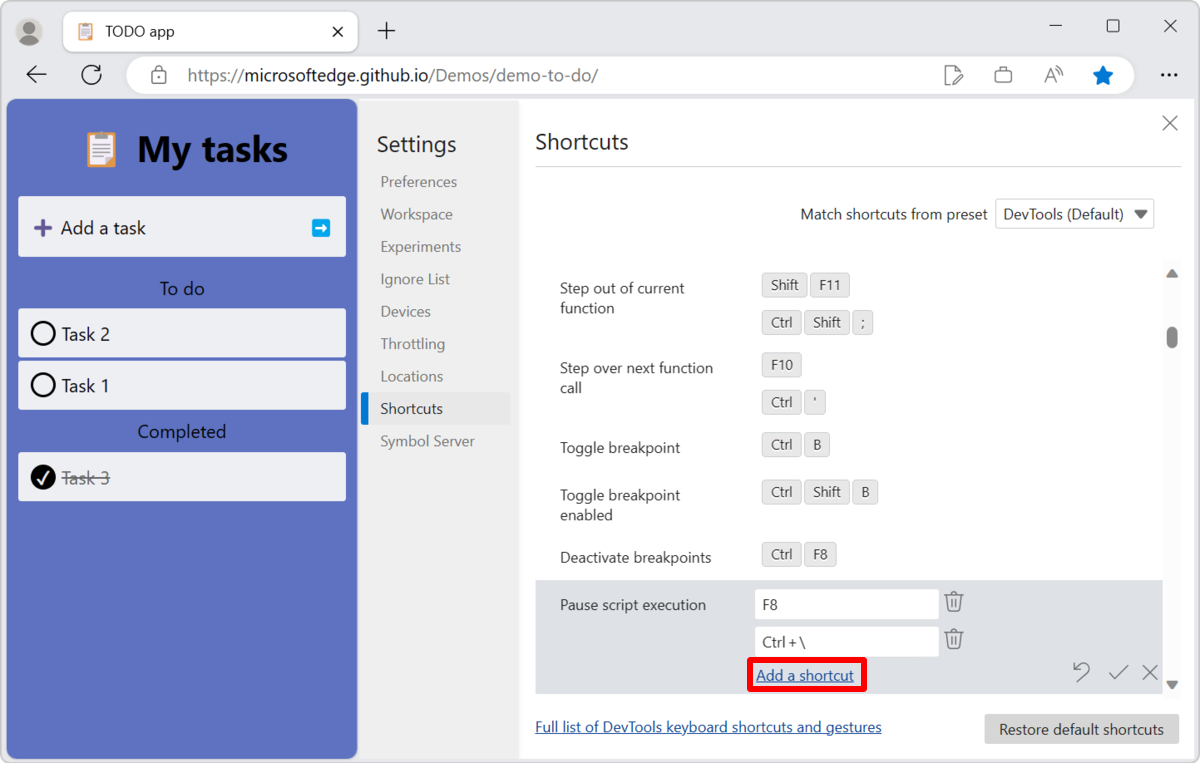
按一下 [ 確認變更 ] ([
![確認變更] 圖示](shortcuts-images/checkmark-keyboard-shortcut-icon.png) ) 按鈕:
) 按鈕:![用來儲存鍵盤快速鍵的 [確認變更] 按鈕](shortcuts-images/save-shortcut.png)
圖示和按鈕
| 工具提示和按鈕圖示 | 說明 |
|---|---|
|
編輯快捷方式 ([ |
修改現有的快捷方式。 |
|
移除快捷方式 ([ |
當您編輯動作的鍵盤快速鍵時,移除動作的鍵盤快速鍵。 |
| 新增快捷方式連結 | 當您編輯動作的鍵盤快速鍵時,為動作新增額外的鍵盤快速鍵。 |
|
重設動作的快捷方式 ([ |
此圖示會顯示在核取方塊旁邊,表示您已自訂鍵盤快速鍵。 |
|
確認變更 ( |
當您編輯動作的鍵盤快速鍵時,儲存已修改或新增的鍵盤快速鍵。 |
|
捨棄變更 ( |
當您編輯動作的鍵盤快速鍵時,捨棄您的變更。 |
| [ 還原預設快捷方式] 按鈕 | 重設所有快捷方式。 |
指派已在使用中的快速鍵組合
如果鍵盤快速鍵目前已指派給某個動作,則無法指派給另一個動作。
若要指派已在使用中的快速鍵組合:
嘗試將快速鍵組合指派給新的動作。 錯誤訊息指出快捷方式已指派給哪個動作。
按一下已指派鍵盤快速鍵之動作的資料列。
刪除其鍵盤快速鍵。
按一下您要指派快速鍵組合之動作的資料列。
將該鍵盤快速鍵新增至新動作,如上所述。