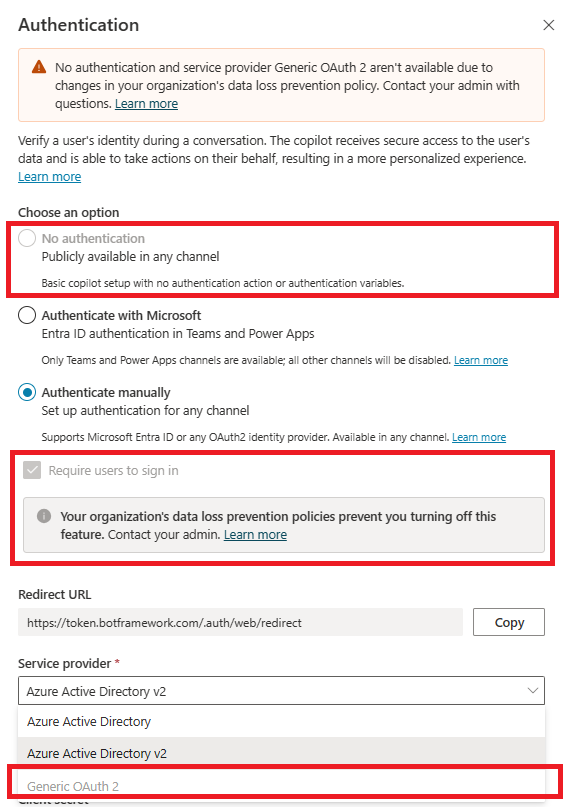資料外洩防護範例 - 需要在代理程式中進行使用者驗證
建立新代理程式時,預設會開啟使用 Microsoft 進行驗證的驗證選項。 代理程式自動使用 Microsoft Entra ID 驗證,無需任何手動設定,並且只允許您在 Teams 上與代理程式聊天。 但是,您組織中的代理程式建立者可以選擇無驗證驗證選項,以允許知道該連結的任何人與您的代理程式聊天。
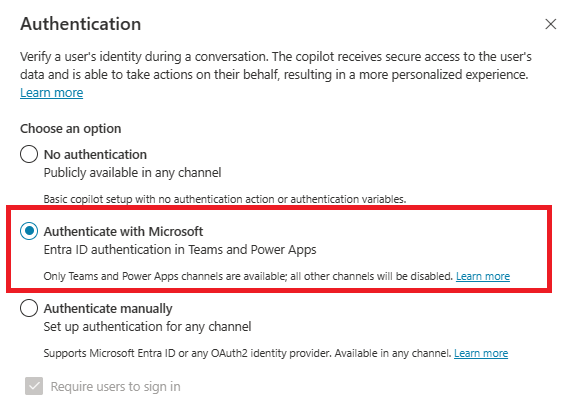
您可以使用資料外洩防護 (DLP) 原則來阻止代理程式製作者設定和發佈未設定驗證的代理程式,以協助防止資料外洩。
如果強制 DLP 原則套用於此連接器,代理程式製作者必須透過 Microsoft 驗證或在 Copilot Studio 中手動驗證來設定使用者驗證。
有關其他 DLP 相關連接器的更多資訊,請參閱為代理程式設定資料外洩防護原則。
將 DLP 設定為要求在 Power Platform 系統管理中心進行驗證
選取或建立原則
在 Power Platform 系統管理中心的原則中,選取資料原則。
建立新原則,或選取要編輯的現有原則。
如果要建立新的原則,請選取新原則。
如果要選擇現有的原則來編輯,請選取該原則,並選取編輯原則。
輸入原則的名稱,然後選取下一步。 您稍後可以變更此名稱。
選擇環境
選擇一個或多個要新增至原則的環境。
選取 + 新增至原則。
選取下一步。
新增連接器
使用搜尋方塊尋找在 Copilot Studio 中無需 Microsoft Entra ID 驗證進行聊天連接器。
選擇連接器的“ 更多操作 ”圖示 (⋮),然後選擇“ 阻止”。
選取下一步。
如果您是租用戶管理員或多個環境的環境管理員,則會看到範圍步驟。 選擇適用 DLP 原則的一個或多個環境。
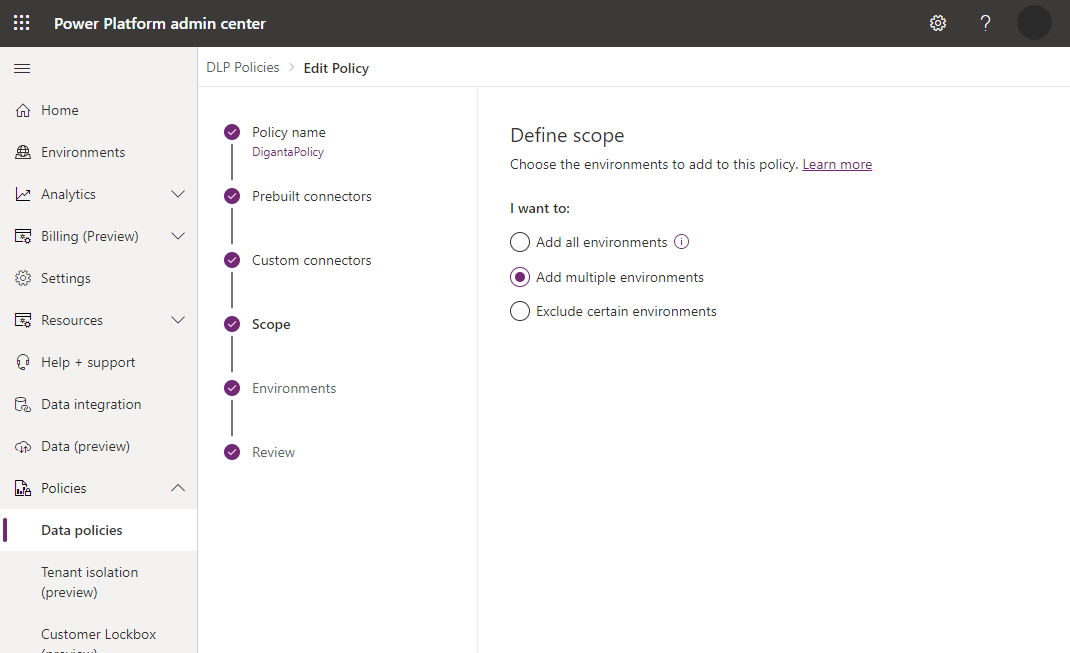
注意
如果原則具有租用戶範圍,則 DLP 原則將適用於所有代理程式。
檢閱您的原則,然後選取更新原則以套用 DLP 變更。
在 Copilot Studio 中確認原則強制執行
您可以從 Copilot Studio Web 應用程式確認 DLP 原則中正在使用此連接器。
首先,從套用 DLP 原則的環境中開啟代理程式。
如果強制執行該原則,您會看到帶有詳細資料按鈕的錯誤橫幅。 查看詳細資訊,請在管道頁上,展開錯誤連結,然後選擇下載按鈕。 在詳細資料文件中,將出現一列來描述每個違規行為。
代理程式製作者可以聯繫其管理員並提供 DLP 下載電子資料表詳細資訊,以便對 DLP 原則進行適當的更新。 或者,代理程式製作者可以在驗證設定頁面中,將代理程式驗證更新為透過 Microsoft 驗證或手動驗證 (Azure Active Directory 或 Azure Active Directory v2)。 請參約在 Copilot Studio 中設定使用者驗證。
如果驗證選項不使用 Microsoft Entra ID 驗證,則無法選擇。