使用連接器操作擴展 Microsoft 365 Copilot 或 Copilot 代理程式 (預覽版)
連接器動作可讓您定義可從 Power Platform 中的 AI 介面呼叫的連接器。 對於連接器動作,您需要確定已在 Copilot 中啟用的動作。 您還可以擷取大型語言模型有效識別和使用外掛程式所需的資訊,例如摘要和描述欄位。
先決條件
要透過連接器動作擴充 Microsoft 品牌的副手體驗,需要滿足一些必要條件。
一般必要條件
對於所有 Copilot 類型,您必須具有製作者等級的認證、副手授權和 Microsoft Teams 授權。
[!NOTE] 作為動作的一部分,建立對話啟動器和調適型卡片的預覽功能將於 2025 年 2 月 21 日暫時刪除。 將來可能會考慮將這些功能納入其中。
動作以前稱為外掛程式。 這些動作可以在代理程式中使用。 先前建立的外掛程式現在是代理程式。 請參閱 Microsoft 365 Copilot 部落格以了解更多資訊。
Microsoft 365 Copilot 銷售代理程式和 Microsoft 365 Copilot 服務代理程式必要條件
對於 Microsoft 365 Copilot 服務代理程式和 Microsoft 365 Copilot 銷售代理程式,您必須登入包含要擴充的代理程式的環境。
Microsoft 365 Copilot 銷售代理程式先決條件
- 銷售團隊客戶必須登入到其 Dataverse 環境。 此環境通常命名為 msdyn_viva。
- 在延長之前,您必須在要延長的環境中透過 Outlook 登入 Microsoft 365 Copilot 銷售代理程式至少一次。
新增連接器動作
將連接器動作新增到 Microsoft 品牌的副手涉及幾個步驟。 以下部分提供如何將連接器操作新增至 Microsoft 365 Copilot、Microsoft 365 銷售用 Copilot 和 Microsoft 365 服務用 Copilot 的指南。
選擇代理程式,然後選擇連接器操作
在首頁上,選擇代理程式。
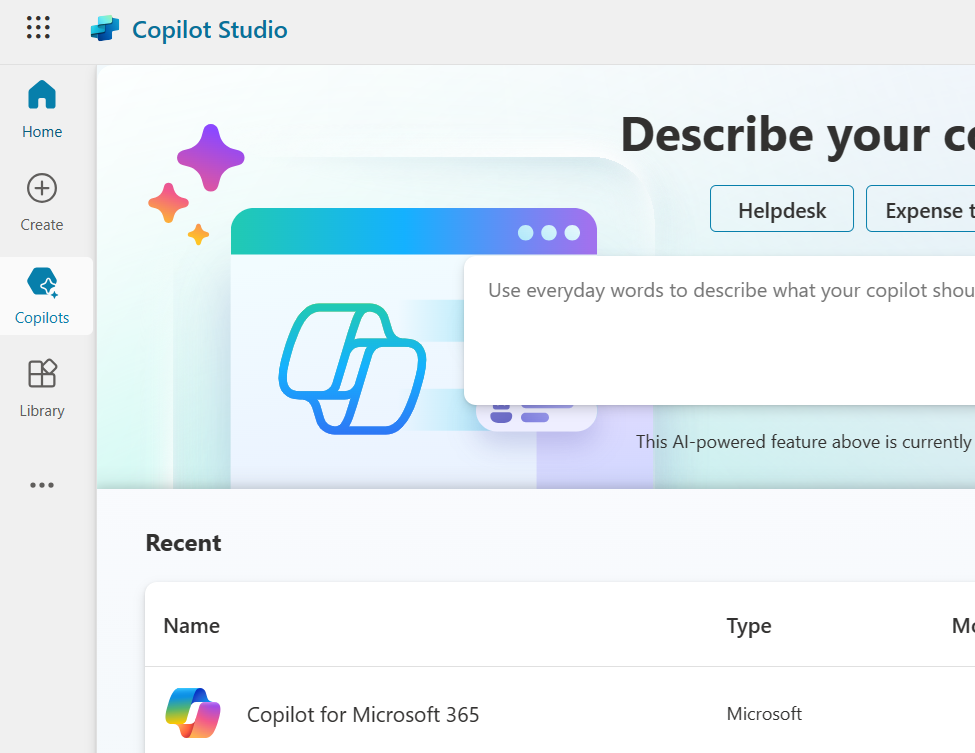
在左側瀏覽列中的代理程式清單中,選擇您想要擴充的 Copilot 代理程式。
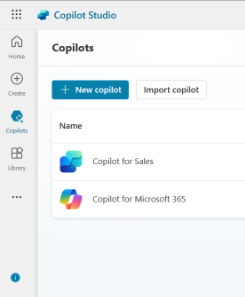
將顯示代理程式的概述頁面。
選取動作索引標籤。您可以查看 Copilot 中已存在的動作清單。
接下來,選取 + 新增動作。
您將獲得 Copilot 代理程式所有支援的操作類型的清單。
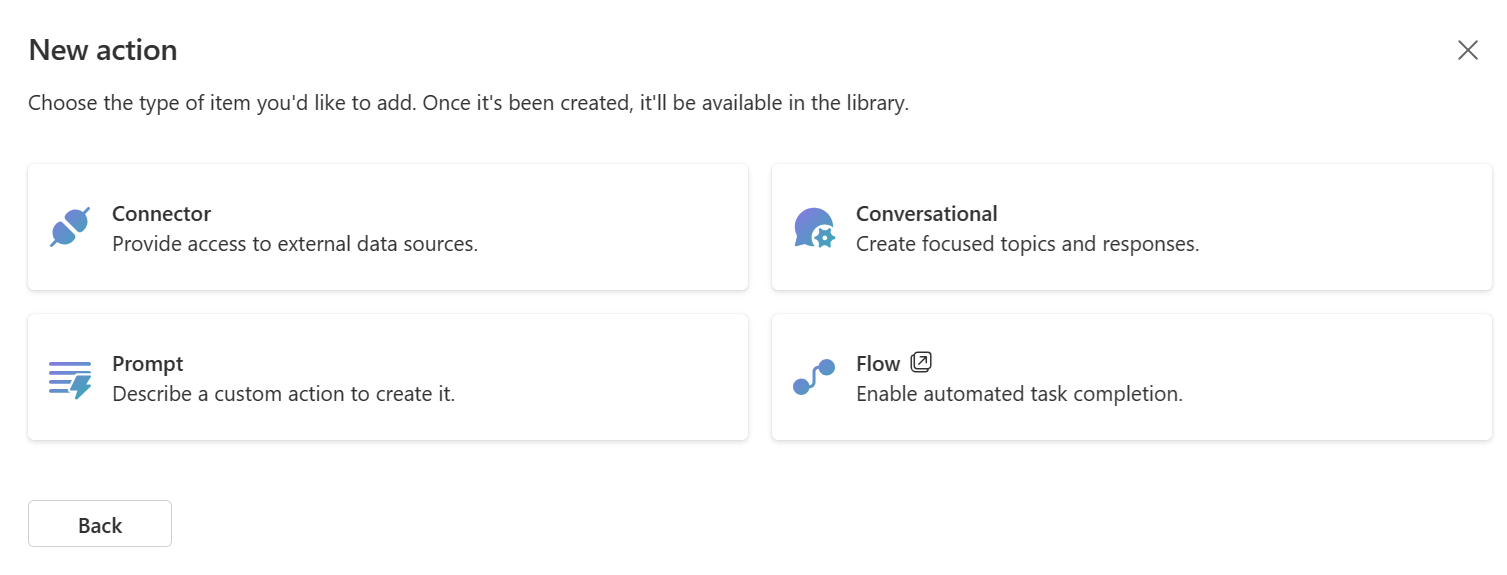
選擇連接器以使用連接器動作進行擴充。
隨即顯示選取您的連接器頁面。 系統會提供可用連接器類型的清單以供選擇。
連接器會將副手連接到不同的服務。 該清單包括 Microsoft 提供的所有認證連接器。
根據 Copilot 的不同,該清單還可能包括目前環境中存在的自訂連接器。 搜尋欄可協助您找到您想要使用的連接器。
注意
目前,無法將自訂連接器新增至 Microsoft 365 Copilot 服務代理程式。
選擇連接器類型,然後一個解決方案
使用搜尋列查找連接器類型並選取它。
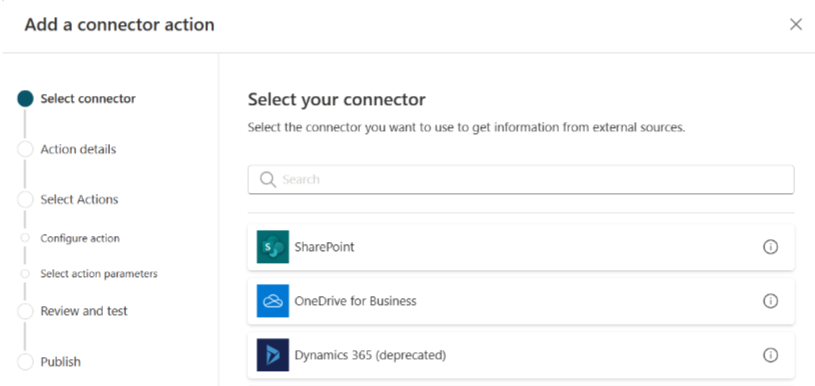
隨即顯示使用連接器建置自訂 AI 動作頁面。
為您的連接器撰寫名稱和描述。
連接器名稱必須是唯一的。 根據預設,它將採用所選連接器類型的名稱。 您應該新增更多定義資訊,以確保它是唯一的名稱,且對以後想要啟用它的使用者可以輕鬆地辨別它的作用。 考慮在描述中包含它允許的動作類型,例如「郵件服務允許您擷取和建立訊息」。
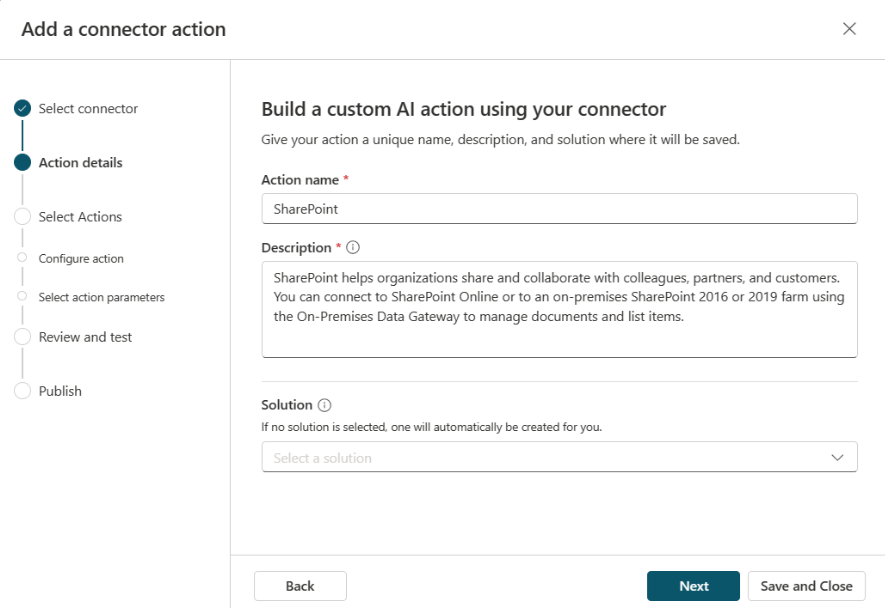
如果所選連接器中存在說明,則可能會提供該說明。 Copilot 代理程式使用該描述來識別何時可以使用操作來獲取使用者請求的回應。 請盡量讓描述內容詳細且具描述性。 使用您希望使用者在呼叫動作時使用的術語提供特定詳細資訊。 要繼續使用郵件服務範例,您可以包含以下內容:
「郵件服務讓您可以獲取現有郵件清單、擷取儲存郵件的資料夾、列出郵件和資料夾的標題、獲取郵件、更新郵件標題和正文以及設定郵件優先級。」
此描述讓 Copilot 代理程式無需明確告知即可使用此動作。 這種對話路由可以提供更自然的語言體驗。
在解決方案底下,下拉式清單會列出目前環境中可用的所有解決方案。 選取要使用的解決方案。 如需進一步了解什麼是解決方案,以及您為何能從中受益,請參閱解決方案概念。

如果您有首選解決方案,或者所選連接器已在解決方案中,則會自動選擇該解決方案。 您可以選取解決方案,也可以將其留空。 如果您將解決方案留空,則會使用動作名稱和預設發行者為您建立解決方案。 透過將動作儲存在解決方案中,可以輕鬆地跨環境移動它。
注意
在這種情況下,您不會看到預設解決方案或 Common Data Service (CDS) 預設解決方案作為選項,因為我們建議使用自訂解決方案以便於管理。 如需更多資訊,請參閱:預設解決方案和自訂解決方案。
選擇解決方案,然後選取下一步。
此時將顯示選擇並設定外掛程式動作頁面。 此頁面顯示可新增至您連接器的所有動作。 您可以逐一選擇並設定希望副手支援的動作。 其中包含一個搜尋欄,可協助您找到您想要選擇的動作。 您可以為連接器選取的動作數量沒有限制。
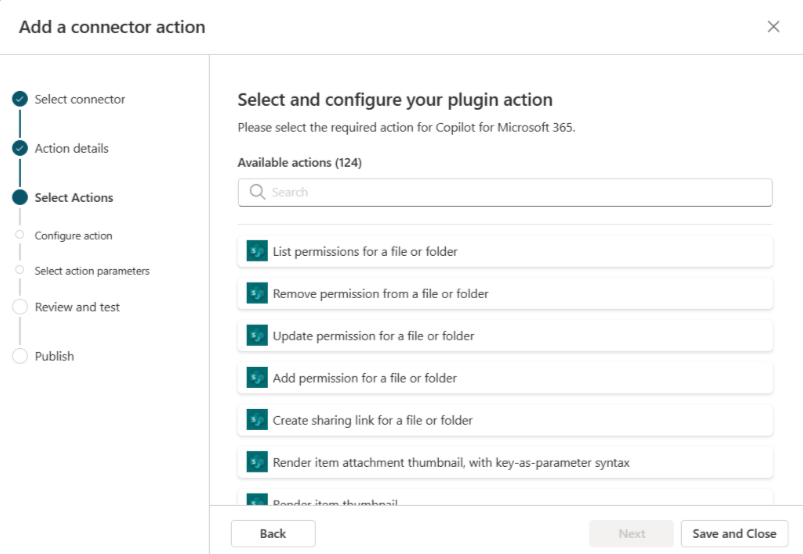
將動作新增到連接器
接下來,需要從要新增到連接器的可用動作中進行選擇。
注意
連接器可以僅執行您在此處特別選取和設定的動作。 如果某個動作未列出,則表示該動作不可用。 無法在 Copilot Studio 動作精靈中的連接器中新增或移除動作。
選取動作以繼續。 將顯示所選動作的設定外掛程式動作頁面。
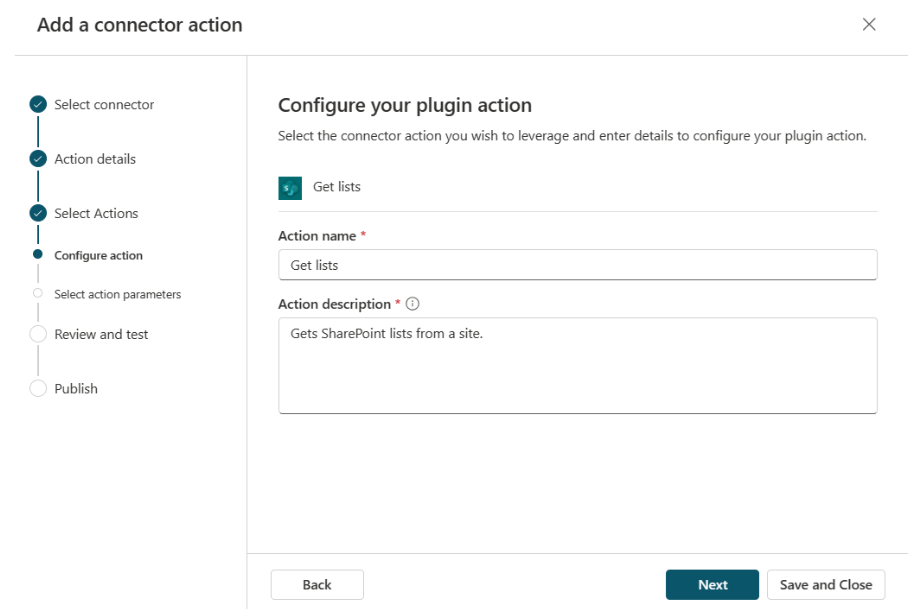
為您的動作提供名稱和描述。 在這種情況下,名稱不必是唯一的。 這些值很可能會從連接器填入。 但是,與連接器描述一樣,您應該提供詳細的描述,以便代理程式知道何時調用特定操作。 該描述有助於使用更自然的語言方法來選擇要執行的動作。 例如,如果動作是「列出訊息資料夾」,則您可以使用:
「列出訊息資料夾可讓您取得郵件服務中可用的所有訊息資料夾的清單。 此動作會擷取所有資料夾,將它們放入清單檢視中,並將它們傳回給您。」
動作描述提供了以下背景線索:「列出訊息文件夾」、「獲取」、「所有」、「擷取」、「列出」、「郵件服務」、「返回」、「資料夾」和「查看」。您的副手可以利用這些背景線索來確定何時該使用此動作處理使用者的要求。
完成此頁後,請選取下一步。 隨即顯示檢閱您的動作參數頁面。
選取下一步以繼續。
此動作會將您帶回選擇並設定外掛程式動作頁面。 您可以看到您選擇的新動作。
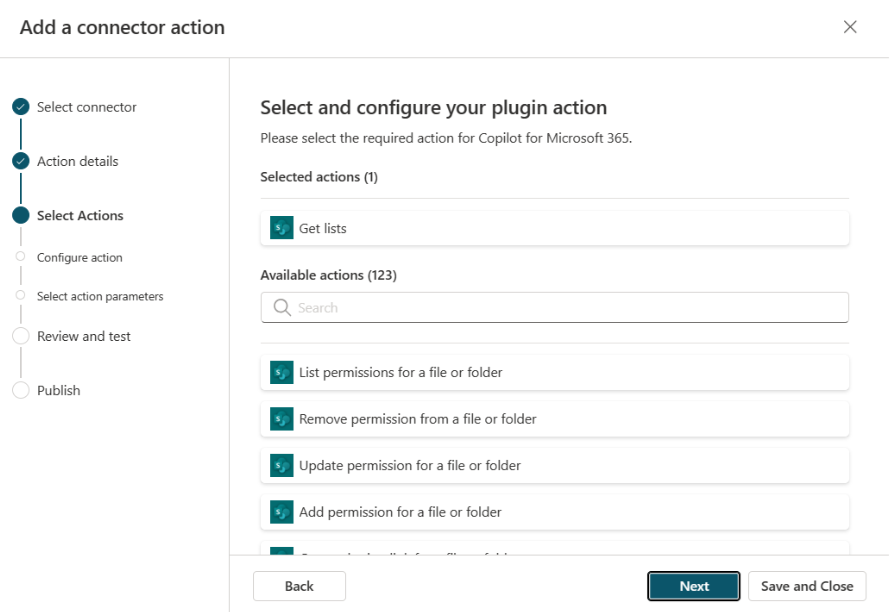
根據需要選取另一個動作並重複前面的動作設定步驟。
或者,選取下一步。 將顯示檢閱、測試和發佈動作畫面。
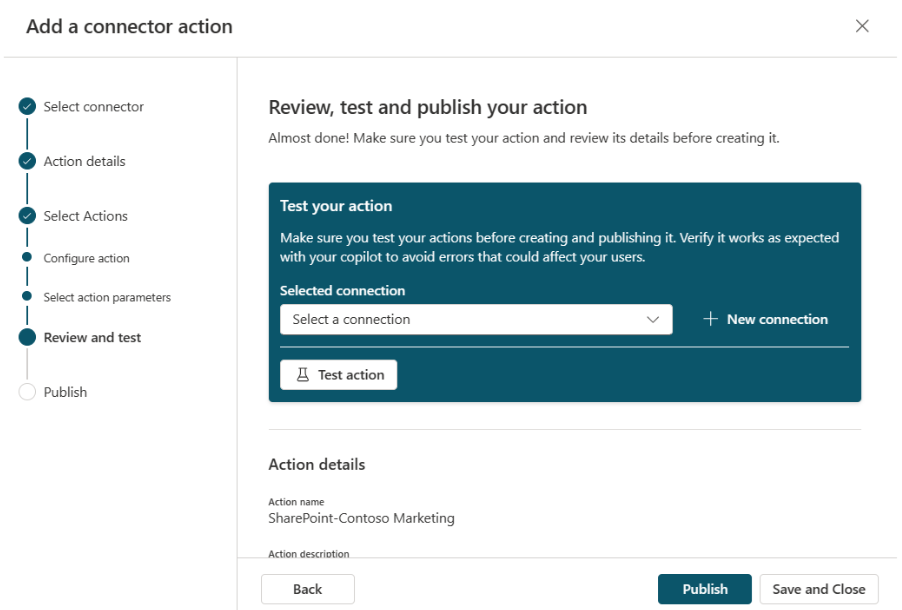
檢閱、測試和發佈您的動作頁面會顯示到目前為止所有設定步驟的詳細資訊。 您可以查看它們,然後在發佈之前測試您的動作。
測試
設定連接器動作後,您現在可以對其進行測試。
注意
目前,Microsoft 365 Copilot 服務代理程式不允許您從連接器動作建立精靈內部進行測試。 目前,使用者必須發佈該動作,然後他們才能在管理員啟用該動作後直接驗證該動作是否在 Microsoft 365 Copilot 服務代理程式中正常運作。
從下拉式選單中選取現有連線,如果沒有連線,請選取 + 新連線。
如果您選取 + 新連線,則會打開一個精靈,您可在其中新增詳細資訊以建置連線。 完成後,可以從下拉式清單中選擇新連線。
選擇好連線後,請選取測試動作。
當您看到操作已準備好測試的訊息時,請選擇開啟以測試以在新視窗中開啟副手聊天。 打開快顯視窗以查看動作,並將其打開。
該動作將顯示在所選連接器下方的燒杯圖示中,格式為測試動作名稱。
現在,您可以透過嘗試您希望使用者使用的提示來測試外掛程式。 您還可以使用
–developer on命令取得有關提示執行的詳細資訊。 對結果感到滿意後,返回 Copilot Studio 視窗。
發佈
完成測試後,選取發佈。
這將顯示一個頁面,指出您的連接器正在發佈中。 完成後,您會看到一個頁面,指出您的連接器已發佈。
選取移至詳細資訊頁面以查看已發佈連接器的詳細資訊。
注意
現在您的連接器已發佈,管理員必須先啟用它,然後才能在代理程式中使用它。 如果在代理程式中看不到連接器,請確保透過 Microsoft Admin Center 或 Copilot Studio 代理程式頁面啟用了連接器。 一旦正確啟用,連接器就會顯示在快顯視窗中。 第一次執行此步驟時,最多可能會延遲 24 小時。
您也可以使用解決方案輕鬆地將連接器從一個環境移動到另一個環境。 若要這樣做,請選擇詳細資料頁面上的匯出解決方案。 匯出解決方案可讓您匯出連接器。
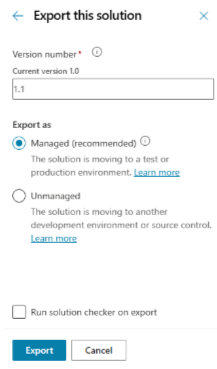
根據需要變更版本編號,並選擇解決方案是否必須為受控或非受控。
- 受控代表您不希望還要對解決方案進行進一步的變更。
- 非受控代表您希望在目標環境中對解決方案進行變更。
完成後,您會看到一則綠色訊息,其中包含下載解決方案的選項,該解決方案將作為 .zip 檔案儲存在系統中。
注意
無需在解決方案面板中選擇發佈。
返回 Copilot Studio 中的代理程式操作頁面,然後選擇目標環境中的匯入解決方案。
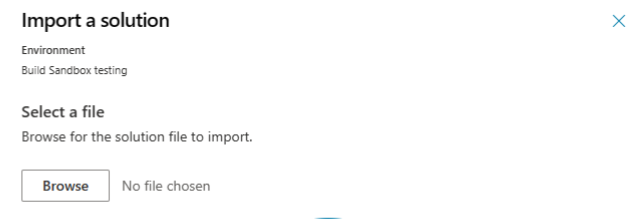
流覽以選擇導出解決方案的.zip檔,然後選擇下一步繼續。 您會看到連接器出現在動作清單中。
刪除連接器動作
如果需要刪除連接器動作,請執行以下過程。
查找連接器動作使用的解決方案
刪除連接器動作的過程是在 Power Apps Maker Portal 中執行的。 但是,您需要用於 Copilot Studio 中連接器動作的解決方案。
開啟 [Copilot Studio]。
選擇用於建立連接器動作的環境。
在代理程式下,選擇建立連接器操作的代理程式。
選擇操作標籤可查看與代理程式關聯的操作清單。
選擇要刪除的動作,並記下解決方案名稱。
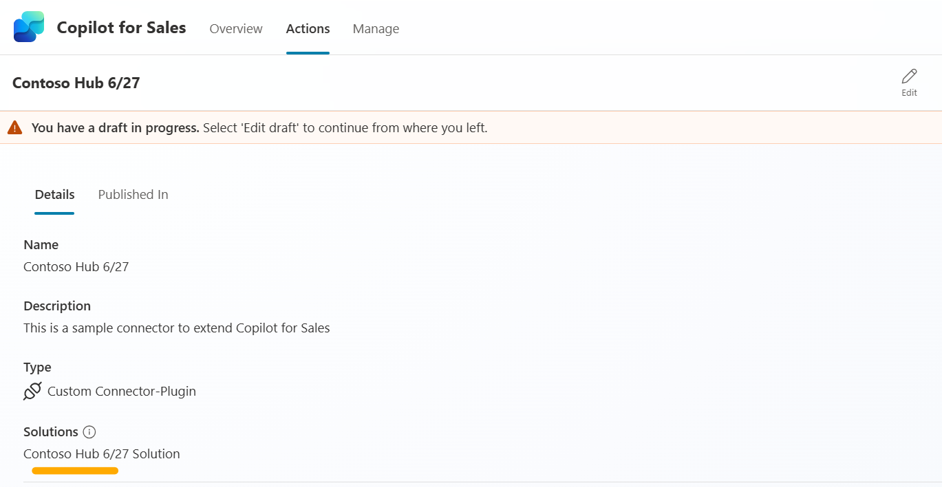
刪除 Power Apps Maker Portal 中的連接器
前往 Maker Portal (https://make.powerapps.com),然後選擇用於 Copilot Studio 建立動作的環境。
從瀏覽窗格選取解決方案,以檢視環境中解決方案的清單。
找到用於動作動作的解決方案並選擇它。
此時將顯示與解決方案關聯的物件清單。
找到要刪除的連接器動作。 該動作的類型為 AIPlugin。
提示
如果您在解決方案中沒有看到動作,請透過發布將動作從草稿狀態移至就緒狀態。
在刪除動作之前,需要刪除對 AICopilot_AIPlugin 資料表的依賴。 首先,選擇高級>顯示依賴項。
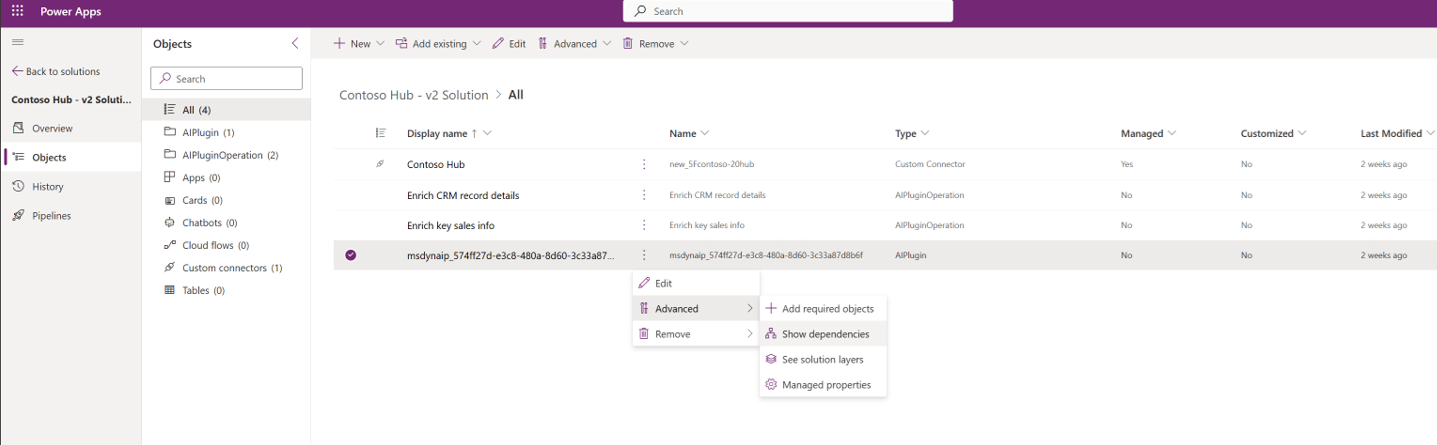
將顯示連接器動作的依賴項。
對於相依性清單中的 AICopilot_AIPlugin 項目,選擇刪除。
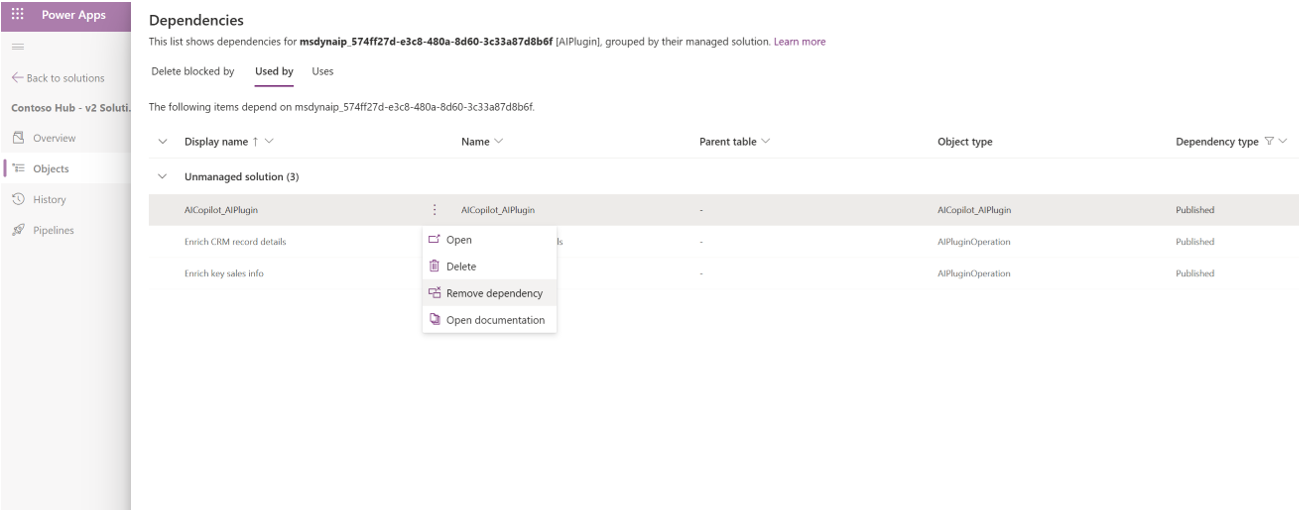
傳回物件清單,並透過選取移除>從此環境中刪除來刪除該動作。
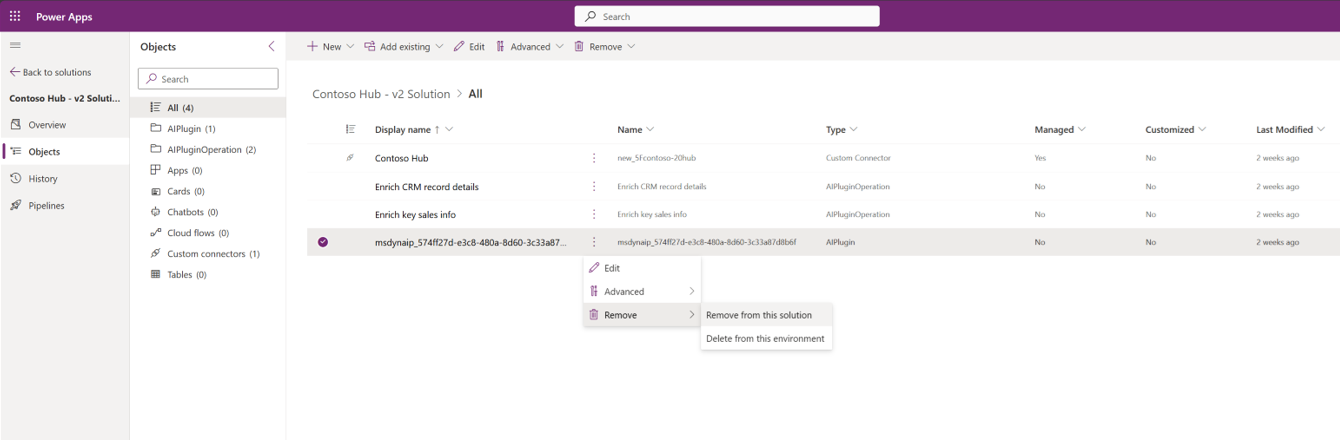
透過選擇移除>從此環境中刪除來刪除資料表中所有 AIPluginOperation 類型的動作。
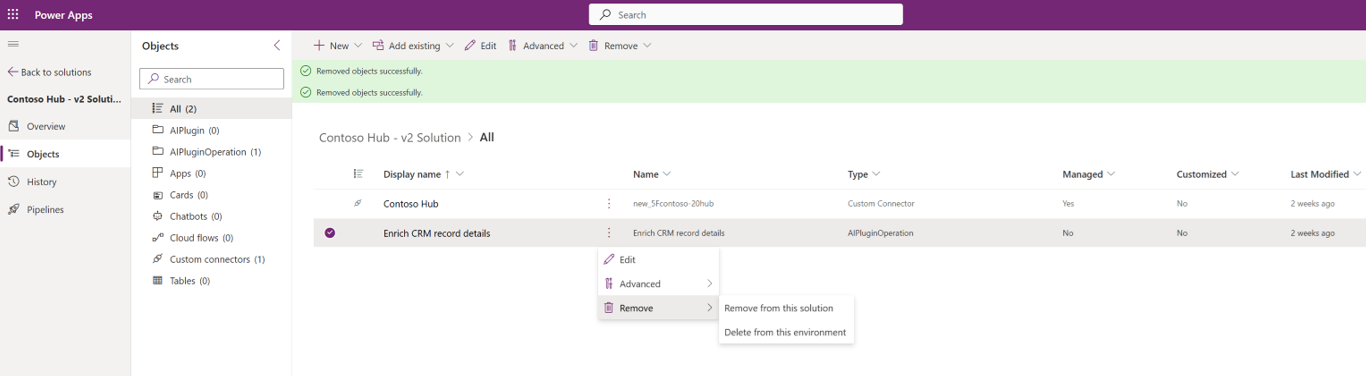
返回 Copilot Studio 以確認該動作是否已從副手的動作檢視中移除。
注意
此程序將從「動作」清單中刪除動作,但不會刪除與資料來源建立的任何連線。