開始使用對話語言理解整合
本文包括開始使用交談語言理解 (CLU) 整合所需的逐步程序。 這就開始吧。
要使用現有 CLU 模型建立專員:
準備環境。
對應 CLU 意圖和實體。
準備環境
在開始之前,請確保您擁有 CLU 模型專案名稱、部署名稱、認知服務帳戶金鑰以及 Azure Cognitive Service for Language 的網站 URL。
創建 a Copilot Studio 專員。
打開專員后,選擇 頂部功能表欄上的設置 。
選取 Language understanding。
如果看到以下內容,則表示你的環境未連接到適用於語言的 Azure 認知服務。 若要建立 CLU 連接,請選取管理 Power Apps 中的連接。
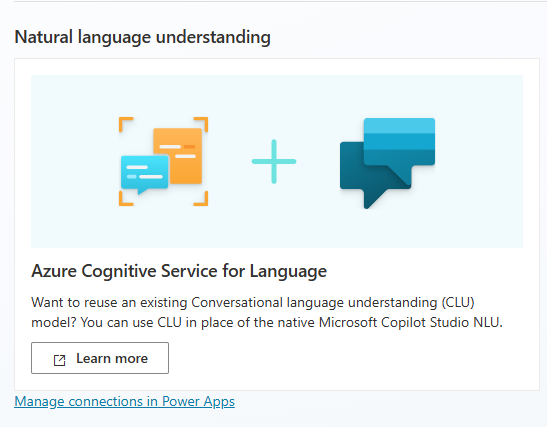
在語言設定頁面的自然語言理解區域中,會預設選取 Microsoft Copilot Studio NLU。
從 NLU 資源列表中選取所需的 CLU 連接,然後選取儲存。
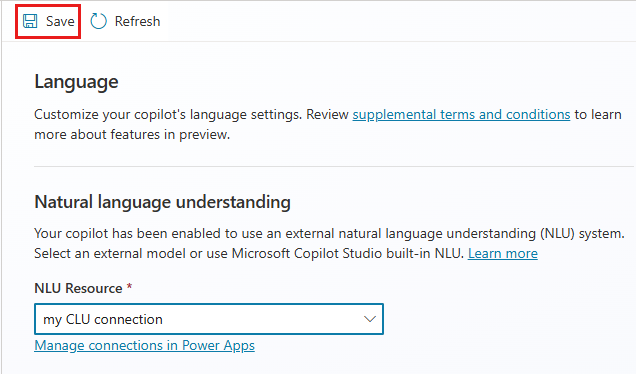
此時將顯示一個視窗,提示您保存專員的快照。
選取儲存快照,然後將產生的 ZIP 檔案 (預設名為 botContent.zip) 儲存到所需位置。 ZIP 存檔包含一個名為 botContent.yml 的 YML 檔,其中包含您的專員內容,包括發射鍵短語和消息。
選取是,刪除我的觸發字詞,然後選取繼續。
輸入適當的適用於語言的 Azure 認知服務專案的名稱和模型部署資訊,然後選取儲存。
注意
將專員的 NLU 配置背靠背更改為 Microsoft Copilot Studio NLU 將刪除 Analyze Text 系統主題。 它也需要您手動為目前對應至外部意圖的主題新增範例字詞。
現在,您已完成環境準備,可以將意圖和實體對應到 CLU 模型資料。
準備交談語言理解專案
如果您沒有 Azure 訂閱,請在開始之前,先建立免費帳戶。
若要確保 Copilot Studio 可以正確運作,您需要為您要建立的任何自訂主題建立 Copilot Studio 系統主題的意圖。
撰寫您要在 Copilot Studio 專案中使用的任何自訂實體。
在與 Copilot Studio 資源相同的區域中訓練和部署專案。
將 CLU 意圖和實體對應至 Copilot Studio 預建資料類型
通過將現有主題對應到 CLU 意向來創建新的 Copilot Studio 專員。 您可以手動對應意圖和實體,如需大量對應,請參閱使用大量工具精靈。
手動對應意圖
打開 # Copilot Studio 專員。
從左側導覽中,選取主題和外掛程式,然後選取意圖。
![在左導覽窗格選取 [主題]。](media/advanced-clu-integration/clu-menu-topics.png)
在意圖的觸發程序節點的字詞區段中,選取編輯連結。
![選取 [編輯] 連結。](media/advanced-clu-integration/map-intent-phrases.png)
在新增片語方塊中,輸入您要對應至的 CLU 意圖名稱。
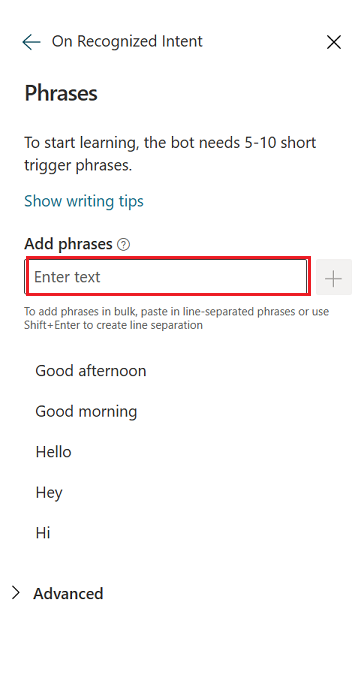
注意
CLU 意圖名稱的輸入必須與 CLU 模型中儲存的完全相同,包括大小寫相符的大寫和小寫字元。
若要儲存意圖,請按一下新增字詞方塊右側的 + (加號)。
對其他意圖重複此操作。
手動對應實體
打開你的專員。
在左導覽窗格選取實體。
![在左導覽窗格選取 [實體]。](media/advanced-clu-integration/clu-image13.png)
在實體頁面中選取新增實體。
![選取 [+ 新增實體] 以建立新實體。](media/advanced-clu-integration/clu-image11.png)
在新增實體窗格中,為您的實體新增名稱、描述 (選擇性) 和資料類型。
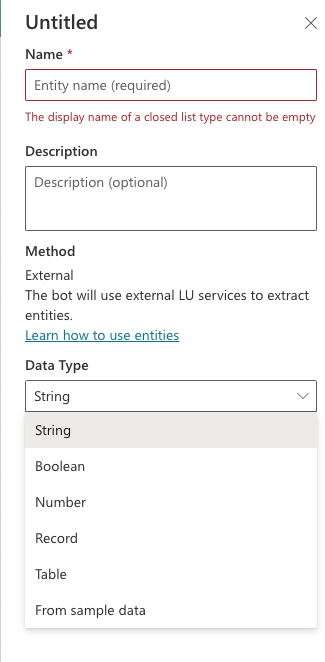
若要存取 CLU 預建實體,請從資料類型下拉式功能表中選取從樣本資料,然後選取一個 CLU 預建的 JSON 程式碼片段。
(選用) 如果要從樣本檔案匯入 JSON 結構描述,請選取從樣本 JSON 取得結構描述以存取外部檔案。
使用大量工具精靈
通過使用 Map intents and entities (映射意向和實體 ) 精靈將現有主題批量對應到 CLU 意向,您可以創建新的專員。 借助該嚮導,您的專員可以自動利用 CLU 模型中的現有意圖,而不是發射鍵短語來確定要映射到哪個主題。
首先上傳您的 CLU 模型數據檔,並自動將 CLU 意圖映射到 your Copilot Studio 專員。
在左導覽窗格中選取語言,然後從模型資料中新增主題與實體。
在檔案名稱選項中,選取選擇檔案以選取要從中上傳 CLU 模型的資料檔案。
模型資料檔案將顯示在預覽視窗中。
選取下一步以繼續。
選取新增意圖和實體。
在將現有主題對應到 CLU 意圖畫面中,選擇要對應到相應主題的 CLU 意圖。
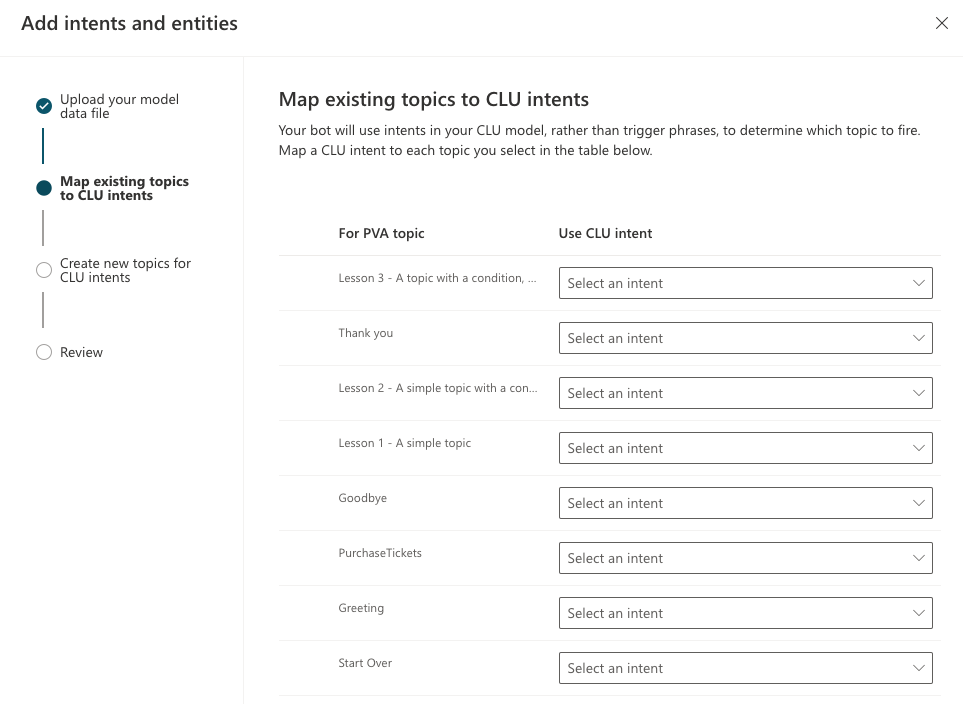
檢閱選取項目,然後選取儲存。
![檢閱選取項目,然後選取 [儲存]。](media/advanced-clu-integration/clu-image9.png)
(選擇性) 對於未對應到現有主題的意圖,您可以為每個意圖建立新主題。
在精靈中,您會看到尚未對應到主題的 CLU 意圖清單。 在建立新的主題欄位中,輸入要建立的每個主題的名稱,然後選取下一步。
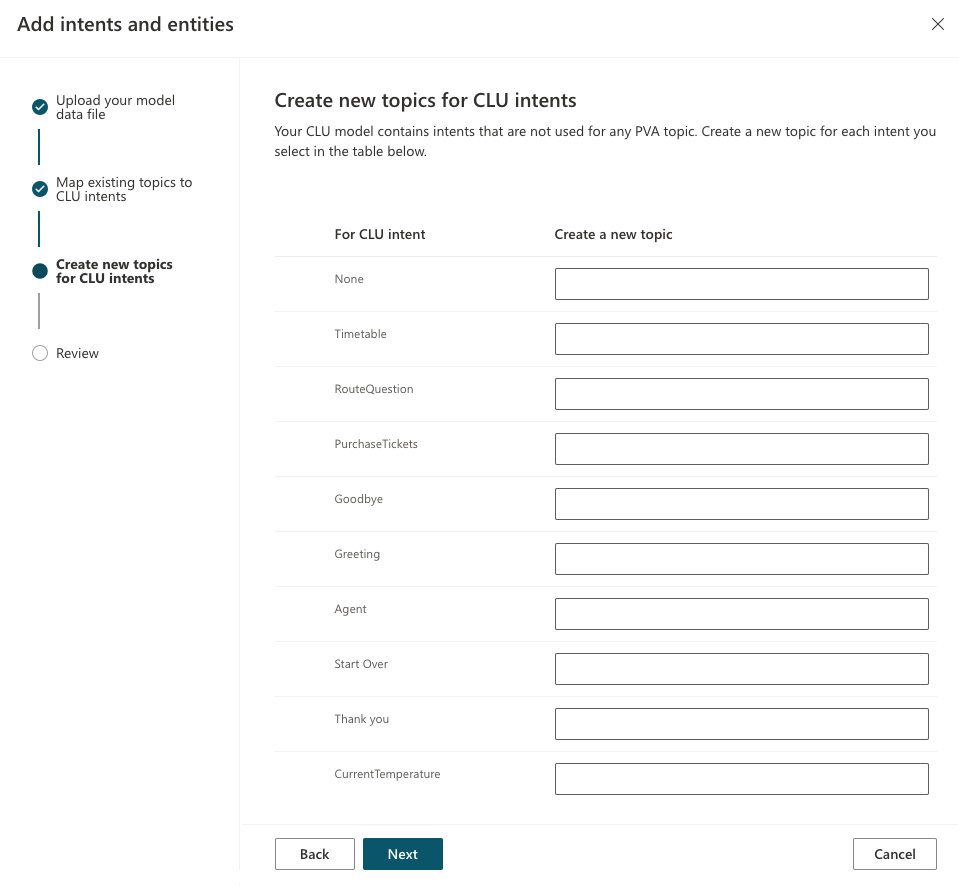
注意
精靈會忽略您保留空白的任何欄位。
將所有 CLU 意圖和實體都對應至主題之後,請選取完成。
![新增意圖和實體,並選取 [完成] 以結束。](media/advanced-clu-integration/clu-image8.png)
完成此過程後,您的專員主題現在顯示在 Topics (主題 ) 頁面中 。 如需詳細資訊,請參閱管理主題。
在 Power Apps 中建立 CLU 連接
在 Power Apps中,如果連接頁面尚未成為焦點,請在側面瀏覽窗格中選取連接。
選取新增連線。
選取適用於語言的 Azure 認知服務 (如果需要,請使用搜尋欄位來縮小清單範圍)。 將出現一個視窗,提示您輸入驗證資訊。
對於驗證類型,請選取 API 金鑰,然後輸入所需的帳戶金鑰。
輸入相應的根網站 URL (如果有)。
選取建立。 預設名稱為「適用於語言的 Azure 認知服務」的新連接將顯示在環境的連接清單中。
選取此連接旁的更多命令圖示 (…),然後選取編輯。
在出現的視窗中,將預設顯示名稱替換為其他內容,以將此連接器與其他 CLU 連接器區分開來,然後選取儲存。