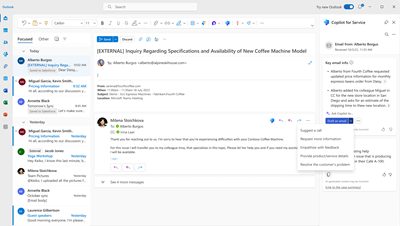取得關鍵電子郵件資訊和草稿回覆
對於忙碌的客戶服務代表來說,從客戶電子郵件中快速提取關鍵資訊並起草正確的回覆可能是一項挑戰。 Microsoft 365 服務用 Copilot 只需幾秒鐘即可為您完成? 當您在 Outlook 中打開電子郵件時,服務用 Copilot 會顯示電子郵件中最重要資訊的摘要。 輕鬆草擬回覆,並在側邊窗格中顯示摘要,或者更簡單的是,讓服務用 Copilot 為您草擬回覆。 它會使用 AI 根據電子郵件的內容和上下文產生建議的草稿。 您可以按原樣使用建議的草稿或由此修改成屬於您的回覆。
建議的內容不會取代回覆電子郵件本文中已有的任何內容。 而是會附加到到現有內容中。
檢視關鍵電子郵件資訊
服務用 Copilot 可產生電子郵件或電子郵件會話群組的關鍵資訊摘要,該摘要至少包含 1,000 個字元 (或大約 180 個單字)。 摘要是最多 400 個字元的項目符號清單。 關鍵電子郵件資訊卡片包括以下內容:
- 電子郵件摘要中使用的電子郵件資料以及引文編號。 選取引文編號,以查看電子郵件中的確切引用文字和引用者姓名。
- 起草電子郵件 按鈕以在 AI 協助下回復電子郵件。
- 複製摘要或分享相關意見反應的選項。
使用副手草擬電子郵件
在服務用 Copilot 窗格中選擇草擬電子郵件時,可以選擇以下其中一個預先定義提示來草擬回覆:
- 建議致電:提議在當天或第二天致電客戶。
- 請求更多資訊:請求客戶提供更多詳細資訊以説明解決問題。
- 同理心反饋:為提出投訴的客戶提供富有同理心的回覆。
- 提供產品/服務詳情:提供詳情或回答買家有關特定產品或服務的問題。
- 解決客戶的問題:提供客戶問題的解決方案和解決步驟 (如果適用)。
- 自訂:允許您提供自己的回復提示。
使用自訂提示
使用自訂提示加入討論話題、提供電子郵件的目標,並決定其長度和語氣。 然後選取建立回應箭頭以產生回應。 在與客戶共用之前,請務必查看回覆 。 您可以視需要修訂自訂提示,然後選取重新整理以更新回應。
注意
- 這不會替換電子郵件本文中的現有內容。 建議的內容將附加到電子郵件本文中的任何現有內容中。
- 您可以為包含內部電子郵件地址的電子郵件產生建議的內容。 如果所有電子郵件地址都是內部電子郵件地址,您只會看到輸入自訂提示的選項。 如果新增外部電子郵件位址,則可使用預先定義的回覆類別。
在自訂提示窗格中,您可以執行下列動作:
- 輸入自訂提示時,系統會根據電子郵件的內容顯示建議的提示。 您可以選取建議的提示,將其新增至自訂提示的文字方塊。
- 您可以將滑鼠懸停在建議的內容上,選擇我的最愛圖示以儲存提示。 選擇我的最愛索引標籤以查看和使用已儲存的提示。 您可以清除我的最愛圖示,以從我的最愛索引標籤中移除提示。
- 若要產生其他建議,請選取其他選項。
審查並複製建議的回覆
選取其中一個預先定義的提示時,副手會產生建議的回覆。 建議的電子郵件草稿如下:
- 顯示用於產生電子郵件內容的案例。 如果草稿不符合您的需求,您可以選擇其他案例。
- 完善內容的選項。 您可以根據先前的建議提供新提示,進一步完善建議的電子郵件草稿。 這可讓您微調電子郵件回覆。 您可以使用調整草稿來調整草稿的長度和語氣,或為電子郵件草稿新增其他詳細資訊。
- 服務用 Copilot 產生的電子郵件草稿與電子郵件的語言相同。 但是,您可以使用調整草稿中的草稿語言選項,將電子郵件草稿設定為其他語言。
- 其他選項可讓您重新開始或還原已產生的舊版草稿。
進行必要的變更,然後選擇新增至電子郵件,以便應用程式將內容貼到電子郵件本文中。
注意
電子郵件本文中的現有內容不會被取代。 建議的內容會附加至電子郵件本文中的任何現有內容前方。
您還可以選擇複製到電子郵件以將整個回覆複製到草稿中。 或者,選取部分回應,然後使用右鍵功能表複製並貼上所選內容。