在本教學課程中,您將瞭解如何使用開發 Proxy 來測試呼叫 Microsoft Graph 的 JavaScript 用戶端 Web 應用程式範例。
先決條件
本教學課程的這個部分假設您在電腦上安裝並設定了開發代理。 如果沒有,請立即執行。
若要遵循本教學課程,您需要:
- Microsoft 365 租戶。
- 具有建立Microsoft Entra 應用程式註冊許可權的帳戶。
- Git (請參閱 GitHub 的設定 Git 指南)。
- nodejs LTS。
提示
建議您使用已安裝內容套件的 Microsoft 365 開發者租戶。 註冊加入 Microsoft 365 開發人員計劃,便可取得您的免費租戶。
複製和設定範例應用程式
- 下載範例應用程式
- 請遵循 指示 來設定應用程式。
啟動開發代理伺服器
開發 Proxy 隨附預設設定,用於測試將要求傳送至 Microsoft Graph 和 SharePoint Online API 的應用程式。
- 開啟命令提示字元,輸入
devproxy --config-file "~appFolder/presets/m365.json",然後按 Enter,以使用 Microsoft 365 的組態啟動 Dev Proxy。
啟動範例應用程式
- 開啟命令提示字元,並切換到
samples目錄。 - 輸入
npx lite-server,然後按 Enter 以啟動範例應用程式網頁伺服器。
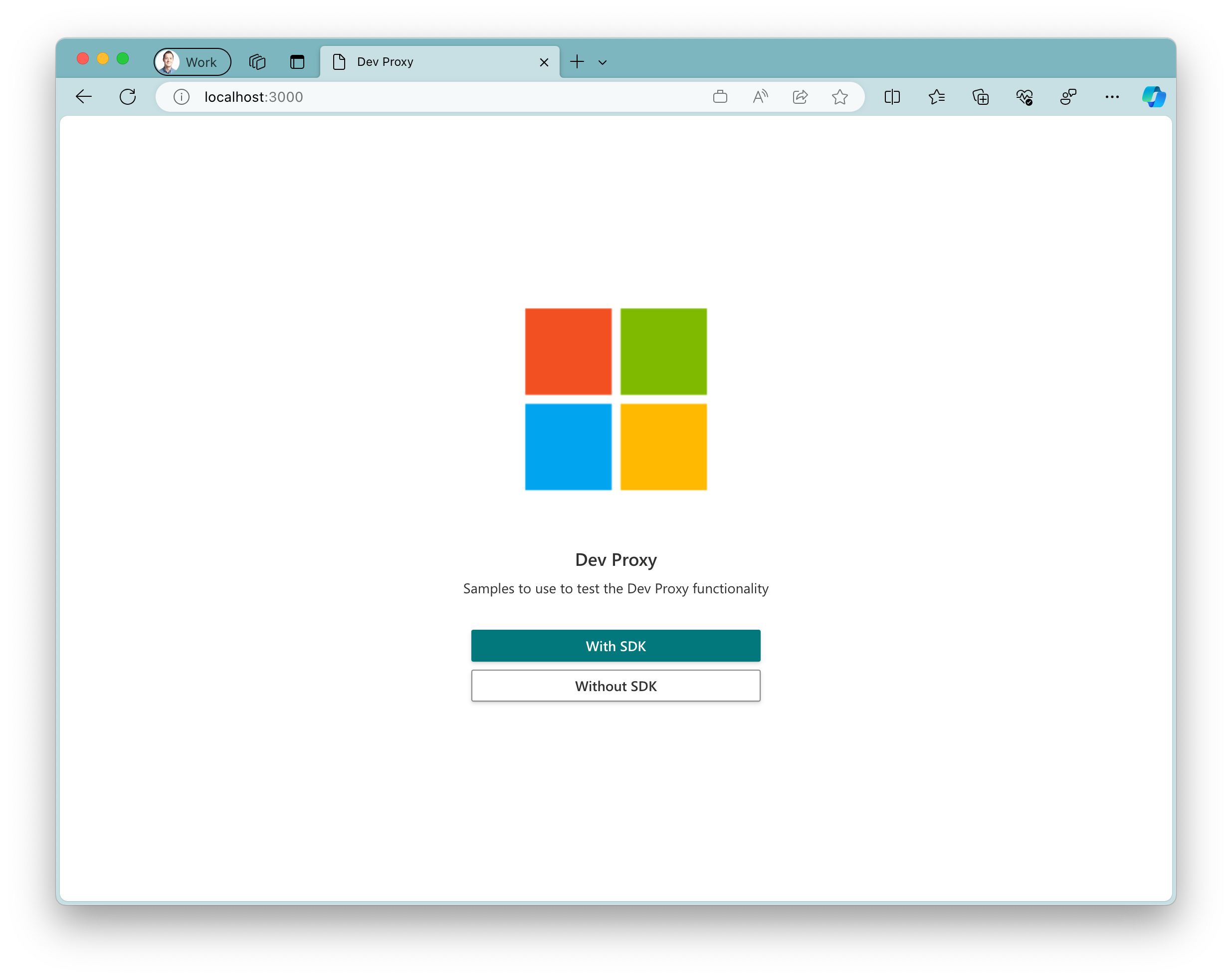
測試範例應用程式
- 在執行中的應用程式中,選取 [
Without SDK] 按鈕。
謹慎
如果您在按下 [Without SDK] 按鈕之後收到空白頁面,請檢查您是否已 設定 Azure AD 應用程式註冊。 當包含應用程式註冊 .env 的 Client ID 檔案遺失時,就會發生此問題。
- 選取 [
Login] 按鈕,然後完成登入流程。
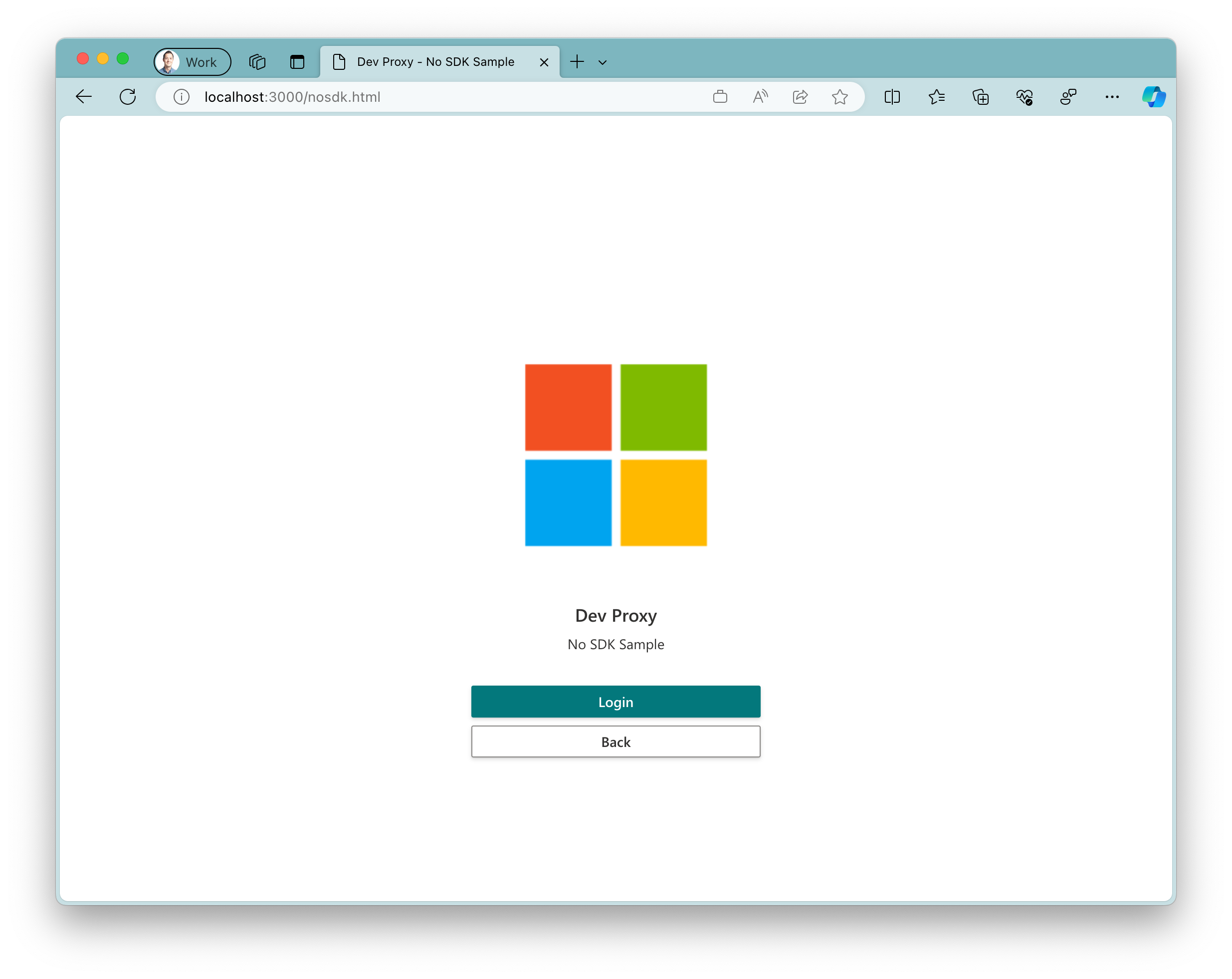
Dev Proxy 藉由攔截對 Microsoft Graph 的要求,將錯誤引入您的應用程式。 它使用 50% 的機率使請求失敗,隨機選擇 支援的 HTTP 錯誤狀態代碼。
檢視 Proxy 輸出,並花點時間重新整理範例應用程式。 查看範例應用程式如何(或在此情況下未能)處理代理所導致的失敗。
在 Microsoft Edge 中執行的範例應用程式的截圖。應用程式不顯示使用者頭像。Microsoft Edge 開發人員工具開啟在側邊,主控台記錄顯示錯誤。
- 按下 Ctrl + C 以停止開發代理伺服器。