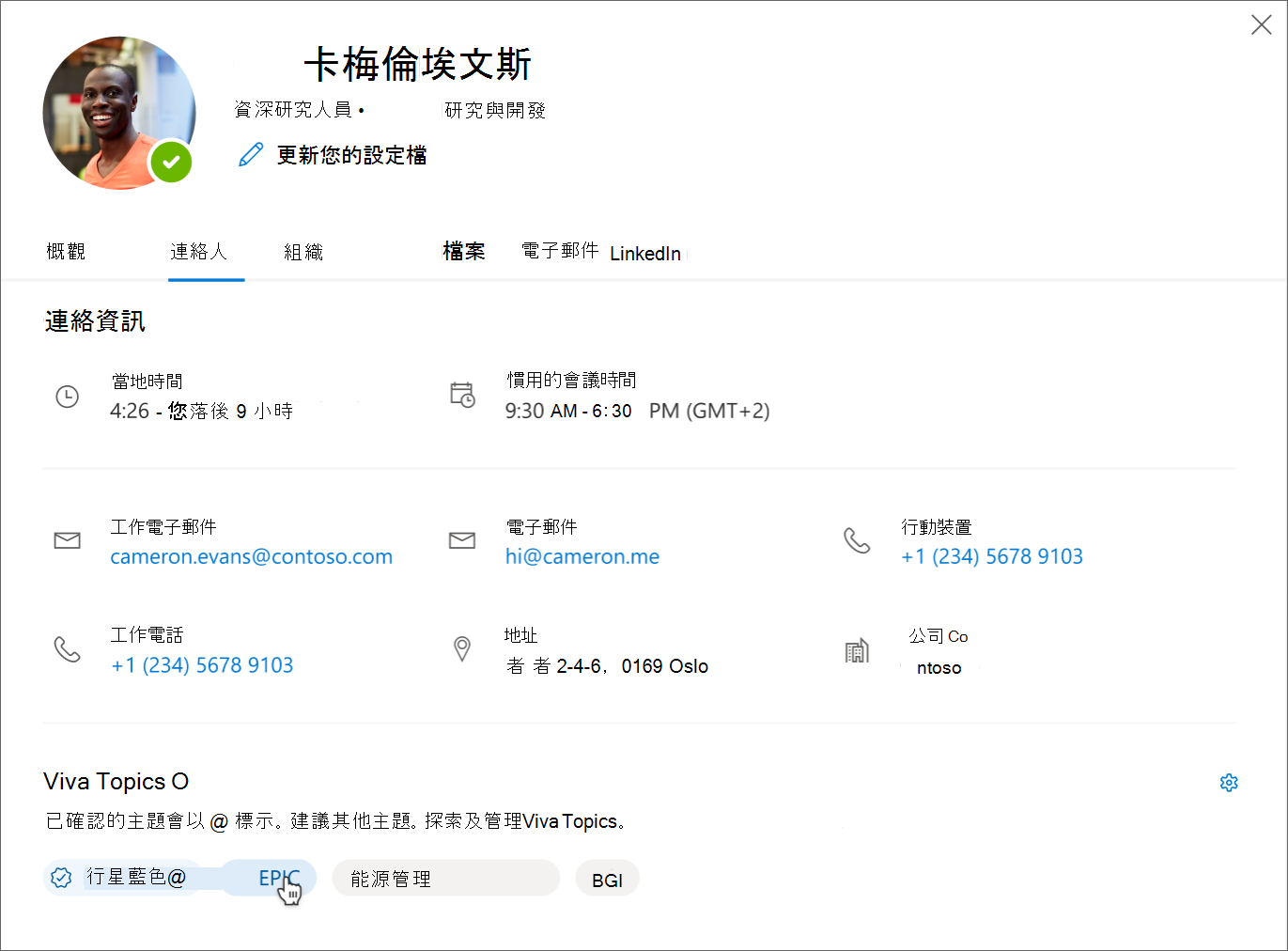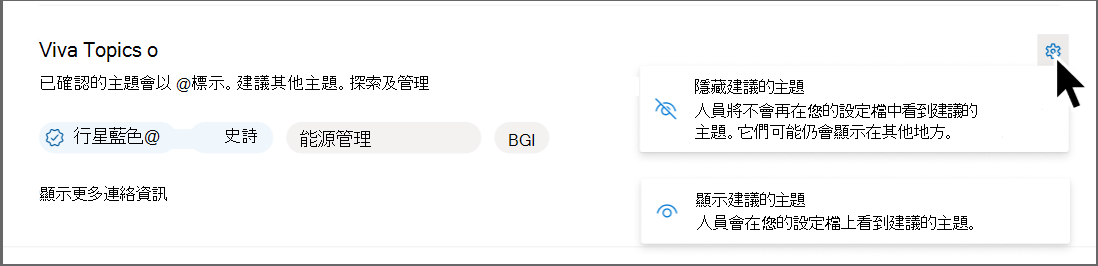哪裡可以找到主題
在 Microsoft 應用程式中使用主題 Engage
主題會整合到整個 Microsoft 365 和其他 Viva 應用程式。
| 應用程式 | 主題功能 |
|---|---|
| Microsoft 365 系統管理中心 | 貴組織的主題設定。 主題分析和計量。 |
| SharePoint | 主題中心、反白顯示的主題 (自動新增和使用者新增) 、主題卡片、主題頁面、主題網頁元件,可以在SharePoint新式網站上的任何位置使用 |
| Teams | #Topics、主題選擇器、主題卡片 |
| Outlook 預覽版和 Web | #Topics、反白顯示的主題、主題卡片、配置檔卡片 |
| Bing 搜尋 | #Topics、主題頁面、主題答案 |
| Yammer 和 Viva Engage | 主題選擇器、主題卡片 |
| Office.com SharePoint 搜尋 | 主題答案 |
| Word、Excel 和 PowerPoint | 搜尋主題答案 |
| Viva Connections | 儀表板卡片 |
| Viva Engage | Viva Engage 中的答案:主題選擇器、Q&A 路由 |
如何向使用者顯示主題
主題會透過下列方式向用戶顯示:
- SharePoint 頁面上反白顯示的主題
- 搜尋結果中的主題解答
- 在 Office 應用程式中搜尋
- Microsoft 365 Web 應用程式中的配置檔卡片
- 主題中心 首頁
SharePoint 醒目提示
在 SharePoint 新聞和頁面上的內容中提及主題時,您會看到該主題有醒目提示。 您可以從醒目提示開啟主題摘要。 從摘要標題開啟主題詳細資料,以檢視完整的主題頁面。 您可以自動識別所述的主題,也可以直接由網頁作者參考。
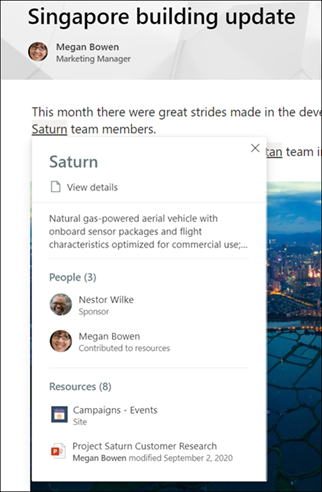
搜尋結果
當您從 SharePoint 起始頁搜尋、在 Office.com 搜尋,或在變更搜尋範圍以包含整個組織之後,從 SharePoint 網站搜尋時,可以在搜尋結果中看到 主題答案 。 主題答案會出現在結果清單的主題中,並提供一組與該主題相關的簡短資訊。
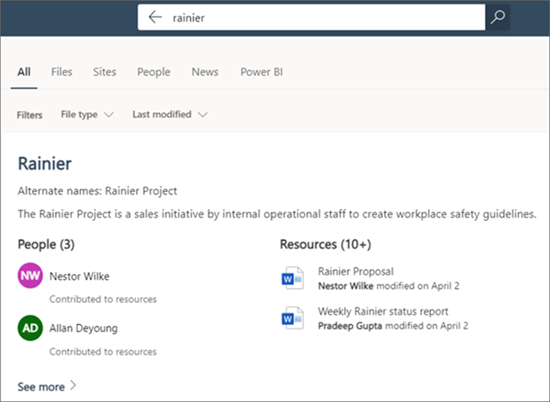
Office 應用程式搜尋
當您在 Office 應用程式中使用搜尋時,例如 Word、PowerPoint、Outlook 或 Excel — 透過搜尋方塊或在操作功能表中選取 [搜尋],主題答案會顯示在搜尋結果中。
![顯示透過 [搜尋] 方塊 Word 搜尋的螢幕快照。](../media/knowledge-management/word-search-2.png?view=o365-worldwide)
![顯示透過 [搜尋] 操作功能表在 Word 中搜尋的螢幕快照。](../media/knowledge-management/word-search-1.png?view=o365-worldwide)
配置檔卡片
當使用者在 Outlook 或其他 Office Web 應用程式中選取某人的名稱或圖片 (不包括 Microsoft Teams) 時,他們將能夠查看與其相關聯的主題。 當使用者按兩下主題擷取時,它會將他們重新導向至主題頁面,讓他們可以在其中查看主題的詳細資訊,包括替代名稱、描述,以及其他與主題相關聯的人員。 藍色主題代表已確認的連線,而灰色主題代表建議的連線。
用戶可以選擇要在設定檔卡片上顯示或隱藏建議的主題,方法是開啟自己的卡片並選擇 [設定]。 建議的主題可能仍會出現在 Microsoft 365 的其他位置,例如主題頁面和搜尋結果。
摘要
用戶可以在 Edge 瀏覽器開啟新的索引標籤,並尋找 Microsoft 摘要,以存取摘要。 您也可以移至 Office.com,然後選取左側滑軌上的摘要圖示來檢視摘要。
當 [摘要] 項目中顯示已與主題相關聯的 SharePoint 物件時,使用者會看到對應的 [主題] 框。 請注意,只有那些已經與現有主題相關聯的 SharePoint 物件會以主題大寫醒目提示。 根據使用者摘要中有多少符合資格的 SharePoint 對象,顯示的主題物件數目可能會有所不同。
擁有作用中 Topics 授權的 Microsoft 365 用戶可以在摘要中看到主題摘要。 摘要相依於與主題相同的訪問控制機制,而且使用者只會看到他們有權存取的主題。 如果摘要中沒有任何 SharePoint 對象已經與 Topics 相關聯,則具有使用中授權的使用者可能不會在其摘要中看到任何主題遺物。
主題中心
用戶可以在 主題中心首頁上查看其組織中具有連線的主題。