使用 SharePoint eSignature 檢閱並簽署簽章要求
建立簽章要求時,會傳送電子郵件通知給收件者。 (在某些情況下,收件者也可以 透過核准應用程式在 Teams 中收到通知。) 通知包含要求的詳細數據,包括所有需要簽署的收件者,以及任何簽署指示。 收件者不需要有 SharePoint 授權或Microsoft帳戶即可簽署要求。
存取要簽署的檔
當您收到電子郵件通知時,請選取電子郵件中的 [ 檢視要求 ] 以開始簽署程式。
![顯示 [檢視要求] 按鈕的電子郵件通知螢幕快照。](../media/content-understanding/esignature-notification-view-request.png)
同意使用您的電子簽名
若要繼續進行電子簽署程式,您必須同意條款和條件,並同意使用電子簽名進行簽署。 在 [ SharePoint eSignature 條款及條件] 畫面上:
選取 [同意 ] 以使用您的電子簽名,並繼續進行簽署程式。
或者,如果您不想使用數字簽名,請選取 [拒絕],然後使用不同的方法連絡要求簽章完成簽章的人員。
如果您關閉 [SharePoint eSignature 條款及條件 ] 畫面,但未選取 [ 同意 ] 按鈕,您可以選取檔左上方區域的 [ 檢視洩漏 ] 按鈕來重新開啟對話框。
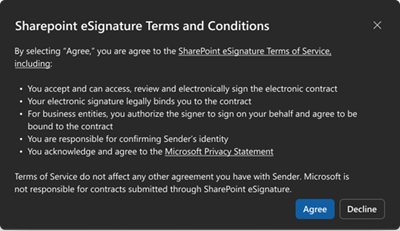
簽署文件
一旦您接受 eSignature 條款和條件,檔查看器就會在新的瀏覽器索引卷標中開啟。您可以在這裏瀏覽和讀取檔,並檢閱內容。 當您準備好要簽署時,請選取 [ 開始]。 此動作會將您帶至需要輸入的第一個位置。
![要簽署之文件的螢幕快照,其中顯示 [開始] 按鈕。](../media/content-understanding/esignature-start-signing-dark.png)
您可以要求三種不同類型的輸入:
簽章
電子簽名可讓您藉由新增實體簽章的表示法,以數位方式簽署檔。
若要新增您的簽章,請輸入您的名稱。 如果您想要為簽章選擇不同的字型樣式,請選取 [變更字型 ],然後選擇您要使用的字型。
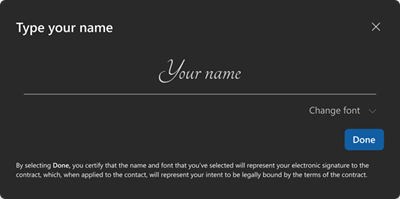
選 取 [完成 ] 以將您的簽章新增至檔。
選 取 [下一步 ] 以移至檔中需要您輸入的下一個位置。
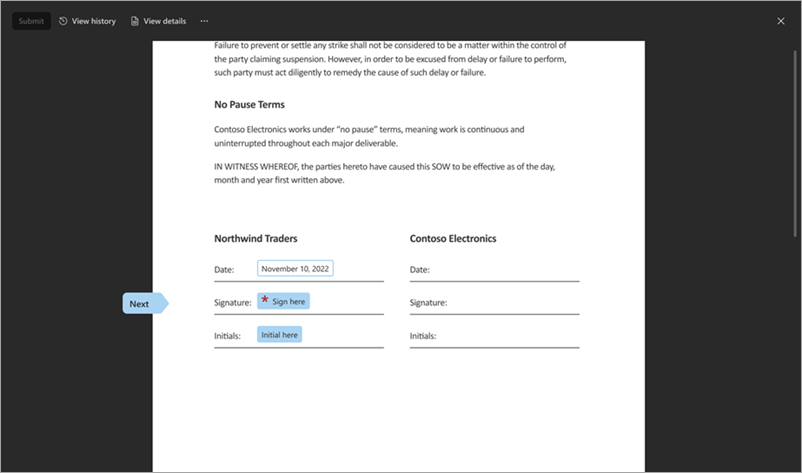
縮寫
在檔內的某些位置,系統可能會要求您新增您的縮寫以確認特定的子句。
選 取 [在這裡初始],然後輸入您的縮寫。 如果您已經輸入簽章,則會預先填入此動作。
![此螢幕快照顯示將電子縮寫新增至檔的 [在此處初始化] 字段。](../media/content-understanding/esignature-initial-here-dark.png)
選 取 [下一步 ] 以移至檔中需要您輸入的下一個位置。
Date
日期會預先填入當天的日期。
提交已簽署的檔
當您輸入所有必要的輸入時,請選取 [ 提交 ] 以完成簽署程式。
![已完成文件的螢幕快照,其中顯示 [提交] 按鈕。](../media/content-understanding/esignature-submit-dark.png)
要求的狀態會從 [ 進行中 ] 變更為 [ 已完成]。 檔會變成唯讀。 您會收到電子郵件通知,指出您的簽章已收到,且要求者會收到通知。
一旦每個人都簽署檔,您會收到電子郵件通知,指出您可以在何處檢視檔並要求詳細數據。 檔可透過電子郵件中的 [ 檢視要求 ] 按鈕取得 30 天,因此請務必下載自己的記錄。
拒絕簽署檔
如果您檢閱檔,但不想要簽署檔,您可以拒絕簽署。
在檔查看器中,選取 [ 其他選項 (...) ],然後選取 [ 拒絕] 進行簽署。
![顯示 [拒絕簽署] 按鈕的檔案檢視器螢幕快照。](../media/content-understanding/esignature-more-options-decline-to-sign-dark.png)
在 [ 您拒絕簽署 ] 畫面上,輸入未簽署檔的原因,然後選取 [ 拒絕]。 或者,如果您改變心意,請選取 [取消]。
![檔查看器的螢幕快照,其中顯示 [您拒絕簽署] 畫面。](../media/content-understanding/esignature-decline-to-sign-dark.png)
拒絕之後,您將無法新增簽章,但您將能夠在唯讀模式中看到檔。
拒絕之後,會傳送電子郵件通知給要求者,指出您不想簽署檔。 拒絕簽署將會完成簽署程式,並將要求的狀態從 [ 進行中 ] 變更為 [ 已拒絕]。
如果有更多收件者,他們也會收到通知,指出要求已被拒絕。
檢視要求歷程記錄和詳細數據
無論您是要求者或收件者,都可以從任何電子郵件通知中選取 [ 檢視要求 ] 來檢視檔,並深入瞭解要求。
在文件查看器中,選取 [ 檢視歷程 記錄] 索引標籤,以查看要求的狀態。 在 [ 歷程記錄 ] 面板上,您可以看到尚未簽署的收件者,以及到目前為止發生的活動,例如建立要求的時間和收件者。
![[檢視歷程記錄] 索引標籤和 [歷程記錄] 面板的螢幕快照。](../media/content-understanding/esignature-view-history-dark.png)
選取 [ 檢視詳細數據 ] 索引標籤,以查看要求的詳細數據。 在 [ 詳細數據 ] 面板上,您可以看到要求的標題、要求者在傳送要求時新增的任何指示,以及要求傳送給誰。
![[檢視詳細資料] 索引標籤和 [詳細數據] 面板的螢幕快照。](../media/content-understanding/esignature-view-details-dark.png)
監視要求的狀態
當您使用 SharePoint eSignature 建立簽章要求時,它會經歷反映在要求狀態中的不同階段。 您可以在收到的簽章要求相關電子郵件通知中選取 [ 檢視要求 ],以檢視要求的狀態。 下表顯示要求狀態及其意義。
| 狀態 | 描述 |
|---|---|
| 進行中。 | 一旦建立要求,要求就會立即進行。 狀態會維持在此狀態,直到所有收件者檢閱要求或由要求的發件者取消要求為止。 |
| 已完成 | 要求會在所有收件者簽署檔時完成。 |
| 已取消 | 寄件者已取消要求。 |
| 拒絕 | 其中一個收件者已拒絕簽署。 |
當要求的狀態為 [ 已完成]、[ 已取消] 或 [ 已拒絕] 時,寄件者或收件者就無法再處理要求。 例如,如果收件者拒絕要求,寄件者就必須在解決拒絕的原因之後傳送新的要求。 無法編輯原始拒絕的要求。
注意事項
對於透過其他電子簽章提供者傳送的要求,所反映的狀態取決於簽章提供者,而且可能與上述狀態不同。
存取已簽署的檔
使用 Microsoft SharePoint eSignature 簽署的檔
參與要求的所有合作物件都會收到電子郵件通知,指出要求已完成,且要求的狀態為 [已完成]。 在電子郵件中,您可以選 取 [檢視已簽署的檔 ] 以存取已簽署的檔和要求歷程記錄。 在收到電子郵件之後,簽署者可以繼續從電子郵件通知存取和下載已簽署檔 30 天。 此外,要求寄件者將能夠存取已簽署檔直接從電子郵件儲存的原始資料夾。
注意事項
當您在 SharePoint 網站上開啟 PDF 檔時,如果您的預設 PDF 查看器設定為 Adobe,就不會看到要求的詳細數據。 您必須將 PDF 檢視器設定為預設檢視器。
已簽署文件的安全性
在所有收件者簽署文件之後,會新增簽章,並將稽核記錄附加至已簽署的 PDF。 包含要求的詳細數據,包括在整個簽署程式期間發生的活動和時間戳。 詳細數據包括建立要求的日期和時間、收件者簽署的日期和時間等等。 這些詳細數據提供簽署程式完整性的辨識項。 簽署的文件接著會由Microsoft憑證進行數字簽署,以確保無法遭到竄改。
與其他簽章提供者簽署的檔
文件簽署完成時,所有合作對象都會收到來自提供者的電子郵件通知。 電子郵件通常包含已簽署檔或附件的連結。 此外,已簽署文件的複本會自動儲存在 SharePoint 中。 儲存之後,要求的建立者會收到來自 SharePoint eSignature 的電子郵件,其中包含 SharePoint 位置的連結。 簽署的檔會儲存在原始檔之 SharePoint 文件庫內的提供者特定資料夾中, (原始檔是從) 起始要求的 PDF。 您可以使用此資料夾路徑找到已簽署的檔: [文檔庫] > 應用程式\已簽署的檔\提供者 (例如 Contoso Documents > Apps > 簽署檔 > Docusign。 已儲存檔的保留原則會繼承 SharePoint 或租用戶系統管理員所設定的保留原則。
注意事項
如果要求遭到拒絕或取消,將不會儲存已簽署文件的複本。 透過第三方平台上傳的任何其他檔 (也就是在建立要求時在sharePoint) 外部,也不會儲存回sharePoint。 只有從 SharePoint 起始的文件會儲存回 SharePoint。