將模型套用至 Microsoft Syntex 中的文件庫
適用於: ✓ 所有自定義模型 |✓ 所有預先建置的模型
在定型非結構化文件處理模型、定型和發佈手繪多邊形或結構化文件處理模型,或建立預建模型之後,您可以將它套用至Microsoft 365 租使用者中的一或多個 SharePoint 文檔庫。
本文同時適用於 企業模型 和 本機模型。 企業模型會在 內容中心建立及定型,並可供其他人探索使用。 本 機模型 會在您自己的 SharePoint 網站上本機建立和定型。
注意事項
您只能將模型套用至已啟用模型類型的月臺。 如果後續關閉服務,模型將不再執行。
將您的模型套用至文檔庫
您可以將模型套用至不同的位置,包括模型首頁或可用模型清單。 若要將您的模型套用至 SharePoint 文件庫:
在模型首頁的 [將 模型套用至連結庫] 圖格上,選取 [ 套用模型]。 或者,在 [ 套用模型的位置 ] 區段中,選取 [ 新增連結庫]。
![[套用模型的位置] 區段的螢幕快照,其中已醒目提示 [新增連結庫] 選項。](../media/content-understanding/apply-to-library.png)
然後您可以選取包含您要套用模型之文件庫的 SharePoint 網站。 如果網站未顯示在清單中,請使用搜尋方塊來尋找它。
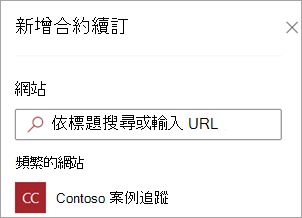
注意事項
您必須具有 [管理 清單] 許可權,或您要套用模型之文檔庫的編輯許可權。
選取網站之後,選取您要套用模型的文件庫。 在範例中,從 Contoso 案列追蹤網站中選取檔案 文件庫。
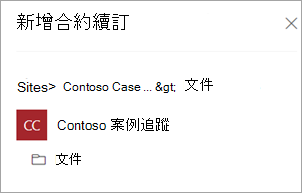
因為模型與內容類型相關聯,所以當您將模型套用至文檔庫時,它會新增內容類型,並以您擷取的標籤更新預設檢視,以顯示為數據行。 不過,您可以選取 [ 進階設定 ],選擇性地選擇保留目前的連結庫檢視,或使用具有模型資訊和檔案縮圖的新檢視。 如果您選擇保留目前的文檔庫檢視,則連結庫的 [檢視] 功能表下仍可使用具有模型資訊的新檢視。
![[進階設定] 的螢幕快照,其中顯示連結庫檢視。](../media/content-understanding/library-view.png)
如需詳細資訊,請 參閱選擇文檔庫中的檢視。
選取 [新增] 將模型套用到文件庫。
在模型首頁的 [套用 模型的位置 ] 區段中,您應該會看到列出的 SharePoint 網站名稱。
移至您的文件庫,並確定您使用的是模型的文件庫檢視。 選 取 [自動化檢視>模型]。
在 [ 檢閱模型並套用新的模型] 頁面上,選取 [套用] 索引 標籤, 以查看套用至文檔庫的模型。
![顯示已選取 [套用] 索引標籤和已套用模型的螢幕快照。](../media/content-understanding/applied-models.png)
選 取 [檢視模型詳細 數據] 以查看模型的相關信息,例如模型的描述、發佈模型的人員,以及模型是否將保留或敏感度標籤套用至其分類的檔案。
將模型套用到文件庫之後,您就可以開始將文件上傳至網站,然後查看結果。
此模型會識別任何具有模型相關聯內容類型的檔案和資料夾,並在您的檢視中列出它們。 如果您的模型有任何擷取器,檢視會顯示您要從每個檔案或資料夾擷取之數據的數據行。
注意事項
如果將兩個或多個非結構化文件處理模型套用至相同的文檔庫,則上傳的檔案會使用平均信賴分數最高的模型進行分類。 擷取的實體只會來自套用的模型。
如果手繪多邊形或結構化文件處理模型和非結構化文件處理模型套用至相同的文檔庫,則會使用非結構化文件處理模型和該模型的任何定型擷取器來分類檔案。 如果有任何空的數據行符合手繪多邊形或結構化文件處理模型,則會使用這些擷取的值填入數據行。
將變更同步至一或多個文檔庫
當您將模型發佈至多個文檔庫,然後更新模型,例如新增或移除擷取器時,您必須將更新推送至已套用模型的所有文檔庫。
若要將變更同步至所有已套用的連結庫:
在模型首頁的 [ 套用模型的位置 ] 區段中,選取 [ 全部同步]。
![顯示 [套用模型的位置] 區段和醒目提示 [同步處理所有] 按鈕的螢幕快照。](../media/content-understanding/sync-all-button.png)
若要將變更同步至一個或僅限選取的連結庫:
在模型首頁的 [ 套用模型的位置 ] 區段中,選取您要套用變更的連結庫或連結庫。
選取 [同步處理]。
![顯示 [套用模型的位置] 區段和醒目提示 [同步處理] 按鈕的螢幕快照。](../media/content-understanding/sync-button.png)
將模型套用至已在文檔庫中的檔案和資料夾內容
套用的模型會處理套用後上傳至文檔庫的所有檔案和資料夾內容。 您也可以執行下列步驟,在套用模型之前,在文檔庫中已存在的檔案和資料夾內容上執行模型。
注意事項
若要查看自定義 Syntex 命令,例如當您將文檔庫網頁元件新增至 SharePoint 網站頁面時分類 和擷取 ,您必須有 Syntex 訂閱。
在文件庫中,選取您想要由模型處理的檔案和資料夾。
選取檔案和資料夾之後,[ 分類] 和 [擷取 ] 會出現在文檔庫功能區中。 選取 [分類和擷取]。
![顯示 [分類和擷取] 選項的螢幕快照。](../media/content-understanding/extract-classify.png)
您選取的檔案和資料夾將會新增至要處理的佇列。
注意事項
如果您已選取一或多個資料夾,或正在移轉一組大型檔案,則分類最多可能需要 24 小時。
分類日期欄位
當自定義模型套用至文檔庫時,[ 分類日期] 字 段會包含在文檔庫架構中。 根據預設,此欄位是空的。 不過,當模型處理和分類檔時,此欄位會以完成的日期時間戳更新。
![文件庫的螢幕快照,其中顯示 [分類日期] 資料行。](../media/content-understanding/class-date-column.png)
[ 分類日期] 欄位 會由 內容瞭解模型觸發程式分類檔案時 ,在模型完成處理檔案或資料夾的內容並更新 [ 分類日期] 字 段之後執行 Power Automate 流程。
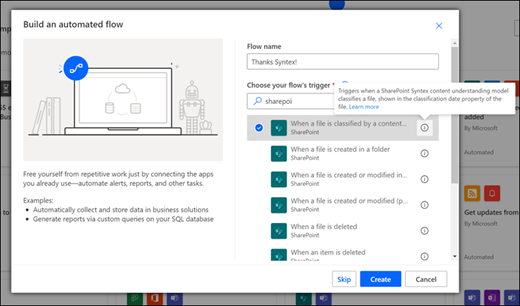
當檔案由內容瞭解模型分類時,可以使用檔案或資料夾中的任何擷取資訊來啟動流程。
例如,當模型加上分類 日期的戳記時,您可以使用 Syntex 處理檔案流程之後傳送電子郵件 ,通知使用者新檔案已由 SharePoint 文件庫中的模型處理和分類。
若要執行流程:
選取檔案,然後選取 [整合>Power Automate>建立流程]。
在 [ 建立流程] 面板上,選取 [ 在 Syntex 處理檔案之後傳送電子郵件]。
![顯示醒目提示 [建立流程面板和流程] 選項的螢幕快照。](../media/content-understanding/integrate-create-flow.png)