使用適用於 SharePoint 的頁面診斷工具
本文說明如何使用 適用於 SharePoint 的頁面診斷工具 ,根據一組預先定義的效能準則,分析 Microsoft 365 新式和傳統網站頁面中的 SharePoint。
您可以針對下列專案安裝適用於 SharePoint 的頁面診斷工具:
提示
2.0.0 版和更新版本除了傳統網站頁面之外,還支援新式頁面。 如果您不確定使用的工具版本為何,您可以選取 [ 關於 ] 連結或省略號 (...) 來驗證您的版本。 使用工具時,請一律更新為最新版本。
Page Diagnostics for SharePoint 工具是適用於新版 Microsoft Edge (https://www.microsoft.com/edge) 和 Chrome 瀏覽器的瀏覽器延伸模組,可在 Microsoft 365 新式入口網站和傳統發佈網站頁面中分析 SharePoint。
重要事項
此工具僅適用於 Microsoft 365 中的 SharePoint,無法在 SharePoint 系統頁面或 SharePoint 應用程式頁面上使用。 應用程式頁面類型是設計成用於 Microsoft 365 中 SharePoint 內的特定商務應用程式,而不是用於入口網站。 此工具的設計目的是要優化入口網站頁面和 Teams 網站頁面。
此工具會為每個分析的頁面產生報告,顯示頁面如何針對一組預先定義的規則執行,並在測試結果落在基準值之外時顯示詳細資訊。 SharePoint 系統管理員和設計人員可以使用此工具來針對效能問題進行疑難解答,並確保在發佈之前已優化新的頁面。
頁面診斷工具是設計來僅分析 SharePoint 網站頁面,而非系統頁面 ,例如allitems.aspx 或 sharepoint.aspx。 如果您嘗試在系統頁面或任何其他非網站頁面上執行工具,您會收到錯誤訊息,指出無法針對該類型的頁面執行工具。
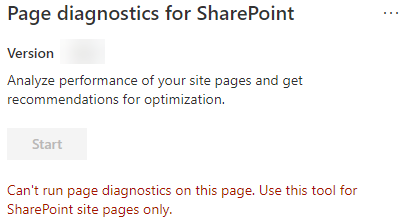
這不是工具中的錯誤,因為評估連結庫或系統頁面沒有任何值。 流覽至 SharePoint 網站頁面以使用此工具。 如果 SharePoint 頁面上發生此錯誤,請檢查主版頁面,以確保尚未移除 SharePoint 中繼數據。
若要提供有關工具的意見反應,請選取工具右上角的省略號,然後選取 [ 提供意見反應]。
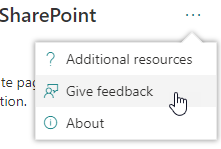
安裝適用於 SharePoint 的頁面診斷工具
本節中的安裝程序適用於 Chrome 和 Microsoft Edge 瀏覽器。
重要事項
Microsoft不會讀取 SharePoint 頁面診斷工具所分析的數據或頁面內容,也不會擷取任何個人資訊、網站或下載資訊。 工具記錄到Microsoft的唯一可識別資訊是租使用者名稱、失敗的規則計數,以及工具的執行日期和時間。 Microsoft會使用這項資訊來進一步瞭解新式入口網站和發佈網站使用趨勢和常見的效能問題。
安裝適用於 Microsoft Edge (Edge 擴 充功能的 Page Diagnostics for SharePoint 工具) 或 Chrome (Chrome 延伸模組) 。 檢閱市集中描述頁面上提供的用戶隱私策略。 將工具新增至瀏覽器時,您會看到下列許可權通知。
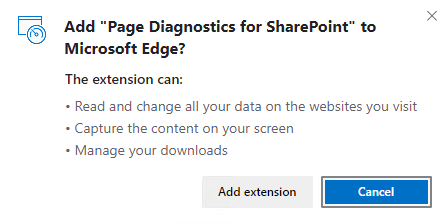
此通知已就緒,因為頁面可能包含來自 SharePoint 外部位置的內容,視網頁元件和頁面上的自定義而定。 這表示工具會在按兩下 [開始] 按鈕時讀取要求和回應,而且只會讀取工具執行所在的作用中 SharePoint 索引標籤。 網頁瀏覽器會在本機擷取此資訊,並可透過工具的 [網路追蹤] 索引標籤中的 [匯出至 JSON] 或 [匯出至 HAR] 按鈕來取得此資訊。Microsoft不會傳送或擷取此資訊。 (此工具遵循此處可存取的Microsoft隱私策略。)
管理您的下載權限涵蓋工具的導出至 JSON 功能的使用。 在組織外部共用 JSON 檔案之前,請遵循貴公司自己的隱私權指導方針,因為結果包含 URL 且可分類為 PII (個人標識資訊) 。
如果您想要在 Incognito 或 InPrivate 模式中使用此工具,請遵循瀏覽器的程式:
- 在 Microsoft Edge 中,流覽至 [延伸模組] 或在 URL 列中輸入 edge://extensions ,然後選取延伸模組的 [詳細 數據]。 在延伸模組設定中,選取 InPrivate 中允許的複選框。
- 在 Chrome 中,流覽至 [擴充功能] ,或在 URL 列中輸入 chrome://extensions ,然後選取延伸模組的 [詳細 數據]。 在延伸模組設定中,選取 Incognito 中允許的滑桿。
流覽至您想要檢閱之 SharePoint 上的 SharePoint 網站頁面。 我們允許在頁面上「延遲載入」專案;因此,此工具不會自動停止, (這是設計來容納所有頁面載入案例) 。 若要停止收集,請選取 [ 停止]。 在停止數據收集之前,請確定頁面載入已完成,否則您只會擷取部分追蹤。
單擊擴充功能的工具列按鈕
 。若要載入工具,您將會看到下列延伸模塊彈出視窗:
。若要載入工具,您將會看到下列延伸模塊彈出視窗: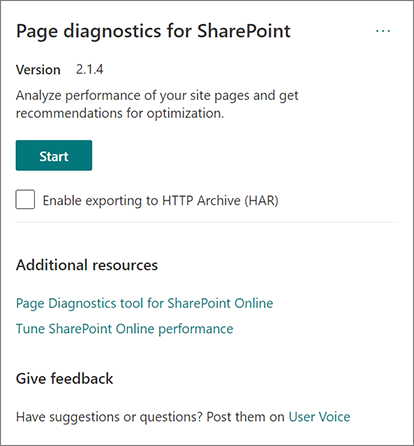
選 取 [開始 ] 以開始收集數據以進行分析。
您會在 SharePoint 的頁面診斷工具中看到的內容
按兩下右上角的省略號 (...) ,以尋找下列連結:
- [其他資源] 連結提供有關工具的一般指引和詳細數據,包括本文的連結。
- [ 提供意見反應 ] 連結提供 SharePoint 網站和共同作業使用者語音 網站的連結。
- About 連結包含目前安裝的工具版本,以及工具第三方通知的直接連結。
相互關聯標識碼、SPRequestDuration、SPIISLatency、頁面載入時間和 URL 詳細數據都是參考資訊,可用於一些用途。
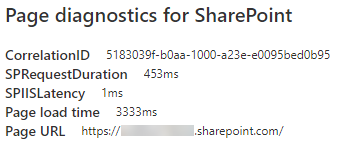
- CorrelationID 是使用 Microsoft 支援服務 時的重要元素,因為它可讓它們收集特定頁面的更多診斷數據。
- SPRequestDuration 是 SharePoint 處理頁面所花費的時間。 結構化導覽、大型映像、許多 API 呼叫都可能會造成較長的持續時間。
- SPIISLatency 是 SharePoint 開始載入頁面所花費的毫秒時間。 此值不包含 Web 應用程式回應所花費的時間。
- 頁面載入時間 是頁面記錄的總時間,從要求的時間到在瀏覽器中接收和轉譯響應的時間。 此值會受到各種因素的影響,包括網路等待時間、計算機的效能,以及瀏覽器載入頁面所需的時間。
- 統 (資源定位器) 的 頁面 URL 是目前頁面的網址。
[ 診斷測試] 索引 標籤會以三個類別顯示分析結果; 不需要採取任何動作、 需要改進機會 和 注意。 每個測試結果都是以下表所述的其中一個類別中的專案來表示:
類別 色彩 描述 需要注意 紅色 測試結果超出基準值,而且會影響頁面效能。 請遵循補救指引。 改進機會 黃色 測試結果超出基準值,可能造成效能問題。 可能適用測試特定準則。 不需要採取任何動作 綠色 測試結果落在測試的基準值內。 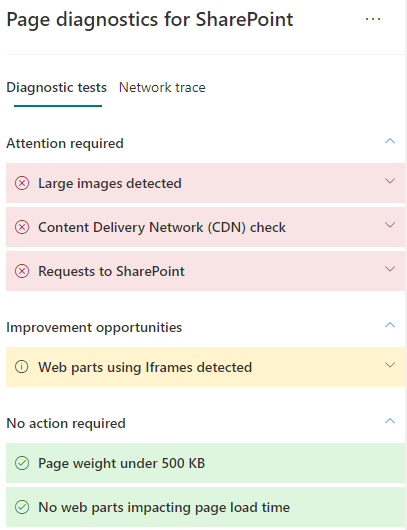
[網络追蹤] 索引標籤會提供頁面建置要求和回應的詳細數據。
如何使用 [診斷測試] 索引標籤
當您使用 Page Diagnostics for SharePoint 工具分析 SharePoint 新式入口網站頁面或傳統發佈網站頁面時,會使用預先定義的規則來分析結果,這些規則會比較結果與基準值,並顯示在 [診斷測試 ] 索引卷標中。特定測試的規則可能會針對新式入口網站和傳統發佈網站使用不同的基準值,視兩者之間的特定效能特性差異而定。
[ 改進機會 ] 或 [ 需要注意 ] 類別中顯示的測試結果會指出應針對建議做法進行檢閱的區域,而且可以選取以顯示有關結果的其他資訊。 每個專案的詳細數據都包含深入 了解 連結,這會直接帶您前往與測試相關的適當指引。 [ 不需要動作 ] 類別中顯示的測試結果表示符合相關規則,且選取時不會顯示其他詳細數據。
[診斷測試] 索引標籤中的資訊不會告訴您如何設計頁面,但會醒目提示可能會影響頁面效能的因素。 某些頁面功能和自定義對頁面效能有不可避免的影響,如果其影響很大,則應檢閱是否有可能的補救或從頁面中省略。
紅色或黃色結果也可能表示網頁元件重新整理數據太頻繁。 例如,公司新聞不會每秒更新一次,但通常會建置自定義網頁元件來每秒擷取最新消息,而不是實作可改善整體用戶體驗的快取元素。 在頁面上包含網頁元件時,請記住,通常有簡單的方式可藉由評估每個可用參數的值來降低其效能影響,以確保已針對其預定目的適當設定。
注意事項
未啟用發佈功能的傳統小組網站無法使用CDN。 當您在這些網站上執行此工具時,CDN 測試預期會失敗,而且可以忽略,但所有剩餘的測試都適用。 SharePoint 發佈功能的其他功能可能會增加頁面載入時間,因此不應該只啟用它來允許CDN功能。
重要事項
測試規則會定期新增和更新,因此請參閱最新版的工具,以取得目前規則的詳細數據,以及測試結果中包含的特定資訊。 您可以管理您的擴充功能來驗證版本,而擴充功能會建議更新是否可用。
如何使用 [網络追蹤] 索引標籤,以及如何匯出 HAR 檔案
[ 網络追蹤] 索引 標籤會提供建置頁面的要求和從 SharePoint 接收之回應的詳細資訊。
尋找標示為紅色的專案載入時間。 每個要求和回應都會以色彩編碼,以使用下列延遲計量來指出其對整體頁面效能的影響:
- 綠色: < 500 毫秒
- 黃色:500-1000 毫秒
- 紅色: > 1000 毫秒
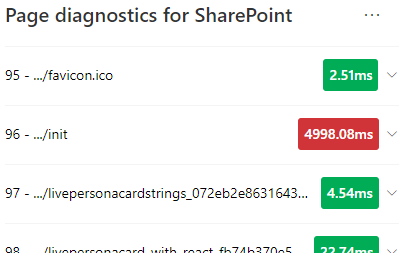
在上圖中,紅色專案與默認頁面有關。 除非頁面載入 < 1000 毫秒 (小於 1 秒) ,否則一律會顯示紅色。
測試專案載入時間。 在某些情況下,因為瀏覽器已經快取專案,所以不會有時間或色彩指標。 若要正確測試,請開啟頁面、清除瀏覽器快取,然後按兩下 [ 啟動 ],因為這樣會強制載入「冷」頁面,並成為初始頁面載入的真正反映。 接著,這應該與「暖」頁面載入進行比較,因為這也有助於判斷頁面上快取的專案。
與可協助調查問題的其他人分享相關詳細數據。 若要與您的開發人員或技術支援人員共用工具中提供的詳細數據或資訊,建議使用啟 用導出至 HTTP 封存 (HAR) 是建議的方法。
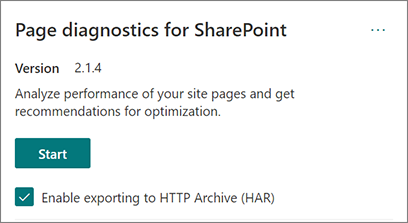
在單擊 [開始] 之前,應該先啟用導出,然後在瀏覽器中啟用偵錯模式。 這會 (HAR) 產生 HTTP 封存盤案,然後可透過 [網路追蹤] 索引標籤加以存取。按兩下 [匯出至 HAR] 按鈕,將檔案下載到您的電腦,然後您可以據此共用。 檔案可以在各種偵錯工具中開啟,例如 F12 開發人員工具和 Fiddler。
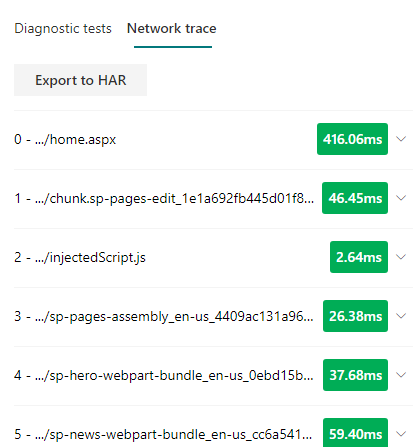
重要事項
這些結果包含 URL,而且可分類為 PII (個人標識資訊) 。 發佈該資訊之前,請務必遵循貴組織的指導方針。
與 Microsoft 支援服務 互動
我們包含了 Microsoft 支援服務 層級功能,只有在直接處理支援案例時才應該使用此功能。 在沒有支援小組參與的情況下使用時,利用這項功能不會為您帶來任何好處,而且可能會讓頁面的執行速度明顯變慢。 當其他資訊新增至服務中的記錄時,在工具中使用此功能時,沒有其他資訊。
除了您已啟用它,且頁面效能在啟用時會降低 2-3 倍的效能,否則不會顯示任何變更。 它只會與特定頁面和該作用中的會話相關。 基於這個理由,這應該謹慎使用,而且只有在主動參與支援時才使用。
啟用 Microsoft 支援服務 層級功能
開啟 Page Diagnostics for SharePoint 工具。
在鍵盤上,按 ALT-Shift-L。 這會顯示 [ 啟用支援記錄] 複 選框。
選取複選框,然後按兩下 [ 開始 ] 重載頁面併產生詳細信息記錄。
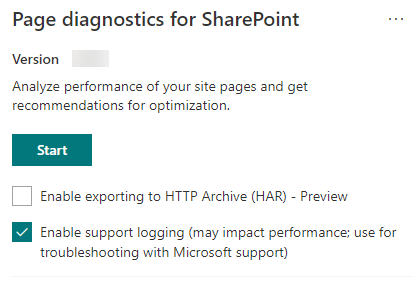
您應該注意工具) 頂端顯示的 CorrelationID (,並將其提供給您的支援代表,讓他們能夠收集診斷會話的其他資訊。