Publish and manage Copilot Studio agent builder agents
This article describes how to create or publish agents built with Copilot Studio agent builder, and how to update or delete agents.
Create the agent
While you're building your agent, changes made to the agent are automatically saved in the agent builder. When you're satisfied with its behavior and content, you can create the agent to use it in Microsoft 365 Copilot by selecting Create on the top right corner.
After the agent is created successfully, select Go to agent to open a new chat with the agent in Microsoft 365 Copilot. You can easily return to chats with your agents from the right rail of Microsoft 365 Copilot.
Share the agent
You can share your agent with other users via a link after you create it. When you share an agent, the people you share the agent with can use it, but they can't edit it. You can change the sharing option at any time by choosing the Share button at the top right corner.
Note
Users that you share your agent with must also have a Microsoft 365 license.
Sharing options
The following table lists the sharing options that are available.
| Sharing option | Description |
|---|---|
| Anyone in your organization | Anyone in your tenant can use the sharing link to use the agent. |
| Specific users in your organization via security groups | Specific user groups can use the sharing link to use the agent. These user groups must be specified via security groups in your tenant's Microsoft directory. |
| Only me | Only the author of the agent can use the agent. The sharing link can't be used by anyone else. This sharing option is selected by default. |
Note
Agents can only return information from knowledge sources that the shared users have access to. If your agent contains knowledge sources from SharePoint files and folders, we recommend that you share the agent with specific users in your organization via security groups. This automatically shares the files with users so the agent can return responses from those sources.
Automatically share SharePoint files and folders
When you share an agent, Copilot users might not have access to all the underlying knowledge sources. The agent respects the end user's information and sensitivity privileges. If the user doesn't have access to a knowledge source, the agent doesn't include content from it when generating a response. You can automatically share the underlying Knowledge sources to security groups when the Share option is set to Specific users in your organization via security groups.
Note
Only files and folders added to the agent can be automatically shared. SharePoint sites aren't automatically shared. A site administrator must grant user permission via site settings.
You can select which folder or files to share. Sharing only works when the author of the agent already has permissions to share or update the sharing permissions. File sensitivity applied to files in SharePoint or OneDrive are respected. If the sharing on a file or folder fails, the agent is still shared with the users. The author needs to contact the file owners or the SharePoint site admin to grant permission to the file or folder directly from SharePoint.
When a user's access to the agent is removed, it doesn't affect their access to the shared file or folders. Use file permission management in SharePoint to manage user's access to the files and folders.
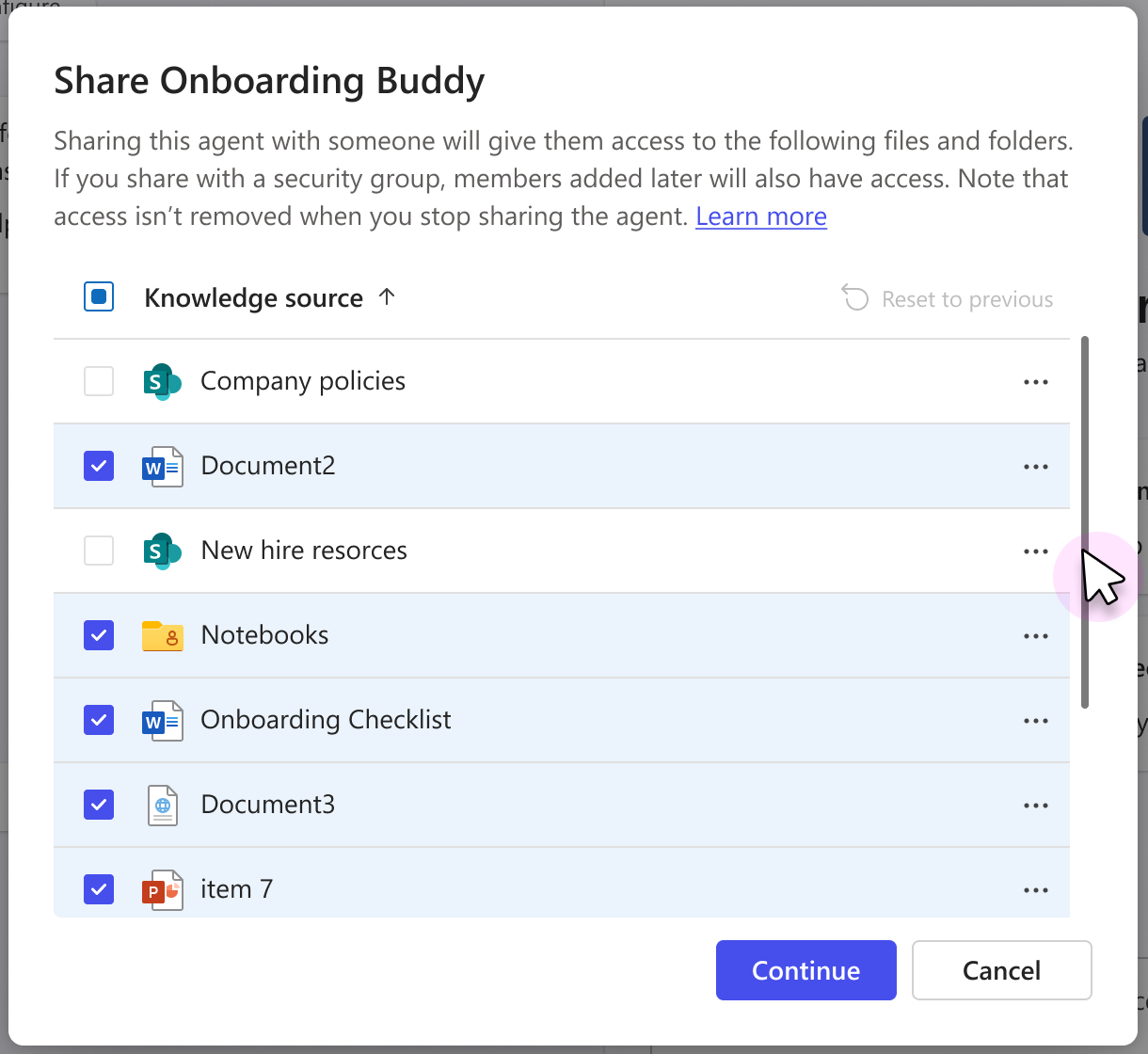
Agent acquisition
The shared link brings end users to the Microsoft 365 app store to view the details of the agent before adding it to Microsoft 365 Copilot. After the user adds the agent, they can open it in Copilot with a new chat created. The user only needs to add the agent the first time they use it. Subsequently, they can return to Microsoft 365 Copilot to find the agent on the right rail.
Manage agents
To manage an existing agent, you can:
- Select the ellipses (...) and Edit from an agent on the right rail in Microsoft 365 Copilot.
- Select Create agents from the right rail in Microsoft 365 Copilot, and then select View all agents from the name dropdown menu.
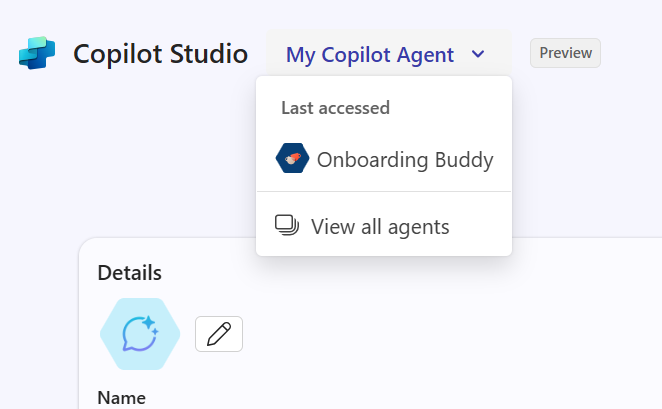
Both options show the My agents list. You can select the existing agent that you want to change or update.
Note
Only agents created by you show in the My agents list. Shared agents from other users aren't in the list.
Update your agent
Changes made to agents are automatically saved in the agent builder. Shared users of the agent don't see the latest changes until the agent is updated. To update a previously created agent, select Update on the top right corner. Your changes may take several minutes to become available for end users.
Note
We recommend that you reshare your agent with the same group of users when the agent has a SharePoint file and folder knowledge source and was shared with specific users in the organization. This automatically shares the files and folders with the users again to ensure a consistent agent experience.
Delete your agent
The agent author can delete their existing agents. After deletion, the agent will no longer be available to the author or shared users to use in Microsoft 365 Copilot.
Important
Deleting an agent is permanent and can't be reversed.
To delete an agent, you can:
- Select the ellipses (...) and Delete in the My agents list.
- From the authoring experience of a agent, select the ellipses (...) and Delete from the top right corner.
Troubleshooting
When sharing an agent and its knowledge sources, you might encounter the errors listed in the following table.
| Error code | Description |
|---|---|
| Something went wrong | An internal service error message. Contact support if this error continues to occur. |
| Couldn't share | Insufficient privileges to update the sharing permissions on certain files. The error lists the files that were unable to be shared. The agent owner should go into SharePoint to try updating these permissions manually. For more information, see:
|
If sharing failed, users who don't have access to the folder and files don't receive responses generated from those knowledge sources. Checking the box shares the underlying knowledge sources via SharePoint. Files can only be shared to valid individuals or security groups in your directory.