作用中的已知問題和限制 - Teams 中的沈浸式空間
版本 5.2414.X (2024 年 10 月 7 日)
網路狀況不佳的音訊問題
我們目前正在解決可能導致會議期間暫時性音訊遺失的已知問題。 這些問題可由網路狀況不佳所驅動,包括網路頻寬暫時下降如下:
使用者會收到通知,告知他們重新加入會議。 如果問題持續發生,建議使用者重新加入會議,以改善體驗。
從預設 Lakehouse 環境變更沉浸式環境會議空間之後,音訊遺失。 我們建議使用者保留在默認空間中,以降低遺失音訊的風險。
在沈浸式空間中處於「保留」狀態之後的音訊遺失。 為了獲得最佳體驗,系統會要求使用者不要同時加入多個呼叫。
在發生任何音頻遺失時,我們建議使用者離開沈浸式會議並重新加入體驗以繼續。
裝置選取的音訊問題
我們目前正因藍牙裝置的音訊裝置選取而解決一些已知問題:
- 使用藍牙裝置的使用者可能會遇到其麥克風選擇和喇叭選擇設定為不同的裝置,影響在會議中聽到或聽到的能力。 使用藍牙喇叭時,用戶應該檢查其音訊設定,以確定麥克風和喇叭已設定為相同的音訊裝置。
音訊失真
使用者先前曾引用音訊失真影響其會議。 這個問題已經解決。 建議使用者在未來發生時提出意見反應。
造成名牌消失的音訊
當用戶說話時,虛擬人偶名牌可能不會亮起,/或當使用者不說話時會亮起,這會導致有關誰說話的令人困惑的體驗。 此發生的事件不預期會影響音訊空間化。 用戶將能夠偵測其他說話虛擬人偶的音訊方向性和鄰近性。
版本 5.2406.0 (2024 年 5 月 26 日)
- 如果用戶嘗試在 Teams 中使用 [立即開會] 按鈕,則嘗試將其 [檢視] 變更為沈浸式空間 (3D),他們可能會遇到無法加入的錯誤。 (30916)
版本 5.2403.0 (2024 年 4 月 18 日)
座位選擇
- 如果使用者在座位被佔用時選取座位,則座位會保持醒目提示,就好像使用者仍能選取座位一樣。 (40764)
版本 5.2401.0 (2024 年 2 月 20 日)
湖屋電臺一開始播放音樂時,按鈕沒有縮排,表示它沒有開啟,當最初加入會議時,音樂筆記不會從頂部上升。
按下按鈕會導致音樂停止,而按兩下音效將會播放,而按鈕會保持顯示狀態。再次按下按鈕會導致無線電如預期般運作。 (38531)
在 Quest 上,當使用者面對或查看迷你瀑布時,可能會在 Lakehouse 環境中遇到介於 20 到 30 之間的框架下降。 (32899)
當使用者醒目提示座位,但其他使用者佔用座位時。 座位會保持醒目提示,直到坐著的用戶離開座位為止。 (40764)
Teams頻道可讓多個臨機操作會議平行在同一頻道進行。 發生這種情況時,相同頻道不同在線會議中的使用者將會加入一個沉浸式空間並共用音訊。 (42207)
版本 5.2315.0
音訊
遇到網路連線不佳的使用者可能會因此聽到音訊質量問題。 目前沒有網路品質不佳的警告訊息。 我們很快就會實作,並持續努力改善整體音訊品質。
當會議參與者與音訊共享畫面時,音訊將不會在虛擬舞臺上的沉浸式空間中播放。 如果您想要與音訊共享螢幕,您必須走出沈浸式空間。
預設 Mic/Speaker 設定: 移至沉浸式空間時,Mesh 會處理使用者的音訊,而不是 Teams,以啟用空間音訊。 不過,Mesh 會使用預設OS設定,這可能是Teams所使用的不同麥克風和喇叭。 這有時可能會導致喇叭/麥克風的音訊遺失。 當您進入沈浸式空間時,您必須在預先聯結畫面上按兩下正確的音訊裝置。 如果您遇到音訊問題,請檢查哪些麥克風/喇叭 Mesh 會進入沈浸式空間,然後選取 [設定 > 顯示和聲音 > 裝置],然後更新麥克風和喇叭設定。
藍牙頭戴式裝置限制:大部分的藍牙音訊耳機會在麥克風使用時切換至單聲道輸出。 使用單聲道輸出時,您將無法體驗空間音訊。 以下是您可以執行哪些動作來解決問題:
切換至有線耳機,或
如果您是在藍牙頭戴式裝置上,請在Teams 音訊設定中,更新麥克風設定以改用膝上型電腦麥克風。
注意
最常使用的藍牙音訊配置檔是立體聲(僅限 recv)和 Mono(send+recv)。 使用膝上型電腦麥克風可讓耳機使用先前模式。
![[裝置設定] 功能表的螢幕快照](media/device-settings-menu.png)
切換環境時捨棄音訊:當您加入沉浸式空間或切換環境時,音訊可能會暫時卸除。
背景雜訊取消:空間音訊背景雜訊取消目前有限。 在沈浸式空間內,您可能會遇到音訊品質不一致和/或成品。
在 Teams 中加入沈浸式空間
進入沈浸式空間的唯一方法是使用Teams會議內的Teams 檢視 功能表。
您無法使用釘選到 Teams 選單的 Mesh 應用程式來存取沈浸式空間。
安裝應用程式並無用處。
如果您在沈浸式空間的會話期間遺失因特網連線,將會中斷連線、從空間中移除,並傳回資源庫。 還原因特網連線之後,您可以手動重新加入沈浸式空間。
使用 Teams 與沈浸式空格功能表欄做出反應
- 在 Teams 會議功能表上使用 React 選項,將不會觸發沈浸式空間中虛擬人偶的任何手勢。 其他 Teams 使用者仍會在他們的螢幕上看到您的反應。 沈浸式空間用戶應該使用 Mesh 功能表欄來模擬,這兩者都會觸發您的虛擬人偶手勢,以及在 Teams 會議畫面上顯示 Emote。
目前的限制
如果使用者按兩下 [ 立即開會],從Teams頻道啟動會議,有時他們會在嘗試進入沈浸式空間時叫 用「無法加入 」訊息。 這也可能發生在相同 Teams 頻道中的其他會議參與者嘗試從 Teams 會議加入沈浸式空間。 (30916)
在 Quest 裝置上:將一段時間保持閑置的使用者退出事件。 (21976)
沈浸式用戶的會議室大小限制為16人,而2D Teams會議中的參與者數目沒有限制。
內容限制:不支援PowerPoint Live和 Whiteboard。 如果會議參與者使用Powerpoint Live,它將不會顯示在沈浸式空間舞臺上。 白板也是如此。
如果錄製會議,則只會錄製 Teams 畫面共用區域中沈浸式參與者的音訊。 那些在螢幕共用區域外舉行側邊交談的人將不會在會議錄製中。
目前 Teams 中的 Mesh 沉浸式空間最多可能需要一分鐘的時間才能載入。 感謝您的耐心,同時改善應用程式效能。
當您在沉浸式空間中共用內容時,將不會在虛擬舞臺上看到自己的內容。 其他會議參與者將能夠在主要舞臺上看到它。
Quest 中的聊天無法轉譯影像,只能轉譯文字。 此外,文字不會在Quest上的聊天和意見反應窗體中換行。
Mesh 沉浸式空間不支援跨租使用者呼叫。
從多個裝置加入 Mesh 的單一使用者會導致音訊問題。 目前請勿從多個裝置加入。 這不是支援的使用案例。
在 Quest 的沉浸式空間中,人員將無法承認 Teams 會議大廳中的人員。
其他已知問題
如果使用者從 Teams 頻道啟動會議,而不是加入排定的會議,他們將無法變更環境。
在Quest上,如果您嘗試在Avatar自定義工具中旋轉虛擬人偶預覽,則檢視欄位也會移動。
網格沉浸式空間無法正確支援低頻寬情況:遇到網路品質不佳的使用者可能會看到遺失虛擬人偶和音訊問題等問題。 我們正積極努力在通知處於此狀態時整合通知給使用者。
使用者可能很難找出如何卸除可互動的物件。 放置可互動物件的索引鍵-如湖屋環境中的棉花糖棒,是滑鼠中間按鈕(滾動輪)和空格鍵。 這會透過使用者可能忽略的簡短快顯來傳達。 (32968)
在 Quest 上,當使用者嘗試加入沉浸式空間會議,並顯示「載入需要很長的時間」快顯對話框時,使用者將會被踢出沈浸式會議,並出現錯誤。 (32893)
在Quest上,虛擬人偶的詳細程度(LOD)可能會根據虛擬人偶點頭或向上和向下看等動作而關閉或變更。 (32894)
提交意見反應
有問題、問題或建議嗎? 我們非常感謝您的輸入。 以下是提交意見反應的兩種方式:
從沈浸式空間內提供意見反應
這是提供意見反應給我們的慣用方法。
點擊畫面左下方的系統功能表按鈕。
選取意見反應。
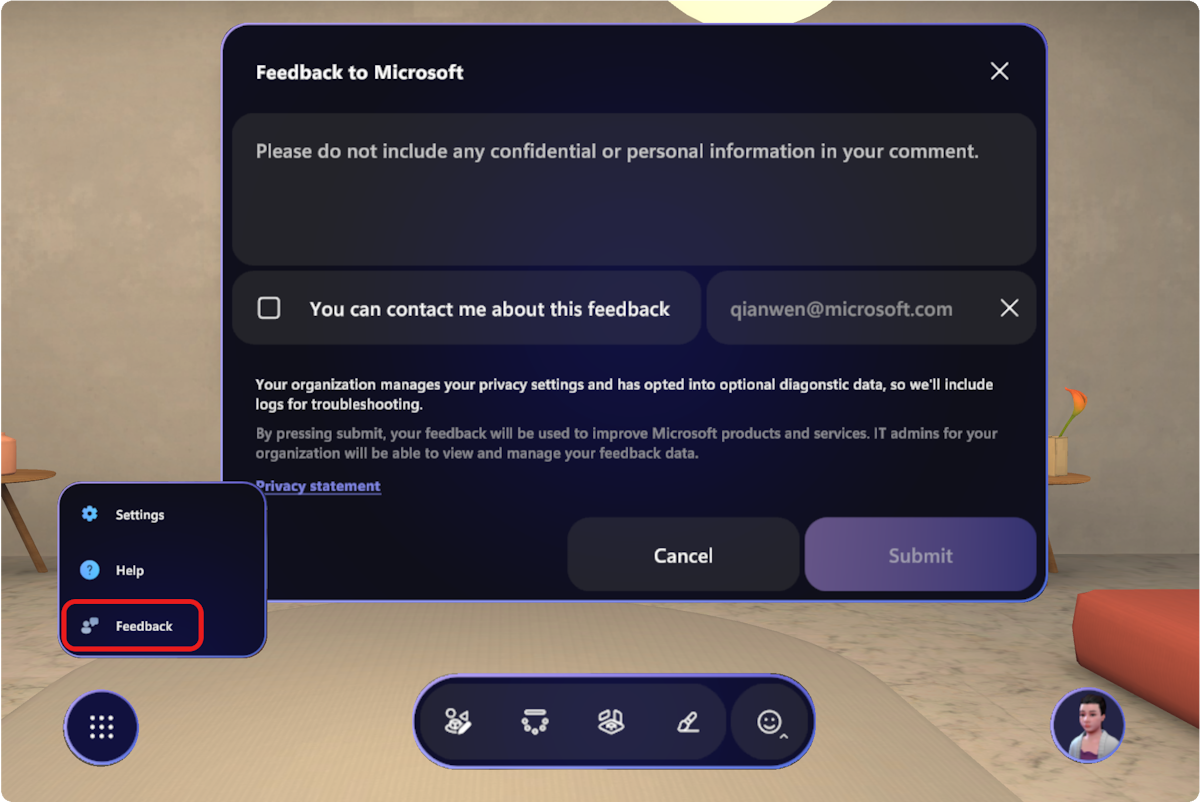
從 Teams 功能表提供意見反應
選取 Teams 右上角設定檔圖片旁的 [設定] 和 [更多... ],然後選取 [ 說明 > 提供意見反應]。
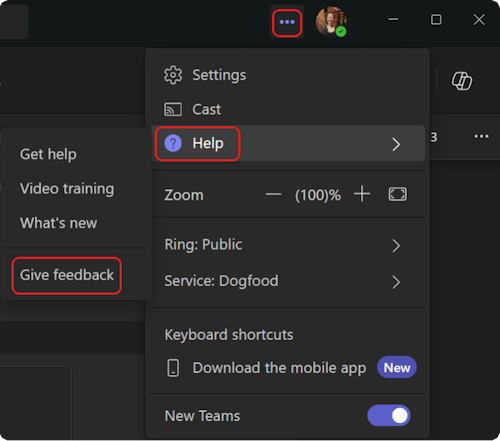
在 [ 提供意見反應 ] 對話框中,依照指示輸入問題的詳細數據。
![Teams [提供意見反應] 對話框的螢幕快照](media/teams-give-feedback.png)