事件主機的常見案例
有一些案例可供 Mesh 使用,包括 Q&A (問答)、與大量觀眾的螢幕共用等等。
在本文中,我們將討論如何執行問答會話;涉及觀眾,並讓出席者聽到所有參與者的聲音,即使他們不是主持人。
提示
您知道您可以重新加入過去的事件嗎? 重新瀏覽您最愛的事件,或使用 Mesh 事件作為置入空間!
事件產生者工具
召集人工具:全部靜音、啟用/停用 Handraise、Megaphone、Screenshare 和 Broadcast(適用於多會議室活動)全都位於功能表欄中的左側召集人工具按鈕。
單一會議室活動

多會議室活動
![Mesh 應用程式中 [召集人工具和人員] 面板的螢幕快照。](../resources/media/organizer-tools-people-panel-multi-room-2412.png)
人員面板:您可以在 [人員] 面板中找到您活動中的人員。 在此面板中,您可以看到誰已經舉起手和擴音器或廣播(在多室活動)他們。
單一會議室活動

多室活動 多室活動多室活動 ,您將能夠在 [人員] 索引標籤與 [其他會議室] 索引標籤之間切換

控制面板: 控制在自定義會話中新增的專案。 例如,播放影片,或控制您可能新增的自定義物件!
針對 Q&A 使用手舉
身為主持人,您可能希望參與者能夠詢問他們的問題,或對整個活動說批注。
為所有參與者啟用手舉
若要允許參與者舉手,您必須使用召集人工具啟用「舉手」。
開啟召集人工具。
選取 [召集人工具] 中的 [舉手] 按鈕以啟用它。
在單一會議室活動中呼叫人員
在單一會議室活動中,作為主持人,您會看到誰在 [人員] 面板和活動中舉起他們的手。 使用其名稱旁的 [擴音器] 按鈕,為出席者啟用 Megaphone ,讓所有參與者都能聽到它們。
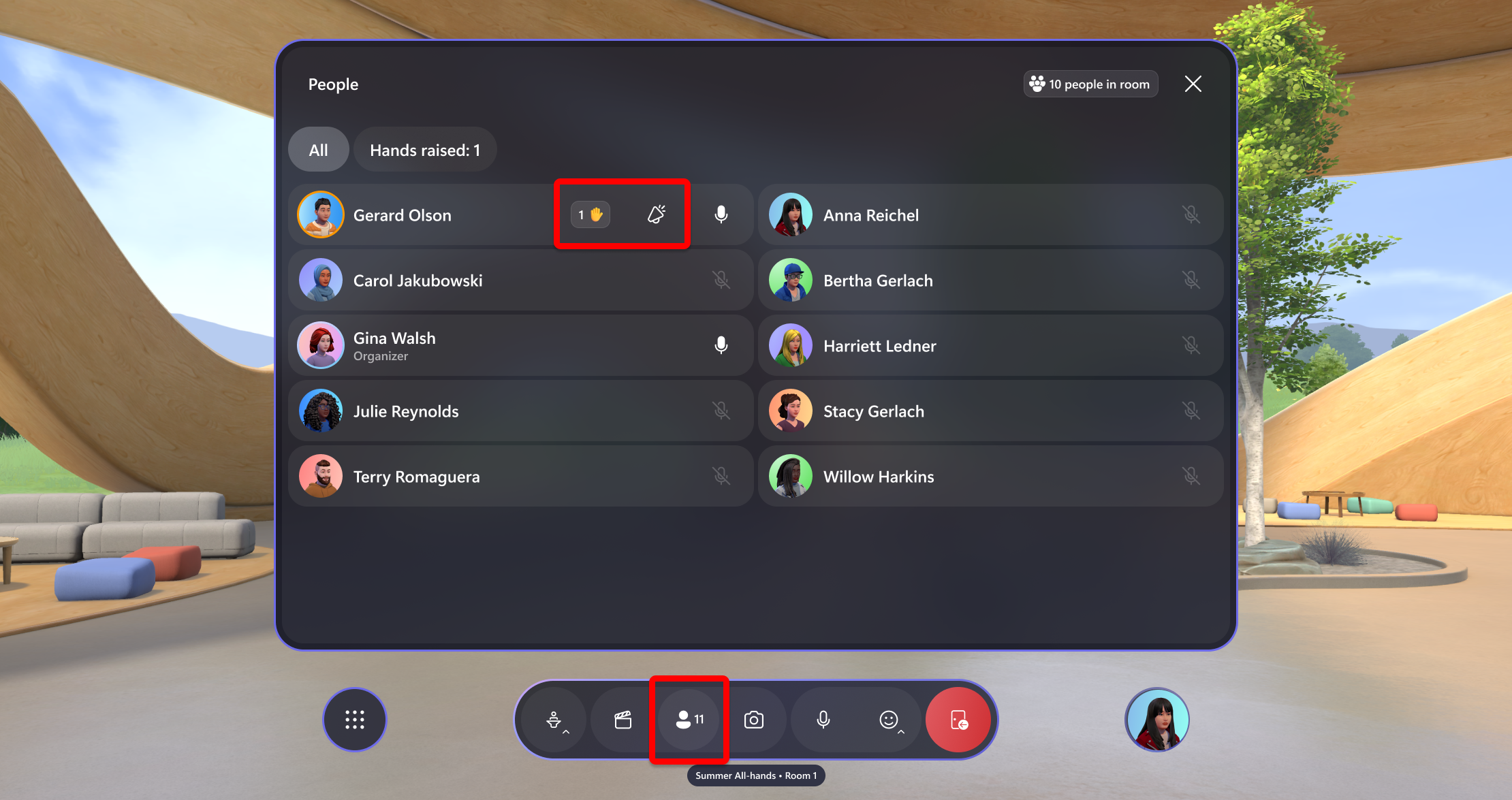
在多會議室活動中呼叫人員
在多會議室案例中,出席者只能與會議室中的其他人交談。 作為主持人,除非他們舉手或打電話,否則您將不會看到或聽到出席者。 不過,如果出席者使用 emoji,您將能夠在會議室中看到其表情符號和位置!
若要在出席者上呼叫,請查看 [人員] 面板,然後選取 [廣播 ] 按鈕,如下所示。

選取廣播之後,他們會收到要廣播的通知要求。 一旦他們接受,他們就會廣播到整個活動和所有參與者。
出席者擴音器或廣播的視覺指標
當出席者被擴音或廣播時,您會看到一些視覺指標和通知。 在 [人員] 面板中,任何正在廣播的人都會將他們的配置檔醒目提示,而擴音器或廣播標誌會顯示在他們的名字旁邊。
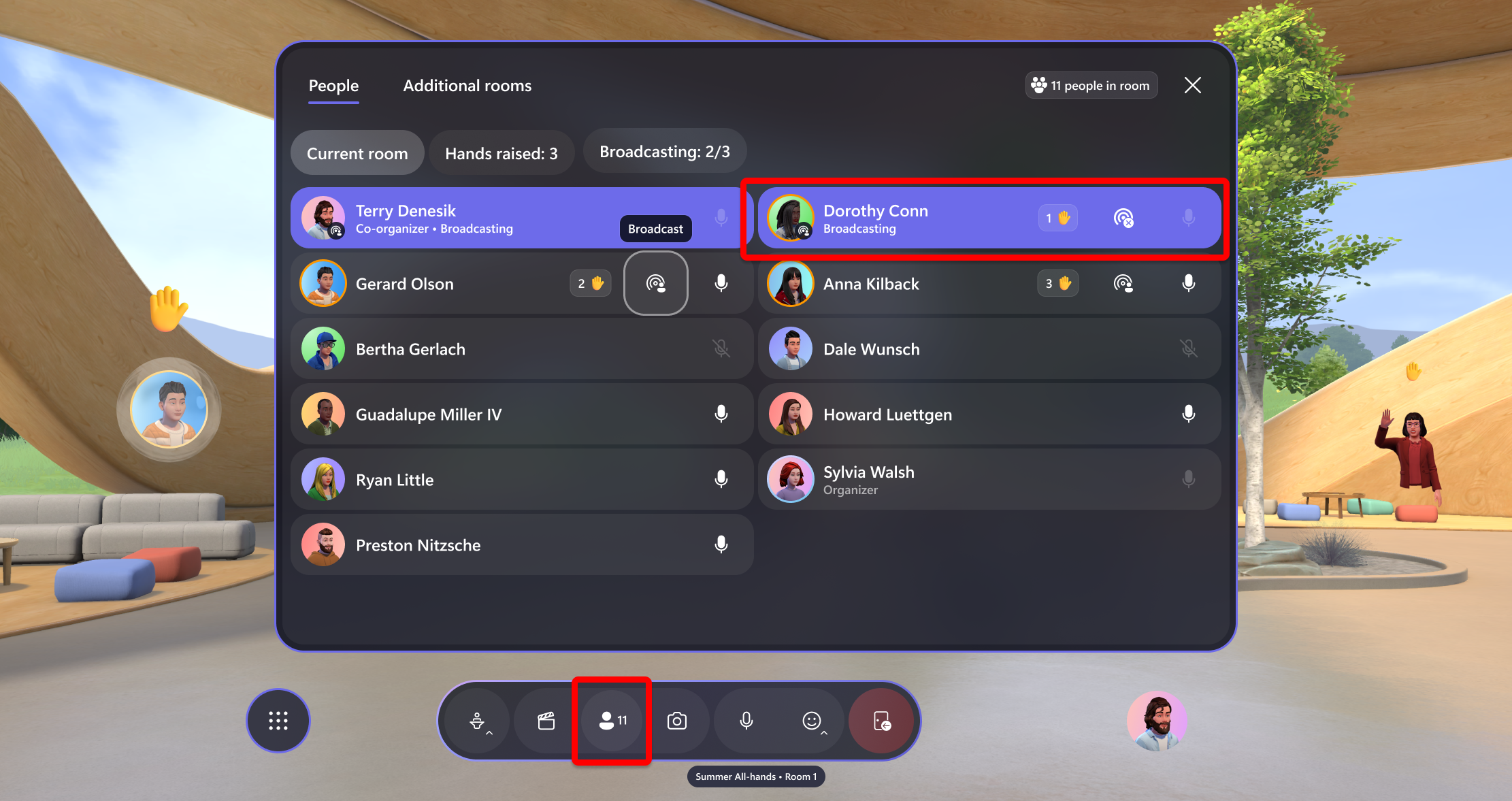
他們的虛擬人偶也將有一個紫色戒指動畫,以表明他們的廣播或巨型語音。
出席者為擴音器或廣播時的控件
身為主持人,您可以隨時停用出席者 Megaphone 或 Megaphone 或廣播
只要選取 [擴音器 ] 或 [廣播 ] 按鈕,或選取 其名稱旁邊的 [靜音麥克風 ] 按鈕,以停用其通訊能力。
您可以在 [人員] 面板中選取其名稱旁的這些按鈕,以停止其擴音器或廣播或靜音任何出席者。