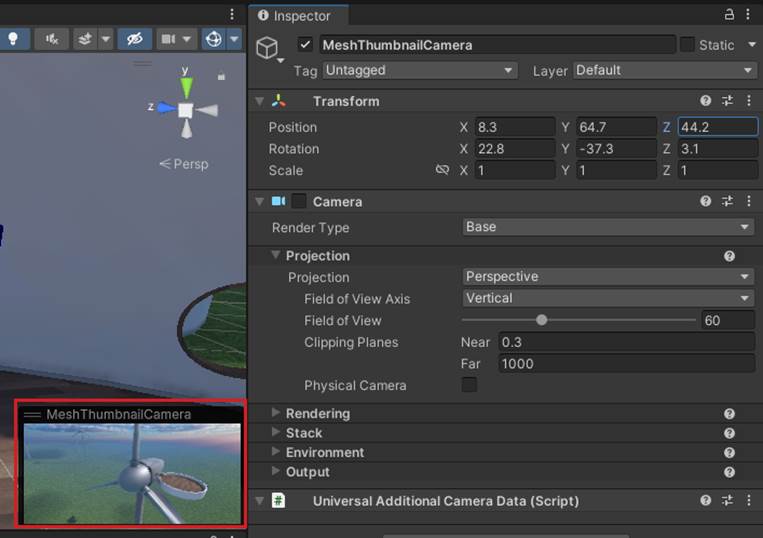Mesh 101 教學課程第 2 章:準備專案
注意
我們對 Mesh 工具組進行定期更新,此影片可能不會反映所有最新的變更。 您應該將本文的內容視為事實來源。
專案中的場景
在 Unity 中開啟 Mesh101 專案。 如果您已安裝一個以上的 Unity 版本,請務必開啟本教學課程所需的專案
Unity 2022.3.34。在 [ 資產] 資料夾中,有兩個場景可供使用: 起始點 和 已完成專案。
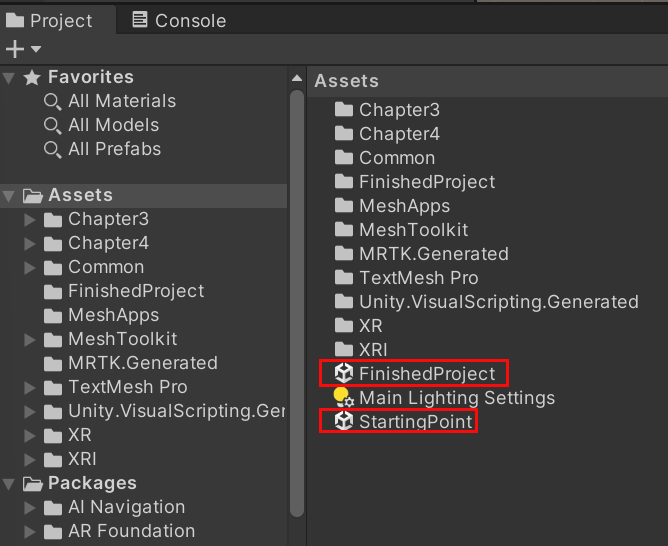
開啟 StartingPoint 場景。
關於場景
StartingPoint:這是您將在本教學課程中執行的場景。 其中包含預先建置的設定,其中包含您將造訪的風力渦輪機和月臺,以及新增 Mesh 功能。
FinishedProject:如標題所示,此場景包含完整版本的教學課程。 您可以隨時參考此專案,以確認您已正確完成 StartingPoint 場景中的教學課程步驟。 在切換場景之前,請一律將工作儲存在 StartingPoint 場景中。
關閉物件圖示以取得更清楚的檢視
許多物件都會出現在場景中,預設會顯示 3D 圖示。 這可協助您識別物件,但它也可以雜亂檢視,使物件更難看到。
![]()
讓我們關閉 3D 圖示,讓檢視更加清楚。
在場景視窗右上角的工具列中,選取 [Gizmos] 下拉式清單。
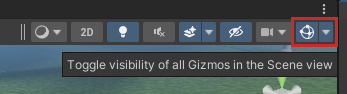
向 左滑動 3D 圖示 滑桿。
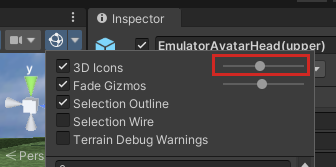
這可讓您更輕鬆地閱讀資訊對話框、按鈕上的標籤等等。
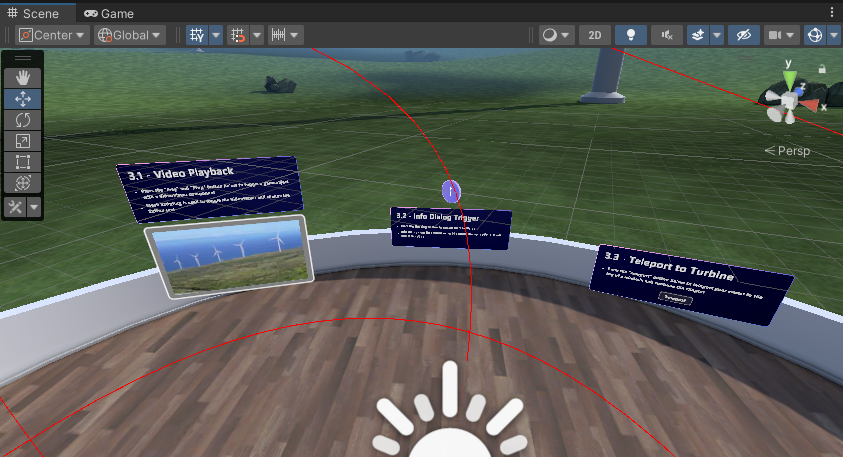
探索 StartingPoint 場景
您可以隨意在 [場景 ] 視窗中四處移動,以熟悉場景的內容。 如果我們縮小一點,我們可以看到我們的風力發電廠有一些風力渦輪機。 這兩個白色圓圓項目稱為 Sphere 梯田。
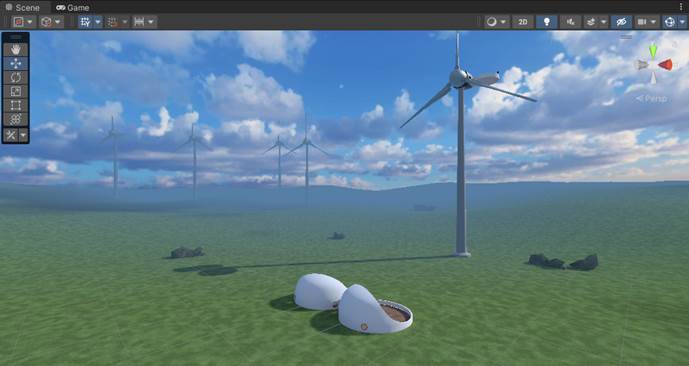
從前面觀看球體梯田時,您可以看到每個梯田都包含一個空間,您很快就會在裡面行走。
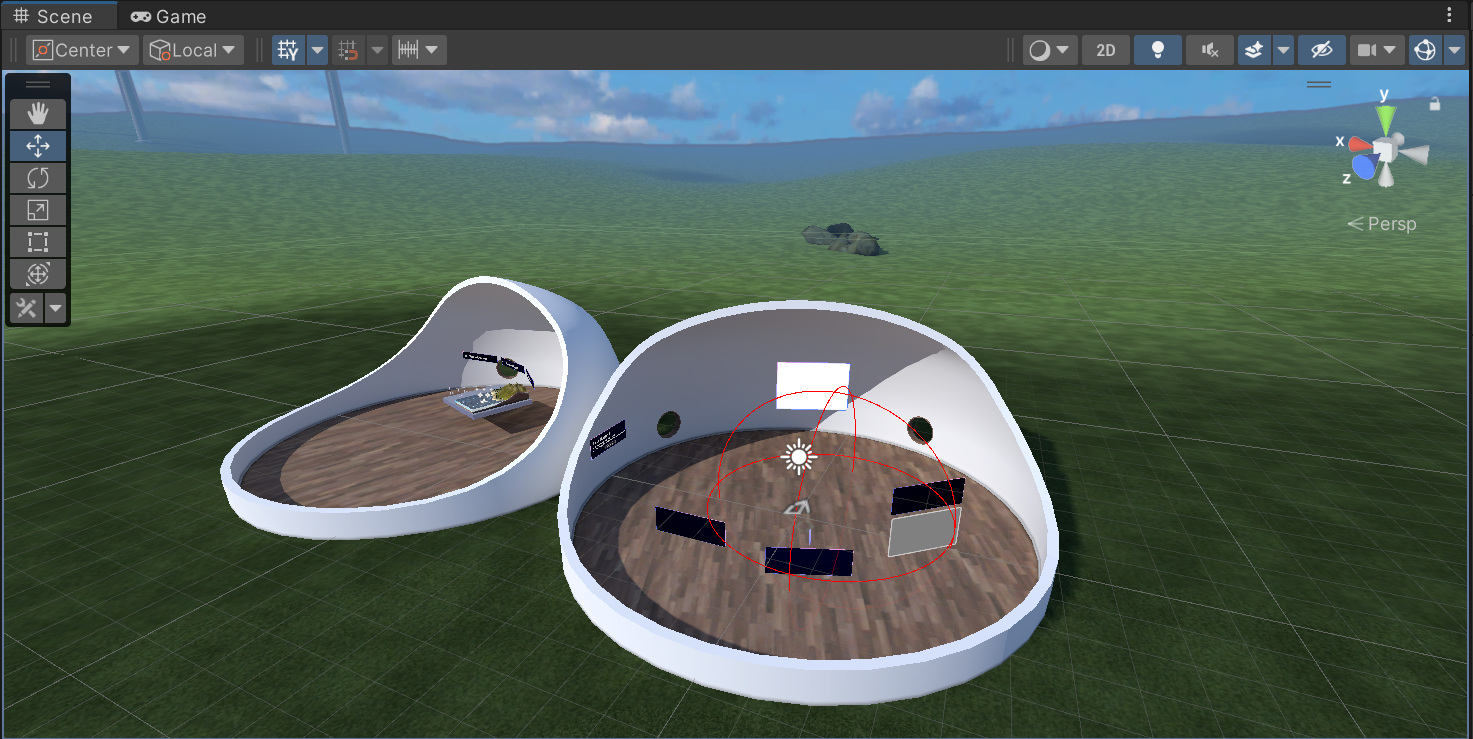
您將在下一章開始流覽 Sphere 梯田---每個月臺都包含一系列月臺,您將瞭解如何實作 Mesh 功能。 第一個 Sphere 梯田 (涵蓋在第 3 章) 是您將瞭解網格視覺腳本的地方...
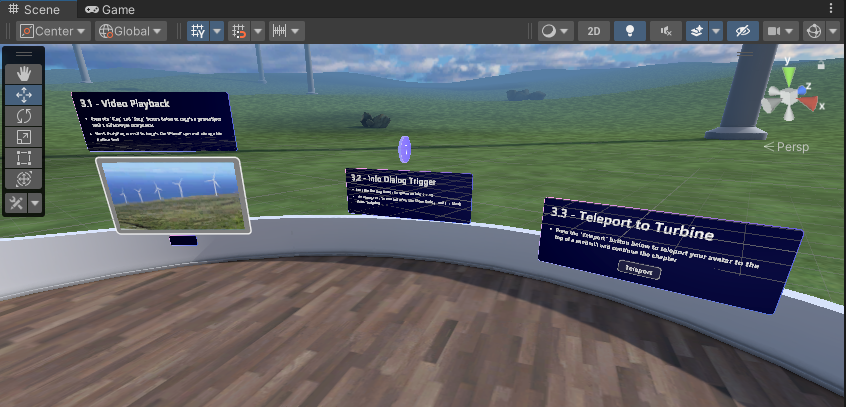
...和第 4 章涵蓋的其他 Sphere 梯田,是您將瞭解 Mesh 互動和網格物理的位置。
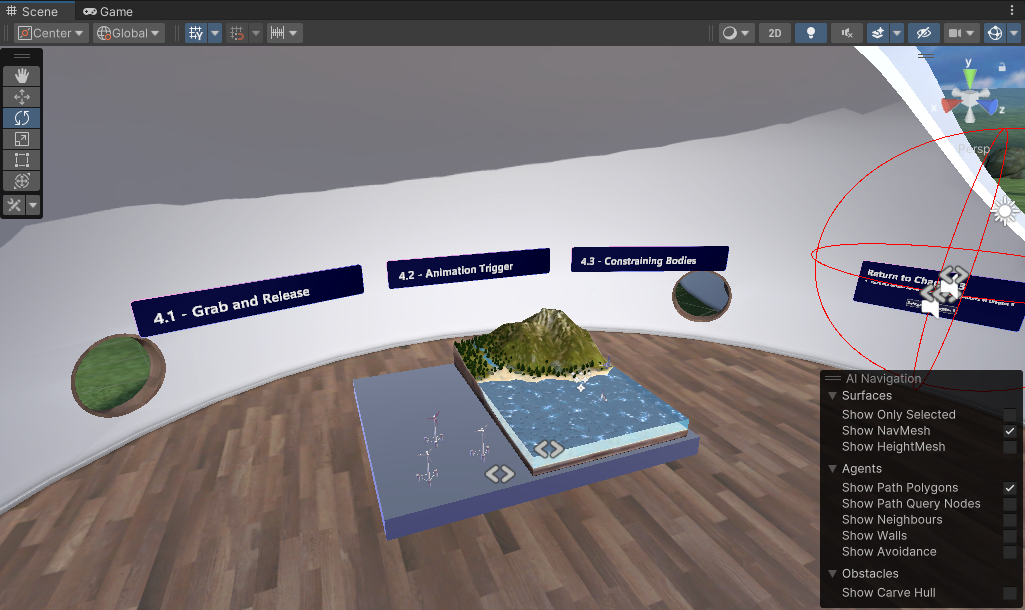
搭配網格模擬使用播放模式
當您按下 [Unity 編輯機播放] 按鈕時,您的項目會自動使用 網格模擬。 這可藉由 MeshEmulatorSetup [NoUpload] 預製專案存在,您可以在 Hierarchy 中檢視。
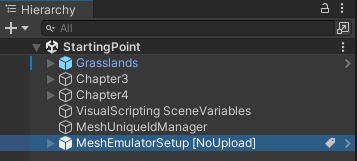
在舊版的教學課程中,當您第一次進入播放模式時,需要刻意新增此預製專案。 截至2024年5月中旬,預製專案已預先載入現場。
在 [播放模式與網格模擬] 中,您會取得內容在 Mesh 應用程式中執行時的外觀和感覺的近似預覽。 模擬器預製專案提供高度造型的虛擬人偶控制器,該控制器已連接相機,因此現在當我們「播放」專案時,我們可以四處查看。 根據預設,Mesh 模擬器會設定為在 [遊戲] 視窗中提供單一檢視。
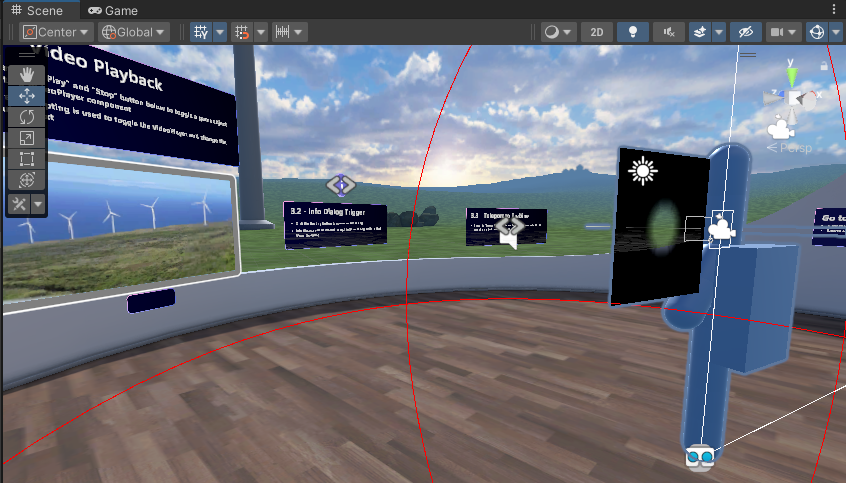
使用網格模擬播放模式的主要功能是能夠在相同進程中執行多個用戶端;這可讓您輕鬆取得多使用者案例的第一印象。 未來,您可能想要在 Mesh 模擬器模式中擁有兩個或多個檢視。 若要這樣做,您可以在偵測器中流覽至模擬器的 Mesh 模擬器設定元件,然後將它的初始螢幕計數屬性變更為 2 (或更多)。
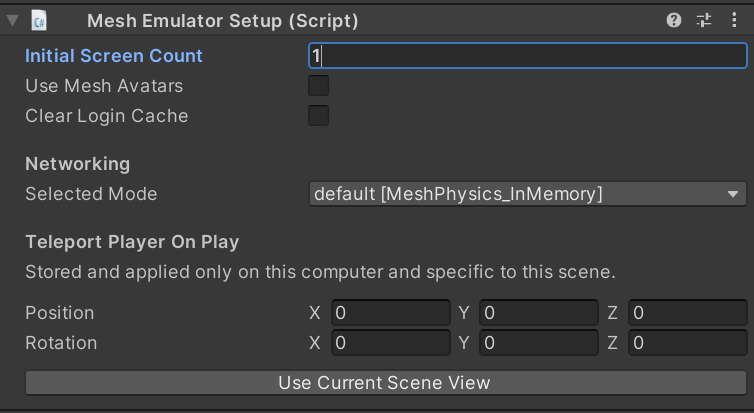
在本教學課程中,我們將保留單一檢視。
- 按 Unity 編輯器 [播放] 按鈕以進入播放模式。
- 使用 WASD 鍵在 Sphere 露台內四處走動。 您也可以使用箭頭鍵,或拖曳滑鼠右鍵以任何方向移動流覽。 當您完成實驗時,再次按兩下 [Unity 編輯機播放] 按鈕以結束播放模式。
檢查 GameObjects 的規模
本教學課程專案使用預設 Unity 縮放值:1 單位 = 1 公尺。
MeshEmulatorSetup 虛擬人偶的高度與平均人類相同。 當您建立自己的環境時,您可以將它的大小與新增至專案的任何自定義 GameObject 進行比較,以確保這些對像是您想要的大小。
新增網格縮圖相機
Mesh Thumbnail Camera新增 會提供縮圖影像,其將會新增至 Web 上 Mesh 中的 Environment 列表及其在 Mesh 應用程式中的選取按鈕。 當您在任一位置選取 [環境] 時,這會派上用場,因為它提供您環境外觀的視覺提醒。
若要將縮圖相機新增至場景,並設定其檢視:
在 [場景] 視窗中,調整檢視,使其顯示您想要在縮圖影像中顯示的內容(縮圖相機的檢視會以場景視窗為基礎)。
選取位於 [階層] 索引標籤下方的 [+] 下拉式清單,然後選取 [網格工具組>縮圖相機]。
若要查看縮圖的外觀,請檢視出現在場景視窗右下角的小型 MeshThumbnailCamera 視窗。

注意:如果您決定要讓縮圖相機有不同的檢視,最簡單的方法是刪除相機、建立 您想要的場景 檢視,然後再次新增相機。 您也可以直接在 [場景] 視窗中調整 Camera GameObject,或在將環境上傳至 Mesh 之前,先變更偵測器中的 [位置] 和 [旋轉] 值。
您的縮圖看起來沒有設定規則---完全由您決定。 在下列範例中,我們選擇了風力渦輪機的特寫前端檢視。