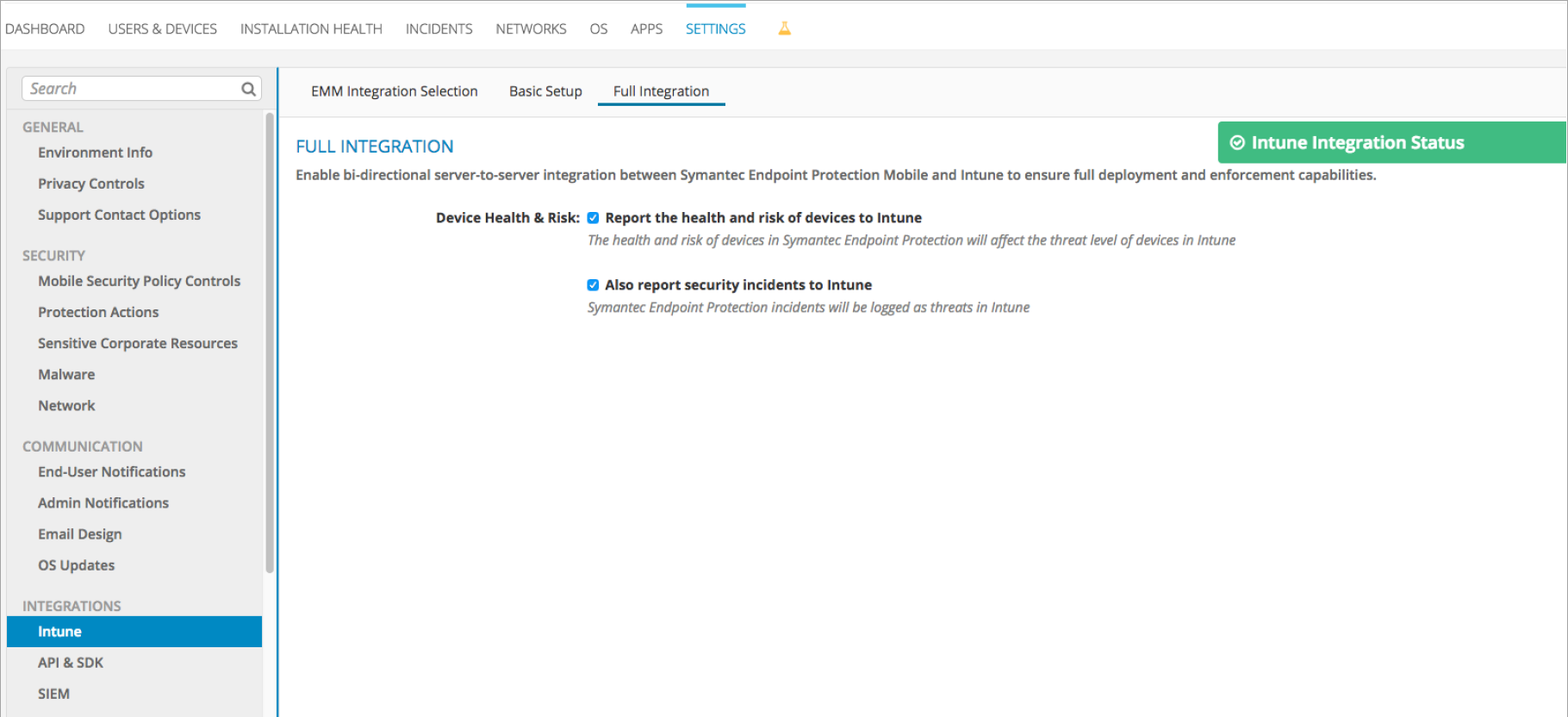設定 Symantec Endpoint Protection Mobile 與 Intune 整合
完成下列步驟,將 Symantec Endpoint Protection Mobile (SEP Mobile) 解決方案與 Intune 整合。 您需要將 SEP Mobile 應用程式新增至 Microsoft Entra ID P1,才能有單一登錄功能。
注意事項
此 Mobile Threat Defense 廠商不支援尚未註冊的裝置。
開始之前
用來整合 Intune 和 SEP Mobile 的 Microsoft Entra 帳戶
- 開始 SEP Mobile Basic 安裝程式之前,請確定您已在 Symantec Endpoint Protection Mobile Management 控制台中正確設定 Microsoft Entra 帳戶。
- Microsoft Entra 帳戶必須是執行整合的全域管理員帳戶。
網路設定
您可以參閱 Symantec 文章在 安裝後設定 SEP Manager,以確定您的網路已正確設定,以便與 SEP Mobile 安裝程式整合。
完整整合與唯讀
SEP Mobile 支援兩種與 Intune 整合模式:
-
基本設定 (唯讀整合) :只清查來自 Microsoft Entra ID 的裝置,並在 Symantec Endpoint Protection Mobile Management 控制台中填入它們。
- 如果未在 Symantec Endpoint Protection Mobile Management 控制台中選取 [將裝置的健康情況和風險報告為 Intune 和向 Intune 報告安全性事件] 方塊,則整合是只讀的,因此永遠不會在 Intune 中變更裝置的狀態 (兼容或不符合規範的) 。
- 完整整合:允許 SEP Mobile 將風險和安全性事件詳細數據回報給 Intune,這會在兩個雲端服務之間建立雙向通訊。
SEP Mobile 應用程式如何與 Microsoft Entra ID 和 Intune 搭配使用?
iOS 應用程式:允許使用者使用 iOS/iPadOS 應用程式登入 Microsoft Entra ID。
Android 應用程式:允許使用者使用Android應用程式登入 Microsoft Entra ID。
管理應用程式:這是 SEP Mobile Microsoft Entra 多租使用者應用程式,可啟用與 Intune 的服務對服務通訊。
設定 Intune 與 SEP Mobile 之間的唯讀整合
重要事項
SEP Mobile 系統管理員認證必須包含屬於 Microsoft Entra 中有效使用者的電子郵件帳戶,否則登入將會失敗。 SEP Mobile 會使用 Microsoft Entra ID,使用單一登錄 (SSO) 來驗證其系統管理員。
輸入您的 SEP Mobile 系統管理員認證,然後選擇 [ 繼續]。
移至 [設定],然後在 [Intune 整合] 底下,選擇 [基本設定]。
在 [iOS 應用程式] 旁,選擇 [ Entra ID]。
當登入頁面開啟時,輸入您的 Intune 認證,然後選擇 [接受]。
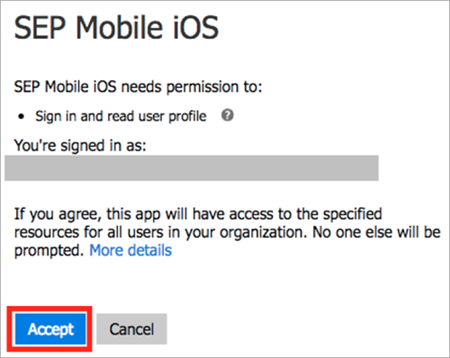
將應用程式新增至 Microsoft Entra 之後,您會看到應用程式已成功新增的指示。
針對 SEP Mobile Android和管理應用程式 重複這些步驟。
將 Microsoft Entra 安全組新增至 SEP Mobile
您必須新增 Microsoft Entra 安全組,其中包含所有執行 SEP Mobile 的裝置。
輸入並選取執行 SEP Mobile 之裝置的所有安全組,然後儲存變更。

SEP Mobile 會同步執行其 Mobile Threat Defense 服務的裝置與 Microsoft Entra 安全組。
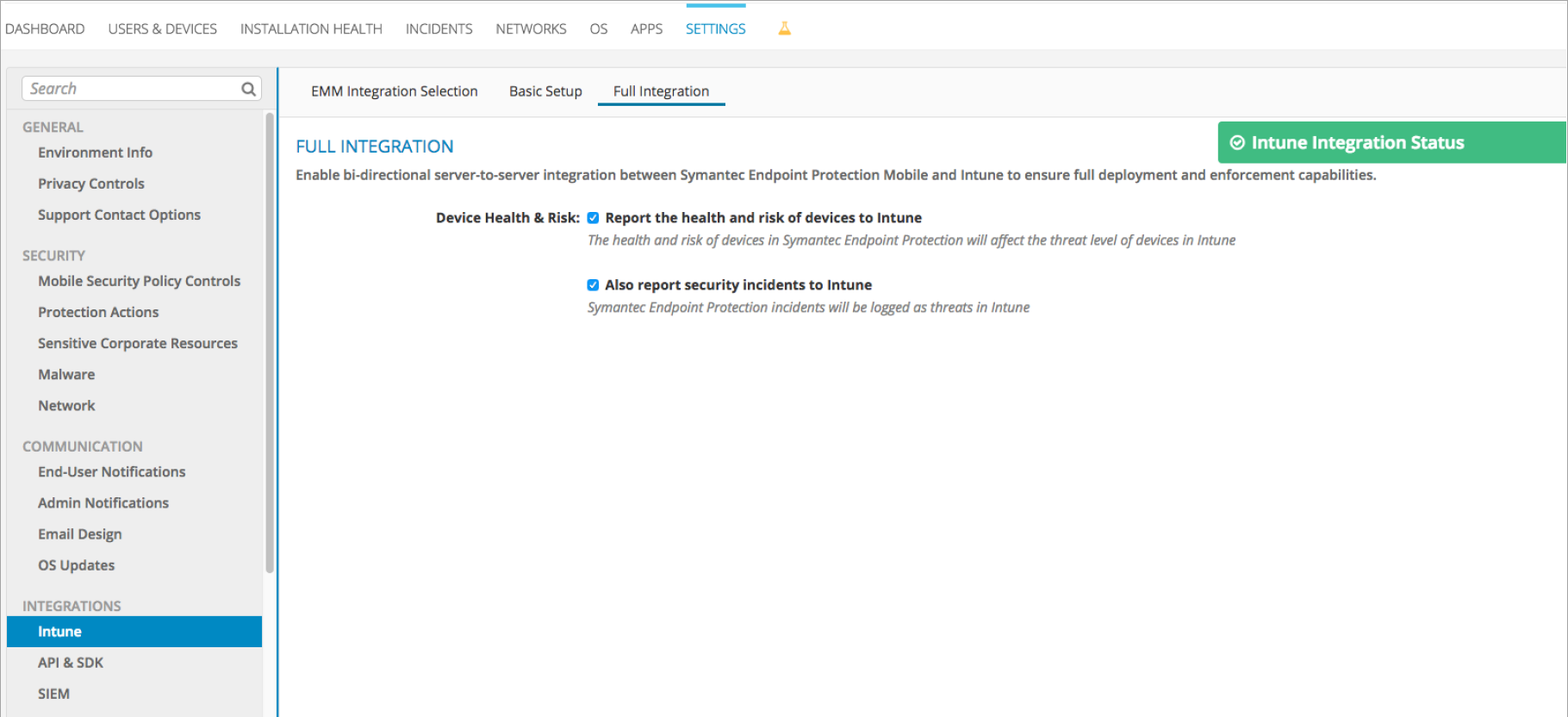
設定 Intune 與 SEP Mobile 之間的完整整合
擷取 Microsoft Entra中的目錄標識碼
登入 Azure 入口網站。
選取 [Microsoft Entra ID]。
選擇 [ 屬性] 索引 標籤。
在 [ 租用戶標識符] 旁,選擇複製圖示,然後將它貼到安全的位置。 您在稍後的步驟中需要此識別碼。
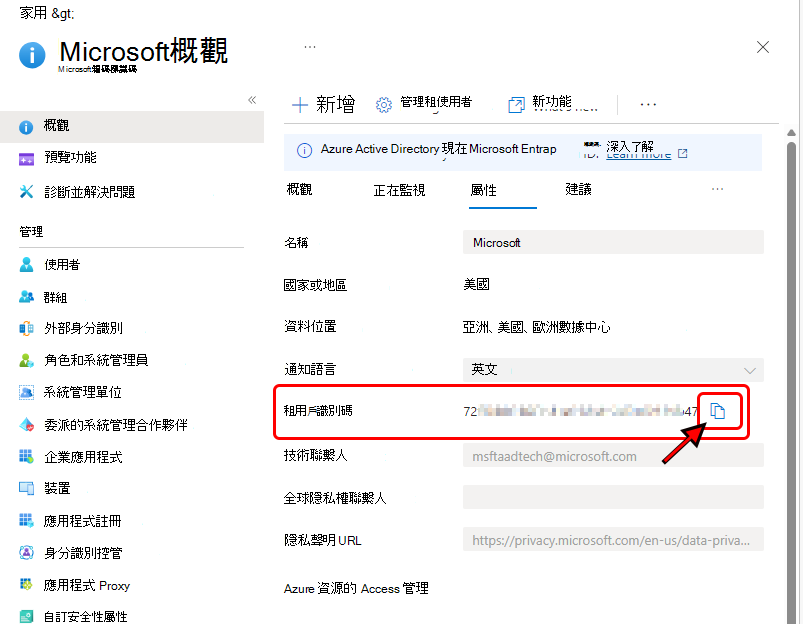
(選擇性) 為需要執行 SEP Mobile 應用程式的裝置建立專用安全組
在 [Azure 入口網站] 的 [管理] 底下,選擇 [使用者和群組],然後選擇 [所有群組]。
選擇 [ 新增] 按鈕。 輸入組 名。 在 [ 成員資格類型] 下,選擇 [ 已指派]。
在 [ 成員] 刀鋒視窗中,選取群組成員,然後選擇 [ 選取 ] 按鈕。
在 [ 群組] 刀鋒視窗中,選擇 [ 建立]。
設定 Symantec Endpoint Protection Mobile 與 Intune 之間的整合
輸入您的 SEP Mobile 系統管理員認證,然後選擇 [ 繼續]。
移至 [設定>整合>Intune>EMM 整合選取] 區段。
在 [目錄標識符] 方塊中,貼上您在上一節中從 Microsoft Entra ID 複製的租用戶標識符,然後儲存設定。
移至 [設定>整合>Intune>基本設定] 區段。
在 iOS 應用程式旁,選擇 [新增至 Microsoft Entra] 按鈕。
使用管理目錄之 Microsoft 365 帳戶的 Microsoft Entra 認證登入。
選擇 [接受] 按鈕,將 SEP Mobile iOS/iPadOS 應用程式新增至 Microsoft Entra。
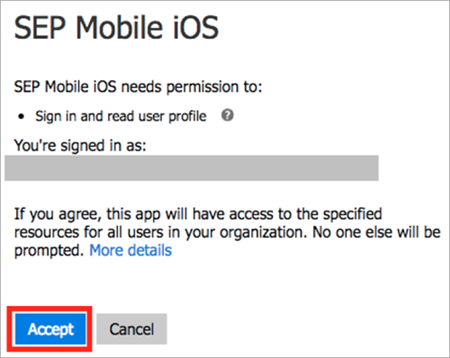
針對 Android 應用程式 和管理 應用程式重複相同的程式。
選取需要執行 SEP Mobile 應用程式的所有使用者群組,例如您稍早建立的安全組。

SEP Mobile 會同步選取群組中的裝置,並開始向 Intune 報告資訊。 您可以在 [完整整合] 區段中檢視此數據。 移至 [設定>整合>Intune>[整合] 區段。