Windows 裝置的大量註冊
適用於
- Windows 10
- Windows 11
加入新的 Windows 裝置以 Microsoft Entra ID 和 Intune。 若要為 Microsoft Entra 租使用者大量註冊裝置,您可以使用 Windows 設定 Designer (WCD) 應用程式來建立布建套件。 將布建套件套用至公司擁有的裝置,會將裝置加入您的 Microsoft Entra 租使用者,並註冊它們以進行 Intune 管理。 套用套件之後,您的 Microsoft Entra 使用者就可以登入。
Microsoft Entra 使用者是這些裝置上的標準使用者,且會收到指派 Intune 原則和必要應用程式。 使用 Windows 大量註冊註冊 Intune 的 Windows 裝置可以使用 公司入口網站 應用程式來安裝可用的應用程式。
角色及權限
若要建立大量註冊令牌,您必須具有支援的 Microsoft Entra 角色指派,且不得限於 Microsoft Entra ID 中的管理單位。 具有建立大量註冊令牌許可權的 Microsoft Entra 內建角色如下:
- 雲端裝置系統管理員
- Intune 系統管理員
- 密碼管理員
如需這些角色的詳細資訊,請參閱 Microsoft Entra 內建角色。
必要條件
- 裝置必須執行 Windows 11 或 Windows 10 Creator update (組建 1709) 或更新版本。
- 啟用 Windows 自動註冊。
此外,請確定 Microsoft Entra 租使用者中有 Microsoft.Azure.SyncFabric (AppID 000000014-0000-0000-c000-000000000000) 的服務主體。 在命令行中 Get-AzureADServicePrincipal ,使用 命令來檢查 服務主體。 如果沒有服務主體,Windows 設定 Designer 就無法擷取大量註冊令牌,這會導致錯誤。
建立布建套件
從 Microsoft Store 安裝 Windows 設定 Designer (WCD ) 。
開啟 Windows 設定 Designer 應用程式,然後選取 [布建桌面裝置]。
![在 Windows 設定 Designer 應用程式中選取 [布建桌面裝置] 的螢幕快照](media/windows-bulk-enroll/bulk-enroll-select.png)
[新增專案] 視窗隨即開啟,您可以在其中指定下列資訊:
- 名稱 - 項目的名稱
- 專案資料夾 - 儲存專案的位置
-
描述 - 項目的選擇性描述 Windows 組態 Designer
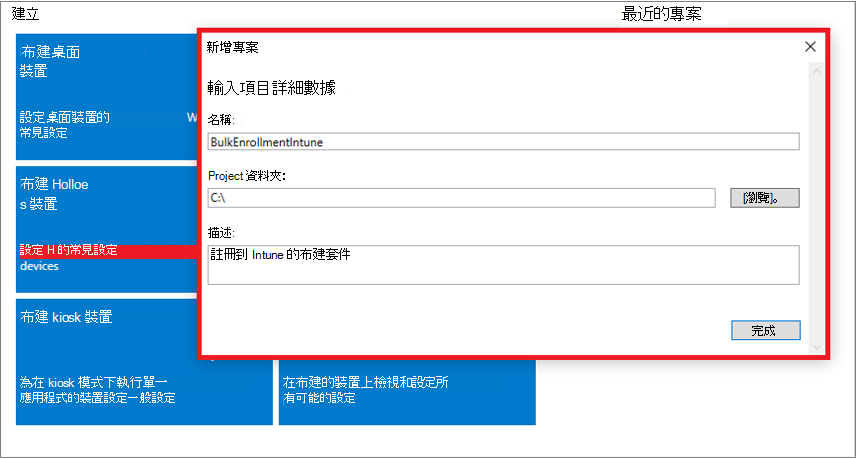
輸入裝置的唯一名稱。 名稱可以包含序號 (%SERIAL%) 或一組隨機字元。 如果您要升級 Windows 版本、設定裝置以供共用使用,以及移除預安裝的軟體,您也可以選擇性地輸入產品密鑰。
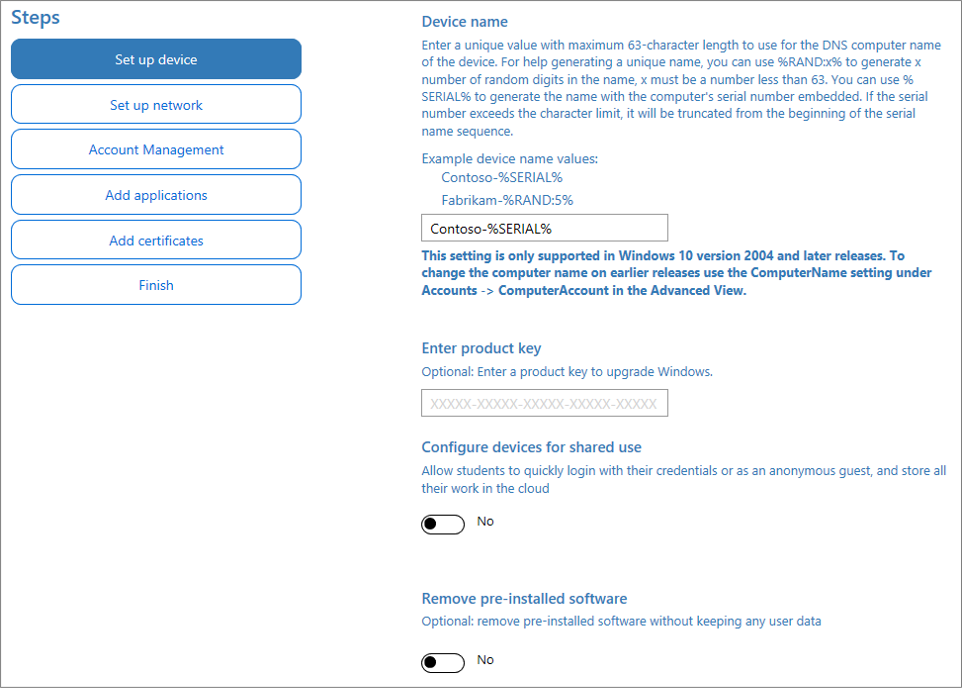
您可以選擇性地設定第一次啟動時所連線 Wi-Fi 網路裝置。 如果未設定網路裝置,則在第一次啟動裝置時需要有線網路連線。
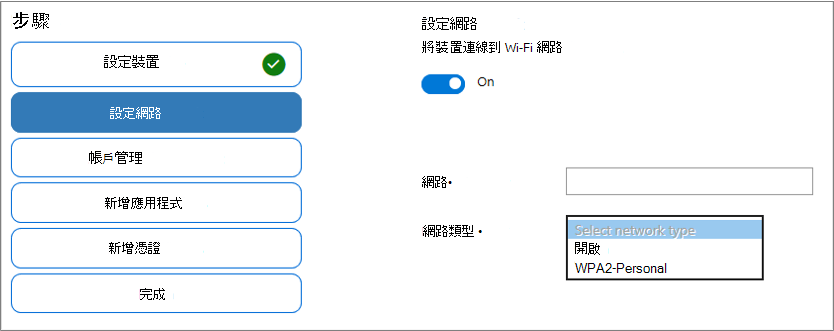
選 取 [在 Azure AD 中註冊],輸入 大量令牌到期 日,然後選 取 [取得大量令牌]。 令牌有效期間為180天。
注意事項
一旦建立布建套件之後,即可從 Microsoft Entra ID 移除相關聯的package_{GUID} 用戶帳戶,在到期前撤銷該套件。
提供您的 Microsoft Entra 認證以取得大量令牌。
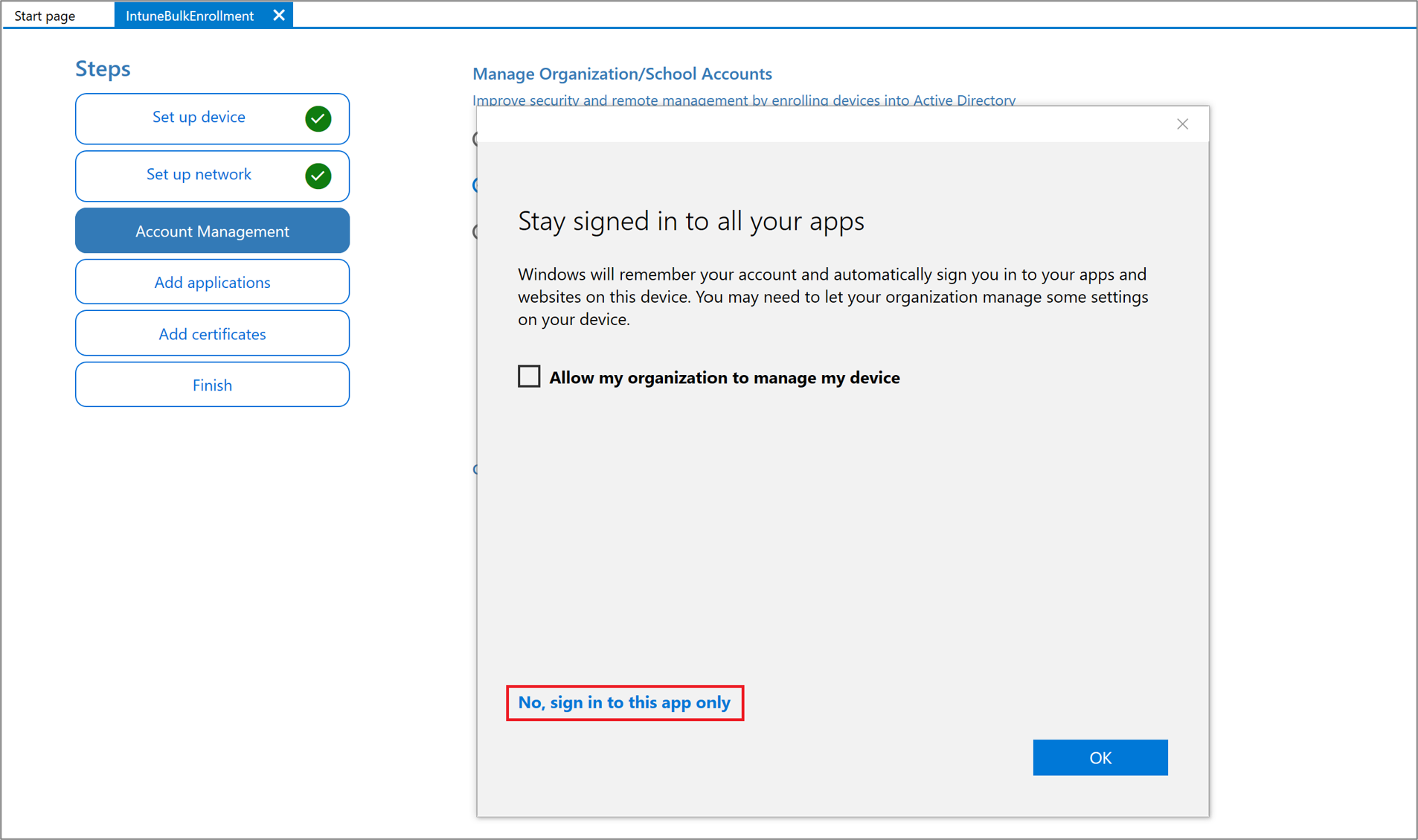
注意事項
- 您用來要求大量令牌的帳戶必須包含在 Microsoft Entra ID 中的 MDM 用戶範圍中。 如果您從系結至 MDM 用戶範圍的群組中移除此帳戶,大量註冊將會停止運作。
- 大量令牌擷取不適用於已啟用分段推出之同盟用戶帳戶。
在 [ 保持登入所有應用程式 ] 頁面中,選取 [ 否],僅登入此應用程式。 如果您保留選取的複選框並按 [確定],您使用的裝置將會由您的組織管理。 如果您不打算管理您的裝置,請務必選取 [ 否],只登入此應用程式。
成功擷取大量令牌時,按 [下一步]。
您可以選擇性地 新增應用程式 和 新增憑證。 這些應用程式和憑證會布建在裝置上。
您可以選擇性地使用密碼來保護布建套件。 按一下 [建立]。
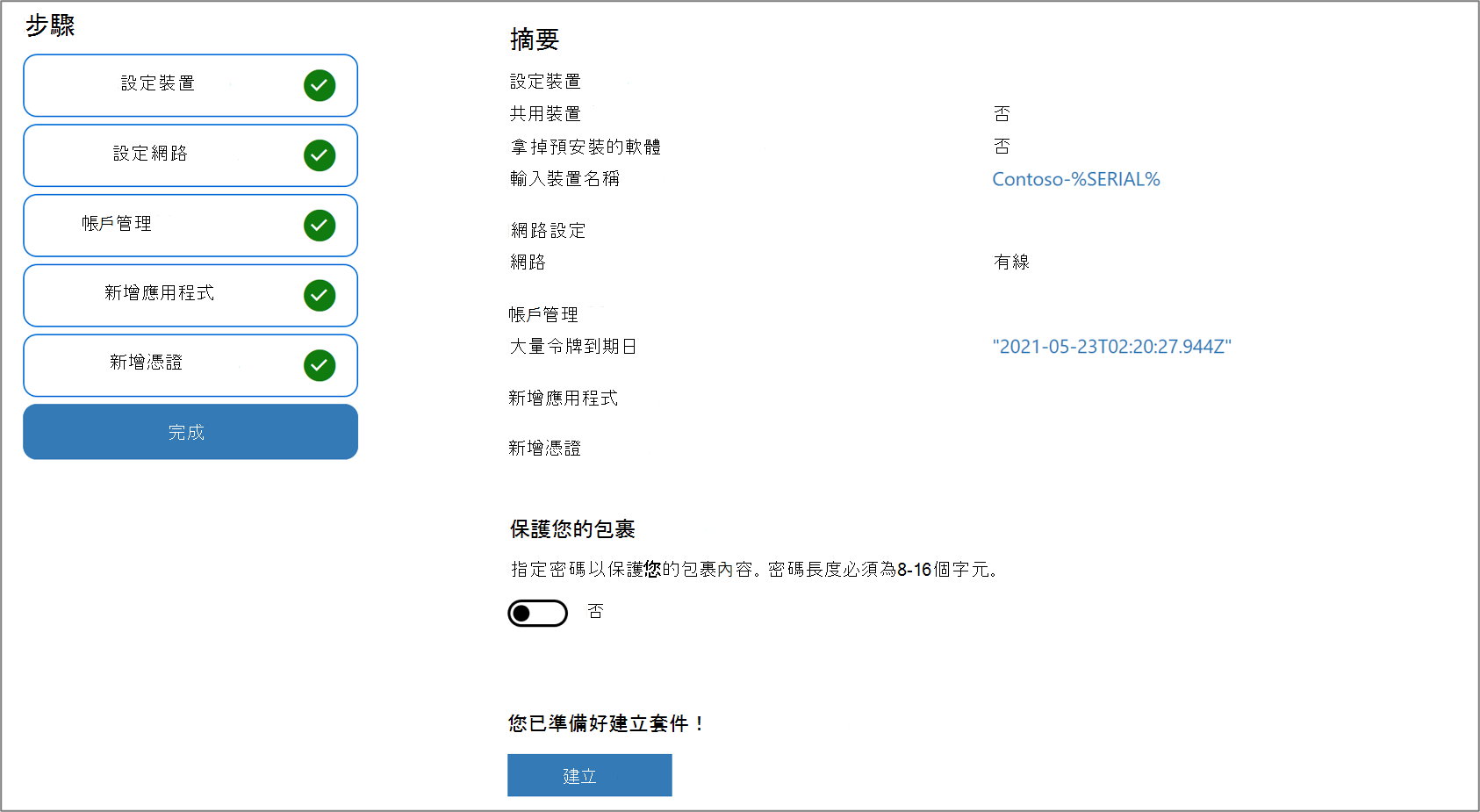
布建裝置
存取應用程式中指定 之 Project 資料夾 中所指定位置的布建套件。
選擇要如何將布建套件套用至裝置。 布建套件可以下列其中一種方式套用至裝置:
- 將布建套件放在 USB 磁碟驅動器上、將 USB 磁碟驅動器插入您想要大量註冊的裝置,並在初始設定期間套用它
- 將布建套件放在網路資料夾上,並在初始設定之後套用
如需套用布建套件的逐步指示,請參閱 套用布建套件。
套用套件之後,裝置會在一分鐘內自動重新啟動。
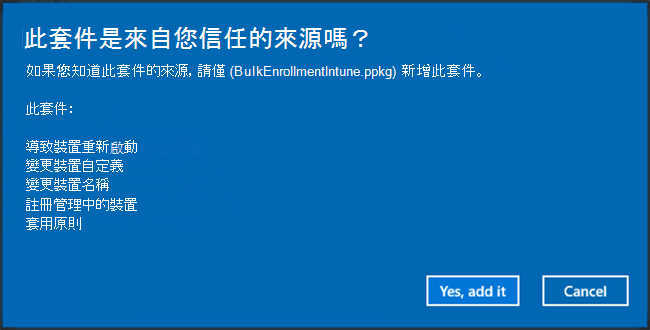
當裝置重新啟動時,它會連線到 Microsoft Entra ID,並註冊 Microsoft Intune。
針對 Windows 大量註冊進行疑難解答
佈建問題
布建的目的是要在新的 Windows 裝置上使用。 布建失敗可能需要抹除裝置或從開機映像復原裝置。 這些範例說明布建失敗的一些原因:
- 嘗試加入 Active Directory 網域或未建立本機帳戶之 Microsoft Entra 租使用者的布建套件,如果網域加入程式因網路連線不足而失敗,可能會使裝置無法連線。
- 布建套件所執行的腳本會在系統內容中執行。 腳本可以對裝置文件系統和組態進行任意變更。 惡意或不正確的腳本可能會讓裝置處於只能透過重新建立映像或抹除裝置來復原的狀態。
您可以在 Provisioning-Diagnostics-Provider 管理員 登入 事件檢視器 中檢查套件中設定是否成功/失敗。
注意事項
大量註冊會被視為無用戶註冊方法,因此在註冊期間只會套用 Intune 中的「預設」註冊限制。 請確定預設限制允許 Windows 平臺,否則註冊將會失敗。 若要檢查其他 Windows 註冊方法的功能,請參閱 Intune Windows 裝置的註冊方法功能。
使用 Wi-Fi 進行大量註冊
不使用開放式網路時,您必須使用 裝置層級憑證 來起始連線。 大量註冊的裝置無法用於以用戶為目標的憑證進行網路存取。
條件式存取
條件式存取適用於透過執行 Windows 11 或 Windows 10 版本 1803 和更新版本的大量註冊所註冊的裝置。