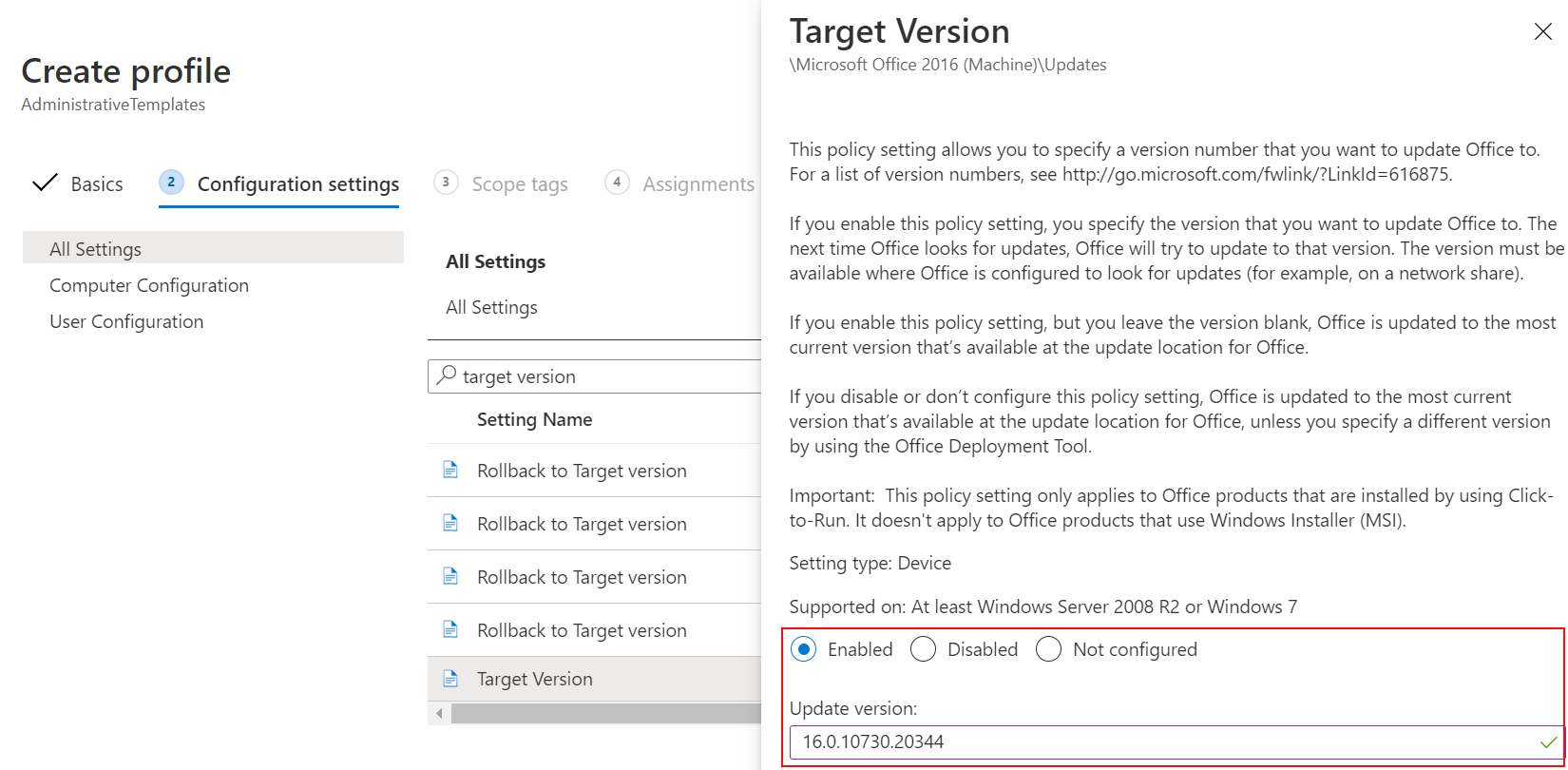使用更新通道和目標版本設定,以 Microsoft Intune 系統管理範本更新 Microsoft 365
在 Intune 中,您可以使用 Windows 系統管理 (ADMX) 範本來設定組策略設定。 本文說明如何使用 Intune 中的系統管理範本來更新 Microsoft 365。 它也會提供確認原則成功套用的指引,這有助於進行疑難解答。
在此案例中,您會在裝置上更新Microsoft 365 的 Intune 中建立系統管理範本。
如需系統管理範本的詳細資訊,請移至 Windows ADMX 範本來設定組策略設定。
本功能適用於:
- Windows 11
- Windows 10
- Microsoft 365
必要條件
需要 Microsoft Intune 和 Microsoft 365 訂用帳戶。 如需 Intune 授權的相關信息,請移至 Microsoft Intune 授權。
若要設定 ADMX 原則,請至少使用原則和配置檔管理員角色登入 Intune 系統管理中心。 如需 Intune 中內建角色及其功能的資訊,請移至角色型訪問控制 (RBAC) 與 Microsoft Intune。
為您的 Office 應用程式啟用 Microsoft 365 Apps 自動 匯報。 您可以使用群組策略或 Intune Office 2016 ADMX 樣本來啟用自動更新:
在 Intune 系統管理範本中設定更新通道
使用 Intune 原則來設定 Microsoft 365 應用程式的更新通道。 更新通道會決定 Office 檢查更新的頻率。
在您的 Intune 系統管理範本中,移至更新通道 (2.0) 設定,然後輸入您想要的通道。 例如,選取
Semi-Annual Enterprise Channel:提示
- 建議您更頻繁地更新。 每半年只會作為範例使用。
- 如需不同更新通道的相關信息,請移至 Microsoft 365 Apps 的更新通道概觀。
當原則準備就緒時, 請將原則指派給 您的 Windows 用戶端裝置。 若要更快測試原則,您也可以同步處理原則。
檢查 Intune 登錄機碼
指派原則和裝置同步處理之後,您可以確認已套用 Intune 原則。
在裝置上,開啟登錄 編輯器 應用程式。
移至 Intune 原則路徑:
Computer\HKEY_LOCAL_MACHINE\SOFTWARE\Microsoft\PolicyManager\Providers\<Provider ID>\default\Device\office16~Policy~L_MicrosoftOfficemachine~L_Updates。提示
登錄機碼中的會
<Provider ID>變更。 若要尋找裝置的提供者識別碼,請開啟登錄 編輯器 應用程式,然後移至Computer\HKEY_LOCAL_MACHINE\SOFTWARE\Microsoft\PolicyManager\AdmxInstalled。 提供者標識碼會顯示。套用原則時,您會看到下列登錄機碼:
L_UpdateBranchL_UpdateTargetVersion
查看下列範例,您會看到
L_UpdateBranch具有類似 的<enabled /><data id="L_UpdateBranchID" value="Deferred" />值。 此值表示更新通道設定為 Semi-Annual 企業通道:提示
使用 Configuration Manager 列出值及其意義來管理 Microsoft 365 Apps。 登錄值是以選取的發佈通道為基礎:
- 目前通道 - value=“Current”
- 目前通道 (預覽) - value=“FirstReleaseCurrent”
- 每月企業通道 - value=“MonthlyEnterprise”
- Semi-Annual 企業通道 - value=“Deferred”
- Semi-Annual Enterprise Channel (preview) - value=“FirstReleaseDeferred”
- Beta - value=“InsiderFast”
此時,Intune 原則已成功套用至裝置。
檢查 Office 登錄機碼
在裝置上,開啟登錄 編輯器 應用程式。
移至 Office 原則路徑:
Computer\HKEY_LOCAL_MACHINE\SOFTWARE\Microsoft\Office\ClickToRun\Configuration。您會看到下列登入機碼:
-
UpdateChannel:根據設定的設定而變更的動態金鑰。 -
CDNBaseUrl:在裝置上安裝 Microsoft 365 時設定。
-
UpdateChannel查看值。 值會告訴您 Office 更新的頻率。 使用 Configuration Manager 列出值及其設定內容來管理 Microsoft 365 Apps。查看下列範例,您會看到
UpdateChannel設定為http://officecdn.microsoft.com/pr/492350f6-3a01-4f97-b9c0-c7c6ddf67d60,這是每月 (的目前 通道) :此範例表示尚未套用原則,因為登錄設定仍設定為 每月,而不是 半年。
當工作排程器>Office 自動 匯報 2.0 執行,或使用者登入裝置時,就會更新此登錄機碼。 若要確認,請開啟 Office 自動 匯報 2.0 工作>觸發程式。 視您的觸發程式而定,更新登錄機碼至少需要一天以上 UpdateChannel 的時間。
強制執行 Office 自動更新
若要測試您的原則,您可以在裝置上強制執行原則設定。 下列步驟會更新登錄。 一如往常,更新登錄時請小心。
清除登入機碼:
- 移至
Computer\HKEY_LOCAL_MACHINE\SOFTWARE\Microsoft\Office\ClickToRun\Updates。 - 按兩下
UpdateDetectionLastRunTime索引鍵 > 刪除值資料 >[確定]。
- 移至
執行 Office 自動 匯報 工作:
在登入 編輯器 應用程式中,移至
Computer\HKEY_LOCAL_MACHINE\SOFTWARE\Microsoft\Office\ClickToRun\Configuration。UpdateChannel檢查值。它應該以原則中設定的值進行更新。 在我們的範例中,值應該設定為
http://officecdn.microsoft.com/pr/7ffbc6bf-bc32-4f92-8982-f9dd17fd3114。
此時,裝置上的 Office 更新通道已成功變更。 您可以為收到此更新的用戶開啟 Microsoft 365 應用程式,以檢查狀態。
強制 Office 同步處理以更新帳戶資訊
如果您想要執行更多動作,您可以強制 Office 取得最新版本更新。 下列步驟應該只做為確認,或者您需要裝置快速從該通道取得最新版本更新。 否則,請讓 Office 執行其作業,並自動更新。
步驟 1:強制更新 Office 版本
確認 Office 版本支援您選擇的更新通道。 Microsoft 365 Apps的更新歷程記錄會列出支援不同更新通道的組建編號。
在您的 Intune 系統管理範本中,移至 [目標版本] 設定,然後輸入您想要的版本。
您的 [目標版本 ] 設定看起來類似下列設定:
重要事項
- 請務必指派原則。
- 如果您變更現有的原則,您的變更會影響所有指派的使用者。
- 如果您要測試這項功能,建議您建立測試原則,並將原則指派給測試群組的使用者。
步驟 2:檢查 Office 版本
將原則部署至所有使用者之前,請考慮使用下列步驟來測試您的原則:
在登入 編輯器 應用程式中,移至
Computer\HKEY_LOCAL_MACHINE\SOFTWARE\Microsoft\PolicyManager\Providers\<Provider ID>\default\Device\office16~Policy~L_MicrosoftOfficemachine~L_Updates。L_UpdateTargetVersion查看值。 套用原則之後,值會設定為您輸入的版本,例如<enabled /><data id="L_UpdateTargetVersionID" value="16.0.10730.20344" />。此時,Intune 原則已成功套用至裝置。
接下來,您可以強制 Office 更新。 開啟 Office 應用程式,例如 Excel。 選取即可立即更新, (可能在 [ 帳戶 ] 功能表中) 。
更新需要幾分鐘的時間。 您可以確認 Office 嘗試取得您輸入的版本:
安裝更新之後,Office 應用程式應該會顯示新版本 (例如,在 [ 帳戶 ] 功能表上)
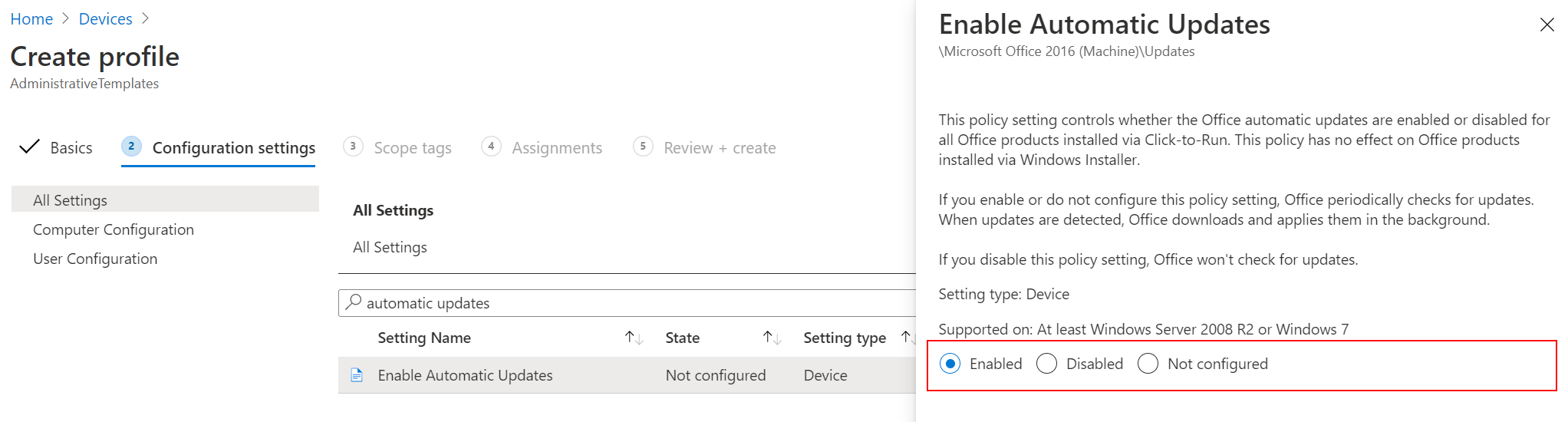
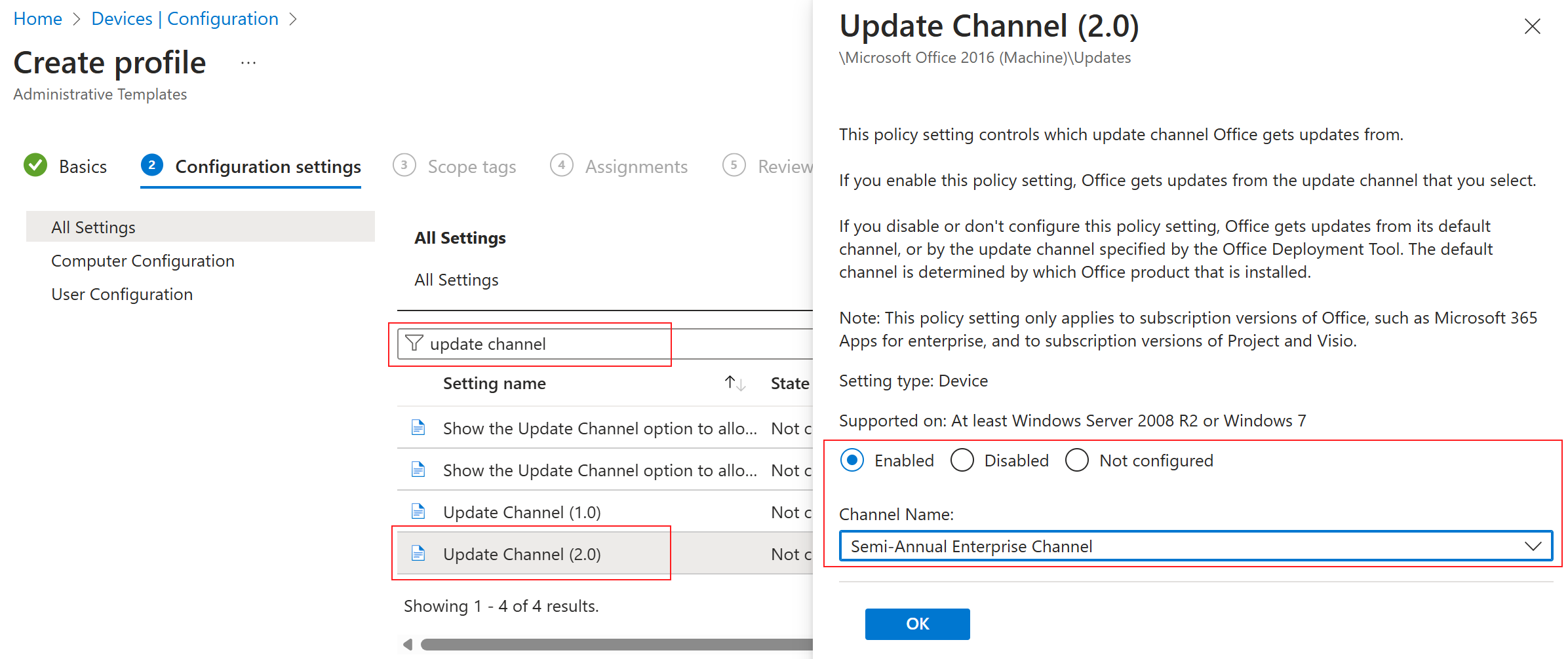


![開啟 [工作排程],然後使用工作排程器執行 Office 自動 匯報。](media/administrative-templates-update-office/admx-task-scheduler-office-automatic-updates.png)