為 Android Enterprise 設定 Microsoft 受控主畫面應用程式
受控主畫面 是用於公司擁有的 Android Enterprise 專用裝置,以及透過 Intune 註冊並以多應用程式 kiosk 模式執行之完全受控使用者附屬裝置的應用程式。 對於這些裝置,受控主畫面 做為啟動器,讓其他核准的應用程式在上面執行。 此 受控主畫面 可讓 IT 系統管理員自定義其裝置,並限制使用者可以存取的功能。 如需詳細資訊,請參閱如何在多應用程式 kiosk 模式的專用裝置上設定Microsoft 受控主畫面。
設定Microsoft 受控主畫面 應用程式的時機
重要事項
Android 裝置系統管理員管理已被取代,無法再供可存取 Google 行動服務 (GMS) 的裝置使用。 如果您目前使用裝置系統管理員管理,建議您切換至另一個 Android 管理選項。 支援與說明檔仍然適用於某些沒有 GMS 且執行 Android 15 和更早版本的裝置。 如需詳細資訊,請參閱 在 GMS 裝置上終止對 Android 裝置系統管理員的支援。
首先,請確定您的裝置受到支援。 Intune 支援註冊執行OS 8.0版和更新版本的Android Enterprise專用裝置和完全受控裝置。 同樣地,受控主畫面 支援執行OS 8.0版和更新版本的Android裝置。
一般而言,如果您可以透過裝置組態配置檔 (裝置管理裝置>組態) > 來取得設定,請在該處設定設定。 這樣做可節省時間、將錯誤降至最低,並提供更好的 Intune 支持體驗。 不過,某些 受控主畫面 設定目前只能透過 Intune 系統管理中心的 [組態] 窗格取得。 使用本文件瞭解如何使用設定設計工具或 JSON 腳本來設定不同的設定。 此外,請使用本文件來瞭解使用裝置組態配置檔可用 受控主畫面 設定。 您也可以在 [裝置管理裝置設定] 中看到[裝置設定] 中>>可用設定的完整清單,這些設定會影響 受控主畫面。
如果使用應用程式設定,請流覽至 Microsoft Intune 系統管理中心,然後選取 [應用程式>設定]。 為執行 Android 的受管理裝置新增設定原則,並選擇 受控主畫面 作為相關聯的應用程式。 選取 [組態設定] 以設定不同的可用 受控主畫面 設定。
選擇組態設定格式
您可以使用兩種方法來定義 受控主畫面 的組態設定:
-
設定設計 工具可讓您使用容易使用的UI來設定設定,讓您開啟或關閉功能並設定值。 在這裡方法中,有幾個停用的組態索引鍵具有實值類型
BundleArray。 這些設定金鑰只能藉由輸入 JSON 資料來設定。 - JSON 資料 可讓您使用 JSON 腳本定義所有可能的組態金鑰。
如果您使用組態 Designer 新增屬性,您可以從 [組態設定格式] 下拉式清單中選取 [輸入 JSON 數據],自動將這些屬性轉換成 JSON。

使用組態 Designer
設定設計工具可讓您選取預先填入的設定及其相關聯的值。
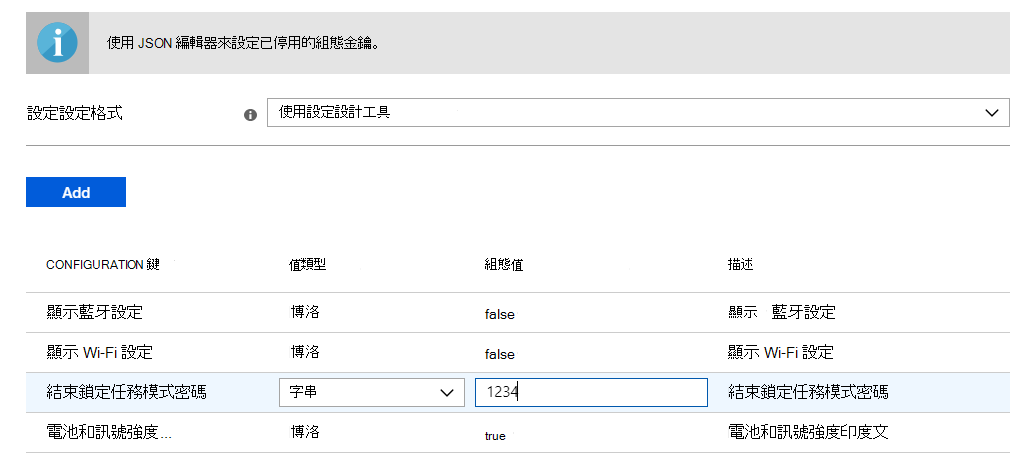
下表列出 受控主畫面 可用的組態索引鍵、值類型、預設值和描述。 描述會根據選取的值提供預期的裝置行為。 組態 Designer 中會停用 類型的BundleArray組態密鑰,本檔的 Enter JSON 數據一節會進一步說明。
自訂應用程式、資料夾和 受控主畫面 一般外觀的組態:
| 組態金鑰 | 值類型 | 預設值 | 描述 | 可在裝置組態配置檔中使用 |
|---|---|---|---|---|
| 設定允許列出的應用程式 | bundleArray | 請參閱本文件的 輸入 JSON 數據 一節。 | 可讓您從裝置上安裝的應用程式,定義在主畫面上顯示的一組應用程式。 您可以輸入您要顯示應用程式應用程式套件名稱來定義應用程式。 例如, com.microsoft.emmx 會讓設定可在主畫面上存取。 您在本節中允許列出的應用程式應該已安裝在裝置上,才能顯示在主畫面上。 |
✔️ |
| 設定釘選的 Web 連結 | bundleArray | 請參閱本文件的 輸入 JSON 數據 一節。 | 可讓您將網站釘選為主畫面上的快速啟動圖示。 使用此設定,您可以定義 URL,並將其新增至主畫面,讓終端使用者在瀏覽器中單次點選即可啟動。 注意: 建議您建立、指派及核准裝置的受控 Google Play Web 連結。 當您這麼做時,它們會被視為允許列出的應用程式。 | ✔️ |
| 建立用於群組應用程式的受控資料夾 | bundleArray | 請參閱本文件的 輸入 JSON 數據 一節。 | 可讓您在這些資料夾內建立及命名資料夾和群組應用程式。 終端使用者無法移動資料夾、重新命名資料夾,或行動資料夾內的應用程式。 資料夾會以建立的順序顯示,而資料夾內的應用程式會依字母順序顯示。 注意:您想要群組到資料夾中的所有應用程式都必須視需要指派給裝置,而且必須已新增至 受控主畫面。 | ✔️ |
| 設定格線大小 | 字串 | 自動 | 可讓您設定要在受控主畫面上放置應用程式的網格線大小。 您可以設定應用程式資料列和資料行的數目,以下列格式定義網格線大小: columns;rows。 如果您定義網格線大小,則主畫面上數據列中顯示的應用程式數目上限是您設定的數據列數目。 主畫面中資料行中顯示的應用程式數目上限是您設定的數據行數目。 |
✔️ |
| 鎖定主畫面 | bool | TRUE | 拿掉使用者在主畫面上移動應用程式圖示的能力。 如果您啟用此設定金鑰,主畫面上的應用程式圖示會鎖定。 終端用戶無法拖放到主畫面上的不同網格線位置。 如果變成 false,終端使用者可以在 受控主畫面 上四處行動應用程式和 Web 連結圖示。 | ✔️ |
| 已啟用應用程式順序 | bool | FALSE | 將此設定轉換為 True 可讓您設定應用程式、Web 連結和資料夾在 受控主畫面 上的順序。 啟用之後,請使用 app_order 設定排序。 | ✔️ |
| 應用程式順序 | bundleArray | 請參閱本文件的 輸入 JSON 數據 一節。 | 可讓您指定應用程式、Web 連結和資料夾在 受控主畫面 上的順序。 若要使用此設定,必須啟用鎖定主畫面、必須定義 [設定網格線大小],且 [啟用應用程式順序] 必須設定為 [True]。 | ✔️ |
| 資料夾中的應用程式會依名稱排序 | bool | TRUE | False 允許資料夾中的專案以指定的順序顯示。 否則,它們會依字母順序出現在資料夾中。 | ❌ |
| 設定應用程式圖示大小 | 整數 | 2 | 可讓您為主畫面上顯示的應用程式設定圖示大小。 您可以在此組態中針對不同的大小選擇下列值 - 0 (最小) 、1 (Small) 、2 (一般) 、3 (大型) 和 4 (最大) 。 | ✔️ |
| 設定應用程式資料夾圖示 | 整數 | 0 | 可讓您定義主畫面上應用程式資料夾的外觀。 您可以從下列值選擇外觀:深色方形 (0) ;深色圓形 (1) ;淺色方 (2) ;淺色圓形 (3) 。 | ✔️ |
| 設定螢幕方向 | 整數 | 1 | 可讓您將主畫面的方向設定為直向模式、橫向模式或允許自動旋轉。 您可以輸入直向模式) 值 1 (、橫向模式) 輸入 2 (、自動路由) 輸入 3 (來設定方向。 | ✔️ |
| 設定裝置牆紙 | 字串 | 預設 | 可讓您設定您選擇的桌布。 輸入您要設定為桌布的影像 URL。 | ✔️ |
| 定義主題色彩 | 字串 | 光 | 指定您要 受控主畫面 以「淺色」或「深色」模式執行。 | ❌ |
| 封鎖將瀏覽器網頁釘選到 MHS | bool | FALSE | 將此限制設定為 true ,以封鎖使用者將網頁從任何瀏覽器釘選到 受控主畫面。 |
❌ |
| 頂端列主要元素 | 選擇 | 使用此金鑰來選取頂端列的主要元素是裝置序號、裝置名稱或租用戶名稱。 只有在 [ 啟用登 入金鑰] 設定為 false 時,才能使用此設定。 如果 [啟用登入 金鑰] 設定為 true,則使用者的名稱會顯示為主要元素。 如果您選擇序號, MHS 上所有支援的 OS 版本的 [顯示序號 ] 必須設定為 {{SerialNumber}}。 如果您選取 [裝置名稱],則 MHS 上所有支援的 OS 版本的 [顯示裝置名稱 ] 必須設定為 {{DeviceName}}。 |
❌ | |
| 頂端列次要元素 | 選擇 | 使用此金鑰來選取頂端列的次要元素是裝置序號、裝置名稱或租用戶名稱。 如果您選擇序號, MHS 上所有支援的 OS 版本的 [顯示序號 ] 必須設定為 {{SerialNumber}}。 如果您選取 [裝置名稱],則 MHS 上所有支援的 OS 版本的 [顯示裝置名稱 ] 必須設定為 {{DeviceName}}。 |
❌ | |
| 頂端列用戶名稱樣式 | 選擇 | 使用此設定可根據下列清單,在頂端列中選取使用者名稱的樣式:
只有在 [ 啟用登 入金鑰] 設定為 true 時,才能使用此設定。 |
❌ |
裝置周邊和 受控主畫面 設定的組態:
| 組態金鑰 | 值類型 | 預設值 | 描述 | 可在裝置設定中使用 |
|---|---|---|---|---|
| 顯示Managed設定 | bool | TRUE | [受控設定] 功能表專屬於 受控主畫面 應用程式。 它會顯示在應用程式的頂端列上。 只有當您已設定這些設定以供快速存取時,特定設定才會出現在此功能表中。 這些設定可以包含 [顯示 Wi-Fi] 設定、 [顯示藍牙] 設定、 [顯示磁碟區] 設定和 [顯示手電筒筒] 設定。 將此金鑰設定為 FALSE,以隱藏頂端列的 [Managed 設定 ] 選單。 如果遺漏必要的許可權,或裝置已啟用登入設定,則會顯示 [設定] 功能表,以允許使用者存取必要的許可權和配置文件資訊。 請注意,即使 [顯示 受控設定] 設定為 FALSE,您也可以選擇設定要顯示的其他設定,這可讓您 看到 [受 控設定] 功能表。 注意:設定功能表的存取權已隨著 受控主畫面 更新的用戶體驗而變更。 若要深入瞭解變更,請參閱 匯報 受控主畫面 體驗。 |
✔️ |
| 顯示 Wi-Fi 設定 | bool | FALSE | 將此設定轉換為 True 可讓終端用戶連線到不同的 Wi-Fi 網路。 | ✔️ |
| 啟用 Wi-Fi 允許清單 | bool | FALSE | True 會填入 Wi-Fi 允許清單金鑰,以限制 Wi-Fi 網路在 受控主畫面 內顯示的內容。 設定為 False 以顯示裝置探索到的所有可能 Wi-Fi 網路。 只有在顯示 Wi-Fi 設定已設定為 True 且已填入 Wi-Fi 允許清單時,此設定才相關。 | ✔️ |
| Wi-Fi 允許清單 | bundleArray | 請參閱本文件的 輸入 JSON 數據 一節。 | 可讓您列出您希望裝置在 受控主畫面 內顯示 Wi-Fi 網路的所有 SID。 只有當 [顯示 Wi-Fi 設定] 和 [啟用 Wi-Fi 允許列表] 設定為 [True] 時,此列表才相關。 如果任一設定已設定為 False,則您不需要修改此組態。 | ✔️ |
| 顯示藍牙設定 | bool | FALSE | 將此設定設為 True 可讓終端用戶開啟或關閉藍牙,並連線到支援藍牙的不同裝置。 | ✔️ |
| 顯示磁碟區設定 | bool | FALSE | 將此設定切換為 True 可讓使用者存取磁碟區滑桿來調整媒體音量。 | ✔️ |
| 顯示手電筒筒設定 | bool | FALSE | 將此設定設為 True 可讓終端用戶開啟或關閉裝置的手電筒筒筒。 如果裝置不支援手電筒筒,則即使設定為 True,也不會顯示此設定。 | ✔️ |
| 顯示亮度滑桿 | bool | FALSE | 將此設定轉換為TRUE,可讓使用者存取亮度滑桿來調整裝置螢幕亮度。 | ❌ |
| 顯示調適型亮度切換 | bool | FALSE | 將此設定設為TRUE,讓終端使用者在裝置上開啟和關閉調適型亮度。 自適性亮度可讓裝置根據環境光源來選取最佳亮度。 | ❌ |
| 顯示自動切換開關 | bool | FALSE | 將此設定切換為 TRUE,可讓使用者存取切換開關,以開啟和關閉裝置的自動路由設定。 | ❌ |
| 顯示鈴聲選取器 | bool | FALSE | 組態索引鍵為 show_ringtone_selector ,而可能的值為 True、 或 False。
True 允許終端使用者存取功能表,以在 MHS 中選取鈴聲。
False 隱藏鈴聲選取器。 |
❌ |
| 顯示裝置資訊設定 | bool | FALSE | True 可讓終端使用者從 [受控設定] 功能表存取裝置的快速資訊。 無障礙資訊包括裝置的製造、型號、序號、OS 層級、安全性修補程式、上次重新啟動時間和 IPv4 和 IPv6 詳細數據。 在作系統第 9 版和更新版本上,若要讓使用者查看裝置的序號,請確定 已將 MHS 上所有支援的 OS 版本的 [顯示序號 ] 設定為顯示 {{SerialNumber}}。 MAC 位址詳細資料可從 受控主畫面 (MHS) 應用程式的 [裝置資訊] 頁面取得。 針對裝置連線問題進行疑難解答時,請使用 MAC 位址。 |
✔️ |
| 在 MHS 上顯示裝置的名稱 | bool | FALSE | 當 [顯示裝置資訊] 設定設為 [True] 時,將此設定轉換為 True,即可輕鬆地從 [受控設定] 功能表檢視裝置的 Intune 系統管理中心 [裝置名稱] 屬性。 請務必也包含字串屬性 「Device』s name“ 這是由具有正確值的 Intune 自動填入。 | ❌ |
| 顯示 MHS 上所有支援 OS 版本的序號 | 選擇 | {{SerialNumber}} | 確定在 [顯示 裝置資訊 ] 設定設為 [True] 時,應用程式內設定device_serial_number已設定為顯示 {{SerialNumber}}}。 這個值會由具有正確值的 Intune 自動填入。 | ❌ |
| 顯示 MHS 上所有支援 OS 版本的裝置名稱 | 選擇 | {{DeviceName}} | 確定應用程式設定裝置名稱已設定為顯示 {{DeviceName}}。 這個值會由具有正確值的 Intune 自動填入。 |
❌ |
| 啟用虛擬首頁按鈕 | bool | FALSE | True 是表示 允許使用者存取 受控主畫面 首頁按鈕,該按鈕會將使用者從目前的工作返回 受控主畫面。 | ✔️ |
| 虛擬首頁按鈕的類型 | 字串 | swipe_up | 使用swipe_up以向上撥動手勢存取首頁按鈕。 使用 float 存取可由終端使用者在螢幕上移動的黏性、永續性首頁按鈕。 | ✔️ |
| 啟用通知徽章 | bool | FALSE | 啟用應用程式圖示的通知徽章,以顯示應用程式上的新通知數目。 如果啟用此設定,終端使用者會在具有未讀取通知的應用程式上看到通知徽章。 如果您將此組態金鑰保持停用,終端使用者將不會看到任何可能具有未讀取通知的應用程式收到徽章的通知。 | ✔️ |
| 電池和訊號強度指標列 | bool | FALSE | 將此設定轉換為 True 會顯示電池和訊號強度指標列。 | ❌ |
| 虛擬應用程式切換器按鈕的類型 | 字串 | 組態索引鍵為 virtual_app_switcher_type ,而可能的值為 none、 float和 swipe_up。 使用 swipe_up 以向上撥動手勢存取應用程式切換器按鈕。 使用 float 存取可由終端使用者在螢幕上移動的黏性、持續性應用程式切換器按鈕。 |
❌ |
重要事項
受控主畫面 應用程式已在 API 層級更新,以更符合 Google Play 商店的需求。 如此一來,從 受控主畫面 Wi-Fi 組態的運作方式會有一些變更。 這些變更包括下列專案:
- 無法變更 (啟用或停用) 裝置的 Wi-Fi 連線。 用戶將能夠在網路之間切換,但無法開啟/關閉Wi-Fi。
- 無法自動連線到第一次需要密碼的已設定 Wi-Fi 網路。 設定的網路會在第一次輸入密碼之後自動連線。
在執行 OS 11 的 Android 裝置上,當使用者嘗試透過 受控主畫面 應用程式連線到網路時,系統會提示使用者同意彈出視窗。 此彈出視窗來自Android平臺,並非專屬於 受控主畫面 應用程式。 此外,當使用者嘗試透過 受控主畫面 應用程式連線到受密碼保護的網路時,系統會要求他們輸入密碼。 即使密碼正確,只有在裝置未連線到網路時,網路才會變更。 已連線到穩定網路的裝置將無法透過 受控主畫面 應用程式連線到受密碼保護的網路。
在執行 OS 10 的 Android 裝置上,當使用者嘗試透過 受控主畫面 應用程式連線到網路時,系統會透過通知提示他們同意。 由於此提示,OS 10 上的用戶必須能夠存取狀態列和通知,才能完成同意步驟。 如有需要,請使用 完全受控和專用裝置的 [一般] 設定 ,讓狀態列和通知可供使用者使用。 此外,當使用者嘗試透過 受控主畫面 應用程式連線到受密碼保護的網路時,系統會要求他們輸入密碼。 即使密碼正確,只有在裝置尚未連線到穩定網路時,網路才會變更。
重要事項
終端使用者無法自動連線到他們從 [MHS 設定] 功能選取的企業 Wi-Fi 網路,即使該網路已使用 Intune 或其他外部來源預先設定。 雖然受管理的裝置仍然可以可靠地利用這些網路,但終端用戶無法初始化從 MHS 到預先設定網路的連線。
重要事項
針對在 Android 10+ 上執行且使用 受控主畫面 的裝置,若要讓藍牙配對在需要配對密鑰的裝置上順利運作,系統管理員必須啟用下列 Android 系統應用程式:
- Android 系統藍牙
- Android 系統設定
- Android 系統 UI
如需如何啟用Android系統應用程式的詳細資訊,請移至: 管理Android Enterprise系統應用程式
注意事項
虛擬首頁按鈕需要將重迭許可權授與 MHS。 通知徽章功能需要將通知許可權授與 MHS。亮度滑桿、調適性亮度切換和自動路由切換需要將寫入設定許可權授與 MHS。 當 MHS 啟動時,系統會提示使用者提供許可權,這需要使用 Settings 應用程式。 可能的話,建議您使用 OEMconfig 自動授與這些許可權,以防止可能的中斷案例來自 Settings 應用程式。
根據裝置的 OS 版本,可能會向用戶顯示通知,提醒他們已授與許可權,即使已自動授與許可權也一樣。 此通知會將使用者帶入許可權授與畫面,讓使用者可以存取設定應用程式。 建議您只設定必要時需要許可權的通知和功能的存取權。
自訂螢幕保護程式的設定:
| 組態金鑰 | 值類型 | 預設值 | 描述 | 可在裝置組態配置檔中使用 |
|---|---|---|---|---|
| 啟用屏幕保護 | bool | FALSE | 啟用螢幕保護模式。 如果設定為 true,您可以設定screen_saver_image、screen_saver_show_time、inactive_time_to_show_screen_saver和media_detect_screen_saver。 | ✔️ |
| 屏幕保護影像 | 字串 | 設定螢幕保護影像的 URL。 如果未設定 URL,則裝置會在啟用螢幕保護時顯示預設螢幕保護影像。 預設影像會顯示 受控主畫面 應用程式圖示。 | ✔️ | |
| 屏幕保護顯示時間 | 整數 | 0 | 提供選項,以秒為單位設定裝置在螢幕保護模式期間顯示螢幕保護的時間量。 如果設定為 0,螢幕保護會無限期地在螢幕保護模式上顯示,直到裝置變成作用中為止。 | ✔️ |
| 啟用螢幕保護的非使用中時間 | 整數 | 30 | 裝置在觸發螢幕保護程式之前處於非作用中的秒數。 如果設定為 0,裝置將永遠不會進入螢幕保護模式。 | ✔️ |
| 顯示螢幕保護之前,媒體偵測 | bool | TRUE | 選擇裝置畫面是否應該在裝置上播放音訊/視訊時顯示螢幕保護。 如果設定為 true,裝置將不會播放音訊/視訊,不論inactive_time_to_show_scree_saver中的值為何。 如果設定為 false,裝置畫面會根據inactive_time_to_show_screen_saver中設定的值顯示螢幕保護。 | ✔️ |
注意事項
受控主畫面 會在鎖定畫面出現時啟動屏幕保護。 如果系統的鎖定畫面逾時時間超過 Screenaver 顯示時間 ,則螢幕保護會顯示到鎖定畫面出現為止。 如果系統的鎖定畫面逾時比 非使用中時間短,以啟用螢幕保護 ,屏幕保護就會在裝置的鎖定畫面出現時立即出現。
注意事項
屏幕保護程式需要將重疊許可權和確切警示許可權 (OS 14+) 授與 MHS。 啟動 MHS 時,系統會提示使用者提供許可權,這需要使用 Settings 應用程式。 可能的話,建議您使用 OEMconfig 來自動設定重疊和精確的警示許可權,以防止可能的中斷案例從 Settings 應用程式。
根據裝置的 OS 版本,可能會向用戶顯示通知,提醒他們已授與許可權,即使已自動授與許可權也一樣。 此通知會將使用者帶入許可權授與畫面,讓使用者可以存取設定應用程式。 建議您只設定必要時需要許可權的通知和功能的存取權。
可協助對裝置問題進行疑難解答的設定:
| 組態金鑰 | 值類型 | 預設值 | 描述 | 可在裝置組態配置檔中使用 |
|---|---|---|---|---|
| 結束鎖定工作模式密碼 | 字串 | 輸入 4-6 位數的程式代碼,用來暫時退出鎖定工作模式以進行疑難解答。 | ✔️ | |
| 啟用輕鬆存取偵錯功能表 | bool | FALSE | 將此設定轉換為 True,即可在 受控主畫面 時從 [受控設定] 選單存取偵錯功能表。 偵錯功能表目前是結束 kiosk 模式的功能所在位置,並可透過單擊 [上一頁] 按鈕約 15 次來存取。 將此設定保持為 False,讓進入點只能透過 [上一頁] 按鈕存取偵錯功能表。 | ✔️ |
| 在 MHS 外部啟用最大非使用中時間 | bool | FALSE | 將此設定轉換為 True,以在一段設定的閑置期間之後自動重新啟動 受控主畫面。 定時器只會計算非使用中時間,而且在設定時,每次使用者在 受控主畫面 外與裝置互動時都會重設。 使用 MHS 外部的 MAX 非使用中時間 來設定非使用中定時器。 此設定預設為 [關閉]。 只有在已設定 結束鎖定工作模式密碼 時,才能使用此設定。 | ❌ |
| MHS 外部的最大非使用中時間 | 整數 | 180 | 設定使用者在自動重新啟動之前,可在 受控主畫面 外花費的最大非使用中時間,以秒為單位。 根據預設,此設定會設定為180秒。 啟用 MHS 以外的最大非使用中時間 必須設定為 true,才能使用此設定。 | ❌ |
| 啟用 MHS 外部的最大時間 | bool | FALSE | 將此設定設為 True,以在經過一段時間之後自動重新啟動 受控主畫面。 定時器會將非使用中和使用中的時間納入 受控主畫面 以外的時間。 使用 MHS 外部的最大時間 來設定非使用中定時器。 此設定預設為 [關閉]。 只有在已設定 結束鎖定工作模式密碼 時,才能使用此設定。 | ❌ |
| MHS 外部的時間上限 | 整數 | 600 | 設定使用者在自動重新啟動之前,可在 受控主畫面 外花費的絕對時間上限,以秒為單位。 根據預設,此組態會設定為 600 秒。 啟用 MHS 以外的最大時間 必須設定為 true,才能使用此設定。 | ❌ |
注意事項
自動重新啟動功能需要將確切的警示許可權授與 MHS。 啟動 MHS 時,系統會提示使用者提供許可權,這需要使用 Settings 應用程式。 可能的話,建議您使用 OEMconfig 自動發出確切的警示許可權,以防止來自 Settings 應用程式的可能中斷案例。
根據裝置的 OS 版本,可能會向用戶顯示通知,提醒他們已授與許可權,即使已自動授與許可權也一樣。 此通知會將使用者帶入許可權授與畫面,讓使用者可以存取設定應用程式。 建議您只設定必要時需要許可權的通知和功能的存取權。
使用 Microsoft Entra 共用裝置模式設定裝置時,自訂 受控主畫面 體驗的設定:
| 組態金鑰 | 值類型 | 預設值 | 描述 | 可在裝置組態配置檔中使用 |
|---|---|---|---|---|
| 啟用登入 | bool | FALSE | 將此設定轉換為 True 可讓使用者登入 受控主畫面。 與 Microsoft Entra 共用裝置模式搭配使用時,登入 受控主畫面 的用戶會自動登入裝置上已參與 Microsoft Entra 共用裝置模式的所有其他應用程式。 這個設定預設為關閉。 注意:重新啟動裝置之後,終端用戶必須登入 受控主畫面 以重新驗證。 |
✔️ 注意: 在具有 [ 啟用系統流覽功能 ] 設定 設為 [ 首頁] 和 [概觀] 按鈕 的裝置組態配置檔,或將 [ 系統通知和資訊 ] 設定 設為 [ 在裝置的狀態欄中顯示系統通知和資訊] 的裝置上,使用者可以忽略並略過登入畫面。 |
| 登入類型 | 字串 | Microsoft Entra ID | 將此設定設定為 「AAD」,以使用 Microsoft Entra 帳戶登入。 否則,請將此組態設定為 「Other」。。 使用非 AAD 帳戶登入的使用者將不會單一登錄已與 Microsoft Entra 共用裝置模式整合的所有應用程式,但仍會登入 受控主畫面。 根據預設,此設定會使用 「AAD」 用戶帳戶。 只有在 [ 啟用登 入] 設定為 [True] 時,才能使用此設定。 | ✔️ |
| 網域名稱 | 字串 | 設定要附加至用戶名稱以供登入的功能變數名稱。 如果未設定,用戶必須輸入功能變數名稱。 若要允許使用者在多個功能變數名稱選項之間選取,請新增分號分隔字串。 啟用登入必須設定為TRUE,才能使用此設定。 注意:此設定不會防止使用者輸入替代功能變數名稱。 |
❌ | |
| 登入提示文字 | 字串 | 輸入字串來設定自定義登入提示字串。 如果未設定任何字串,則會顯示預設字串 「輸入電子郵件或電話號碼」。 啟用登入必須設定為TRUE,才能使用此設定。 | ❌ | |
| 設定為桌布的 URL | 字串 | 可讓您為登入畫面設定您選擇的桌布。 若要使用此設定,請輸入您要為登入螢幕背景圖案設定的影像 URL。 此影像可能與使用 [設定裝置] 背景布設定的 受控主畫面 背景圖案不同。 只有在 [ 啟用登 入] 設定為 [True] 時,才能使用此設定。 | ✔️ | |
| 在登入頁面上啟用顯示組織標誌 | bool | TRUE | 將此設定轉換為 True,以使用將會出現在登入畫面上的公司標誌。 此設定會與登入 頁面上的組織標誌 搭配使用,而且只有在 [ 啟用登 入] 設定為 TRUE 時才能使用。 | ✔️ |
| 登入頁面上的組織標誌 | 字串 | 可讓您在 受控主畫面 登入畫面上使用您選擇的標誌為裝置加上商標。 若要使用此設定,請輸入您要為標誌設定的影像URL。 只有在 [ 在登入頁面上啟用顯示組織標誌 ] 和 [ 啟用登 入] 設定為 [True] 時,才能使用此設定。 | ✔️ | |
| 啟用會話 PIN | bool | FALSE | 如果您希望終端使用者在成功登入 受控主畫面 后收到建立本機會話 PIN 的提示,請將此設定轉換為 True。 會話 PIN 提示會在使用者取得主畫面的存取權之前出現,並可與其他功能搭配使用。 會話 PIN 會在使用者登入期間持續,並在註銷時清除。根據預設,此設定已關閉。 只有在 [ 啟用登 入] 設定為 [True] 時,才能使用此設定。 | ✔️ 注意: 在裝置組態配置檔且 [ 已啟用的系統導覽功能 ] 設定 設為 [ 首頁] 和 [概觀] 按鈕 ,或 [ 系統通知和資訊 ] 設定 設為 [ 在裝置的狀態欄中顯示系統通知和資訊] 的裝置上,使用者可以忽略並略過會話 PIN 畫面。 |
| 會話 PIN 的複雜度 | 字串 | 選擇本機會話 PIN 應該 簡單、 複雜、 僅限複雜數值或 英數位元複雜。 如果您選擇 簡單,使用者只需要輸入數值 PIN。 如果您選擇 複雜,系統會提示使用者建立具有英數位元字元的 PIN,且不允許重複 (444) 或已排序的序列 (123、432、246) 。 重複和循序模式的評估會從三 (3) 位數/字元開始。 如果您只選擇 複雜數值,系統會提示使用者僅使用數值建立 PIN,且不允許重複 (444 個) 或排序的序列 (123、432、246) 。 重複和循序模式的評估會從三 (3) 位數/字元開始。 如果您選擇 複雜英數位元,則系統會提示使用者使用英數位元建立 PIN,而且至少需要一個符號或字母。 不允許 (123、432、246) 重複 (444) 或已排序的序列。 重複和循序模式的評估會從三 (3) 個字元開始。 此設定的預設值是一個 (1) ,其中一個 (1) 表示使用者在其會話 PIN 中必須至少有一個字元。 只有在 [ 啟用會話 PIN ] 和 [ 啟用登 入] 設定為 [True] 時,才能使用此設定。 | ✔️ 注意:目前只有複雜數值和英數位元複雜選項才可在應用程式設定中使用。 |
|
| 會話 PIN 的最小長度 | 字串 | 定義用戶會話 PIN 必須遵守的最小長度。 這可以與會話 PIN 的任何複雜度值搭配使用。 只有在 [ 啟用會話 PIN ] 和 [ 啟用登 入] 設定為 [True] 時,才能使用此設定。 | ❌ | |
| 會話 PIN 的嘗試次數上限 | 字串 | 定義使用者在從 受控主畫面 自動註銷之前,可以嘗試輸入其會話 PIN 的最大次數。 默認值為零 (0) ,其中零 (0) 表示用戶會進行無限的嘗試。 這可以與會話 PIN 的任何複雜度值搭配使用。 只有在 [ 啟用會話 PIN ] 和 [ 啟用登 入] 設定為 [True] 時,才能使用此設定。 | ❌ | |
| 客戶對應資料夾 | 布林值 | FALSE | 使用此規格搭配建立受控 資料夾以將應用程式分組 ,以建立無法在使用者輸入其會話 PIN 的情況下結束的資料夾。 只有在 [ 啟用會話 PIN ] 和 [ 啟用登 入] 設定為 [True] 時,才能使用此設定。 | ❌ |
| 從螢幕保護程式傳回后需要 PIN 碼 | bool | FALSE | 如果您想要要求使用者在螢幕保護程式出現之後,於 受控主畫面 上輸入其會話 PIN 以繼續活動,請將此設定設為 True。 只有在 [ 啟用登 入] 設定為 [True] 時,才能使用此設定。 | ✔️ |
| 需要會話 PIN 之前的非使用中時間下限 | int | 需要使用者輸入會話 PIN 之前,裝置處於非作用中的秒數。 如果設定為 0,無論非使用中時間為何,裝置在螢幕保護之後一律需要 PIN。 只有當 從螢幕保護程式傳回之後需要 PIN 碼 設定為 TRUE 時,才能使用此設定。 | ✔️ | |
| 啟用自動註銷 | bool | FALSE | 將此設定轉換為 True,以在指定的閑置期間後自動將目前的使用者註銷 受控主畫面。 與 Microsoft Entra 共用裝置模式搭配使用時,使用者也會註銷裝置上參與 Microsoft Entra 共用裝置模式的所有應用程式。 根據預設,此設定處於關閉狀態。 只有在 [ 啟用登 入] 設定為 [True] 時,才能使用此設定。 | ✔️ |
| 自動註銷時間 | 整數 | 300 | 在用戶自動註銷 受控主畫面 之前,以秒為單位設定停用期間。 只有在 [ 啟用自動註銷 ] 和 [ 啟用登 入] 設定為 [True] 時,才能使用此設定。 | ✔️ |
| 計算自動註銷對話框的停機時間 | 整數 | 60 | 在使用者註銷 受控主畫面 之前通知用戶的時間量,以秒為單位。 只有在 [ 啟用自動註銷 ] 和 [ 啟用登 入] 設定為 [True] 時,才能使用此設定。 | ✔️ |
| 隱私聲明標題 | 字串 | 選擇性地在Microsoft隱私聲明旁的 受控主畫面 上顯示貴組織的自定義隱私聲明。 使用此設定來命名包含貴組織隱私聲明的連結,這是在 隱私聲明連結中指定。 | ❌ | |
| 隱私聲明連結 | 字串 | 選擇性地在Microsoft隱私聲明旁的 受控主畫面 上顯示貴組織的自定義隱私聲明。 如果您設定連結但未設定 隱私聲明標題,則標題會讀取「自定義隱私聲明」。 | ❌ |
注意事項
受控主畫面 使用確切的警示許可權來執行下列動作:
- 在裝置上的閑置時間設定後自動將用戶註銷
- 在一段設定的閑置期間後啟動屏幕保護
- 當用戶結束 kiosk 模式時,在一段時間后自動重新啟動 MHS
對於執行 Android 14 和更新版本的裝置,預設會拒絕確切的警示許可權。 為了確保重要的使用者功能不會受到影響,系統會提示使用者在第一次啟動 受控主畫面 時授與確切的警示許可權。
注意事項
自動註銷功能需要將 重疊許可權 和確切警示許可權 (OS 14+) 授與 MHS。 在 MHS 啟動時,系統會提示使用者提供許可權,這會要求使用者在 [設定] 應用程式中進行裝置許可權更新。 可能的話,請使用 OEMConfig 自動授與重疊和完全警示許可權給 MHS,以防止使用 Settings 應用程式時可能發生的中斷案例。 不過,請只設定必要時需要許可權的通知和功能的存取權。 請注意,根據裝置的OS版本,即使已自動授與這些許可權,也會向用戶顯示通知,提醒他們授與這些許可權。
注意事項
受控主畫面 原生支援 Microsoft Entra ID 中的 QR 代碼驗證。 驗證同時牽涉到 QR 代碼和 PIN。 這項功能不需要使用者輸入和重新輸入長的 UPN 和英數位元密碼。
輸入 JSON 數據
輸入 JSON 資料來設定 受控主畫面 的所有可用設定,以及設定 Designer 中停用的設定。
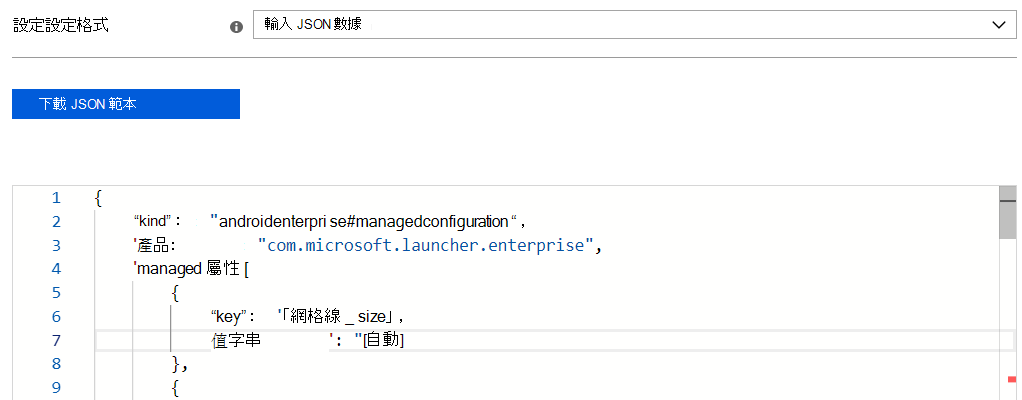
除了上) (組態 Designer 表中所列的可設定設定清單之外,下表還提供您只能透過 JSON 資料設定的組態密鑰。
| 組態金鑰 | 值類型 | 詳細資料 | 描述 |
|---|---|---|---|
| 設定允許列出的應用程式 | bundleArray | 請參閱 JSON 數據範例。 | 可讓您從裝置上安裝的所有應用程式,定義一組可在主畫面上顯示的應用程式。 您可以輸入要顯示應用程式應用程式套件名稱來定義應用程式。 例如, com.android.settings 會讓設定可在主畫面上存取。 您在本節中允許列出的應用程式應該已安裝在裝置上,才能顯示在主畫面上。 |
| 設定釘選的 Web 連結 | bundleArray | 請參閱 JSON 數據範例。 | 可讓您將網站釘選為主畫面上的快速啟動圖示。 使用此設定,您可以定義 URL,並將其新增至主畫面,讓終端使用者在瀏覽器中單次點選即可啟動。 <br>注意: 建議您建立、指派及核准裝置的 受控 Google Play Web 連結 。 當您這麼做時,它們會被視為允許列出的應用程式。 |
| 建立用於群組應用程式的受控資料夾 | bundleArray | 請參閱 JSON 數據範例。 | 可讓您在這些資料夾內建立及命名資料夾和群組應用程式。 終端使用者無法移動資料夾、重新命名資料夾,或行動資料夾內的應用程式。 資料夾會以建立的順序出現,而資料夾內的應用程式會依字母順序顯示。 注意:您想要群組到資料夾中的所有應用程式都必須視需要指派給裝置,而且必須已新增至 受控主畫面。 |
| 控件 | bundleArray | 請參閱 JSON 數據範例。 | 可讓您將小工具新增至主畫面。 受控主畫面 提供並維護時間和天氣小工具。 您也可以使用 JSON 資料新增自訂 LOB 小工具或第三方小工具。 您可以輸入應用程式套件名稱和小工具類別名稱,以定義要公開的小工具。 例如,若要公開 Time 小工具,請將套件名稱定義為 com.microsoft.launcher.enterprise ,並將小工具類別定義為 Time。 |
JSON 數據範例
下列語法是包含所有可用組態金鑰的範例 JSON 命令稿:
{
"kind": "androidenterprise#managedConfiguration",
"productId": "app:com.microsoft.launcher.enterprise",
"managedProperty": [
{
"key": "lock_home_screen",
"valueBool": true
},
{
"key": "wallpaper",
"valueString": "default"
},
{
"key": "icon_size",
"valueInteger": 2
},
{
"key": "app_folder_icon",
"valueInteger": 0
},
{
"key": "screen_orientation",
"valueInteger": 1
},
{
"key": "applications",
"valueBundleArray": [
{
"managedProperty": [
{
"key": "package",
"valueString": "app package name here"
}
]
}
]
},
{
"key": "weblinks",
"valueBundleArray": [
{
"managedProperty": [
{
"key": "link",
"valueString": "link here"
},
{
"key": "label",
"valueString": "weblink label here"
}
]
}
]
},
{
"key": "widgets",
"valueBundleArray": [
{
"managedProperty": [
{
"key": "package",
"valueString": "package name of application that exposes the widget here. An example: com.microsoft.launcher.enterprise"
},
{
"key": "widget_class",
"valueString": "class name of widget here. an example: Time"
},
{
"key": "span_x",
"valueInteger": 5
},
{
"key": "span_y",
"valueInteger": 2
}
]
}
]
},
{
"key": "show_virtual_home",
"valueBool": false
},
{
"key": "virtual_home_type",
"valueString": "swipe_up"
},
{
"key": "show_virtual_status_bar",
"valueBool": true
},
{
"key": "exit_lock_task_mode_code",
"valueString": "123456"
},
{
"key": "show_wifi_setting",
"valueBool": false
},
{
"key": "show_bluetooth_setting",
"valueBool": false
},
{
"key": "show_flashlight_setting",
"valueBool": false
},
{
"key": "show_brightness_slider",
"valueBool": false
},
{
"key": "show_adaptive_brightness_toggle",
"valueBool": false
},
{
"key": "show_autorotate_toggle",
"valueBool": true
},
{
"key": "show_volume_setting",
"valueBool": false
},
{
"key": "show_device_info_setting",
"valueBool": false
},
{
"key": "show_device_name",
"valueBool": false
},
{
"key": "device_name",
"valueString": "{{DeviceName}}"
},
{
"key": "header_primary_element",
"valueString": "Tenant Name"
},
{
"key": "header_secondary_element",
"valueString": "Device Name"
},
{
"key": "header_name_style",
"valueString": "Display Name"
},
{
"key": "device_serial_number",
"valueString": "{{SerialNumber}}"
},
{
"key": "show_managed_setting",
"valueBool": false
},
{
"key": "enable_easy_access_debugmenu",
"valueBool": false
},
{
"key": "enable_wifi_allowlist",
"valueBool": false
},
{
"key": "wifi_allowlist",
"valueBundleArray": [
{
"managedProperty": [
{
"key": "SSID",
"valueString": "name of Wi-Fi network 1 here"
}
]
},
{
"managedProperty": [
{
"key": "SSID",
"valueString": "name of Wi-Fi network 2 here"
}
]
}
]
},
{
"key": "grid_size",
"valueString": "4;5"
},
{
"key": "app_order_enabled",
"valueBool": true
},
{
"key": "apps_in_folder_ordered_by_name",
"valueBool": true
},
{
"key": "app_orders",
"valueBundleArray": [
{
"managedProperty": [
{
"key": "package",
"valueString": "com.Microsoft.emmx"
},
{
"key": "type",
"valueString": "application"
},
{
"key": "container",
"valueInteger": 1
},
{
"key": "position",
"valueInteger": 1
}
]
},
{
"managedProperty": [
{
"key": "folder_name",
"valueString": "Work"
},
{
"key": "type",
"valueString": "managed_folder"
},
{
"key": "container",
"valueInteger": 1
},
{
"key": "position",
"valueInteger": 2
}
]
},
{
"managedProperty": [
{
"key": "package",
"valueString": "com.microsoft.launcher.enterprise"
},
{
"key": "type",
"valueString": "application"
},
{
"key": "class",
"valueString": "com.microsoft.launcher.launcher"
},
{
"key": "container",
"valueInteger": 1
},
{
"key": "position",
"valueInteger": 3
}
]
},
{
"managedProperty": [
{
"key": "package",
"valueString": "class name for widget here"
},
{
"key": "type",
"valueString": "widget"
},
{
"key": "container",
"valueInteger": 1
},
{
"key": "position",
"valueInteger": 1
}
]
}
]
},
{
"key": "managed_folders",
"valueBundleArray": [
{
"managedProperty": [
{
"key": "folder_name",
"valueString": "Folder name here"
},
{
"key": "applications",
"valueBundleArray": [
{
"managedProperty": [
{
"key": "package",
"valueString": "com.microsoft.emmx"
}
]
},
{
"managedProperty": [
{
"key": "package",
"valueString": "com.microsoft.bing"
}
]
},
{
"managedProperty": [
{
"key": "link",
"valueString": "https://microsoft.com/"
}
]
}
]
}
]
},
{
"managedProperty": [
{
"key": "folder_name",
"valueString": "Example folder name 2"
},
{
"key": "is_customer_facing",
"valueBool": true
},
{
"key": "applications",
"valueBundleArray": [
{
"managedProperty": [
{
"key": "package",
"valueString": "com.microsoft.office.word"
}
]
}
]
}
]
}
]
},
{
"key": "show_notification_badge",
"valueBool": true
},
{
"key": "show_screen_saver",
"valueBool": true
},
{
"key": "screen_saver_image",
"valueString": "URL to desired screen saver image here"
},
{
"key": "screen_saver_show_time",
"valueInteger": 0
},
{
"key": "inactive_time_to_show_screen_saver",
"valueInteger": 30
},
{
"key": "media_detect_before_screen_saver",
"valueBool": true
},
{
"key": "enable_max_inactive_time_outside_MHS",
"valueBool": false
},
{
"key": "enable_max_absolute_time_outside_MHS",
"valueBool": false
},
{
"key": "max_inactive_time_outside_MHS",
"valueInteger": 180
},
{
"key": "max_absolute_time_outside_MHS",
"valueInteger": 600
},
{
"key": "theme_color",
"valueString": "light"
},
{
"key": "enable_mhs_signin",
"valueBool": true
},
{
"key": "block_pinning_browser_web_pages_to_MHS",
"valueBool": true
},
{
"key": "signin_type",
"valueString": "AAD"
},
{
"key": "domain_name",
"valueString": "Exampledomainname.com; exampledomainname2.com"
},
{
"key": "login_hint_text",
"valueString": "Example custom login hint"
},
{
"key": "signin_screen_wallpaper",
"valueString": "URL to desired image for signin screen wallpaper here"
},
{
"key": "enable_corporate_logo",
"valueBool": true
},
{
"key": "signin_screen_branding_logo",
"valueString": "URL to desired image for branding logo here"
},
{
"key": "enable_session_PIN",
"valueBool": true
},
{
"key": "session_PIN_complexity",
"valueString": "simple"
},
{
"key": "max_number_of_attempts_for_session_PIN",
"valueInteger": 0
},
{
"key": "minimum_length_for_session_PIN",
"valueInteger": 1
},
{
"key": "max_number_of_attempts_for_exit_PIN",
"valueInteger": 0
},
{
"key": "amount_of_time_before_try_exit_PIN_again",
"valueInteger": 0
},
{
"key": "enable_auto_signout",
"valueBool": true
},
{
"key": "inactive_time_to_signout",
"valueInteger": 300
},
{
"key": "auto_signout_time_to_give_user_notice",
"valueInteger": 30
},
{
"key": "enable_PIN_to_resume",
"valueBool": true
},
{
"key": "minimum_inactive_time_before_session_pin_required",
"valueInteger": 30
},
{
"key": "custom_privacy_statement_title",
"valueString": "name of custom privacy statement here"
},
{
"key": "custom_privacy_statement_url",
"valueString": "link to custom privacy statement here"
}
{
"key": "virtual_app_switcher_type",
"valueString": "float"
}
{
"key": "show_ringtone_selector",
"valueString": true
}
]
}
受控主畫面 偵錯畫面
您可以選取 [上一頁] 按鈕來存取 受控主畫面 的偵錯畫面,直到偵錯畫面顯示 (選取 [上一頁] 按鈕 15 次或多次) 。 在此偵錯畫面中,您可以啟動 Android 裝置原則應用程式、檢視和上傳記錄,或暫時暫停 kiosk 模式以更新裝置。 如需暫停 kiosk 模式的詳細資訊,請參閱 Android Enterprise 完全受控和專用裝置設定中的離開 kiosk 模式專案。 如果您想要更輕鬆地存取 受控主畫面 的偵錯畫面,您可以使用裝置設定原則啟用 [快速存取偵錯] 選單設定,也可以使用應用程式組態原則將 [啟用輕鬆存取偵錯] 選單設定為 True 。
後續步驟
- 如需 Android Enterprise 專用裝置的詳細資訊,請參閱設定 Android Enterprise 專用裝置的 Intune 註冊。 如需 Android Enterprise 完全受控裝置的詳細資訊,請參閱 設定 Android Enterprise 完全受控裝置的註冊。