使用 Microsoft 部署工具組
® Microsoft部署工具組 (MDT) 2013 可讓您將組織中的電腦部署自動化。 本檔提供如何使用 MDT 2013 規劃、建置及部署 Windows® 作業系統和應用程式的指引。
注意事項
在本檔中, Windows 會套用至 Windows 8.1、Windows 8、Windows 7、Windows Server® 2012 R2、Windows Server 2012 和 Windows Server 2008 R2,除非另有註明。 MDT 不支援以 ARM 處理器為基礎的 Windows 版本。 同樣地,除非另有說明,否則 MDT 會參考 MDT 2013。
MDT 會使用 Lite Touch 安裝 (LTI) 、Zero Touch Installation (ZTI) ,以及 User-Driven 安裝 (UDI) 部署方法來執行部署。 LTI 部署中只會使用 MDT,而 ZTI 和 UDI 部署則是使用 MDT 搭配 Microsoft System Center 2012 R2 Configuration Manager 來執行。
本檔涵蓋這些部署方法,並示範如何自定義組織的部署程式。 除了這份檔之外,表 1 還會列出其他檔,以協助您在組織中使用 MDT 執行部署。
表 1. 用於部署程式的其他 MDT 檔
| Document | 描述 |
|---|---|
| Microsoft部署工具組範例指南 | 提供如何使用 MDT 解決常見部署問題的案例型範例。 大部分範例包括實作解決方案的範例組態檔和逐步程式。 使用本文件來協助解決困難的部署問題。 |
| 工具組參考 | 提供 MDT 部署中所使用之工作順序步驟、屬性、支援檔案、公用程式和資料庫的相關信息。 使用此文件可協助您為組織自定義 MDT 部署。 |
| 疑難解答參考 | 提供協助疑難解答 MDT 部署常見問題的資訊,包括已知問題的清單、檢閱記錄,以及依錯誤碼識別問題。 |
本文件的組織方式可協助您完成組織中的規劃、建置和部署程式。 本指南中的下列各節可協助您執行 LTI、ZTI 和 UDI 部署,並自定義部署程式。 表 2 列出本指南中的每個章節,並提供每個章節的簡短概觀。
表 2. 本檔中的章節
| 區段 | 概觀 |
|---|---|
| 規劃 MDT 部署 | 提供完成規劃工作以準備 MDT 部署的指引。 請檢閱本節以協助識別必要條件、執行容量規劃,以及在生產環境中部署之前執行任何基礎結構補救,並瞭解如何在環境中安裝 MDT。 |
| 安裝或升級至 MDT | 提供執行 MDT 的新安裝或從舊版 MDT 升級至 MDT 的指引。 |
| 執行 LTI 部署 | 提供僅使用 MDT 部署 Windows 作業系統和應用程式的指引。 本節中提供的指引會在安裝 MDT 之後立即開始,並提供建立參照計算機、擷取參照計算機的映像,然後將擷取的映射部署至組織中目標計算機的步驟。 |
| 在 Deployment Workbench 中管理 LTI 部署 | 提供使用 Deployment Workbench 管理 LTI 部署的指引和逐步指示,包括管理作業系統、設備驅動器、應用程式、MDT 資料庫 (MDT DB) ,以及 Deployment Workbench 中的其他部署元素。 |
| 執行部署精靈 | 提供如何執行部署精靈以將操作系統、設備驅動器和應用程式部署至組織中目標計算機的指引。 |
| 使用 Configuration Manager 執行 ZTI 部署 | 提供使用 MDT 和 Configuration Manager 部署 Windows 作業系統和應用程式的指引。 本節中提供的指引會在安裝 MDT 之後立即開始,並提供建立參照計算機、擷取參照計算機的映像,然後使用 Configuration Manager 將擷取的映射部署至組織中目標計算機的步驟。 |
| 在 Configuration Manager 中管理 Configuration Manager 控制台中的 ZTI 部署 | 提供在 Configuration Manager 中使用 Configuration Manager 控制台管理 ZTI 部署的指引和逐步指示,包括管理操作系統、設備驅動器、應用程式和其他部署元素。 |
| 執行UDI部署 | 提供使用 MDT、Configuration Manager 和 UDI Wizard 部署 Windows 操作系統和應用程式的指引。 本節中提供的指引會在安裝 MDT 之後立即開始,並提供建立參照計算機、擷取參照計算機的映像,然後使用 Configuration Manager 控制台和 UDI 精靈將擷取的映射部署至組織中的目標計算機的步驟。 |
| 管理 UDI 部署 | 提供使用 Configuration Manager 控制台、UDI Wizard Designer 和 UDI Wizard 管理 UDI 部署的指引和逐步指示,包括: - 在 Configuration Manager 控制台中管理作業系統、設備驅動器、應用程式和其他部署元素。 ZTI 的大部分部署程式和逐步指示都適用於UDI。 - 管理 UDI 精靈的行為。 |
| 執行UDI精靈 | 提供如何執行 UDI 精靈以將作業系統、設備驅動器和應用程式部署至組織中目標計算機的指引。 |
| 設定 MDT 部署 | 提供如何針對更進階的部署案例自定義程式的指引,包括討論 MDT 組態檔、如何將組態設定套用至計算機群組,以及如何將組態設定套用至個別計算機。 |
| 使用 MDT DB 執行部署 | 提供有關針對更進階部署案例自定義程式的指引,包括如何將專案新增至 MDT DB 並從中擷取組態設定。 |
| 準備 MDT 移轉資源 | 提供準備 MDT 部署程式中所使用之適當資源的指引,包括網路共用資料夾和數據庫存取。 |
| 準備 Windows 部署服務 | 提供準備 Windows 部署服務以用於起始 LTI、ZTI 和 UDI 部署程式的指引,包括建立映像和設定以與 LTI、ZTI 和 UDI 部署整合。 |
| 規劃應用程式部署 | 提供如何使用 MDT、Configuration Manager 和 Microsoft Application Virtualization (App-V) 部署應用程式的指引,包括使用操作系統映射部署應用程式或部署映射之後。 |
規劃 MDT 部署
規劃程式可協助您準備在生產環境中進行部署。 此程式會從概念設計開始,這些設計在測試環境中經過證實和精簡。 規劃程式的結果是一組設計檔,可用來建置 MDT 部署基礎結構,並在生產環境中執行自動化作業系統和應用程式部署。
MDT 部署程式概觀
MDT 的目的是協助將 Windows 作業系統和應用程式部署至環境中的桌面電腦、可攜式電腦和伺服器電腦。 概括而言,MDT 會藉由設定 Windows 的自動安裝程式檔案,並將必要的檔案封裝成合併的映射檔,然後部署到參照和目標計算機,以自動化部署程式。
圖 1 說明高階 LTI、ZTI 和 UDI 部署程式。
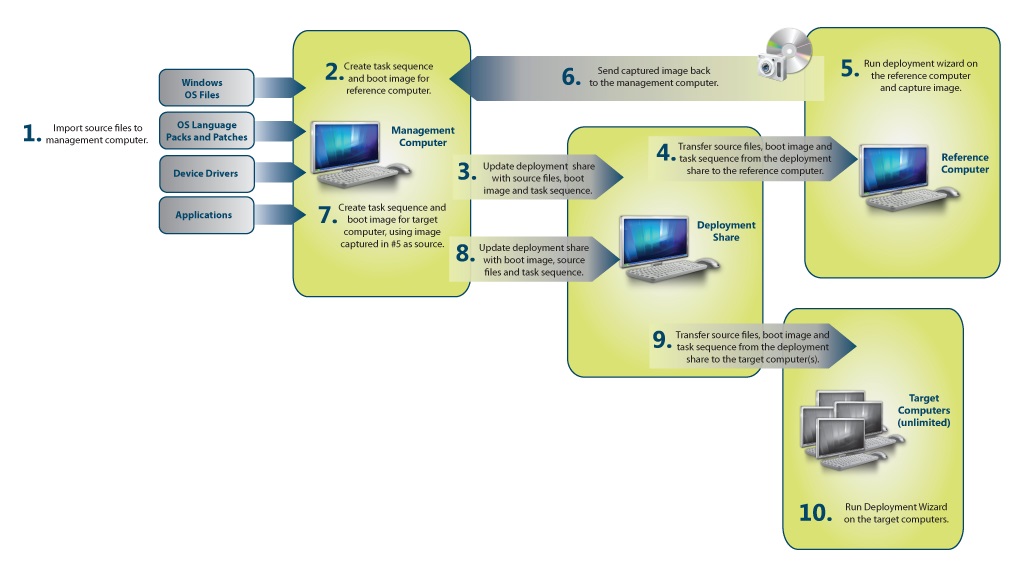
圖 1: 高階部署程式
高階 LTI、ZTI 和 UDI 部署程式如下所示:
收集執行 MDT 部署所需的檔案,包括:
Windows 作業系統來源檔案或映像
Windows 作業系統語言套件
參考計算機和目標計算機的設備驅動器
建立系統映像、組態設定和工作順序,以用於將 Windows 和應用程式部署至參照電腦。
將系統映射部署至參照計算機,並擷取參照計算機的映像。
建立組態設定和工作順序,將參照計算機的擷取映射部署到目標計算機。
將參照電腦的擷取映像部署到目標計算機。
規劃檢查清單
表 3 提供規劃檢查清單,其形式為可用來協助規劃程式的問題清單。 針對每個問題,請使用 [ 概觀 ] 數據行中提供的資訊,協助您根據組織的需求尋找答案。
表格 3 規劃檢查清單
| 問題 | 概觀 |
|---|---|
| 您將在何處儲存散發套件檔案? | 操作系統和應用程式的檔案會儲存在適用於 ZTI 和 UDI 之 LTI 和發布點的部署共用中。 這些檔案可能需要許多 GB 的空間。 某些組織可能需要針對不同區域辦公室使用多個部署共用或發佈點。如需詳細資訊,請 參閱估計 MDT 記憶體需求。 |
| 您要透過網路、抽取式媒體或兩者部署? 您會使用多播部署嗎? | 如果您要跨網路部署,請確認部署共用、發佈點和目標計算機之間有足夠的頻寬,並提供區域發佈點。如需詳細資訊,請 參閱選擇部署方法 和 評估網路需求。 |
| 您的映像處理和原始程式檔策略為何? | 如需詳細資訊,請 參閱在 MDT 部署中使用參考計算機。 |
| 您要部署一組完整的作業系統檔案或自訂映像嗎? | 如需詳細資訊,請 參閱在 MDT 部署中使用參考計算機。 |
| 如何處理產品金鑰和授權? | 小型組織可能會為每個使用者指派個別的產品密鑰。 較大的組織應該使用金鑰管理服務 (KMS) 或多重啟用金鑰 (MAK) 啟用。 如需詳細資訊,請參閱 產品啟用和金鑰資訊。 |
| 您要允許使用者選擇自己的作業系統、應用程式、地區設定、時區及系統管理密碼嗎? | 用戶可以在部署時選取此資訊,或者您可以事先設定資訊。 如需詳細資訊,請 參閱選擇 LTI、ZTI 或 UDI 部署。 |
| 使用者是否會就地重新整理其目前的計算機、將設定移轉至新的作業系統安裝,或取得新的計算機? | 如需詳細資訊,請 參閱識別部署案例。 |
| 哪些使用者將能夠安裝哪些應用程式? | 如需詳細資訊,請參閱 規劃應用程式部署。 |
| 您要移轉用戶狀態嗎? | 如需詳細資訊,請參閱 估計用戶狀態移轉數據的記憶體需求。 |
| 您要在部署之前備份電腦嗎? | 如需詳細資訊,請 參閱估計目標計算機備份的記憶體需求。 |
| 您要使用 BitLocker® 磁碟驅動器加密嗎? | 如需詳細資訊,請參閱 規劃 BitLocker 磁碟驅動器加密。 |
| 您是否會部署 32 位和 64 位作業系統? | 如需詳細資訊,請 參閱估計 MDT 記憶體需求。 |
| 您是否會部署不同的產品版本 (,例如 Professional、Ultimate 或 Business) ? | 如需詳細資訊,請 參閱估計 MDT 記憶體需求。 |
| (部署新電腦、取代現有的計算機) ,將會執行哪種類型的部署? | 如需詳細資訊,請 參閱識別部署案例。 |
估計 MDT 記憶體需求
LTI 部署會將系統映像、應用程式和其他檔案儲存在部署共用中。 ZTI 和 UDI 部署會將這些檔案儲存在 Configuration Manager 發佈點上。 若要判斷您的記憶體需求,請估計下列專案的記憶體需求:
執行 MDT 的電腦,如預估執行 MDT 之電腦的記憶體需求中所述
每個 MDT 部署共用,如預估 MDT 部署共用的記憶體需求中所述
每個 Configuration Manager 發佈點,如估計 Configuration Manager 發佈點的記憶體需求中所述
用戶狀態移轉數據,如估計用戶狀態移轉數據的記憶體需求中所述
在部署之前備份現有的計算機以進行重新整理計算機部署案例,如預估目標計算機備份的記憶體需求中所述
預估執行 MDT 之電腦的記憶體需求
執行 MDT 的電腦具有下列記憶體需求:
如果您要建立媒體影像,在包含 %TEMP% 資料夾的磁碟驅動器上至少需要 4 GB (GB) 可用空間。 否則,包含 %TEMP% 資料夾的磁碟驅動器上需要 1 GB 的可用空間。
在包含 MDT 程式檔的磁碟驅動器上需要 1 GB 的可用空間。
預估 MDT 部署共用的記憶體需求
確定有足夠的空間可用來儲存部署工作台中使用的操作系統映像、語言套件和設備驅動器。 您會將這些映像儲存在部署工作台中建立的 MDT 部署共用中。
判斷部署共用中下列每個專案的記憶體需求:
Windows 作業系統
操作系統語言套件
裝置驅動程式
應用程式
判斷每個映像的大小,以及部署中所需的映射數目。 為每個映像建立唯一的映射:
要部署的 Windows 作業系統版本。 每個 Windows 版本都需要個別的映射,例如 Windows 8.1、Windows 7、Windows Server 2012 R2 或 Windows Server 2008 R2。
要部署的 Windows 作業系統版本。 每個 Windows 版本都需要個別的映像,例如 Tablet PC、Ultimate、Business、Enterprise 或 Datacenter。
處理器類型。 32 位和64位版本的 Windows 需要個別的映像。
估計 Configuration Manager 發佈點的記憶體需求
使用預估 MDT 部署共用的記憶體需求中所述的相同計算,估計 Configuration Manager 發佈點的記憶體需求。 如果影像散發到多個發佈點,則記憶體需求會套用至每個發佈點。
For more information about planning Configuration Manager distribution points, see the section, "Distribution Point," in the section, "Planning Configuration Manager Site Systems for Operating System Deployments," in the Configuration Manager Documentation Library, which is installed with Configuration Manager.
估計用戶狀態移轉數據的記憶體需求
預估 Windows 使用者狀態移轉工具 (USMT) 在部署程式期間儲存的用戶狀態移轉數據所需的記憶體數量,方法如下:
判斷是否要在目標計算機或網路共享資料夾本機儲存用戶狀態移轉數據,如判斷用戶狀態移轉數據的儲存位置中所述
判斷用戶狀態移轉數據的記憶體需求,如判斷用戶狀態移轉數據的記憶體需求中所述
判斷儲存用戶狀態移轉數據的位置
判斷用戶狀態移轉數據的記憶體需求之後,請決定數據的儲存位置。 將使用者狀態移轉資料儲存在這些位置:
在本機計算機上,減少部署 Windows 的時間以及網路使用率 (建議的)
注意事項
此選項只能在重新整理計算機案例中使用。
在位於本地伺服器上的共享資料夾上,提供一致的方法來儲存用戶狀態移轉數據,或在本機記憶體無法使用時。
如果用戶狀態移轉資料會儲存在本機目標計算機上,請指定部署程式可在其中儲存數據的共享資料夾。 根據預設,此程式會嘗試將用戶狀態數據儲存在本機硬碟上,以用於取代計算機和重新整理計算機案例。 不過,您可以在 CustomSettings.ini 中使用組態設定來覆寫此行為。 如果用戶狀態數據和新映射的磁碟空間不足,部署腳本會嘗試將資訊儲存在共用資料夾中。 提供共用資料夾作為替代儲存位置,可讓部署程式更可靠。
在規劃期間指定的伺服器上建立共用,以保存 USMT 存放區檔案。 MDT 會使用 CustomSettings.ini 中找到的值來尋找用戶狀態存放區資料夾。
判斷用戶狀態移轉數據的記憶體需求
基於規劃目的,請完成下列工作來估計用戶狀態移轉記憶體需求:
使用 /p 選項在 USMT 中執行 Scanstate.exe,以估計用戶狀態移轉數據的大小。 藉由使用 /p 選項,您可以預估磁碟空間需求,而不需要實際執行移轉。
檢視使用者配置檔中資料夾內容的大小。 隨機取樣目標計算機,以判斷備份用戶狀態移轉所需的一般記憶體數量。 請記住,每個目標計算機上可能會有數個配置檔 (用戶名稱資料夾) ,因此請包含要移轉的每個配置檔。
計算所需的總容量,方法是將用戶狀態移轉數據的平均大小乘以保留數據的天數,然後將該結果乘以要在保留期間移轉的用戶數目。 例如,如果平均用戶狀態移轉大小為 3 GB,則數據必須儲存 5 天、每天移轉 100 位使用者,而總記憶體需求為 1,500 GB (3 GB × 5 天×每天 100 位使用者) 。
預估目標電腦備份的記憶體需求
作為重新整理計算機案例部署程式中的選擇性步驟,您可以在部署目標操作系統之前,先執行目標計算機的備份。
您可以使用 Imagex.exe 工具,在 MDT 中執行備份程式。 備份程式會建立儲存用戶狀態移轉數據的磁碟區映像。 此備份的目的是要復原用戶狀態移轉數據,而不是從映像還原目標計算機。
記憶體需求是目標計算機硬碟的平均大小、每天部署的目標計算機數目,以及您想要保留備份的時間長度的函式。 例如,如果平均目標計算機硬碟包含 80 GB 的數據,您每天會部署 100 部電腦,而您想要保留一周的數據,備份的記憶體需求為 56 TB (TB) ,或 80 GB × 100 × 7。
注意事項
根據預設,MDT 備份程式不會備份多個數據分割。 如果您需要備份多個分割區,請修改 MDT 部署程式或使用替代備份方法。
規劃應用程式部署
應用程式可以部署為作業系統映像的一部分,或在操作系統部署至目標計算機之後部署。 在準備部署時,請執行下列工作:
建立應用程式組合。 應用程式組合包含應用程式清單和每個應用程式的相容性狀態。 您可以使用軟體清查軟體來建立此應用程式組合,例如應用程式相容性工具組 (ACT) 、Configuration Manager 中的資產與合規性功能。
識別應用程式之間的任何相依性。 應用程式可能相依於其他應用程式。 例如,應用程式可能依賴 Microsoft Office Excel® 2007。 識別這些相依性,並在部署計劃中包含相依軟體。
判斷要使用作業系統映像或之後部署應用程式。 您可以將應用程式部署為作業系統映像的一部分,或在作業系統部署到目標計算機之後部署。 如果在部署作業系統之後部署應用程式,您可以使用任何軟體部署軟體,例如 MDT、組策略軟體安裝、Configuration Manager 中的應用程式管理功能。
判斷執行應用程式的適當方法。 您可以在本機電腦上安裝和執行應用程式,或在虛擬化應用程式環境中動態部署應用程式,例如 App-V。
識別已核准安裝應用程式的使用者。 判斷使用者是否要安裝其應用程式,或部署技術人員是否需要安裝應用程式。 請確定安裝應用程式的使用者具有適當的許可權和許可權。
識別需要重新啟動作業系統的應用程式。 安裝之後需要重新啟動作業系統的應用程式需要額外的設定。 如需詳細資訊, 請參閱設定計算機在應用程式安裝後重新啟動。
定義作業系統元件和設定
建立標準化元件時,請決定要包含哪些作業系統元件,以及這些元件的設定。 此判斷包括所有作業系統中的選擇性元件、Windows Server 操作系統中的伺服器角色,以及要包含在 Windows 預安裝環境 (Windows PE) 中的元件。 例如,您可以決定從桌面電腦和可攜式計算機部署中移除不必要的 Windows 作業系統元件,以減少這些電腦的安全性使用量。
針對每個作業系統映像,判斷:
**操作系統元件。**選取在目標計算機上執行之應用程式和使用者角色所需的元件。 僅安裝必要的元件,以協助減少目標計算機的攻擊面和映像大小。
伺服器角色。 選取伺服器電腦所需的伺服器角色。 只安裝有助於減少目標電腦攻擊面和映像大小所需的伺服器角色。
Windows PE 元件。 這些元件包括Microsoft ActiveX® Data Objects (ADO) 支援、字型,以及必要的驅動程式和套件。 您可以選取 32 位和 64 位版本 Windows PE 的元件。
組態設定。 識別映像中所包含元件的元件的組態設定。 選取符合組織商務和安全性需求的組態設定。 如需目標計算機安全性的詳細資訊,請參閱 規劃目標計算機安全性。
選擇部署方法
一般而言,目標計算機具有部署基礎結構的高速持續連線。 不過,某些目標計算機可能會從遠端連線到內部網路,或完全無法連線到內部網路。 MDT 包含下列方法,可根據網路連線能力使用 LTI 部署作業系統和應用程式:
部署共用。 這個方法會使用所有部署檔案所在的網路共享資料夾。 目標計算機會啟動 Windows PE,然後連線到部署共用以執行部署。 當目標計算機具有部署基礎結構的高速持續連線時,請選取此方法。
媒體。 這個方法會建立一個映像,可用來從抽取式媒體執行部署,例如UFD或USB快閃磁碟驅動器, (UFD) 。 您可以使用 Windows PE 從媒體啟動電腦。 當目標電腦可能遠端連線或可能完全沒有連線時,請選取此方法。
評估網路需求
由於要散發到目標計算機的映射大小 (500 MB [MB] 到 4 GB) ,因此電腦必須具有與部署程式中所使用伺服器的高速持續連線。 這些伺服器必須位於目標計算機的連續子網上,以確保與電腦的高速連線。
注意事項
無線網路不支援使用 MDT 的網路型部署。 針對無線網路或連線速度緩慢或不可靠的網路所連線的計算機,使用媒體型部署。
如果組織無法提供足夠的網路容量來將映像、軟體和移轉數據部署到計算機,請執行下列其中一個動作:
暫時放置適當的伺服器 (例如,在移轉期間,裝載各種共用資料夾或執行 Windows 部署服務的伺服器) 更接近目標計算機。
暫時將目標計算機移至可部署計算機的預備區域,然後將其返回其原始位置。
將用戶狀態移轉資料儲存在目標電腦本機上。
在 LTI 中使用媒體部署在本機執行自動化部署。
除了網路容量之外,您還必須啟用適當的網路協定和流量。 例如,如果您想要使用 Windows 部署服務和多播部署來起始 LTI、ZTI 或 UDI 部署,則必須在 MDT 基礎結構與目標計算機之間啟用多播流量。
在 MDT 部署中使用參照電腦
當部署程式完成時,MDT 部署程式會使用參照計算機作為目標計算機設定的基準。 您可以設定參照計算機,以符合組織的商務、技術和安全性需求。 設定參照計算機之後,擷取參照計算機的映像,然後再部署到目標計算機。
只有在罕見的情況下,您才能將未經修改的 Windows 通訊媒體映射部署到參照和目標電腦。 請改為建立包含 Windows 作業系統、語言、套件、應用程式、設備驅動器、軟體更新和其他軟體的自定義映像。
MDT 部署程式允許建立自定義映像,這些映像會先部署到參照計算機,然後從參照計算機擷取,最後再部署到目標計算機。 MDT 會管理映射的自定義,讓您可以用較少的工作量和更高的自動化層級來建立映像。 例如,MDT 中的 Deployment Workbench 可以自動將適當的設備驅動器插入映射中。
VM 在為 Windows 建立參考映射時運作良好,因為歷程記錄 HAL 問題已不再適用。
注意事項
VM 的效能通常與實體電腦不同,因此建立參考映像可能需要較長的時間。
選擇粗、細或混合式映像
在規劃程式中,判斷您將建立的映像類型。 您可以建立的影像類型分為下列類別:
粗影像。 粗影像是整合型影像,其中包含核心應用程式、語言套件和其他檔案。 映射開發程式的一部分是在參照計算機上安裝核心應用程式和語言套件,然後再擷取磁碟映像。
精簡影像。 如果有任何核心應用程式或語言套件,則精簡映像會包含少數的映像,因為這些元件會與磁碟映射分開安裝,這通常會在計算機上花費更多網路傳輸時間。
混合式映像。 混合式映像會從網路共享資料夾安裝應用程式和語言套件,以混合精簡和粗映像策略。 混合式映像具有精簡映射的大部分優點,但其開發並不複雜,也不需要軟體發佈基礎結構。 不過,它們確實需要較長的安裝時間,這可能會提高初始部署成本。
表 4 列出粗、細和混合式影像類型的優缺點。
表格 4 粗、細和混合式映像的優點和缺點
| 方法 | 利用 | 缺點 |
|---|---|---|
| 粗底線 | - 部署可能比較簡單,因為所有應用程式和語言套件都在映像中。 - 降低初始複雜度,因為通常不需要進階腳本。 - 應用程式和語言套件會在部署完成後立即提供。 - 不需要軟體發佈軟體,例如 Configuration Manager 中的應用程式管理功能。 |
- 每個映像都需要更多記憶體。 - 需要比精簡或混合式映射更多的時間透過網路連線下載。 - 需要增加映像維護工作,因為操作系統、設備驅動器、應用程式或語言套件的任何更新都需要建立新的映像。 |
| 細 | - 每個映像需要較少的記憶體。 - 透過網路連線下載所需的時間少於粗細影像。 -減少映射維護工作,因為映射包含較少的元件。 |
- 可以更複雜地建立,因為映射建立期間需要額外的步驟。 - 可能會增加複雜度,因為可能需要進階腳本。 - 映射部署完成之後,無法立即使用應用程式和語言。 |
| 混合式 | - 每個影像的儲存空間比粗影像少。 - 需要比粗密映像短的時間,才能透過網路連線下載。 - 減少映像維護工作,因為映像包含較少的元件。 - 不需要個別的軟體發佈軟體。 |
- 可能比粗映射 (更複雜,但不能比要建立的精簡影像) 更複雜,因為映射建立期間需要額外的步驟。 - 可能會增加複雜度,因為進階腳本 (,但可能不如精簡影像中的進階) 。 - 映射部署完成之後,無法立即使用複寫和語言。 |
建置、維護及部署磁碟映像的相關成本包括:
開發成本。 開發成本包括建立工程良好的映像,以降低未來的支援成本,並改善安全性和可靠性。 較高的自動化層級可降低開發成本。
測試成本。 這些成本包括測試標準映像所涉及的時間和人力,以及除了部署后套用的應用程式之外,可能位於其中的應用程式。 測試成本也包括穩定磁碟映像所需的開發時間。
記憶體成本。 儲存成本包括儲存發佈點、磁碟映射、移轉數據和備份映像。 視磁碟映射數目、每個部署執行中的計算機數目等而定,記憶體成本可能會很大。
網路成本。 網路成本包括將磁碟映像移至發佈點和計算機。 Microsoft提供的磁碟映射技術不支援多播,因此網路成本會以線性方式調整您必須復寫的發佈點數目和部署專案中的計算機數目。
隨著圖像檔案的大小增加,成本也會增加。 大型映像具有更多相關聯的更新、測試、散發、網路和記憶體成本。 即使只有一小部分的映射已更新,也必須重新發佈整個映像。
識別部署案例
表 5 列出部署案例,並提供每個案例的簡短描述。
表格 5 部署案例
| 案例 | 描述 | 移轉用戶狀態 | 使用現有的目標計算機 | 保留檔案系統 |
|---|---|---|---|---|
| 新電腦 | Windows 作業系統的新安裝會部署到新的電腦。 | 否 | 否 | 否 |
| 重新整理電腦 | 計算機會重新整理,包括必須重新映像以進行映像標準化或解決問題的計算機。 | 是 | 是 | 否 |
| 取代電腦 | 一部計算機會取代另一部計算機。 現有的用戶狀態移轉數據會從原始計算機儲存。 然後,Windows 的新安裝會部署到新的電腦。 最後,用戶狀態數據會還原到新計算機。 | 是 | 否 | 否 |
MDT 不支援就地升級部署。 您可以執行:
從原始 Windows 媒體執行 Setup.exe 手動就地升級
注意事項
若要從原始 Windows 媒體執行 Setup.exe 手動執行就地升級,請使用原始的 install.wim 檔案。 就地升級不支援自定義 .wim 檔案。
重新整理計算機案例,作為在目標計算機上部署新作業系統和應用程式的替代方案
在取代計算機部署案例中,抹除原始計算機的磁碟分區。 Windows 作業系統所執行的標準格式不會執行美國國防部標準 5520.22M 所定義的磁碟安全抹除。 如有需要,請使用非Microsoft廠商所提供的工具,在目標計算機上執行硬碟的安全抹除。
規劃 BitLocker 磁碟驅動器加密
BitLocker 包含在 Windows 中,因此請在您的環境中包含 BitLocker 的規劃決策。 您必須做一個 BitLocker 決策是修復金鑰的記憶體。 您可以將 BitLocker 修復金鑰儲存在:
A local folder.選取此選項可將修復金鑰儲存在每個使用者管理的 UFD 上。網路資料夾。 選取此選項可將修復金鑰集中儲存在網路系統管理員所管理的網路共享資料夾中。
Active Directory® Domain Services (AD DS) 。 選取此選項可將修復金鑰儲存在 Active Directory 系統管理員管理的 AD DS 中。
此外,選擇使用者在啟用 BitLocker 之後,將採用的方法來啟動其電腦。 使用者可以使用下列其中一種方法來啟動其電腦:
信賴平臺模組 (TPM) 1.2 版或更新版本。 TPM 是安裝在目標電腦上的密碼編譯硬體晶元。 如果目標計算機不支援 TPM,則必須使用 UFD 或 PIN 來啟動電腦。 如果目標計算機支援 TPM,這是慣用的方法。
注意事項
您可以提供使用者可與 TPM 一起輸入的 PIN,也可以使用 UFD 來加強啟動電腦時的安全性。
UFD。 在此方法中,必要的加密金鑰會儲存在 UFD 上,當電腦啟動時,該金鑰必須存在於電腦中。 如果目標計算機不支援 TPM,這是慣用的方法。
如需 BitLocker 的詳細資訊,請參閱 BitLocker 磁碟驅動器加密概觀。
評估目標電腦整備程度
在規劃過程中,評估目標計算機整備程度以部署目標操作系統、設備驅動器、應用程式和其他元件。 使用自動化硬體和軟體清查工具,例如 Configuration Manager 或 Microsoft Assessment and Planning (MAP) Toolkit 來評估目標電腦整備程度。
評估部署的目標計算機整備程度,方法如下:
確認執行 MDT 腳本的目標電腦整備程度,如驗證執行 MDT 腳本的目標電腦整備程度中所述
確認目標計算機有足夠的軟體和硬體系統資源,如驗證適當的目標計算機資源中所述
識別 32 位和 64 位電腦之間的部署程式差異,如識別 64 位和 32 位部署中的差異中所述
確認執行 MDT 腳本的目標電腦整備程度
執行其餘的 MDT 腳本之前,請先執行 ZTIPrereq.vbs,以確保目標電腦符合執行其餘 MDT 腳本的需求。 文稿必要條件包括:
已安裝並執行 WSH) 5.6 版或更新版本的 Windows 腳本主機 (
Microsoft XML Core Services (MSXML) 3.0 版 (安裝和執行的任何 Service Pack 層級)
注意事項
MSXML 的版本必須是 3.0 版。 MSXML 4.0 和 6.0 版與 MDT 腳本不相容。
驗證適當的目標計算機資源
在 ZTIPrereq.vbs 判斷計算機符合執行其餘腳本的需求之後,ZTIValidate.wsf 會判斷目標計算機是否有適當的軟體和硬體系統資源來部署目標操作系統。 這些要求包括:
目標計算機已安裝 WSH 5.6 或更新版本
在未將使用者數據遷移) 的新計算機 (以外的任何案例中,如果新的作業系統是用戶端操作系統,則現有的操作系統必須是用戶端操作系統。 同樣地,只有伺服器作業系統可以部署到目前正在執行伺服器操作系統的計算機。
如果
OSInstall已定義屬性,則必須設定為YES,部署才能繼續目標計算機記憶體必須符合作業系統的需求
注意事項
目標計算機的最低建議物理記憶體數量為 1 GB。
目標計算機處理器必須符合作業系統的需求
目標計算機必須有足夠的可用磁碟空間,才能部署到其中的映像
目標電腦上的目前操作系統必須在 C 磁碟分區上執行 (重新整理電腦案例只能)
磁碟驅動器 C 必須是目標電腦第一個磁碟上的第一個磁碟分區, (只)
當用戶狀態移轉數據和部署記錄儲存在本機目標計算機上時,需要額外的可用磁碟空間
目標計算機必須有足夠的可用磁碟空間 (大約 150 MB) 才能保存 Windows PE 記錄檔
目標計算機必須有足夠的磁碟空間來保存 Windows PE,且映射 (擴充的映射大小加上 150 MB)
目標計算機必須具有與 Windows 部署服務伺服器和部署共用的直接網路連線, (不支援的網路連線包括虛擬專用網 [VPN] 和無線連線。)
注意事項
在 Windows PE 中重新啟動之後,嘗試透過 VPN 或無線連線安裝映像的目標電腦將無法連線到部署共用,導致部署程序失敗。
使用 Configuration Manager 或其他軟體清查工具,判斷任何現有計算機的系統資源是否不足。 必要時,請先升級這些目標計算機上的系統資源,再部署 Windows。
識別64位和32位部署的差異
在 32 位版本的 Windows 中找到的大部分函式和功能,在 64 位版本的 Windows 中都相同。 不過,在部署 64 位版本的 Windows 時,請將下列差異納入考慮:
針對 LTI 部署,Windows PE 的版本必須符合所部署的 Windows 版本。 如果部署 64 位版本的 Windows,請使用 64 位版本的 Windows PE。
應用程式會安裝在不同的 Program Files 資料夾中。 在 64 位版本的 Windows 上,64 位應用程式會安裝在 Program Files 資料夾中,而 32 位應用程式會安裝在 Program Files (x86) 資料夾中。 尋找先前安裝的應用程式時,請檢查適當的資料夾結構。
Windows 部署服務中的處理器架構探索可能需要針對 64 位電腦強制執行。 並非所有 64 位電腦都正確地報告處理器類型;因此,MDT 可能無法正確偵測到處理器是64位處理器。 使用下列命令強制 Windows 部署服務部署 64 位版本:
WDSUTIL /set-server /architecturediscovery:yes如需詳細資訊,請參閱 Windows 部署服務說明檔。
64 位版本的 Windows PE 不會執行 32 位應用程式。 確定64位版本的 Windows PE 所使用的任何已編譯應用程式都是64位版本。
64 位版本的 Windows 需要 64 位設備驅動器。 您無法在 64 位版本的 Windows 中使用 32 位設備驅動器。
規劃效能和電源管理
Windows 包含一些功能,可協助改善計算機的效能和電源使用率。 您可以將這些改善納入您使用 MDT 部署至目標電腦的組態設定中。
檢閱下列資源,以識別執行目標計算機部署時要包含的效能和電源管理組態設定:
規劃目標計算機安全性
規劃目標電腦的 Windows 作業系統設定時,請確定目標電腦的部署符合組織中的需求。 Microsoft已開發安全性解決方案加速器,可協助您在安全的設定中部署目標計算機。
安全性解決方案加速器包含可協助您保護 Windows 的指引和工具。 如需使用這些解決方案加速器在安全組態中部署目標計算機的詳細資訊,請參閱 安全性解決方案加速器。
選擇 LTI、ZTI 或 UDI 部署
LTI、ZTI 和 UDI 部署會使用一組相同的通用腳本和配置檔 (,例如部署目標電腦的 CustomSettings.ini) 。 表 6 比較 LTI、ZTI 和 UDI 部署。
表格 6 LTI、ZTI 和 UDI 部署的比較
| LTI 部署 | ZTI 部署 | UDI 部署 |
|---|---|---|
| 允許選取自動化層級 | 僅支援完全自動化的部署 | 允許選取自動化層級 |
| 具有最低的基礎結構需求 | 需要 Configuration Manager | 需要 Configuration Manager |
| 支援透過網路使用共享資料夾或使用CD、DVD或UFD等抽取式記憶體在本機進行部署 | 支援透過網路使用 Configuration Manager 發佈點或使用 CD、DVD 或 UFD 等抽取式儲存設備在本機部署 | 支援透過網路使用 Configuration Manager 發佈點或使用 CD、DVD 或 UFD 等抽取式儲存設備在本機部署 |
| 您可以手動或使用 Windows 部署服務自動起始部署程式 | 安裝程式可由 Configuration Manager 或 Windows 部署服務起始 | 安裝程式可由 Configuration Manager 或 Windows 部署服務起始 |
| 部署程式是使用 Deployment Workbench 來設定 | 部署程式是使用 Configuration Manager 控制台進行設定 | 部署程式是使用 Configuration Manager 控制台和 UDI Wizard Designer 來設定。 |
| 可能需要較少的初始IT系統管理設定時間 | 需要更多初始IT系統管理設定時間 | 需要更多初始IT系統管理設定時間 |
| 可能需要使用者或部署技術人員的互動 | 不需要使用者或部署技術人員的互動 | 可能需要使用者或部署技術人員的互動 |
| 增加發生設定錯誤的風險 | 降低發生設定錯誤的風險 | 增加發生設定錯誤的風險 |
| 要求使用者或部署技術人員具有提高許可權的認證 | 使用者和部署技術人員不需要具有更高許可權的認證 | 要求使用者或部署技術人員具有提高許可權的認證 |
| 要求使用者或部署技術人員在起始 MDT 部署程式之前,先知道一些組態設定 | 在起始 MDT 部署程式之前,使用者和部署技術人員不需要知道組態設定 | 要求使用者或部署技術人員在起始 MDT 部署程式之前,先知道一些組態設定 |
| 可以搭配慢速連線使用,或在沒有網路連線的實例中使用 | 需要高速、持續連線 | 需要高速、持續連線 |
| 只需要很少或不需要任何基礎結構來支援部署 | 需要足以部署操作系統映像的基礎結構 | 需要足以部署操作系統映像的基礎結構 |
| 支援透過網路或本機從媒體部署到計算機 | 支援透過網路或本機從媒體部署到計算機 | 支援透過網路或本機從媒體部署到計算機 |
| 不需要使用 Configuration Manager 管理目標電腦 | 要求使用 Configuration Manager 管理目標電腦 | 要求使用 Configuration Manager 管理目標電腦 |
| 支援禁止自動安裝軟體的安全策略 | 僅支援允許自動安裝軟體的安全性。 | 僅支援允許自動安裝軟體的安全性。 |
| 支援部署至防火牆隔離的目標計算機 | 需要遠端過程調用 (RPC) 與目標電腦的通訊 | 需要與目標計算機進行 RPC 通訊 |
在 MDT 程式的某個時間點,您必須提供在目標電腦上安裝 Windows 和應用程式所需的所有資訊。 問題是,您何時提供這項資訊? 您事先提供的資訊越多,部署期間所需的互動就越少。
表 7 列出使用 LTI、ZTI 或 UDI) 執行完全自動化部署 (以及使用 LTI 或 UDI) (部分自動化部署的優缺點。
表格 7 完全和部分自動化部署的優點和缺點
| 方法 | 優點 | 缺點 |
|---|---|---|
| 完全地 | - 不需要與使用者或部署技術人員互動。 - 引進設定錯誤的風險會降低。 - 在起始 MDT 部署程式之前,使用者或部署技術人員不需要知道任何設定資訊。 |
- 需要更多時間來提供完全自動化部署所需的設定資訊。 - 存取網路資源和具有更高許可權的認證會儲存在必須受到保護的組態檔中。 |
| 部分地 | - 準備部署所需的時間較少,因為可以互動方式提供設定資訊。 | - 需要與使用者或部署技術人員互動。 - 引進設定錯誤的風險會增加。 - 使用者或部署技術人員必須具有需要提高許可權的認證。 - 使用者或部署技術人員必須先知道一些設定資訊,才能起始 MDT 部署程式。 |
檢閱 MDT 的已知問題、限制和建議
檢閱已知問題、限制和建議,以瞭解:
MDT 中的一般問題,如檢閱 MDT 的一般已知問題、限制和建議中所述
Windows,如檢閱與 Windows 相關的已知問題、限制和建議中所述
磁碟和數據分割,如檢閱與磁碟和數據分割相關的已知問題、限制和建議中所述
如檢閱與 BitLocker 相關的已知問題、限制和建議中所述的 BitLocker
LTI 部署,如檢閱 LTI 部署的已知問題、限制和建議中所述
使用 Configuration Manager 的 ZTI 部署,如使用 Configuration Manager 檢閱 ZTI 部署的已知問題、限制和建議中所述
UDI 部署,如檢閱 UDI 部署的已知問題、限制和建議中所述
在目標計算機上執行工作順序,如檢閱在目標計算機上執行工作順序的已知問題、限制和建議中所述
儲存和還原使用者資訊,如檢閱儲存和還原使用者資訊的已知問題、限制和建議中所述
檢閱 MDT 的一般已知問題、限制和建議
以下是與 MDT 相關的已知一般問題、限制和建議清單:
MDT 支援 Windows 評定及部署套件 (Windows ADK) 適用於 Windows 8.1、Windows PE 5.0 版、System Center 2012 R2 Configuration Manager。
除非您手動將語言套件、應用程式和設備驅動器新增至 CustomSettings.ini 檔案,否則不會安裝在 Deployment Workbench 中停用的語言套件、應用程式和設備驅動器。
當您選取 [ 安裝語言套件脫機 ] 動作時,必須選取主要套件子資料夾內的語言套件 CAB 檔案。
例如,當您指定IP位址 (時,識別功能變數名稱系統 [DNS] 和 Windows 因特網命名服務 [WINS] 伺服器) 時,它們必須排除不必要的零前置詞,這將會被誤判。 例如,如果IP位址的類型為 10.010.10.1,則 Deployment Workbench 會將其評估為 10.8.10.1。 若要避免這個問題,請謹慎輸入IP位址,而不要新增不必要的零。
指定執行身分帳戶時,您必須指定屬於伺服器上 Administrators 群組成員的使用者。 否則,帳戶將沒有足夠的許可權可存取系統管理員所建立的網路連線。
在停用 8.3 檔名的電腦上建立部署共用時 (請參閱Microsoft支援文章如何停用 NTFS 數據分割上的 8.3 名稱建立) ,部署工作台無法產生 Windows PE 映射。 如果已停用 8.3 檔名,請將 HKEY_LOCAL_MACHINE\SYSTEM\CurrentControlSet\Control\FileSystem\NtfsDisable8dot3NameCreation 登錄值設定為 0 來重新啟用。
在資料夾內,避免建立具有相同名稱的子資料夾和檔案。 例如,在 [檔案] 資料夾中,您不應該命名子資料夾 Item,然後建立名為 Item 的檔案。
執行升級時,在舊版 MDT 中建立的網路和媒體部署共用必須具有有效的共用。
如果直接執行 ImageX 所擷取的自定義映射 (而不使用 MDT 擷取映像) 無法正常運作,請使用 MDT 擷取和新增映像來針對問題進行疑難解答,以確保所有必要條件都已正確設定。 新增完整的操作系統散發套件,或將 [部署精靈] 指向來源檔案的位置,將安裝程式檔案新增至 Deployment Workbench。 手動擷取影像時,請使用 MDT 在 \Distribution\tools\_platform 資料夾中提供的 Wimscript.ini 檔案,其中 平臺 是 32 位) 的 x86 (或 64 位) 的 x64 (,以從映射中排除資料夾或檔案。 也請注意映像中預先存在的 Unattend.xml 檔案。 使用 ImageX 或 Windows 部署服務擷取進程擷取 Windows 映射時,請指定正確的 /FLAGS 值。
MDT 部署完成時,摘要頁面會顯示程式期間所發生錯誤的警告。 (此頁面在執行 Server Core 安裝時不會顯示,因為它不包含必要的 Windows Internet Explorer® 元件。) 部署可以完成,但如果錯誤不嚴重,仍會觸發數個錯誤或警告。 檢查這些錯誤和警告非常有用,例如開啟對應的記錄檔和執行驗證測試,並判斷它們是否非預期。
某些設備驅動器可能會停止部署程式。 如果發生這種情況,請隔離設備驅動器並將它從目標計算機中移除,或連絡廠商以取得更新版本的設備驅動器。
如果您選擇優化 Windows PE 映像,並選取發佈點無法使用的驅動程式,可能會出現「找不到驅動程式路徑」錯誤。 若要解決此問題,請選取 [完全重新產生開機映射 ] 選項。
如果您輸入以引弧括住的路徑也以反斜杠 (\) 結尾,USMT 就會失敗。 若要避免問題,只要在指定資料夾時關閉最後一個反斜杠即可。 例如,下列路徑會造成錯誤:
“D:\”
“D:\folder\”
不過,這些路徑不會造成錯誤:
D:
D:\
D:\folder\
D:\folder
“D:\folder”
“D:\”
“D:”
使用 CustomSettings.ini、MDT DB 或使用 Windows Internet Explorer Administration Kit (IEAK) 來設定 Internet Explorer 首頁。 設定 Internet Explorer 首頁僅適用於 Windows 自動安裝。
在新計算機的 LTI 部署期間,某些頁面 (例如 使用者地區 設定和 鍵盤地區設定 頁面) 如果 Windows PE 中未安裝必要的字型,則無法正確顯示文字。 在 [重新整理計算機] 案例中,如果要取代的操作系統中未安裝必要的字型,則會出現相同的徵兆。
某些鍵盤配置可能需要 MDT 不會自動包含在 Windows PE 啟動映像中的語言套件或輸入方法編輯器。 MDT 不會驗證鍵盤配置是否有效。 如需詳細資訊,請 參閱自定義輸入法編輯器 (輸入法) 需求。
設定網路適配器的靜態IP組態設定時,最多可以新增兩個WINS伺服器位址。 如果使用 MDT 新增兩個以上的 WINS 伺服器位址,則只會使用前兩個 WINS 伺服器位址。
Configuration Manager 在隨選下載期間或建立媒體部署 DVD 時,可能會發生哈希值錯誤。 如果發佈點上的封裝與 Configuration Manager 資料庫中的資訊不一致,就會發生這種情況。
更正 Configuration Manager 的哈希值錯誤
選 取 [開始],指向 [所有程式],然後指向 [Microsoft System Center 2012]。 指向 Configuration Manager,然後選取 [ Configuration Manager 控制台]。
在 Configuration Manager 控制台的 [ 流覽 ] 窗格中,選取 [ 軟體連結庫]。
在 [軟體連結庫] 工作區中,移至 [概觀/應用程式管理/套件]。
在預覽窗格中,選 取package_name (,其中 package_name 是) 不一致的套件名稱。
在功能區的 [ 常用] 索引標籤上,選取 [ 屬性 ] 群組中的 [ 屬性]。
[ package_name屬性 ] 對話框會開啟 (,其中 package_name 是套件) 的名稱。
在 [package_name屬性 ] 對話框中, (其中 package_name 是套件) 的名稱,在 [ 內容位置 ] 索引卷標的 [ 發佈點或發佈點群組 ] 方塊中,選 取 [distribution_point (,其中 distribution_point 是) 發佈點或發佈點群組的名稱,然後選取 [ 重新發佈]。
在 [ Configuration Manager ] 對話框中,選取 [ 確定]。
針對每個發佈點或發佈點群組重複步驟 f 到 g。
在 [ package_name屬性 ] 對話框中,選取 [ 確定]。
針對每個不一致的套件重複步驟 d 到i。
在 LTI 部署中,您會在 [建立工作順序精靈] 中設定數種資訊。 UI 不提供稍後編輯此信息的選項。 不過,您可以直接在 Unattend.xml 檔案中編輯資訊。 資訊包括:
組織名稱
全名
Internet Explorer 首頁
本機系統管理員密碼
在 Configuration Manager 案例中,不能或不需要使用 CustomSettings.ini 檔案來指定任何用戶狀態組態設定。 網路位置是由 要求狀態存放 區工作自動決定。
在 Configuration Manager 部署中,您可以根據下列參數,在 CustomSettings.ini 檔案中指定多個應用程式套件,以在計算機上安裝這些套件:
在 [安裝軟體 ] 工作中,於工作順序中指定名為 PACKAGES 的基底變數。
每個 PACKAGES 變數名稱都應該有從 001 開始的後綴。
PACKAGESxxx 值的格式應為 PACKAGEID:ProgramName (在專案) 之間使用冒號。
ProgramName 值會區分大小寫。
以下是在 CustomSettings.ini 中指定套件的範例:
PACKAGES001=DEP0002B:Install Office 2007 PACKAGES002=DEP00011:Install Office Communicator
在 LTI 新電腦部署中,當您未略過 [部署精靈] 中的 [應用程式] 頁面,並在 CustomSettings.ini 中指定 GUID) (全域唯一標識符時,不會安裝在 Deployment Workbench 中標示為隱藏的應用程式。 使用 MandatoryApplications 屬性而不是 Applications 屬性來指定隱藏的 應用程式 。
從 MDT 執行整合選項之前,請先關閉 Configuration Manager 控制台。 否則,某些檔案可能無法正確更新。
在 Scanstate 和 Loadstate 進程期間,可能會建立多個記錄檔複本。 您可以在執行 Scanstate 和 Loadstate 時,使用新的 USMT 範本來排除記錄檔或記錄檔目錄。
[新增計算機] 和 [取代計算機] 部署案例預設會格式化 [磁碟 0]。 在具有原始設備製造商的計算機上使用 MDT (OEM) 磁碟分區或多個固定或外部硬碟,除了徹底測試之外,還需要額外的設定和腳本。
工作排序器不會接受包含 Unicode 內容的 XML 檔案 (從編碼為 UTF-8) 的 XML 檔案。 嘗試使用 XML 檔案會導致工作順序失敗。 工作順序器未正確處理已編碼的 UTF-7 數據:它不會造成失敗,但確實會導致意外轉譯數據。
使用 [控制面板新增或移除程式] 專案卸載 MDT 之後,必須手動移除建立) 的散發共用目錄 (。 MDT 不會移除最初未安裝的檔案或資料夾。
使用 MDT 延伸模組 (載入宏精靈) Configuration Manager 時,必須將 MDT 安裝在每個執行 Configuration Manager 的伺服器上,以用來管理操作系統部署。
CustomSettings.ini 中的 Priority 屬性沒有最大行長度。 不過,如果屬性名稱在 [設定資料庫精靈] 執行時超過 55 個字元,精靈將會截斷 Priority 屬性,而且您必須手動編輯屬性。 因應措施是在執行任何其他自定義之前,先執行 [設定資料庫精靈],或清除精靈中不需要的查詢複選框。
MDT 支援從UFD部署。 如需準備裝置的相關信息,請參閱 Windows ADK,然後使用xcopy 命令將 (複製) 所有檔案和資料夾從 \Media\content 文件夾複製到 UFD。
即使回應檔案中有未設定的撥號屬性,也包括國家/地區代碼、分區代碼、遠距存取和撥號規則。 若要解決此問題,請在實驗室環境中建立和測試.reg檔案來設定撥號規則,然後在工作順序期間將該.reg檔案匯入為自定義工作。
檢閱與 Windows 相關的已知問題、限制和建議
以下是與 Windows 相關的已知問題、限制和建議清單:
執行 Windows 媒體®播放器網路共用服務時,針對英文以外的語言設定的電腦部署將會失敗。 因應措施是停止 Windows Media Player 網路共用服務,直到部署完成為止。
您可以使用 AD DS 來備份 BitLocker 和 TPM 數據。 復原資訊包括每個加密值的修復密碼、TPM 擁有者密碼,以及將復原資訊與計算機和磁碟區建立關聯所需的資訊。 另一個選項是儲存封裝,其中包含用來加密數據的密鑰,以及存取這些金鑰所需的修復密碼。 如需詳細資訊,請參閱 Microsoft 下載中心的 AD DS BitLocker 常見 問題。
啟用 BitLocker 時,金鑰檔會產生為隱藏的唯讀系統檔案。 若要查看它們,請設定 Windows 檔案總管選項以顯示隱藏和系統檔案。
BitLockerduring LTI 部署至少需要兩個分割區。 第一個數據分割是主要分割區,而且可以是任何大小;它會儲存作業系統檔案和用戶數據。 在 BitLocker 術語中,這稱為 開機分割區。 針對 Windows 7,它至少應為 300 MB。 此分割區會儲存啟動第一個階段期間所需的啟動檔案,並稱為 系統分割區。 不論您是否要部署 BitLocker,都會為所有 Windows 7 部署建立 BitLocker 磁碟分區。
如果帳戶有限的使用者將磁碟驅動器 (例如磁碟驅動器 Z) 對應至 MDT 發佈點 (\\server\distribution$,其中 server 是裝載發佈點) 的計算機名稱、執行 LiteTouch.vbs,然後在 [ 使用者 認證] 對話框中提供系統管理員認證,MDT 會顯示錯誤:「找不到腳本檔案 'Z:\Scripts\LiteTouch.wsf',因為使用者在 [使用者認證] 對話框中提供的帳戶無法存取受限使用者帳戶所建立的對應磁碟驅動器。」若要解決此問題,請使用具有系統管理員認證的帳戶,將磁碟驅動器對應至發佈點。
當使用者未指定地區設定時,BitLockerdeployment 可能會失敗,並出現「無法合併 BDEPartition,傳回 code=87」錯誤。 重新啟動電腦不允許作業系統啟動。 若要避免此錯誤,請指定用戶語言,或編輯 CustomSettings.ini 檔以指定 UILanguage 屬性。 例如,您可以將 新
UILanguage = en-us增至 CustomSettings.ini 檔案。如果在重新整理計算機案例的安裝期間啟用 BitLocker 失敗,請依照下列步驟,確認 MDT 能夠視需要壓縮分割區:
在命令提示字元中,輸入 diskpart shrink querymax,並記下顯示的值。
如果值小於 2,000 MB,則手動重組磁碟。 不過,MDT 會執行自動重組,因此這可能無法解決問題。
如果重組磁碟無法解決問題,請備份計算機的硬碟、建立新的磁碟分區,然後重複這些步驟,直到輸入 diskpart shrink querymax 傳回大於 2,000 MB 的值為止。 分割區特定區域中可能有無法重新放置或移除的檔案。
不再使用 BDERequired 旗標。 根據預設,所有啟用 BitLocker 並遇到錯誤的範例範本都會停止。 您可以編輯工作順序,以便在發生錯誤時繼續部署。
部署使用不同語言的映射時,安裝程式會在 Windows PE 階段提示輸入鍵盤配置、語言及時間和貨幣設定。 因應措施是使用自定義映像匯入安裝程序檔案。
如果語言套件是在 Deployment Workbench 中設定,則 MDT 會在部署期間針對所有案例支援 Windows 語言套件選取。 部署操作系統的 Enterprise 或 Ultimate 版本時,可以選取多個語言套件。 部署其他版本的 Windows 時,由於 Windows 授權限制,只能選取一個語言套件。
檢閱與磁碟和數據分割相關的已知問題、限制和建議
以下是與磁碟和數據分割相關的已知問題、限制和建議清單:
LTI 不支援將目標操作系統部署到邏輯磁碟驅動器或動態磁碟。
在重新整理計算機部署案例中,不支援部署到較新操作系統版本所建立的現有磁碟分區。
不過,您可以將不同的處理器架構版本部署到相同作業系統版本所建立的現有數據分割。 例如,您可以在目前執行 32 位版本 Windows 的電腦上部署 64 位版本的 Windows,反之亦然。
在 [格式化和分割磁碟 ] 工作順序步驟類型中,一律設定在擴充磁碟分區之後立即位於擴充磁碟分區的邏輯分割區。 如果您未在擴充分割區之後立即指定邏輯分割區,則使用百分比建立邏輯分割區大小會產生非預期的結果。
例如,下列數據分割建立順序不正確,因為邏輯分割區 (分割區 4 和分割區 5) 不會緊接在延伸分割區之後, (分割區 2) :
Partition 1: Primary Partition 2: Extended Partition 3: Primary Partition 4: Logical Partition 5: Logical Partition 6: Primary相反地,請依照下列順序建立數據分割:
Partition 1: Primary Partition 2: Extended Partition 3: Logical Partition 4: Logical Partition 5: Primary Partition 6: PrimaryWindows 一律會在部署期間隱藏系統磁碟區,因此不會將驅動器號指派給系統磁碟區。 例如,如果目標計算機有一個磁碟驅動器具有兩個磁碟分區,Partition_1和Partition_2,而且您將 Windows 部署到 Partition_2,Windows 將會正確地部署到 Partition_ 2。 不過,不會將驅動器號指派給Partition_1。
啟動 Windows PE 之後,指派給每個儲存設備的驅動器號可能會變更。 例如,如果目的地計算機已將CD-ROM指派給磁碟驅動器 D,且硬碟已指派給磁碟驅動器 E,則硬碟會在磁碟驅動器 D 上,而CD-ROM會在 Windows PE 啟動時位於 E 磁碟驅動器上。 如果 DVD 部署失敗,請檢查目標電腦上的磁碟驅動器是否尚未重新指派。 若要簡化部署,請將用戶數據儲存至網路位置,而不是本機磁碟驅動器。
避免編輯 Unattend.xml 檔案來格式化或改變數據分割。 MDT 可能會在 LTI 案例) 呼叫 Setup.exe (之前,將狀態和用戶數據儲存在數據分割上,而新增至 Unattend.xml 的指示會導致安裝程式終結該數據,導致部署失敗。
設定 「格式化」和「磁碟分區 」工作時,請一律同時指定擴充和邏輯分割區,並且不要在兩者之間新增主要磁碟分區,這會在使用百分比設定邏輯分割區大小時產生非預期的結果。 換句話說,請勿在擴充和邏輯分割區之間加入主要分割區。
檢閱與 BitLocker 相關的已知問題、限制和建議
以下是與 BitLocker 相關的已知問題、限制和建議清單:
如果用來執行部署的操作系統映像沒有選擇性的 BitLocker 元件,Windows Server 可能會損毀。 這種情況可能會在下列案例中發生:
在 LTI、ZTI 或 UDI) 中 (執行 MDT 重新整理電腦部署案例,其中已在現有的操作系統上啟用 BitLocker。 在此情況下,MDT 會在現有的操作系統中暫停 BitLocker,但在新的作業系統映像中沒有選擇性元件,Windows 就無法從 BitLocker 暫止的磁碟開機。
在已啟用 BitLocker 的信賴平臺模組伺服器上,於 LTI、ZTI 或 UDI) 中執行 MDT New Computer 部署案例 (。 在此情況下,BitLocker 將會使用 BitLocker 預先布建來離線啟用,但是在新的作業系統映射中沒有 BitLocker 選擇性元件,新的操作系統無法從已預先布建 BitLocker 的磁碟開機。
上述任何情況的因應措施是部署包含映像中 BitLocker 元件的自定義作業系統映像。
如果您想要在部署期間使用 BitLocker 的英數位元 PIN,您必須啟用 [允許啟始的增強 PIN ] 組策略設定。 [允許啟始的增強型 PIN ] 組策略設定位於 [計算機設定/原則/系統管理範本/Windows 元件/BitLocker 磁碟驅動器加密/操作系統磁碟驅動器]。
如果在重新啟動目標計算機之後出現 BitLocker 複原提示, (因為無法取得解除鎖定磁碟區所需的 BitLocker 金鑰) ,請使用下列其中一種方法來解決此問題:
當 Windows PE 仍在執行時,移除媒體 (,例如部署 DVD) 。 這樣做可防止操作系統在啟動時看到 DVD。
變更計算機的開機順序,讓 DVD 磁碟驅動器遵循硬碟。
部署沒有啟動媒體的計算機;例如,使用開機前執行環境 (PXE) 部署。
檢閱 LTI 部署的已知問題、限制和建議
以下是與 LTI 部署相關的已知問題、限制和建議清單:
- 如果使用者使用網域帳戶登入計算機,而且計算機已經與同一部伺服器上的另一個共用建立連線,則不會驗證 (USMT 存放區位置、計算機備份位置等) 存取網路資源所指定的網路認證。
使用 Configuration Manager 檢閱 ZTI 部署的已知問題、限制和建議
以下是使用 Configuration Manager 與 ZTI 部署相關的已知問題、限制和建議清單:
部署非英文目標操作系統時,安裝方法會提示輸入用戶語言,因為 unattend.xml 檔案的範本包含美國英文 (en-us) 的設定。 若要解決此問題,請執行下列其中一項工作:
修改 unattend.xml 範本檔案,以反映目標操作系統的語言。
在 CustomSettings.ini 檔案或 MDT DB 中設定 KeyboardLocale、 UserLocale 和 UILanguage 屬性,以反映目標操作系統的語言。
使用 Configuration Manager 部署電腦並在本機備份計算機數據時,具有兩個分割區的計算機可能無法保留備份。 若要防止移除備份,請儲存至網路位置,而不是本機磁碟驅動器。
在 Configuration Manager 工作順序中,如果電腦只有一個未格式化 的磁碟分區,則「格式化」和「數據分割 」工作可能無法成功執行。 若要解決此問題,請移除分割區或將它格式化。
安裝伺服器角色時,Configuration Manager 可能會顯示完成角色安裝所需的 DLL 提示。 如果發生這種情況,請指定必要檔案的有效位置。 若要避免此步驟,請在工作順序中稍早新增一個步驟,將必要的 DLL 複製到登錄中定義的 Windows 安裝程式檔案資料夾。 此資料夾位置定義於 SourcePath 登錄值中,位於 HKEY_LOCAL_MACHINE\SOFTWARE\Microsoft\Windows\CurrentVersion\Setup。
檢閱 UDI 部署的已知問題、限制和建議
以下是與 UDI 部署相關的已知問題、限制和建議清單:
應用程式已停用且無法自動安裝。 當應用程式需要系統管理員核准,但尚未核准時,就會發生此問題。 如果已為應用程式選取 [ 如果使用者要求此應用程式需要系統管理員核准] 複選框,請確認應用程式已核准。
如需如何要求系統管理員核准和授與核准的詳細資訊,請參閱 How to Deploy Applications in Configuration Manager。
在執行已連接 USB 硬碟的 MDT Refresh Computer 部署案例時,可能會發生工作順序錯誤,因為 Configuration Manager 工作順序器將_SMSTaskSequence資料夾放在 USB 磁碟驅動器上。 根據預設,Configuration Manager 工作排序器會將_SMSTaskSequence資料夾放在可用磁碟空間最多的磁碟驅動器上,如果移除 USB 磁碟驅動器,可能會在稍後的部署程式中造成問題。
如果_SMSTaskSequence資料夾位於USB磁碟驅動器上, CheckSMSFolderOnUSB UDI 工作將會偵測到此狀況,並防止刪除繼續。 若要解決此問題並執行部署,請完成下列步驟:
啟動工作順序之前,先中斷USB磁碟驅動器與目標計算機的連線。
啟動工作順序。
等候UDI精靈啟動。
線上 USB 磁碟驅動器。
完成UDI精靈。
檢閱在目標計算機上執行工作順序的已知問題、限制和建議
以下是在 MDT 中目標電腦上執行工作順序的已知問題、限制和建議清單:
針對 LTI 部署,請確定目標電腦上內建的本機系統管理員帳戶已停用使用者帳戶控制 (UAC) ,直到工作順序完成為止。 在已針對本機系統管理員帳戶啟用 UAC 的電腦上執行工作順序,會導致工作順序失敗。
注意事項
UAC 應該只針對內建的本機系統管理員帳戶停用,並針對所有其他帳戶啟用。 根據預設,內建本機系統管理員帳戶會從 UAC 中排除,因為 內建系統管理員帳戶的用戶帳戶控制:系統管理員核准模式 (停用) 原則設定。
檢閱儲存和還原使用者資訊的已知問題、限制和建議
以下是在 MDT 中儲存和還原使用者資訊的已知問題、限制和建議清單:
針對 LTI 部署,請勿將下列任何 USMT 命令行參數新增至 ScanStateArgs 或 LoadStateArgs 屬性,因為它們會導致使用者狀態資訊的儲存和還原失敗:
/hardlink
/nocompress
/加密
/鑰匙
/keyfile
/vsc
/l
/我
根據部署 Windows 時目標電腦的磁碟設定,用戶狀態移轉數據可能無法正確還原。
當目標計算機有兩個實體硬碟,Disk_0和Disk_1時,就會發生此問題。 Disk_0包含使用 BitLocker 加密的 C 磁碟區。 MDT 部署程式已設定為將新的操作系統部署至 Disk_1。 部署程式中的問題會發生,如下所示:
在部署程式初期,minint 和 smstasksequence 資料夾會複製到已加密的現有 C 磁碟區。
Disk_1會正確分割和格式化,以準備部署目標操作系統。
目標操作系統會安裝在Disk_1上的新磁碟分區和磁碟區上。
在「狀態還原階段」期間,不會為原始 C 磁碟區指派驅動器號,因此「狀態還原階段」中的工作順序步驟無法存取 BitLocker 加密磁碟驅動器上的 minint 和 smstasksequence 資料夾。 用戶狀態移轉數據的還原失敗。
結果是已安裝目標作業系統,但用戶狀態移轉數據的還原會失敗。
UDI 概觀
一般而言,使用 Configuration Manager 中的 OSD 功能和 MDT 中的 ZTI 部署作業系統時,您必須提供部署操作系統所需的所有資訊。 在執行部署之前,資訊是在組態檔或資料庫中設定, (例如 CustomSettings.ini 檔案或 MDT DB) 。 在 ZTI 部署程式期間,ZTI 會將適當的組態設定轉換成工作順序變數,供 UDI 的 MDT 工作順序使用。 您必須先提供所有組態設定,才能起始部署。
UDI 提供精靈驅動介面,可讓使用者在執行部署之前立即提供設定資訊。 您可以在精靈中設定用戶體驗,這可讓您控制完成精靈的用戶必須提供的數量資訊。 這種使用者角色劃分可讓IT專業人員透過允許其他使用者執行部署,來提供部署的精確控制,同時降低其負載。 介面可讓您建立一般 OSD 工作順序,然後在部署時提供電腦特定資訊,以在部署程式中提供更大的彈性。
注意事項
如果您不熟悉 UDI,請在 Microsoft 部署工具組參考中檢閱「UDI 概念」中的 UDI 詞彙和術語。 熟悉這些詞彙和術語,可協助您更成功地將本指南的其餘部分套用至您的組織。
安裝或升級至 MDT
若要準備使用 MDT 執行部署,請執行下列工作:
如檢 閱安裝或升級至 MDT 的已知問題、限制和建議中所述,檢閱在 MDT 中準備目標電腦磁碟的已知問題、限制和建議。
準備 LTI、ZTI 和 UDI 部署方法所需的必要條件基礎結構,如 準備所有 MDT 部署方法的必要條件基礎結構中所述。
執行下列步驟的任何組合,以確保 MDT 已正確安裝:
在您要管理 MDT 部署共用的每部電腦上安裝 MDT 的新實例,如 安裝 MDT 的新實例中所述。
如升級 至 MDT 中所述,升級現有的 MDT 2012 Update 1 實例。
使用 [檢查更新精靈] 判斷部署工作台中的元件是否有任何可用的更新,如 升級至 MDT 中所述。
注意事項
Windows PowerShell™ 2.0 版或更新版本必須安裝在安裝 MDT 以管理 LTI 或 ZTI 部署的任何電腦上。
檢閱安裝或升級至 MDT 的已知問題、限制和建議
以下是安裝 MDT 的已知問題、限制和建議清單:
請確定包含 Deployment Workbench 所使用之暫存資料夾的磁碟區至少有 20 GB 的可用磁碟空間。
Deployment Workbench 會建立大型映像,並在映射建立程式期間需要暫存記憶體。 Deployment Workbench 會執行下列步驟來決定要使用的暫存資料夾:
使用 Temp_Dir 登錄子機碼中指定的暫存資料夾,其位於 HKEY_LOCAL_MACHINE\Software\Microsoft\Deployment 4。 建立 Temp_Dir 登錄子機碼作為 REG_SZ 類型,其中包含要做為暫存資料夾使用之資料夾的完整路徑。
如果 TEMP_DIR 登錄子機碼不存在,則 Deployment Workbench 會使用 %TEMP% 環境變數中指定的資料夾。
請確定 在 TEMP_DIR 登錄子機碼或 %TEMP% 環境變數中指定的磁碟區有足夠的可用磁碟空間。
準備所有 MDT 部署方法的必要條件基礎結構
MDT 需要安裝下列適用於 LTI、ZTI 和 UDI 的軟體:
Microsoft .NET Framework 3.5 版與 SP1
Windows PowerShell 2.0 版
如需如何特別針對 LTI、ZTI 或 UDI 準備環境的詳細資訊,請參閱下列各節:
安裝 MDT 的新實例
安裝所有必要條件軟體之後,請執行下列步驟來安裝 MDT (MicrosoftDeploymentToolkit_ platform。msi,其中 platform 是 x86 或 x64) :
按 兩下 64 位作業系統的MicrosoftDeploymentToolkit2012_x64.msi() 或 32 位作業系統) 的 MicrosoftDeploymentToolkit2012_x86.msi (。
Microsoft部署工具組 2013 安裝精靈隨即啟動。
使用表 8 中的資訊,完成Microsoft部署工具組 2013 安裝精靈。
表格 8 完成Microsoft部署工具組 2013 安裝精靈的資訊
| 在此精靈頁面上 | 執行下列動作 |
|---|---|
| 歡迎使用 Microsoft 部署工具組 2013 安裝精靈 | 選取 [下一步]。 |
| 終端使用者許可協定 | - 檢閱許可協定。 - 選取 [ 我接受許可協定] 複選框中的條款,然後選取 [ 下一步]。 |
| 自訂安裝程式 | - 選取所需的功能。 - 選取安裝 MDT (所需的目的地資料夾,其預設為 C:\Program Files\Microsoft Deployment Toolkit) ,然後選取 [ 下一步]。 |
| 準備好安裝 Microsoft Deployment Toolkit 2013 | 選取 [安裝]。 |
| 安裝 Microsoft 部署工具組 2013 | 安裝 Microsoft Deployment Toolkit 2013 的進度隨即顯示。 |
| 完成 Microsoft 部署工具組 2013 安裝精靈 | 選取 [完成]。 |
完成時,MDT 會安裝在您在精靈中選取的目標資料夾中。
升級至 MDT
MDT 會在安裝前自動卸載舊版,包括下列版本:
MDT 2012 Update 1
除了升級 MDT 安裝之外,請升級任何現有的部署共用。 如需此程式的詳細資訊,請參閱 升級 Deployment Workbench 中的現有部署共用。
執行 LTI 部署
您只會使用 MDT 和支援元件來執行 LTI 部署。 您可以透過網路或卸載式媒體執行 LTI 部署。 這種彈性可讓 LTI 部署適合各種組織。
透過下列方式執行 LTI 部署:
準備部署環境,如準備 LTI 部署環境中所述
準備部署至參照計算機,如準備將 LTI 部署到參照計算機中所述
部署至並擷取參照計算機映像,如在 LTI 中部署和擷取參照電腦的映像中所述
準備部署至目標計算機,如準備將 LTI 部署至目標計算機中所述
將擷取的映射部署至目標計算機,如在 LTI 中將擷取的映射部署至目標計算機中所述
準備 LTI 部署環境
準備 MDT 的必要條件基礎結構之後,請準備 LTI 部署環境。
準備 LTI 部署環境
安裝必要條件 LTI 基礎結構,如 準備必要條件 LTI 基礎結構中所述。
在部署伺服器上安裝 MDT 的新實例,或升級現有的 MDT 實例,如 安裝或升級至 LTI 部署的 MDT 中所述。
安裝 MDT 所需的元件和 LTI 部署程式,如 安裝 MDT 和 LTI 需要的元件中所述。
取得 LTI 部署程式所需的軟體,如 取得 LTI 部署程式所需的軟體中所述。
準備必要條件 LTI 基礎結構
在安裝 MDT 和執行部署之前,LTI 部署需要有正確設定的基礎結構存在。 請確定新的或現有的基礎結構已針對操作系統部署進行特別優化。
注意事項
Windows PowerShell 2.0 版或更新版本必須安裝在安裝 MDT 以管理 LTI 部署的任何電腦上。
如需設定環境以支援 LTI 部署的詳細資訊,請參閱 MDT 檔 Lite Touch 安裝快速入門指南中的下列各節:
「必要條件」
「步驟 1:取得必要的軟體」
針對 LTI 部署安裝或升級至 MDT
若要執行 LTI 部署,您必須在環境中至少執行一個 MDT 實例。 如果您現有的環境具有:
目前未執行 MDT 或舊版 MDT 的電腦,然後安裝一或多個 MDT 的新實例,如安裝 MDT 的新實例中所述
執行舊版 MDT 的一或多部計算機,然後將這些實例升級至 MDT,如 升級至 MDT 中所述。
安裝 MDT 和 LTI 需要的元件
Deployment Workbench 是 LTI 的管理控制台。 大部分的 LTI 管理工作都是在部署工作台中執行。 MDT 也包含 Windows PowerShell 提供者,可讓您使用 MDT Cmdlet 透過 Windows PowerShell 命令殼層自動化 LTI 管理工作。
注意事項
MDT 支援 Windows ADK for Windows 8.1、Windows PE 5.0 和 System Center 2012 R2 Configuration Manager。
表 10 列出 Deployment Workbench 中的最上層節點,以及在每個節點中執行的工作類型。
表 10. 部署 Workbench 節點
| 節點 | 描述 |
|---|---|
| 資訊中心 | 提供檔的存取權、顯示有關 MDT 的即時新聞,並列出使用 Deployment Workbench 所需的元件。 |
| 部署共用 | 列出此 Deployment Workbench 實例所管理的部署共用。 每個部署共用都包含作業系統、應用程式、操作系統套件、工作順序,以及部署共用中填入的現成驅動程式。 |
Deployment Workbench 會自動下載和安裝 LTI 中使用的元件。
注意事項
如果 MDT 計算機具有因特網連線能力,Deployment Workbench 可以自動下載元件。
下載並安裝 Deployment Workbench 元件
選 取 [開始],然後指向 [ 所有程式]。 指向 [Microsoft 部署工具組],然後選取 [ 部署工作台]。
在 [部署工作臺] 主控台樹中,移至 [部署工作臺/資訊中心/元件]。
在 [元件] 窗格的 [ 可供下載] 區段中,選 取 [component_name (,其中 component_name 是您想要下載) 元件的名稱。
在詳細數據窗格中,選取 [ 下載]。
從因特網下載元件之後,元件會列在詳細數據窗格的 [ 下載] 區段中。
在詳細數據窗格的 [ 下載 ] 區段中,選取下載的元件,然後選取 [ 安裝]。
注意事項
如果沒有 [ 安裝 ] 按鈕,則無法安裝元件或不需要安裝。
已起始個別元件的安裝程式。 使用為元件提供的指示,完成元件的安裝程式。
安裝元件之後,元件會出現在詳細數據窗格的 [已 安裝 ] 區段中。 如果無法安裝元件,或您未選擇安裝它,則元件會保留在 [ 已下載] 區段中。
MDT 使用 Windows ADK for Windows 8.1,其中包含 USMT。
取得 LTI 部署程式所需的軟體
收集 LTI 將部署的軟體。 LTI 會將此軟體匯入或新增到部署共用。 可部署的軟體包括:
要部署至參照和目標電腦之每個作業系統的作業系統來源檔案或映像檔案
操作系統的作業系統套件,例如安全性更新、功能套件或語言套件
參考的設備驅動器,以及未包含在操作系統中的目標計算機
要安裝為作業系統映像一部分或在部署參考映像期間的應用程式
MDT 部署中使用的工作順序器需要將建立全域物件許可權指派給用來存取和執行 Deployment Workbench 和部署程式的認證。 除非明確移除) ,否則具有系統管理員層級許可權 (的帳戶通常可以使用此許可權。 此外,特製化安全性 - 有限功能 (SSLF) 安全性配置檔是 Windows 安全性基準的一部分,會移除 [建立全域物件] 許可權,且不應套用至使用 MDT 部署的計算機。
此外,LTI 需要:
啟用目標電腦上的本機系統管理員帳戶
本機系統管理員帳戶獲授與建立全域物件許可權
本機系統管理員帳戶未啟用UAC
使用組策略或本機安全策略,啟用並不會封鎖帳戶自動登入目標計算機的能力
未使用組策略或本機安全策略啟用目標計算機的登入橫幅
準備將 LTI 部署到參照計算機
在許多 LTI 部署案例中,最佳做法是建立參照計算機,如 選擇粗細或混合式映射中所述,然後擷取該電腦的映像。 稍後在 LTI 部署程式中,您會將參照電腦的擷取映射部署到適當的目標計算機。
注意事項
在某些 LTI 部署案例中,您可能想要部署 Windows 作業系統而不建立參考映像,例如,當您想要部署精簡映射時。 如果您要部署精簡映像,而不想建立參照映像,請略過與參照計算機相關的步驟。 如需判斷要使用哪種影像類型的詳細資訊,請參閱 選擇粗細或混合式映像。
為您想要建立以部署至目標計算機的每個映像建立參照計算機。 如需判斷組織中所需的映射數目,以及後續所需的參照計算機數目的詳細資訊,請參閱 預估 MDT 部署共用的記憶體需求。
如需在以 MDT 為基礎的部署中使用參照電腦的詳細資訊,請參閱 在 MDT 部署中使用參考計算機。
準備部署至參照電腦
建立新的部署共用,或升級現有的部署共用。如需下列項目的詳細資訊:
建立新的部署共用,請參閱 在 Deployment Workbench 中建立新的部署共用
升級現有的部署共用,請參閱 在 Deployment Workbench 中升級現有的部署共用
將部署共用設定為包含部署至參照電腦的適當軟體,包括下列各項:
設定作業系統,如在部署工作台中設定操作系統中所述
設定應用程式,如在 Deployment Workbench 中檢視和設定應用程式中所述
設定操作系統套件,如在 Deployment Workbench 中設定套件中所述
設定設備驅動器,如在部署工作台中設定設備驅動器中所述
建立新的工作順序,將目標操作系統部署至參照計算機,如以下所述:
-
LTI 部署程式無法在使用 BitLocker 加密的目標電腦上執行 Sysprep 作業。 請確定您未在參照電腦上啟用 BitLocker。 只有在完全部署目標操作系統之後,才在目標計算機上啟用 BitLocker。
提示
根據 MDT 中包含的標準用戶端工作順序範本,建立部署至參照電腦的工作順序。
根據您組織的需求自定義 MDT 組態檔,如設定 MDT 部署中所述。
設定部署共用的任何 Windows PE 選項,如以下所述:
更新部署共用,以建立用來啟動 LTI 部署的 Windows PE 映射,如 更新部署工作台中的部署共用中所述。
在 LTI 中部署和擷取參照電腦的映像
設定部署共享之後,請更新部署共用,並建立包含 LTI 腳本的 Windows PE 映射、使用 Windows PE 映射啟動參照計算機,然後完成部署精靈。 您稍早在程式中建立的工作順序會將目標操作系統、設備驅動器、操作系統套件和應用程式部署到參照計算機,然後擷取參照計算機的映像。
部署至參照計算機並擷取映像
建立用來啟動參照計算機的 LTI 可開機媒體,如 建立 LTI 可開機媒體中所述。
完成部署精靈以部署和擷取參照計算機的映射,如 完成部署精靈中所述。
將擷取的參照計算機映像新增至 Deployment Workbench 中的 [操作系統] 節點,如將 參照計算機的擷取映射新增至 Deployment Workbench 中所述。
建立 LTI 可開機媒體
您必須提供方法,讓您使用更新部署共用時所建立的自定義 Windows PE 版本來啟動電腦。 Deployment Workbench 會針對 32 位目標計算機建立 LiteTouchPE_x86.iso 和 LiteTouchPE_x86.wim 檔案 (,) 64 位目標計算機的 LiteTouchPE_x64.iso 和 LiteTouchPE_x64.wim 檔案 (,) 在 deployment_share\Boot 資料夾 (中,其中 deployment_share 是作為部署共用) 使用的網络共享資料夾。 從其中一個映像建立適當的 LTI 可開機媒體。
建立 LTI 可開機媒體
在 Windows 檔案總管中,移至 deployment_share\Boot (,其中 deployment_share 是作為部署共用) 使用的網路共享資料夾。
提示
若要判斷部署共用的位置,請在 Deployment Workbench 中檢視共用的屬性。
根據用於參照電腦的電腦類型,執行下列其中一項工作:
如果參照計算機是實體計算機,請建立 ISO 檔案的 UFD、CD 或 DVD。
如果參照電腦是 VM,請直接從 ISO 檔案或從 ISO 檔案的 CD 或 DVD 啟動 VM。
完成部署精靈
使用您稍早在程式中建立的 LTI 可開機媒體來啟動參照計算機。 LTI 可開機媒體會在參照計算機上啟動 Windows PE,並起始部署程式。 在程序結束時,目標操作系統會部署在參照計算機上,並擷取參照計算機的映像。
注意事項
您也可以從 Windows 部署服務啟動目標電腦來起始程式。 如需詳細資訊,請 參閱準備適用於 LTI 部署的 Windows 部署服務。
若要完成部署精靈
使用您稍早在程式中建立的 LTI 可開機媒體來啟動參照計算機。
Windows PE 隨即啟動,然後 [部署精靈] 隨即啟動。
如執行部署精靈中所述,完成 [ 部署精靈],確保您特別遵循表格 11 中所列精靈頁面上的組態設定,然後選取適合您組織的其他精靈頁面上的值。
表 11. 完成部署精靈的資訊
在此精靈頁面上 執行 選取要在此計算機上執行的工作順序 選取您為參照計算機部署建立的工作順序。 將電腦加入網域或工作組 加入工作組。
將參照電腦加入網域會導致將參照計算機的擷取映射部署至目標計算機時發生問題。 最常見的問題徵兆是部署程式會停止,因為 LTI 進程無法自動登入。指定是否要擷取映像 選 取 [擷取此參照計算機的映像],並提供完整的通用命名約定 (UNC) 路徑,以取得擷取的 Windows 映像格式名稱 (WIM) 映射,包括 WIM 檔名。 精靈隨即啟動,並啟動操作系統部署。 在部署程序結束時,[ 部署摘要 ] 對話框隨即出現。
在 [ 部署摘要 ] 對話框中,選取 [ 詳細數據]。
如果發生任何錯誤或警告,請檢閱這些錯誤或警告,並記錄任何診斷資訊。 如需錯誤或警告的詳細資訊,請參閱 MDT 檔 疑難解答參考。
在 [ 部署摘要 ] 對話框中,選取 [ 完成]。
現在已部署參照計算機,而且參照計算機的擷取 WIM 檔案會儲存在您在 [ 指定是否要擷取映像 精靈] 頁面上指定的位置。
將參照電腦的擷取映像新增至部署工作臺
若要將參照計算機的擷取映射部署到目標計算機,請將擷取的映像新增至 Deployment Workbench 中 [操作系統] 節點中的操作系統清單。 [匯入操作系統精靈] 會將操作系統檔案複製到 deployment_share\Operating Systems\operating_system 資料夾 (,其中 deployment_share 是稍早在程式中建立的部署共享資料夾 ,而 operating_system 是新增至部署共用) 的操作系統名稱。
完成操作系統匯入程式以新增參照計算機的擷取映射,如匯入 參照計算機的先前擷取映射中所述,確保您特別遵循表格 12 中所列精靈頁面上的組態設定,並選取適合您組織的其他精靈頁面上的值。
表 12. 完成匯入先前擷取參照電腦影像的資訊
| 在此精靈頁面上 | 執行 |
|---|---|
| 影像 | 在 [來源檔案] 中,指定參照計算機所擷取映射之 WIM 檔案的完整路徑。 |
[匯入作業系統精靈] 完成。 參照計算機的擷取映像會新增至資訊窗格中的操作系統清單,並複製到部署共用。
準備將 LTI 部署至目標電腦
擷取參照計算機的映射后,將映射部署到目標計算機。 在準備時,請建立一或多個工作順序來部署擷取的映像、確保必要的部署資源存在,以及自定義部署程式。
準備部署至目標計算機
準備網路共用以儲存移轉數據和 MDT 部署記錄,如 準備 MDT 移轉資源中所述。
建立其他部署共用,以協助進行較大的部署,如在 Deployment Workbench 中建立新的部署共用中所述。
或者,如果您使用 Windows 部署服務來啟動程式) ,請準備 Windows 部署服務以啟動適當的 Windows PE 映射,進而開始將 LTI 部署到目標計算機,如 準備適用於 LTI 部署的 Windows 部署服務 (中所述。
針對每個部署案例準備 MDT 工作順序、MDT 組態檔和 MDT DB,如下所述:
-
根據組織中的目標計算機,可能需要部署案例的任何組合。 如需 MDT 部署案例的詳細資訊,請參閱 識別部署案例。
準備使用 LTI 將電腦設為目標的新電腦部署案例
在 [新增計算機] 部署案例中,Windows 操作系統的新安裝會部署到新的計算機。 沒有要儲存和還原的使用者移轉資訊,也沒有要保留的現有文件系統。 使用標準用戶端工作順序或標準伺服器工作順序範本,將參照計算機的擷取映射部署到目標計算機。
準備新計算機部署案例
建立新的工作順序,將參照計算機的擷取映射部署到目標計算機,如下列清單所述,確保您特別遵循表格 13 中所列精靈頁面上的組態設定,並選取適合您組織的其他精靈頁面上的值:
提示
根據 MDT 中包含的標準用戶端工作順序或標準伺服器工作順序範本,建立部署至目標電腦的工作順序。
表 13. 完成新工作順序精靈以執行新計算機部署案例的資訊
在此精靈頁面上 執行 選取OS 選取參照計算機的擷取映像。 根據您組織的需求自定義 MDT 組態檔,如設定 MDT 部署中所述。
或者,如果您使用 MDT DB 提供 MDT 設定資訊) ,請視使用 MDT DB 執行部署 (中所述,根據組織的需求自定義 MDT DB。
確認每個部署共用的 Windows PE 選項,如以下所述:
設定部署共用屬性 Windows PE x86 設定索引標籤
更新每個部署共用、連結的部署共用和媒體,以建立用來啟動 LTI 部署的 Windows PE 映射,如以下所述:
準備使用 LTI 將電腦重新整理至目標電腦的重新整理電腦部署案例
在重新整理計算機部署案例中,計算機會重新整理,也就是重新建立映像以進行映像標準化或解決問題。 您必須儲存並還原使用者移轉資訊,因為目標電腦上的現有文件系統不會保留下來。 使用標準用戶端工作順序或標準伺服器工作順序範本,將參照計算機的擷取映射部署到目標計算機。
準備重新整理計算機部署案例
建立新的工作順序,將參照計算機的擷取映射部署到目標計算機,如下列清單所述,確保您特別遵循表格 14 中所列精靈頁面上的組態設定,並選取適合您組織的其他精靈頁面上的值:
提示
根據 MDT 中包含的標準用戶端工作順序或標準伺服器工作順序範本,建立將映像部署至目標電腦的工作順序。
表 14. 完成執行重新整理計算機部署案例的新工作順序精靈資訊
在此精靈頁面上 執行此動作 選取OS 選取參照計算機的擷取映像。 根據您組織的需求自定義 MDT 組態檔,如設定 MDT 部署中所述。
或者,如果您使用 MDT DB 提供 MDT 設定資訊) ,請視使用 MDT DB 執行部署 (中所述,根據組織的需求自定義 MDT DB。
確認每個部署共用的 Windows PE 選項,如以下所述:
更新每個部署共用、連結的部署共用和媒體,以建立用來啟動 LTI 部署的 Windows PE 映射,如以下所述:
準備使用 LTI 將電腦部署案例取代為目標電腦
在取代計算機部署案例中,一部計算機會取代另一部計算機。 現有的用戶狀態移轉數據會從原始電腦儲存到網路共享資料夾或抽取式媒體。 然後,Windows 的新安裝會部署到新的電腦。 最後,用戶狀態數據會還原到新計算機,因為新計算機上的文件系統會格式化為 Windows 新安裝的一部分。 使用:
標準用戶端取代工作順序範本,以儲存現有目標計算機的用戶狀態移轉數據
重要事項
根據新目標電腦上的標準用戶端工作順序範本執行工作順序之前,請先在現有的目標計算機上執行此工作順序。
標準用戶端工作順序範本,將參照計算機的擷取映射部署到新的目標計算機,並還原用戶狀態移轉數據
重要事項
根據現有目標計算機上的標準用戶端取代工作順序範本執行工作順序之後,在新的目標計算機上執行此工作順序。
準備取代計算機部署案例
建立新的工作順序,以儲存現有目標計算機的用戶狀態移轉數據,如以下所述:
提示
建立工作順序,以根據 MDT 中包含的標準用戶端工作取代順序範本,擷取現有目標計算機的用戶狀態。
建立新的工作順序,將參照計算機的擷取映射部署到新的目標計算機,並還原工作順序在上一個步驟中儲存的用戶狀態移轉數據,如下列清單所述,確保您特別遵循表格 15 中所列精靈頁面上的組態設定,並選取適合您組織的其他精靈頁面上的值:
提示
根據 MDT 中包含的標準用戶端工作順序範本,建立部署至新目標電腦的工作順序。
表 15. 完成執行重新整理計算機部署案例的新工作順序精靈資訊
在此精靈頁面上 執行 選取OS 選取參照計算機的擷取映像。 根據您組織的需求自定義 MDT 組態檔,如設定 MDT 部署中所述。
或者,如果您使用 MDT DB 提供 MDT 設定資訊) ,請視使用 MDT DB 執行部署 (中所述,根據組織的需求自定義 MDT DB。
確認每個部署共用的 Windows PE 選項,如以下所述:
更新每個部署共用、連結的部署共用和媒體,以建立用來啟動 LTI 部署的 Windows PE 映射,如以下所述:
將擷取的映射部署至 LTI 中的目標計算機
針對 LTI,將擷取的映射部署到目標電腦稍有不同。 針對組織中的每個部署案例,將參照計算機的擷取映射部署至目標計算機,如下所述:
使用 LTI 將擷取的映像部署到取代電腦部署案例中的目標計算機
根據組織中的目標計算機,可能需要部署案例的任何組合。 如需 MDT 部署案例的詳細資訊,請參閱 識別部署案例。
使用 LTI 將擷取的映像部署到新電腦部署案例中的目標計算機
使用您稍早在程式中建立的 LTI 可開機媒體,或從 Windows 部署服務啟動目標電腦。 LTI 可開機媒體會在目標計算機上啟動 Windows PE 並起始部署。 在程序結束時,參考計算機的擷取映像會部署在目標計算機上。
若要完成部署精靈
使用您稍早在程式中建立的 LTI 可開機媒體,或從 Windows 部署服務啟動參照電腦。
Windows PE 隨即啟動,然後 [部署精靈] 隨即啟動。
如執行部署精靈中所述,完成 [ 部署精靈],確保您特別遵循表格 16 中所列精靈頁面上的組態設定,然後選取適合您組織的其他精靈頁面上的值。
表 16. 使用 LTI 完成新電腦部署案例的部署精靈資訊
在此精靈頁面上 執行 選取要在此計算機上執行的工作順序 針對 [新增計算機] 部署案例,選取您為目標計算機部署建立的工作順序。 精靈隨即啟動,並啟動操作系統部署。 在程序結束時,[ 部署摘要 ] 對話框隨即出現。
在 [ 部署摘要 ] 對話框中,選取 [ 詳細數據]。
如果發生任何錯誤或警告,請檢閱這些錯誤或警告,並記錄任何診斷資訊。 如需錯誤或警告的詳細資訊,請參閱 MDT 檔 疑難解答參考。
在 [ 部署摘要 ] 對話框中,選取 [ 完成]。
現在已部署目標計算機。
使用 LTI 將擷取的映像部署到重新整理計算機部署案例中的目標計算機
在目標電腦上的現有作業系統上啟動部署精靈,以啟動稍早在程式中建立 的標準客戶 端工作順序或 標準伺服器 工作順序。 部署精靈會將現有目標計算機的用戶狀態移轉數據儲存到您指定的位置。 稍後在工作順序中,用戶狀態移轉數據會還原至目標計算機。
若要完成部署精靈
啟動部署精靈,方法是聯機到適當的部署共用 (例如 ,\\server_name\Distribution$\Scripts) ,然後輸入 cscript litetouch.vbs。
[部署精靈] 隨即啟動。
如執行部署精靈中所述,完成 [ 部署精靈],確保您特別遵循表格 17 中所列精靈頁面上的組態設定,然後選取適合您組織的其他精靈頁面上的值。
表 17. 使用 LTI 完成重新整理電腦部署案例之部署精靈的資訊
在此精靈頁面上 執行此動作 選取要在此計算機上執行的工作順序 針對重新整理計算機部署案例,選取您為目標計算機部署建立的工作順序。 選擇移轉類型。 選 取 [重新整理這部計算機]。 指定儲存資料和設定的位置。 根據組織的需求,選取下列其中一個選項:
- 自動判斷位置
- 指定位置精靈隨即啟動,並啟動操作系統部署。 在程序結束時,[ 部署摘要 ] 對話框隨即出現。
在 [ 部署摘要 ] 對話框中,選取 [ 詳細數據]。
如果發生任何錯誤或警告,請檢閱這些錯誤或警告,並記錄任何診斷資訊。 如需錯誤或警告的詳細資訊,請參閱 MDT 檔 疑難解答參考。
在 [ 部署摘要 ] 對話框中,選取 [ 完成]。
現在已部署目標計算機。
使用 LTI 將擷取的映像部署到取代電腦部署案例中的目標計算機
「取代計算機」部署案例需要您執行部署精靈兩次。 第一次執行精靈,從現有目標計算機擷取用戶狀態移轉數據, (舊電腦) 。 然後再執行一次,將參照計算機的擷取映射部署到新目標電腦 (新計算機) ,並還原稍早在程式中儲存的用戶狀態。
請確定用戶狀態移轉數據儲存在一致且安全的位置,以便稍後在 LTI 程式中立即還原數據。
部署參照電腦的擷取映像
從現有目標計算機儲存用戶狀態移轉數據,如 使用 LTI 從現有目標電腦儲存用戶狀態移轉數據中所述。
將參照計算機的擷取映像部署到新的目標計算機,如 使用 LTI 將參照計算機的擷取映射部署至新目標計算機中所述。
使用 LTI 從現有目標電腦儲存用戶狀態移轉數據
在目標計算機上現有的作業系統上啟動部署精靈,以啟動稍早在程式中建立的標準用戶端取代工作順序範本。 部署精靈會將現有目標計算機的用戶狀態移轉數據儲存到您指定的位置。
若要完成部署精靈
啟動部署精靈,方法是聯機到適當的部署共用 (例如 ,\\server_name\Distribution$\Scripts) ,然後輸入 cscript litetouch.vbs。
[部署精靈] 隨即啟動。
如執行部署精 靈中所述,完成部署精靈,確保您特別遵循表格 18 中所列精靈頁面上的組態設定,然後選取適用於您組織的其他精靈頁面上的值。
表 18. 完成使用 LTI 儲存用戶狀態移轉數據之取代電腦部署案例的部署精靈資訊
在此精靈頁面上 執行 選取要在此計算機上執行的工作順序 選取您在取代計算機部署案例中為目標計算機建立的工作順序,以儲存用戶狀態移轉數據。 指定儲存資料和設定的位置。 在 [ 位置] 方 塊中,輸入您要在其中儲存用戶狀態移轉數據之位置的完整路徑。 這個位置必須可供新的目標計算機存取。 指定要儲存完整電腦備份的位置 選 取 [指定位置],然後輸入您要在其中儲存備份之位置的完整路徑。
此備份用於還原可能已遺失的用戶狀態移轉數據,而不是作為目標計算機的復原方法。 如果您想要具備目標電腦的復原功能,請使用組織的備份軟體執行完整備份。精靈隨即啟動,並啟動操作系統部署。 在程序結束時,[ 部署摘要 ] 對話框隨即出現。
在 [ 部署摘要 ] 對話框中,選取 [ 詳細數據]。
如果發生任何錯誤或警告,請檢閱這些錯誤或警告,並記錄任何診斷資訊。 如需錯誤或警告的詳細資訊,請參閱 MDT 檔疑難解答參考。
在 [ 部署摘要 ] 對話框中,選取 [ 完成]。
會儲存現有目標計算機的用戶狀態移轉數據。
使用 LTI 將參照電腦的擷取映射部署到新的目標計算機
使用您稍早在程式中建立的 LTI 可開機媒體,或從 Windows 部署服務啟動目標電腦。 LTI 可開機媒體會在目標計算機上啟動 Windows PE,並起始 LTI 部署。 在程序結束時,參照計算機的擷取映像會部署到目標計算機。
部署參照電腦的擷取映像
使用您稍早在程式中建立的 LTI 可開機媒體,或從 Windows 部署服務啟動參照電腦。
Windows PE 隨即啟動,然後 [部署精靈] 隨即啟動。
如執行部署精 靈中所述,完成部署精靈,確保您特別遵循表格 19 中所列精靈頁面上的組態設定,然後選取適合您組織的其他精靈頁面上的值。
表 19. 針對部署擷取映像的取代計算機部署案例,完成部署精靈的資訊
在此精靈頁面上 執行 選取要在此計算機上執行的工作順序 針對 [取代計算機] 部署案例,選取您為目標計算機建立的工作順序。 指定是否還原用戶數據 選取 [ 指定位置 ] 選項,然後在 [位置] 方塊中輸入已儲存用戶狀態移轉數據 的位置 。 精靈隨即啟動,並啟動操作系統部署。 在程序結束時,[ 部署摘要 ] 對話框隨即出現。
在 [ 部署摘要 ] 對話框中,選取 [ 詳細數據]。
如果發生任何錯誤或警告,請檢閱這些錯誤或警告,並記錄任何診斷資訊。 如需錯誤或警告的詳細資訊,請參閱 MDT 檔 疑難解答參考。
在 [ 部署摘要 ] 對話框中,選取 [ 完成]。
在 Deployment Workbench 中管理 LTI 部署
部署共用是 LTI 部署中使用之所有部署檔案的存放庫。 您可以將部署共用儲存在本機磁碟驅動器、網路共享資料夾或獨立分散式文件系統中, (DFS) ;它不需要位於任何特定電腦上。 部署共用包含作業系統、應用程式、操作系統套件和設備驅動器。
在 Deployment Workbench 中管理 LTI 部署,方法如下:
管理共用,如管理部署工作台中的部署共用中所述
設定作業系統,如在部署工作台中設定操作系統中所述
設定要部署的應用程式,如在 Deployment Workbench 中設定應用程式中所述
設定套件,如在 Deployment Workbench 中設定套件中所述
設定設備驅動器,如在部署工作台中設定設備驅動器中所述
設定工作順序,如在部署工作台中設定工作順序中所述
執行一般系統管理工作,如在部署工作台中執行一般管理工作中所述
執行進階設定工作,如在部署工作台中執行進階設定工作中所述
執行一般系統管理工作,如在部署工作台中設定 LTI 工作順序步驟中所述
在部署工作台中管理 LTI 部署的載入宏中,您可以使用 MDT Windows PowerShell Cmdlet 來管理 LTI 部署。 如需使用 MDT Windows PowerShell Cmdlet 管理 LTI 部署的詳細資訊,請參閱:
The section, "MDT Windows PowerShell Cmdlets", in the MDT document, Toolkit Reference
MDT 檔中的 使用 Windows PowerShell 管理 MDT> 一節Microsoft部署工具組範例指南
在 Deployment Workbench 中管理部署共用
MDT 會使用 Deployment Workbench 來管理組織中的部署共用。 您可以透過下列方式設定部署共用:
建立新的部署共用,如在 Deployment Workbench 中建立新的部署共用中所述
開啟現有的部署共用,如在 Deployment Workbench 中開啟現有的部署共用中所述
將現有的部署共用升級至 MDT,如升級部署工作台中的現有部署共用中所述
設定部署共用,如在 Deployment Workbench 中設定部署共用中所述
複製部署共用,如複製部署共用中所述
關閉部署共用,如在部署工作台中關閉部署共用中所述
更新部署共用,如更新部署工作台中的部署共用中所述
建立可開機裝置以從 MDT 開機映射啟動 LTI,如從 MDT 開機映射建立可開機裝置中所述
在部署工作台中管理部署共用的新增功能中,您可以使用 MDT Windows PowerShell Cmdlet 來管理部署共用。 For more information on managing deployment shares using the MDT Windows PowerShell cmdlets, see the following sections beneath the section, "MDT Windows PowerShell Cmdlets", in the MDT document Toolkit Reference:
Add-MDTPersistentDrive
Get-MDTDeploymentShareStatistics
Get-MDTPersistentDrive
Remove-MDTPersistentDrive
Restore-MDTPersistentDrive
Update-MDTDeploymentShare
在 Deployment Workbench 中建立新的部署共用
若要建立新的部署共用,請執行下列步驟:
選 取 [開始],然後指向 [ 所有程式]。 指向 [Microsoft 部署工具組],然後選取 [ 部署工作台]。
在 [部署工作臺] 主控台樹中,移至 [部署工作臺/部署共用]。
在 [動作] 窗格中,選取 [ 新增部署共用]。
[新增部署共用精靈] 隨即啟動。
使用表格 20 中的資訊,完成 [新增部署共用精靈]。
表 20. 完成新部署共用精靈的資訊
在此精靈頁面上 執行此動作 Path 在 [部署共用路徑] 中,輸入 路徑 (其中 path 是本機磁碟驅動器上現有資料夾的完整路徑,或稍早在部署程式中建立的網路共享資料夾) ,然後選取[ 下一步]。
或者,選取 [瀏覽 ] 以尋找本機磁碟驅動器或網路共享資料夾上的現有資料夾。共用 只有當您在 [路徑精靈] 頁面上輸入本機磁碟驅動器上資料夾的路徑時,才會顯示此頁面。
- 在 [ 共用名] 中,輸入 share_name (其中 share_name 是 [路徑精靈] 頁面上所指定本機磁碟驅動器上資料夾的共用名) 。
- 記下 [ 共用名 ] 方塊正下方所列所建立共用的完整 UNC 路徑,然後選取 [ 下一步]。
精靈會授與共享層級的本地組 Everyone Full Control 存取權。 根據您的安全性需求,您可能想要限制共享的安全性。描述性名稱 在 [部署共用描述] 中,輸入 描述 (其中 description 是針對先前精靈頁面上指定之部署共用的描述性名稱) ,然後選取 [ 下一步]。 允許映像擷取 選取或清除 [ 詢問是否應根據需求擷取影像 ] 複選框,然後選取 [ 下一步]。
此複選框會設定 [部署精靈],讓用戶選擇性地擷取目標計算機的映射,這通常是參照計算機。 如果選取框為:
- 已選取,可在部署精靈中設定用來儲存映像和映射名稱的路徑
- 已清除、影像未擷取,或必須在MDT組態檔或資料庫中設定映射擷取資訊
根據預設,會選取此核取方塊。允許系統管理員密碼 選取或清除 [要求使用者根據需求設定本機系統管理員密碼 ] 複選框,然後選取 [ 下一步]。
此複選框會設定 [部署精靈],以允許使用者在部署程序期間提供本機系統管理員帳戶的密碼。 如果選取框為:
- 已選取,您可以在部署精靈中設定密碼
- 已清除,必須在 MDT 組態檔或資料庫中設定密碼
根據預設,會清除此複選框。允許產品金鑰 根據您的需求選取或清除 [向使用者要求產品密鑰 ] 複選框,然後選取 [ 下一步]。
此複選框會設定 [部署精靈],以允許使用者在部署程式期間提供目標操作系統的產品密鑰。 如果選取框為:
- 已選取,可以在部署精靈中設定產品密鑰
- 已清除,必須在 MDT 組態檔或資料庫中設定產品金鑰
根據預設,會清除此複選框。摘要 檢閱 [ 詳細 數據] 方塊中的資訊,然後選取 [ 下一步]。 確認 選 取 [儲存輸出 ] 將精靈的輸出儲存至檔案,或選取 [ 檢視腳本 ] 以檢視用來執行精靈工作的 Windows PowerShell 腳本。
選取 [關閉]。完成時,系統會在您於精靈中選取的目標資料夾中建立新的部署共用,並出現在 Deployment Workbench 中。
在 Deployment Workbench 中開啟現有的部署共用
Deployment Workbench 可以使用 [開啟部署共用精靈] 開啟現有的部署共用。 啟動 [開啟部署共用精靈],方法如下:
以滑鼠右鍵按兩下 [部署共用] 節點,然後選取 [開啟部署共用]
選取 [部署共用] 節點,然後從 [動作] 功能選取 [開啟部署共用]
選取 [部署共用] 節點,然後在 [動作] 窗格中選取 [ 開啟部署共用]
若要開啟尚未列在 Deployment Workbench 中的現有部署共用
選 取 [開始],然後指向 [ 所有程式]。 指向 [Microsoft 部署工具組],然後選取 [ 部署工作台]。
在 [部署工作臺] 主控台樹中,移至 [部署工作臺/部署共用]。
在 [動作] 窗格中,選取 [ 開啟部署共用]。
[開啟部署共用精靈] 隨即啟動。
使用表格 21 中的資訊,完成 [開啟部署共用精靈]。
表 21. 完成開啟部署共用精靈的資訊
在此精靈頁面上 執行此動作 Path a. 在 [部署共用路徑] 中,輸入 share_path (,其中 share_path 是現有部署共用) 的完整路徑。
您也可以選取 [瀏覽] 來尋找本機或網路分享資料夾。
b. 選取 [必要時升級部署共用的內容 () **] 複選框。 如果選取框為:
- 選取 [開啟部署共用精靈] 會升級部署共用
- 已清除,開啟部署共用精靈將不會升級部署共用
c. 選取 [下一步]。摘要 檢閱 [ 詳細 數據] 方塊中的資訊,然後選取 [ 下一步]。 確認 您可以選取 [儲存輸出],將精靈的輸出儲存至檔案。 您也可以選取 [檢視腳本] 來檢視用來執行精靈工作的 Windows PowerShell 腳本。
選取 [完成]。
升級 Deployment Workbench 中的現有部署共用
MDT 可以透過下列方式升級現有的部署共用:
開啟尚未列在 Deployment Workbench 中的現有部署共用,如升級部署共用尚未在部署工作台中列出中所述
升級部署工作台中列出的現有部署共用,如升級部署工作台中已列出的部署共用中所述
升級尚未在部署工作台中列出的部署共用
使用 [開啟部署共用精靈] 升級部署工作台中未列出的部署共用。 啟動精靈,方法如下:
以滑鼠右鍵按兩下部署共用,然後選取 [開啟部署共用]
選取部署共用,然後從 [ 動作 ] 功能選取 [ 開啟部署共用]
選取部署共用,然後在 [動作] 窗格中選取 [開啟部署共用]
若要升級尚未列在 Deployment Workbench 中的部署共用,請執行下列步驟:
選 取 [開始],然後指向 [ 所有程式]。 指向 [Microsoft 部署工具組],然後選取 [ 部署工作台]。
在 [部署工作臺] 主控台樹中,移至 [部署工作臺/部署共用]。
在 [動作] 窗格中,選取 [ 開啟部署共用]。
[開啟部署共用精靈] 隨即啟動。
使用表格 22 中的資訊,完成 [開啟部署共用精靈]。
表 22. 完成開啟部署共用精靈的資訊
在此精靈頁面上 執行 Path - 在 [部署共用路徑] 中,輸入 share_path (,其中 share_path 是現有部署共用) 的完整路徑。
或者,選取 [瀏覽] 以尋找本機或網路共享資料夾。
- 選取 [必要時升級 部署共用內容 () ] 複選框,然後選取 [ 下一步]。摘要 檢閱 [ 詳細 數據] 方塊中的資訊,然後選取 [ 下一步]。 確認 選 取 [儲存輸出 ] 將精靈的輸出儲存至檔案,或選取 [ 檢視腳本 ] 以檢視用來執行精靈工作的 Windows PowerShell 腳本。
選取「完成」。精靈完成之後,會在必要時 (升級現有的部署共用) ,並選取 [ 必要時升級部署共用的內容 () ] 複選框。 部署共用會新增至部署工作台中的詳細數據窗格。
除了升級現有的部署共用之外,任何舊版 MDT 的現有安裝都必須升級至 MDT。 如需將任何先前安裝升級至 MDT 的詳細資訊,請參閱 升級至 MDT。
升級部署工作台中已列出的部署共用
使用升級部署共用精靈,升級已在 Deployment Workbench 中列出的現有部署共用。 啟動精靈,方法如下:
以滑鼠右鍵按兩下部署共用,然後選取 [升級部署共用]
選取部署共用,然後從 [ 動作 ] 功能選取 [升級部署共用]
選取部署共用,然後在 [動作] 窗格中選取 [升級部署共用]
若要升級已列在 Deployment Workbench 中的現有部署共用,請執行下列步驟:
選 取 [開始],然後指向 [ 所有程式]。 指向 [Microsoft 部署工具組],然後選取 [ 部署工作台]。
在 [部署工作臺] 主控台樹中,移至 [部署工作臺/部署共用]。
在 [動作] 窗格中,選取 [升級部署共用]。
[升級部署共用精靈] 隨即啟動。
使用表 23 中的資訊,完成升級部署共用精靈。
表 23. 完成升級部署共用精靈的資訊
在此精靈頁面上 執行此動作 摘要 檢閱 [ 詳細 數據] 方塊中的資訊,然後選取 [ 下一步]。 確認 選 取 [儲存輸出 ] 將精靈的輸出儲存至檔案,或選取 [ 檢視腳本 ] 以檢視用來執行精靈工作的 Windows PowerShell 腳本。
選取 [完成]。精靈完成之後,會升級現有的部署共用,現在可以在 Deployment Workbench 中存取。
在 Deployment Workbench 中設定部署共用
您可以使用 Deployment Workbench 中的 [檢視項目屬性] 中所述的 [ 屬性 ] 動作,在 Deployment Workbench 的 [部署共用] 節點下方檢視部署共用的屬性。
在 [應用程式屬性] 對話框中執行下列工作,以在 Deployment Workbench 中設定應用程式:
在 [ 一般 ] 索引標籤上設定設定,如設定 [部署共用屬性一般] 索引卷標中所述。
設定 [ 規則 ] 索引標籤上的設定,如設定 [部署共用屬性規則] 索引標籤中所述。
在 [Windows PE x86 設定] 索 引卷標上設定設定,如設定 [部署共用內容] [Windows PE x86 設定] 索引標籤中所述。
在 [Windows PE x86 元件] 索 引卷標上設定設定,如設定 部署共用屬性 Windows PE x86 元件索引卷標中所述。
在 [Windows PE x64 設定 ] 索引標籤上設定設定,如設定 [部署共用內容] [Windows PE x64 設定] 索引標籤中所述。
在 [Windows PE x64 元件 ] 索引卷標上設定設定,如設定 部署共用屬性 Windows PE x64 元件索引卷標中所述。
設定部署共用屬性一般索引標籤
當您執行 [新增部署共用精靈] 時,會設定儲存在 [ 一般 ] 索引標籤上的部署共享屬性。 您可以透過 [deployment_share 屬性] 對話框 (更新 [一般] 索引標籤上的部署共用屬性,其中 deployment_share 是 Deployment Workbench) 中部署共用的名稱。
設定 [一般] 索引標籤
選 取 [開始],然後指向 [ 所有程式]。 指向 [Microsoft 部署工具組],然後選取 [ 部署工作台]。
在 [部署工作臺] 主控台樹中,移至 [部署工作臺/部署共用]。
在詳細數據窗格中,選 取deployment_share (,其中 deployment_share 是部署共用) 的名稱。
在 [動作] 窗格中,選取 [ 屬性]。
[ deployment_share屬性] 對話框會開啟 (其中 deployment_share 是您要設定) 的部署共享名稱。
在 [ 一般 ] 索引標籤上,根據組織的需求設定表格 24 中所列的設定,然後選取 [ 確定]。
表 24. 部署共享屬性之 [一般] 索引標籤上的組態設定
設定 描述 描述 包含部署工作台中顯示的部署共享名稱。 預設值為 MDT Deployment Share。 Comments 提供部署共用的相關信息。 網路 (UNC) 路徑 包含部署共用之完整 UNC 路徑的文字框。 此值僅用於啟用多播,如果您想要選取 [ 啟用此部署共用的多播 ] 複選框,則需要此值。
如果部署共用是從現有的網路共享資料夾建立,則此值會顯示在 Deployment Workbench 的詳細資料窗格中。本機路徑 包含建立部署共用之本機資料夾的完整路徑。 此值僅用於啟用多播,如果您想要選取 [ 啟用此部署共用的多播 ] 複選框,則需要此值。 如果您從下列位置建立部署共用:
- 本機路徑,然後此文本框包含建立程式中使用的本機路徑
- 現有的網路共享資料夾,然後此文字框是空的
如果您從本機路徑建立部署共用,本機路徑而非 UNC 路徑會顯示在部署工作台的詳細資料窗格中。支援的平臺:x86 選取即可設定更新部署共用精靈,為32位目標電腦建立WIM檔案和可開機媒體。 支援的平臺:x64 選取即可設定更新部署共用精靈,為64位目標電腦建立WIM檔案和可開機媒體。 啟用此部署共用的多播 選取即可設定 Windows 部署服務,以啟用在此部署共用中產生的映像多播部署。 如果您選取此複選框,您必須提供 [網路 (UNC) 路徑 和 本機路徑] 方塊的值。 如需啟用多播型部署的詳細資訊,請參閱 啟用 LTI 部署的 Windows 部署服務多播部署。
MDT 的多播功能可使用 Windows Server 中的 Windows 部署服務來使用。部署共用組態設定會儲存,而部署共用會出現在 Deployment Workbench 的詳細資料窗格中。
設定部署共用屬性規則索引標籤
當您執行 [新增部署共用精靈] 時,會設定儲存在 [ 規則 ] 索引標籤上的部署共用屬性。 這些設定位於部署共用的 [控制] 資料夾中的 CustomSettings.ini。 如需您可以在此索引標籤上設定之設定的詳細資訊,請參閱 MDT 檔 工具組參考。
若要設定 [規則] 索引標籤
選 取 [開始],然後指向 [ 所有程式]。 指向 [Microsoft 部署工具組],然後選取 [ 部署工作台]。
在 [部署工作臺] 主控台樹中,移至 [部署工作臺/部署共用]。
在詳細數據窗格中,選 取deployment_share (,其中 deployment_share 是部署共用) 的名稱。
在 [動作] 窗格中,選取 [ 屬性]。
[ deployment_share屬性 ] 對話框隨即開啟 (,其中 deployment_share 是您要設定) 的部署共用名稱。
在 [ 規則] 索引標籤上,根據組織的需求設定表格 25 中所列的設定,然後選取 [ 確定]。
表 25. 部署共享屬性之 [規則] 索引標籤上的組態設定
設定 描述 CustomSettings.ini 包含部署共用之 CustomSetting.ini 檔案的目前組態。 編輯 Bootstrap.ini 選取即可修改 Deployment Workbench 所產生 Bootstrap.ini 檔案的內容。 部署共用組態設定會儲存,而部署共用會出現在 Deployment Workbench 的詳細資料窗格中。
設定部署共用屬性 Windows PE x86 設定索引標籤
當您執行 [新增部署共用精靈] 時,主要會設定儲存在 [Windows PE x86 設定 ] 索引卷標上的部署共用屬性。
若要設定 Windows PE x86 [設定] 索引標籤
選 取 [開始],然後指向 [ 所有程式]。 指向 [Microsoft 部署工具組],然後選取 [ 部署工作台]。
在 [部署工作臺] 主控台樹中,移至 [部署工作臺/部署共用]。
在詳細數據窗格中,選 取deployment_share (,其中 deployment_share 是部署共用) 的名稱。
在 [動作] 窗格中,選取 [ 屬性]。
[*deployment_share屬性 ] 對話框隨即開啟 (,其中 deployment_share 是您要設定) 的部署共用名稱。
在 [Windows PE x86 設定 ] 索引標籤上,根據組織的需求設定 REF _Ref304458789 \h 數據表 26 中所列的設定,然後選取 [ 確定]。
表 26. 部署共享屬性之 [Windows PE x86 設定] 索引標籤上的組態設定
設定 描述 產生 Lite Touch Windows PE WIM 檔案 選取即可設定更新部署共用精靈,以建立包含 LTI 部署腳本的 Windows PE WIM 檔案。 如果選取框為:
- 已選取 [更新部署共用精靈] 會使用 [映射描述] 文本框中指定的影像 描述 來建立 LiteTouchPE_x86.wim 檔案
- 已清除,更新部署共用精靈將不會建立 WIM 檔案影像描述 包含更新部署共用精靈所建立之 Windows PE WIM 檔案的映像描述。 預設值為 Lite Touch Windows PE (x86) 。 產生 Lite Touch 可開機 ISO 映像 選取即可設定更新部署共用精靈,以建立包含 LTI 部署腳本的可開機 Windows PE ISO 檔案。 如果選取框為:
- 選取時,[更新部署共用精靈] 會使用 ISO 檔名 文字框中指定的名稱來建立 ISO 檔案
- 已清除,更新部署共用精靈將不會建立 ISO 檔案ISO 檔名 包含更新部署共用精靈所建立之 Windows PE ISO 檔案的檔名。 此文字框的預設值為 LiteTouchPE_x86.iso。
只有當您選取 [ 產生 Lite Touch 可開機 ISO 映射] 時,才會啟用此文字框。產生一般 Windows PE WIM 檔案 選取即可設定更新部署共用精靈,以建立不包含 LTI 部署腳本的 Windows PE WIM 檔案。 如果選取框為:
- 選取時,[更新部署共用精靈] 會使用 [映射描述] 文本框中指定的影像描述來建立 GenericPE_x86.wim 檔案
- 已清除,更新部署共用精靈將不會建立 WIM 檔案影像描述 包含更新部署共用精靈所建立之一般 Windows PE WIM 檔案的映像描述。 此文字框預設值為 泛型 Windows PE (x86) 。
只有當您選取 [ 產生一般 Windows PE WIM 檔案] 時,才會啟用此文本框。產生一般可開機 ISO 映像 選取即可設定更新部署共用精靈,以建立不包含 LTI 部署腳本的可開機 Windows PE ISO 檔案。 如果選取框為:
- 選取時,[更新部署共用精靈] 會使用 ISO 檔名 文字框中指定的影像描述來建立Generic_x86.iso檔案
- 已清除,更新部署共用精靈將不會建立 ISO 檔案
只有當您選取 [ 產生一般 Windows PE WIM 檔案] 時,才會啟用此方塊。ISO 檔名 包含更新部署共用精靈所建立之一般 Windows PE ISO 檔案的檔名。 此文字框的預設值為 Generic_x86.iso。
只有當您選取 [ 產生一般可開機 ISO 映射] 時,才會啟用此文字框。自定義背景點陣圖檔案 包含要做為自定義背景點陣圖之 BMP 檔案的完整路徑。 這個文字盒預設值為 %INSTALLDIR%\Samples\Background.bmp。 要新增的額外目錄 包含要包含在 Windows PE 映像中之資料夾結構的完整路徑。 文字框的預設值是空的。 臨時空間大小 以 MB 為單位設定臨時空間的大小;您可以選取 32、 64、 128、 256 或 512 MB 的值。 預設值為 32。 部署共用組態設定會儲存,而部署共用會出現在 Deployment Workbench 的詳細資料窗格中。
設定部署共用屬性 Windows PE x86 元件索引標籤
當您執行 [新增部署共用精靈] 時,會設定儲存在 [Windows PE x86元件 ] 索引卷標上的部署共用屬性。
若要設定 Windows PE x86 元件索引標籤
選 取 [開始],然後指向 [ 所有程式]。 指向 [Microsoft 部署工具組],然後選取 [ 部署工作台]。
在 [部署工作臺] 主控台樹中,移至 [部署工作臺/部署共用]。
在詳細數據窗格中,選 取deployment_share (,其中 deployment_share 是部署共用) 的名稱。
在 [動作] 窗格中,選取 [ 屬性]。
[ deployment_share 屬性] 對話框會開啟 (,其中 deployment_share 是您要設定) 的部署共享名稱。
在 [Windows PE x86 元件] 索 引卷標上,根據組織的需求設定表格 29 中所列的設定,然後選取 [ 確定]。
表 27. 部署共享屬性之 Windows PE x86 元件索引標籤上的組態設定
設定 描述 選取配置檔 根據您選擇的選取設定檔,使用 來選取要包含在 Windows PE 映像中的設備驅動器和套件。 預設值為 [所有驅動程式] 和 [套件]。 如需選取配置檔的詳細資訊,請 參閱管理選取配置檔。 包含所選驅動程式群組中的所有驅動程式 選取即可設定 [更新部署共用精靈],以在 [選取配置檔] 方塊中指定的選取設定 檔 中包含所有設備驅動器。 只包含下列類型的驅動程式 選取即可設定 [更新部署共用精靈],只在下列複選框中指定的選取設定檔中包含設備驅動器:
- 在選取的群組中包含所有網路驅動程式
- 在選取的群組中包含所有視訊驅動程式
- 在選取的群組中包含所有大型記憶體驅動程式
- 在選取的群組中包含所有系統類別驅動程式在選取的群組中包含所有網路驅動程式 選取即可設定更新部署共用精靈,以在選擇的選取設定檔中包含所有網路驅動程式。 如果選取框為:
- 選取時,[更新部署共用精靈] 會在 Windows PE 映射的 [ 選取設定檔 ] 方塊中指定的選取設定檔中包含所有網路驅動程式
- 已清除,[更新部署共用精靈] 不會在 Windows PE 映射的 [選取 設定檔 ] 方塊中指定的選取設定檔中包含所有網路驅動程式
只有當您選取 [ 只包含下列類型的驅動程式] 時,才會啟用此複選框。在選取的群組中包含所有視訊驅動程式 選取即可設定更新部署共用精靈,以在選擇的選取配置檔中包含所有視訊驅動程式。 如果選取框為:
- 選取時,[更新部署共用精靈] 會在 Windows PE 映射的 [ 選取設定檔 ] 方塊中指定的選取設定檔中包含所有視訊驅動程式
- 已清除,更新部署共用精靈不會在 Windows PE 映射的 [ 選取設定檔 ] 清單框中指定的選取設定檔中包含所有視訊驅動程式
只有當您選取 [ 只包含下列類型的驅動程式] 時,才會啟用此複選框。在選取的群組中包含所有大型記憶體驅動程式 選取即可設定 [更新部署共用精靈],以在選擇的選取配置檔中包含所有大型記憶體驅動程式。 如果選取框為:
- 選取時,[更新部署共用精靈] 會在 Windows PE 映射的 [ 選取設定檔 ] 方塊中指定的選取設定檔中包含所有大型記憶體驅動程式
- 已清除,[更新部署共用精靈] 不會在 Windows PE 映射的 [ 選取設定檔 ] 方塊中指定的選取設定檔中包含所有大型記憶體驅動程式
只有當您選取 [ 只包含下列類型的驅動程式] 時,才會啟用此複選框。在選取的群組中包含所有系統類別驅動程式 選取即可設定更新部署共用精靈,以在選擇的選取設定檔中包含所有系統類別驅動程式。 如果選取框為:
- 選取時,[更新部署共用精靈] 會在 Windows PE 映射的 [ 選取設定檔 ] 方塊中指定的選取設定檔中包含所有系統類別驅動程式
- 已清除,[更新部署共用精靈] 不會在 Windows PE 映射的 [ 選取設定檔 ] 方塊中指定的選取設定檔中包含所有系統類別驅動程式
只有當您選取 [ 只包含下列類型的驅動程式] 時,才會啟用此複選框。ADO 選取即可將選擇性的 ADO 元件新增至 Windows PE 映射。 這些元件是存取 SQL Server® 資料庫Microsoft必要元件,例如 MDT DB。 如果選取框為:
- 選取后,ADO 元件會新增至 Windows PE 映射
- 已清除,ADO 元件不會新增至 Windows PE 映射選擇性字型 選取即可設定更新部署共用精靈,以包含下列字型:
- 中文 (ZH-CN)
- 中文 (ZH-HK)
- 中文 (ZH-TW)
- 日文 (JA-JP)
- 韓 (KO-KR)
在執行 Windows Server 映射的 LTI 部署時新增這些字型,且安裝程式檔案為日文、韓文或中文。 如果對應字型的複選框是:
- 已選取[更新部署共用精靈] 包含 Windows PE 映射中的字型
- 已清除,更新部署共用精靈不會在 Windows PE 映射中包含字型
將字型新增至 Windows PE 開機映像會增加影像的大小。 只有在必要時才新增字型。部署共用組態設定會儲存,而部署共用會出現在 Deployment Workbench 的詳細資料窗格中。
設定部署共用屬性 Windows PE x64 設定索引標籤
當您執行 [新增部署共用精靈] 時,主要會設定儲存在 [Windows PE x64 設定] 索引卷標上的部署共用屬性。
若要設定 Windows PE x64 [設定] 索引標籤
選 取 [開始],然後指向 [ 所有程式]。 指向 [Microsoft 部署工具組],然後選取 [ 部署工作台]。
在 [部署工作臺] 主控台樹中,移至 [部署工作臺/部署共用]。
在詳細數據窗格中,選 取deployment_share (,其中 deployment_share 是部署共用) 的名稱。
在 [動作] 窗格中,選取 [ 屬性]。
[ deployment_share屬性 ] 對話框隨即開啟 (,其中 deployment_share 是您要設定) 的部署共用名稱。
在 [Windows PE x64 設定 ] 索引標籤上,根據組織的需求設定表格 28 中所列的設定,然後選取 [ 確定]。
表 28. 部署共享屬性之 [Windows PE x64 設定] 索引標籤上的組態設定
設定 描述 產生 Lite Touch Windows PE WIM 檔案 選取即可設定更新部署共用精靈,以建立包含 LTI 部署腳本的 Windows PE WIM 檔案。 如果選取框為:
- 選取時,[更新部署共用精靈] 會使用 [映射描述] 方塊中指定的映 像描述 來建立 LiteTouchPE_x86.wim 檔案
- 已清除,更新部署共用精靈將不會建立 WIM 檔案影像描述 包含更新部署共用精靈所建立之 Windows PE WIM 檔案的映像描述。 預設值為 Lite Touch Windows PE (x64) 。 產生 Lite Touch 可開機 ISO 映像 選取即可設定更新部署共用精靈,以建立包含 LTI 部署腳本的可開機 Windows PE ISO 檔案。 如果選取框為:
- 選取時,[更新部署共用精靈] 會使用 ISO 檔名 方塊中指定的名稱來建立 ISO 檔案
- 已清除,更新部署共用精靈將不會建立 ISO 檔案ISO 檔名 包含更新部署共用精靈所建立之 Windows PE ISO 檔案的檔名。 此文字框的預設值為 LiteTouchPE_x64.iso。
只有當您選取 [ 產生 Lite Touch 可開機 ISO 映射] 時,才會啟用此方塊。產生一般 Windows PE WIM 檔案 選取即可設定更新部署共用精靈,以建立不包含 LTI 部署腳本的 Windows PE WIM 檔案。 如果選取框為:
- 選取時,[更新部署共用精靈] 會使用 [映射描述] 方塊中指定的映 像描述 來建立 GenericPE_x64.wim 檔案
- 已清除,更新部署共用精靈將不會建立 WIM 檔案影像描述 包含更新部署共用精靈所建立之一般 Windows PE WIM 檔案的映像描述。 此文字框預設值為 泛型 Windows PE (x64) 。
只有當您選取 [ 產生一般可開機 ISO Windows PE WIM 檔案] 時,才會啟用此方塊。產生一般可開機 ISO 映像 選取即可設定更新部署共用精靈,以建立不包含 LTI 部署腳本的可開機 Windows PE ISO 檔案。 如果選取框為:
- 選取時,[更新部署共用精靈] 會使用 ISO 檔名 方塊中指定的映像描述來建立Generic_x64.iso檔案
- 已清除,更新部署共用精靈將不會建立 ISO 檔案
只有當您選取 [ 產生一般 Windows PE WIM 檔案] 時,才會啟用此方塊。ISO 檔名 包含更新部署共用精靈所建立之一般 Windows PE ISO 檔案的檔名。 此文字框的預設值為 Generic_x64.iso。
只有在選取 [ 產生一般可開機 ISO 映射 ] 複選框時,才會啟用此文本框。自定義背景點陣圖檔案 包含要做為自定義背景點陣圖之 BMP 檔案的完整路徑。 這個文字盒預設值為 %INSTALLDIR%\Samples\Background.bmp。 自定義背景點陣圖檔案 包含要包含在 Windows PE 映像中之資料夾結構的完整路徑。 文字框的預設值是空的。 自定義背景點陣圖檔案 以 MB 為單位設定臨時空間的大小;您可以選取 32、 64、 128、 256 或 512 MB 的值。 預設值為 32。 部署共用組態設定會儲存,而部署共用會出現在 Deployment Workbench 的詳細資料窗格中。
設定部署共用屬性 Windows PE x64 元件索引標籤
當您執行 [新增部署共用精靈] 時,主要會設定儲存在 [Windows PE x64元件 ] 索引卷標上的部署共用屬性。
若要設定 Windows PE x64 元件索引標籤
選 取 [開始],然後指向 [ 所有程式]。 指向 [Microsoft 部署工具組],然後選取 [ 部署工作台]。
在 [部署工作臺] 主控台樹中,移至 [部署工作臺/部署共用]。
在詳細數據窗格中,選 取deployment_share (,其中 deployment_share 是部署共用) 的名稱。
在 [動作] 窗格中,選取 [ 屬性]。
[ deployment_share屬性 ] 對話框隨即開啟 (,其中 deployment_share 是您要設定) 的部署共用名稱。
在 [Windows PE x86 元件] 索 引卷標上,根據組織的需求設定表格 29 中所列的設定,然後選取 [ 確定]。
表 29. 部署共享屬性之 Windows PE x64 元件索引標籤上的組態設定
設定 描述 選取配置檔 根據您選擇的選取設定檔,選取要包含在 Windows PE 映像中的設備驅動器和套件。 預設值為 [所有驅動程式] 和 [套件]。 如需選取配置檔的詳細資訊,請 參閱管理選取配置檔。 包含所選驅動程式群組中的所有驅動程式 選取即可設定 [更新部署共用精靈],以在 [選取配置檔] 方塊中指定的選取設定 檔 中包含所有設備驅動器。 只包含下列類型的驅動程式 選取即可設定 [更新部署共用精靈],只在下列複選框中指定的選取設定檔中包含設備驅動器:
- 在選取的群組中包含所有網路驅動程式
- 在選取的群組中包含所有視訊驅動程式
- 在選取的群組中包含所有大型記憶體驅動程式
- 在選取的群組中包含所有系統類別驅動程式在選取的群組中包含所有網路驅動程式 選取即可設定更新部署共用精靈,以在選擇的選取設定檔中包含所有網路驅動程式。 如果選取框為:
- 選取時,[更新部署共用精靈] 會在 Windows PE 映射的 [ 選取設定檔 ] 方塊中指定的選取設定檔中包含所有網路驅動程式
- 已清除,[更新部署共用精靈] 不會在 Windows PE 映射的 [選取 設定檔 ] 方塊中指定的選取設定檔中包含所有網路驅動程式
只有當您選取 [ 只包含下列類型的驅動程式] 時,才會啟用此複選框。在選取的群組中包含所有視訊驅動程式 選取即可設定更新部署共用精靈,以在選擇的選取配置檔中包含所有視訊驅動程式。 如果選取框為:
- 選取時,[更新部署共用精靈] 會在 Windows PE 映射的 [ 選取設定檔 ] 方塊中指定的選取設定檔中包含所有視訊驅動程式
- 已清除,[更新部署共用精靈] 不會在 Windows PE 映射的 [選取 設定檔 ] 方塊中指定的選取設定檔中包含所有視訊驅動程式
只有當您選取 的 [只包含下列類型的驅動程式] 時,才會啟用此複選框。在選取的群組中包含所有大型記憶體驅動程式 選取即可設定更新部署共用精靈,以在選擇的選取設定檔中包含所有大型記憶體驅動程式。 如果選取框為:
- 選取時,[更新部署共用精靈] 會在 Windows PE 映射的 [ 選取設定檔 ] 方塊中指定的選取設定檔中包含所有大型記憶體驅動程式
- 已清除,[更新部署共用精靈] 不會在 Windows PE 映射的 [ 選取設定檔 ] 方塊中指定的選取設定檔中包含所有大型記憶體驅動程式
只有當您選取 的 [只包含下列類型的驅動程式] 時,才會啟用此複選框。在選取的群組中包含所有系統類別驅動程式 選取即可設定 [更新部署共用精靈],以在選擇的選取配置檔中包含所有系統類別驅動程式。 如果選取框為:
- 選取時,[更新部署共用精靈] 會在 Windows PE 映射的 [ 選取設定檔 ] 方塊中指定的選取設定檔中包含所有系統類別驅動程式
- 已清除,[更新部署共用精靈] 不會在 Windows PE 映射的 [ 選取設定檔 ] 方塊中指定的選取設定檔中包含所有系統類別驅動程式
只有當您選取 [ 只包含下列類型的驅動程式] 時,才會啟用此複選框。ADO 選取即可將選擇性的 ADO 元件新增至 Windows PE 映射。 這些元件是存取 SQL Server 資料庫的必要元件,例如 MDT DB。 勾選此選項:
- 選取后,ADO 元件會新增至 Windows PE 映射
- 已清除,ADO 元件不會新增至 Windows PE 映射選擇性字型 用來設定更新部署共用精靈,以包含下列字型:
- 中文 (ZH-CN)
- 中文 (ZH-HK)
- 中文 (ZH-TW)
- 日文 (JA-JP)
- 韓 (KO-KR)
當安裝程式檔案是日文、韓文或中文時,請在執行 Windows Server 映射的 LTI 部署時新增這些字型。 如果對應字型的複選框是:
- 已選取[更新部署共用精靈] 包含 Windows PE 映射中的字型
- 已清除,更新部署共用精靈不會在 Windows PE 映射中包含字型
將字型新增至 Windows PE 開機映像會增加影像的大小。 只有在必要時才新增字型。部署共用組態設定會儲存,而部署共用會出現在 Deployment Workbench 的詳細資料窗格中。
複製部署共用
部署共用是本機或網路共享資料夾。 您可以使用任何檔案複製程式建立部署共用的複本,例如在 Windows 檔案總管中。 將部署共用複製到另一部計算機時,請確定您共用具有適當許可權的資料夾。
複製部署共享之後,請在 Deployment Workbench 中開啟它。 如需開啟部署共用的詳細資訊,請 參閱在 Deployment Workbench 中開啟現有的部署共用。
在 Deployment Workbench 中關閉部署共用
注意事項
關閉部署共用並不會移除本機或網路共享資料夾,也不會刪除本機或網路共享資料夾的內容:它只會從 Deployment Workbench 中 [部署共用] 節點的部署共用清單中移除部署共用。
使用 [關閉部署共用] 動作,關閉 Deployment Workbench 中的現有 部署共用 。 執行下列其中一項工作來啟動 關閉部署共享 動作:
以滑鼠右鍵按兩下部署共用,然後選取 [ 關閉部署共用]。
選取部署共用,然後從 [ 動作 ] 功能選取 [ 關閉部署共用]。
選取部署共用,然後在 [動作] 窗格中選取 [ 關閉部署共用]。
更新 Deployment Workbench 中的部署共用
更新部署共用會 (WIM 和 ISO 檔案建立 Windows PE 開機映射,) 啟動 LTI 部署所需的檔案。
在 Deployment Workbench 中更新部署共用
選 取 [開始],然後指向 [ 所有程式]。 指向 [Microsoft 部署工具組],然後選取 [ 部署工作台]。
在 [部署工作臺] 主控台樹中,移至 [部署工作臺/部署共用]。
在詳細數據窗格中,選 取 [deployment_share],然後在 [動作] 窗格中,選取 [ 更新部署共用 (其中 deployment_share 是您要更新) 的部署共享名稱。
[更新部署共用精靈] 隨即啟動。
使用表 30 中的資訊,完成更新部署共用精靈。 除非另有指定,否則請接受預設值。
表 30. 完成更新部署共用精靈的資訊
在此精靈頁面上 執行 Options a. 根據您的需求選取下列其中一個選項:
- 優化開機映射更新程式。 此選項會設定更新部署共用精靈,以更新映像檔案的現有版本。 當您想要減少更新開機映像所需的時間量時,請選取此選項。 一般而言,此程式所花費的時間比 [完全重新產生開機映射 ] 選項少。
您可以選擇性地選取 [ 壓縮開機映射內容以復原已移除或修改的內容所使用的空間 ] 複選框,以減少開機映像的大小。 一段時間之後,新增和移除內容 (例如驅動程式、元件和套件) 程式可能會增加 Windows PE 映像的大小。 選取此選項可將目前內容的影像大小降至最低。 不過,它也可能增加產生映像所需的時間。
- 完全重新產生開機映射。 此選項會設定更新部署共用精靈,以建立所有映像檔案的新版本。 當您要強制建立新映射時,請選取此選項。 此程式可能需要比 [優化開機映射更新程式] 選項 更長的時間。
默認會選取 [ 優化開機映射更新程式] 選項,並清除 [ 壓縮開機映射內容以復原已移除或修改的內容所使用的空間 ] 複選框。
b. 選取 [下一步]。摘要 檢閱 [ 詳細 數據] 方塊中的資訊,然後選取 [ 下一步]。 確認 您可以選取 [ 儲存輸出] ,將精靈的輸出儲存至檔案。 您也可以選 取 [檢視腳本 ] 來檢視用來執行精靈工作的 Windows PowerShell 腳本。
選取 [關閉]。Deployment Workbench 會開始更新部署共用,併為 32 位目標電腦建立LiteTouchPE_x86.iso和 LiteTouchPE_x86.wim 檔案 (,) 或LiteTouchPE_x64.iso以及LiteTouchPE_x64.wim 檔案 (64 位目標計算機) 在 deployment_share\Boot 資料夾 (中,其中 deployment_share 是根據 Windows PE x86 設定 上的組態設定,作為部署共用) 使用的網络共享資料 夾。Windows PE x64 [設定] 索引 標籤。
注意事項
選擇性地從 ISO 檔案建立可開機裝置,例如 UFD 或 USB 硬碟,讓您可以從裝置啟動目標電腦,如 從 MDT 開機映射建立可開機裝置中所述。
從 MDT 開機映射建立可開機裝置
使用可開機裝置 (例如 UFD 或 USB 硬碟) 啟動目的地電腦,通常比使用 Windows 部署服務或 CD 啟動電腦更快且更容易。
注意事項
目標計算機必須支援從裝置開機,才能使用此方法來啟動目標計算機。
建立可開機UFD
在執行 Windows 7 或更新版本作業系統的電腦上,插入 UFD 或 USB 硬碟。
執行 Diskpart.exe,然後輸入命令 清單磁碟 來判斷與裝置相關聯的磁碟編號。
輸入下列命令,其中 N 是上一個步驟中識別的磁碟編號:
選取磁碟 N
乾淨
建立數據分割主要
選取分割區 1
積極
format fs=fat32
分配
退出
執行下列其中一項工作,將32位目標電腦) 或LiteTouchPE_x64.iso (64位目標電腦) LiteTouchPE_x86.iso (的内容复制到装置:
將 ISO 檔案燒錄到 CD,然後使用 命令將其內容複製到裝置:
xcopy <d>:\*.* <e>:\*.* /s /e /f其中 d 是 CD 的驅動程式字母, 而 e 是裝置的驅動器號。
或者,使用虛擬CD程式掛接ISO檔案,然後使用 命令將其內容複製到裝置:
xcopy <d>:\*.* <e>:\*.* /s /e /f其中 d 是 CD 的驅動程式字母, 而 e 是裝置的驅動器號。
在 Deployment Workbench 中設定作業系統
MDT 會使用 Deployment Workbench 來管理您可以部署至組織中參照和目標計算機的操作系統。 在 Deployment Workbench 中設定作業系統,方法如下:
匯入作業系統,如將操作系統匯入部署工作台中所述
檢視操作系統的屬性,如在部署工作台中檢視操作系統屬性中所述
複製操作系統,如在 Deployment Workbench 中複製作業系統中所述
移動作業系統,如在部署工作台中移動操作系統中所述
重新命名操作系統,如在 Deployment Workbench 中重新命名作業系統中所述
刪除作業系統,如從部署工作台刪除作業系統中所述
管理作業系統的資料夾,如在部署工作台中管理作業系統的資料夾中所述
在部署 Workbench 中設定作業系統的載入宏中,您可以使用 MDT Windows PowerShell Cmdlet 來設定操作系統。 For more information on configuring operating systems using the MDT Windows PowerShell cmdlets, see the following sections beneath the section, "MDT Windows PowerShell Cmdlets", in the MDT document Toolkit Reference:
Get-MDTOperatingSystemCatalog
Import-MDTOperatingSystem
將作業系統匯入部署工作臺
您可以使用表格 31 中列出的選項,將操作系統匯入部署工作臺。 您可以在部署工作臺的 [匯入作業系統精靈] 中管理此匯入。
表 31. 將作業系統匯入部署工作台的選項
| 選項 | 選取此選項可從中匯入作業系統 |
|---|---|
| 完整的原始程序檔集合 | Windows 通訊媒體,例如 DVD、CD 或對等的媒體來源。 |
| 自訂圖像檔案 | 先前擷取來進行部署的 WIM 映像,通常是從參照計算機擷取。 |
| Windows 部署服務映像 | 存在於執行 Windows 部署服務之電腦上的映像。 |
注意事項
一律從具有最新更新的操作系統來源匯入作業系統。 這樣做有助於減少在部署目標操作系統之後套用更新時的管理工作和網路流量。
使用下列其中一種方法啟動 [匯入操作系統精靈]:
在 [部署工作臺] 主控台樹中,選取 [作業系統] 節點或 [操作系統] 節點下的資料夾。 然後,在 [動作] 窗格中,選取 [ 匯入操作系統]。
在 [部署工作臺] 主控台樹中,選取 [作業系統] 節點或 [操作系統] 節點下的資料夾。 然後,從 [ 動作] 功能表中,選取 [ 匯入操作系統]。
在 [部署工作臺] 主控台樹中,選取 [作業系統] 節點或 [操作系統] 節點下的資料夾。 然後,選取 [ 匯入作業系統]。
您也可以從下列專案將作業系統匯入部署工作臺:
Windows 散發媒體,如從 Windows 散發媒體匯入作業系統中所述
先前從參照計算機擷取的 WIM 映射,如匯入參照電腦先前擷取的映像中所述
Windows 部署服務中的現有 WIM 映射,如從現有的 Windows 部署服務映射匯入作業系統中所述
從 Windows 散發媒體匯入作業系統
MDT 可讓您從 Windows 通訊媒體將作業系統匯入 Deployment Workbench,其中包含產品 DVD、CD 或包含散發檔案的資料夾。 使用部署工作台中的 [匯入作業系統精靈] 匯入作業系統。
從 Windows 通訊媒體匯入作業系統
在 [部署工作臺] 主控台樹中,移至 [部署工作臺/部署共用/deployment_share/操作系統] (,其中 deployment_share 是要新增操作系統) 之部署共用的名稱。
在 [動作] 窗格中,選取 [ 匯入操作系統]。
[匯入作業系統精靈] 隨即啟動。
使用表格 32 中的資訊,完成 [匯入作業系統精靈]。
在此精靈頁面上 執行 OS 類型 選 取 [完整來源檔案集],然後選取 [ 下一步]。 Source 在 [來源目錄] 中,輸入 source_folder (其中 source_folder 是包含操作系統來源檔案) 的資料夾完整路徑,然後選取 [ 下一步]。
或者,選取 [瀏覽] 以尋找源數據夾。目的地 在 [目的地目錄名稱] 中,輸入 destination_folder (其中 destination_folder 是部署共用中將包含操作系統來源檔案) 的資料夾名稱,然後選取 [ 下一步]。 摘要 選取 [下一步]。 確認 選 取 [儲存輸出 ] 將精靈的輸出儲存至檔案,或選取 [ 檢視腳本 ] 以檢視用來執行精靈工作的 Windows PowerShell 腳本。
選取 [完成]。[匯入作業系統精靈] 完成。 操作系統會新增至 [部署工作台] 詳細資料窗格中的作業系統清單。
匯入參照電腦先前擷取的映像
MDT 可讓您將先前擷取的參照電腦或其他自定義映像匯入部署工作臺。 使用部署工作台中的 [匯入作業系統精靈] 匯入作業系統。
從先前擷取的參照電腦映像匯入作業系統
選 取 [開始],然後指向 [ 所有程式]。 指向 [Microsoft 部署工具組],然後選取 [ 部署工作台]。
在 [部署工作臺] 主控台樹中,移至 [部署工作臺/部署共用/deployment_share/操作系統] (,其中 deployment_share 是要新增操作系統) 之部署共用的名稱。
在 [動作] 窗格中,選取 [ 匯入操作系統]。
[匯入作業系統精靈] 隨即啟動。
使用表格 33 中的資訊,完成 [匯入作業系統精靈]。
在此精靈頁面上 執行 OS 類型 選 取 [自定義圖像檔案],然後選取 [ 下一步]。 Source 在 [來源檔案] 中,輸入 source_file (其中 source_file 是包含操作系統來源檔案) 之 WIM 映射檔的完整路徑,然後選取 [ 下一步]。
或者,選取 [瀏覽 ] 以尋找來源 WIM 映像。安裝程式 根據您的需求選取下列其中一個選項,然後選取 [ 下一步]:
- 不需要安裝程式檔案。 當映像不需要安裝程式檔案時,請選取此選項。
- 從指定的路徑複製 Windows 7、Windows Server 2008 R2 或更新版本的安裝程式檔案。 選取此選項可在 Deployment Workbench 中的另一個作業系統中無法使用這些檔案時,從包含 Windows 安裝程式檔案的資料夾複製安裝程式檔案。 在 [安裝程式來源目錄] 中,輸入或選取 [ 瀏覽 ] 以尋找包含安裝程式檔案的資料夾。
默認選項是 安裝程式,不需要 Sysprep 檔案。目的地 在 [目的地目錄名稱] 中,輸入 destination_folder (其中 destination_folder 是部署共用中將包含操作系統來源檔案) 的資料夾名稱,然後選取 [ 下一步]。 摘要 選取 [下一步]。 確認 選 取 [儲存輸出 ] 將精靈的輸出儲存至檔案,或選取 [ 檢視腳本 ] 以檢視用來執行精靈工作的 Windows PowerShell 腳本。
選取 [完成]。[匯入作業系統精靈] 完成。 操作系統會新增至 [部署工作台] 詳細資料窗格中的作業系統清單。
如果您嘗試匯入沒有版本識別碼的自訂映像,精靈會失敗,並出現類似下列的錯誤:
Setup failed applying image F:\Deploy\Operating Systems\W2K8R2RTM\W2K8R2RTM.wim, rc = 31
ZTI ERROR - Non-zero return code by LTIApply, rc = 31.
若要解決此問題,請執行下列命令 (將版本標識符新增至映射,其中 edition_id 是原始處理站映射或 Windows ADK 中定義的適當 SKU 標識符, wim_file 是 WIM 檔案的名稱, new_image_name 是新的映射名稱, 而new_image_description 是映射) 的新描述:
imagex /flags <edition_id> /info <wim_file> 1 <new_image_name> <new_image_description>
從現有的 Windows 部署服務映射匯入作業系統
MDT 可讓您將 Windows 部署服務中的現有 WIM 映射匯入部署工作臺。 使用部署工作台中的 [匯入作業系統精靈] 匯入作業系統。
從 Windows 部署服務中的現有映像匯入作業系統
選 取 [開始],然後指向 [ 所有程式]。 指向 [Microsoft 部署工具組],然後選取 [ 部署工作台]。
在 [部署工作臺] 主控台樹中,移至 [部署工作臺/部署共用/deployment_share/操作系統] (,其中 deployment_share 是要新增操作系統) 之部署共用的名稱。
在 [動作] 窗格中,選取 [ 匯入操作系統]。
[匯入作業系統精靈] 隨即啟動。
使用表格 34 中的資訊,完成 [匯入操作系統精靈]。
表 34. 完成匯入作業系統精靈的資訊
在此精靈頁面上 執行 OS 類型 選 取 [自定義圖像檔案],然後選取 [ 下一步]。 WDS 伺服器 在 [伺服器名稱] 中,輸入 server_name (,其中 server_name 是包含現有 WIM 映射) 的 Windows 部署服務伺服器名稱,然後選取 [下一步]。 摘要 選取 [下一步]。 確認 選 取 [儲存輸出 ] 將精靈的輸出儲存至檔案,或選取 [檢視腳本] 以檢視用來執行精靈工作的 Windows PowerShell 腳本。
選取 [完成]。[匯入作業系統精靈] 完成。 操作系統會新增至詳細資料窗格中的操作系統清單,但不會複製到部署共用。 Deployment Workbench 會將操作系統映射保留在 Windows 部署服務伺服器上,但該映射現在可供 LTI 使用。
在 Deployment Workbench 中檢視作業系統屬性
您可以使用 [屬性 ] 動作來 檢視 Deployment Workbench 中 [操作系統] 節點下方的操作系統屬性,如在 Deployment Workbench 中檢視專案屬性中所述。
表 35 列出作業系統 [屬性] 對話方塊之 [一般] 索引標籤上的組態設定,並提供每個設定的描述。
注意事項
當您匯入作業系統時,會填入 [ 一般 ] 索引卷標上的組態設定,而且只能修改 操作系統名稱 。 無法修改其他設定。
| 設定 | 描述 |
|---|---|
| 操作系統名稱 | 包含操作系統的名稱,例如 Windows 8 x64 install.wim 中的 Windows 8 ENTERPRISE。 |
| 描述 | 包含操作系統的描述,例如 Windows 8 ENTERPRISE。 |
| OS 類型 | 包含作業系統的類型,例如 Windows 映像型安裝程式。 |
| 平台 | 包含作業系統的處理器架構,例如 x64。 |
| 語言 () | 包含作業系統中包含的語言,例如 en-US。 |
| 包含安裝程式 | 包含 True 或 False,表示作業系統是否包含執行安裝程式所需的檔案。 |
| Path | 包含相對於部署共用根目錄的作業系統路徑。 |
| 圖像檔案 | 包含相對於部署共用根目錄的作業系統路徑和檔名。 |
| 影像索引 | 包含數值,指出影像的影像索引,例如 1。 |
| 映射名稱 | 包含映像名稱,例如 Windows 8 ENTERPRISE。 |
| 影像大小 (MB) | 包含以 MB 為單位的影像大小,例如,7921 表示 7,921 MB 或 7.921 GB。 |
| 哈爾 | 包含影像的 HAL 類型,例如 acpiapic。 |
在 Deployment Workbench 中複製作業系統
使用 [複製並貼上] 動作,將操作系統和資料夾複製並貼到部署工作臺的 [操作系統] 節點下方,如在部署工作台中複製專案中所述。
在 Deployment Workbench 中移動作業系統
使用 [在部署工作台中移動專案] 中所述的 [剪下並貼上] 動作,在 Deployment Workbench 的 [操作系統] 節點下移動操作系統和資料夾。
在 Deployment Workbench 中重新命名作業系統
使用重新 命名動作重新 命名 Deployment Workbench 中作業系統節點下方的作業系統和資料夾,如 重新命名部署工作台中的專案中所述。
從 Deployment Workbench 刪除作業系統
使用 [刪除選取的專案精靈] 刪除部署工作台中 [操作系統] 節點下方的操作系統和資料夾,如 從部署工作臺刪除專案中所述。 [刪除選取的項目精靈] 允許刪除個別作業系統檔案或整個資料夾結構。
在 Deployment Workbench 中管理作業系統的資料夾
您可以在 Deployment Workbench 的 [作業系統] 節點下管理資料夾,以建立作業系統的階層式群組。 如需下列詳細資訊:
管理資料夾,請 參閱管理部署工作台中的資料夾
選取設定檔,請 參閱管理選取設定檔
在 Deployment Workbench 中設定應用程式
MDT 會使用 Deployment Workbench 來管理部署至組織中參照和目標計算機的應用程式。 在 Deployment Workbench 中設定應用程式,方法如下:
建立新的應用程式,如在 Deployment Workbench 中建立新應用程式中所述
檢視和設定應用程式,如在 Deployment Workbench 中檢視和設定應用程式中所述
複製應用程式,如在 Deployment Workbench 中複製應用程式中所述
移動應用程式,如在部署工作台中移動應用程式中所述
重新命名應用程式,如在 Deployment Workbench 中重新命名應用程式中所述
刪除應用程式,如從 Deployment Workbench 刪除應用程式中所述
管理應用程式的資料夾,如在 Deployment Workbench 中管理應用程式的資料夾中所述
啟用或停用應用程式,如在 Deployment Workbench 中啟用或停用應用程式中所述
防止顯示應用程式,如防止應用程式在部署精靈中顯示中所述
將電腦設定為重新啟動,如設定計算機在應用程式安裝之後重新啟動中所述
自定義應用程式安裝,如在工作順序中自定義應用程式安裝中所述
在部署 Workbench 中管理應用程式的載入宏中,您可以使用 MDT Windows PowerShell Cmdlet 來管理應用程式。 For more information on managing applications using the MDT Windows PowerShell cmdlets, see the following sections beneath the section, "MDT Windows PowerShell Cmdlets", in the MDT document Toolkit Reference:
Get-MDTDeploymentShareStatistics
Import-MDTApplication
在 Deployment Workbench 中建立新的應用程式
您可以使用表格 36 中列出的其中一個選項,在 Deployment Workbench 中建立新的應用程式。 您可以使用[新增應用程式精靈] 將作業系統匯入部署工作臺。
表 36. 建立新應用程式的選項
| 選項 | 選取此選項可在何時建立應用程式 |
|---|---|
| 具有來源檔案的應用程式 | 安裝作業系統組建時或必須自定義應用程式來源檔案時,目的地計算機無法使用應用程式來源檔案。 當您選取此選項時,應用程式檔會複製到部署共用,而部署程式會從部署共用安裝應用程式。 |
| 沒有來源檔案的應用程式或網路上的其他位置 | 應用程式來源檔案可在安裝作業系統組建期間使用,或執行不需要應用程式來源檔案的命令。 當您選取此選項時,不會將任何應用程式來源檔案複製到部署共用。 相反地,部署程式會從網路上的另一個位置安裝應用程式。 |
| 應用程式套件組合 | 您必須以特定順序安裝的應用程式清單。 此清單會指定為應用程式套件組合的相依性,但套件組合本身不會安裝任何專案。 |
使用下列其中一種方法啟動 [新增應用程式精靈]:
在 [部署工作臺] 主控台樹中,選取 [應用程式] 節點或 [應用程式] 節點下的資料夾。 然後,在 [動作] 窗格中,選取 [ 新增應用程式]。
在 [部署工作臺] 主控台樹中,選取 [應用程式] 節點或 [應用程式] 節點下的資料夾。 然後,從 [ 動作] 功能表中,選取 [ 新增應用程式]。
在 [部署工作臺] 主控台樹中,選取 [應用程式] 節點或 [應用程式] 節點下的資料夾。 然後,選取 [新增應用程式]。
您可以在 Deployment Workbench 中為下列專案建立新的應用程式:
要從部署共用部署的應用程式,如建立從部署共用部署的新應用程式中所述
要從另一個網路共享資料夾部署的應用程式,如建立從另一個網路共享資料夾部署的新應用程式中所述
部署應用程式相依性,如建立新的應用程式以部署應用程式相依性中所述
建立從部署共用部署的新應用程式
MDT 可讓您使用 Deployment Workbench 中的 [新增應用程式精靈],建立從部署共用部署的新應用程式。 [新增應用程式精靈] 會將此類型應用程式的來源檔案複製到部署共用。
建立從部署共用部署的新應用程式
選 取 [開始],然後指向 [ 所有程式]。 指向 [Microsoft 部署工具組],然後選取 [ 部署工作台]。
在 [部署工作臺] 主控台樹中,移至 [部署工作臺/部署共用/deployment_share/應用程式 (,其中 deployment_share 是要新增應用程式) 之部署共用的名稱。
在 [動作] 窗格中,選取 [ 新增應用程式]。
[新增應用程式精靈] 隨即啟動。
使用表格 37 中的資訊,完成 [新增應用程式精靈]。
表 37. 完成新應用程式精靈的資訊
在此精靈頁面上 執行 應用程式類型 選取 [具有來源檔案的應用程式],然後選取 [ 下一步]。 詳細資料 - 在 Publisher 中,輸入 publisher_name (,其中 publisher_name 是應用程式發行者) 的名稱。
- 在 [ 應用程式名稱] 中,輸入 application_name (,其中 application_name 是應用程式) 的描述性名稱。
- 在 [版本] 中,輸入 版本 (其中 version 是應用程式) 的版本。
- 在 [語言] 中,輸入 語言 (其中 language 是應用程式) 的語言。
- 選取 [下一步]。Source a. 在 [來源目錄] 中,輸入 source_folder (,其中 source_folder 是包含應用程式來源檔案) 之資料夾的完整路徑。
或者,選取 [瀏覽 ] 以尋找源數據夾。
b. 選取或清除 [ 將檔案移至部署共用,而不是 根據您的需求複製它們] 複選框,然後選取 [ 下一步]。
此複選框會決定精靈是否會將應用程式來源檔案複製或移動至部署共用。 如果選取框為:
- 已選取,精靈會將來源檔案移至部署共用
- 已清除,精靈會將來源檔案複製到部署共用
根據預設,會清除此複選框。目的地 在 [指定應該建立的目錄名稱] 中,輸入 destination_folder (其中 destination_folder 是部署共用中將包含應用程式來源檔案) 的文件夾名稱,然後選取 [ 下一步]。 命令詳細數據 - 在 [命令行] 中,輸入 command_line (,其中 command_line 是要執行以開始安裝應用程式的命令行,包括) 的任何命令行參數。
- 在 [工作目錄] 中,輸入 working_directory (,其中 working_directory 是指定為應用程式) 工作目錄之資料夾的完整路徑或相對路徑。
- 選取 [下一步]。摘要 選取 [下一步]。 確認 選 取 [儲存輸出 ] 將精靈的輸出儲存至檔案,或選取 [ 檢視腳本 ] 以檢視用來執行精靈工作的 Windows PowerShell 腳本。
選取 [完成]。[新增應用程式精靈] 完成。 應用程式會新增至 [部署工作臺] 中詳細資料窗格中的作業系統清單。
建立從另一個網路共享資料夾部署的新應用程式
MDT 允許建立您從部署共用以外的網路共享資料夾部署的新應用程式。 在 Deployment Workbench 中使用 [新增應用程式精靈] 建立新的應用程式。 [新增應用程式精靈] 不會複製這種應用程式類型的原始程序檔。
建立從部署共用以外的網路共享資料夾部署的新應用程式
選 取 [開始],然後指向 [ 所有程式]。 指向 [Microsoft 部署工具組],然後選取 [ 部署工作台]。
在 [部署工作臺] 主控台樹中,移至 [部署工作臺/部署共用/deployment_share/應用程式 (,其中 deployment_share 是要新增應用程式) 之部署共用的名稱。
在 [動作] 窗格中,選取 [ 新增應用程式]。
[新增應用程式精靈] 隨即啟動。
使用表格 38 中的資訊,完成 [新增應用程式精靈]。
在此精靈頁面上 執行 應用程式類型 選 取 [不含來源檔案的應用程式] 或網络上的其他位置,然後選取 [ 下一步]。 詳細資料 - 在 Publisher 中,輸入 publisher_name (,其中 publisher_name 是應用程式發行者) 的名稱。
- 在 [ 應用程式名稱] 中,輸入 application_name (,其中 application_name 是應用程式) 的描述性名稱。
- 在 [版本] 中,輸入 版本 (其中 version 是應用程式) 的版本。
- 在 [語言] 中,輸入 語言 (其中 language 是應用程式) 的語言。
- 選取 [下一步]。命令詳細數據 - 在 [命令行] 中,輸入 command_line (,其中 command_line 是要執行以開始安裝應用程式的命令行,包括) 的任何命令行參數。
- 在 [工作目錄] 中,輸入 working_directory (,其中 working_directory 是指定為應用程式) 工作目錄之資料夾的完整路徑或相對路徑。
- 選取 [下一步]。摘要 選取 [下一步]。 確認 選 取 [儲存輸出 ] 將精靈的輸出儲存至檔案,或選取 [ 檢視腳本 ] 以檢視用來執行精靈工作的 Windows PowerShell 腳本。
選取 [完成]。[新增應用程式精靈] 完成。 應用程式會新增至 [部署工作台] 詳細資料窗格中的操作系統清單。
建立新的應用程式以部署應用程式相依性
MDT 允許建立新的應用程式,用來只部署應用程式的相依性,而不是安裝應用程式本身。 在 Deployment Workbench 中使用 [新增應用程式精靈] 建立新的應用程式。 [新增應用程式精靈] 不會將來源檔案複製到部署共用。
若要建立新的應用程式以部署應用程式相依性
選 取 [開始],然後指向 [ 所有程式]。 指向 [Microsoft 部署工具組],然後選取 [ 部署工作台]。
在 [部署工作臺] 主控台樹中,移至 [部署工作臺/部署共用/deployment_share/應用程式 (,其中 deployment_share 是要新增應用程式) 之部署共用的名稱。
在 [動作] 窗格中,選取 [ 新增應用程式]。
[新增應用程式精靈] 隨即啟動。
使用表格 39 中的資訊,完成 [新增應用程式精靈]。
表 39. 完成新應用程式精靈的資訊
在此精靈頁面上 執行 應用程式類型 選 取 [應用程式套件組合],然後選取 [ 下一步]。 詳細資料 - 在 Publisher 中,輸入 publisher_name (,其中 publisher_name 是應用程式發行者) 的名稱。
- 在 [ 應用程式名稱] 中,輸入 application_name (,其中 application_name 是應用程式) 的描述性名稱。
- 在 [版本] 中,輸入 版本 (其中 version 是應用程式) 的版本。
- 在 [語言] 中,輸入 語言 (其中 language 是應用程式) 的語言。
- 選取 [下一步]。摘要 選取 [下一步]。 確認 選 取 [儲存輸出 ] 將精靈的輸出儲存至檔案,或選取 [ 檢視腳本 ] 以檢視用來執行精靈工作的 Windows PowerShell 腳本。
選取 [完成]。[新增應用程式精靈] 完成。 應用程式會新增至 [部署工作台] 詳細資料窗格中的操作系統清單。
在 Deployment Workbench 中檢視和設定應用程式
使用 Deployment Workbench 中的 [檢視項目屬性] 中所述的 [ 屬性 ] 動作, 檢視 Deployment Workbench 中 [應用程式] 節點下方的應用程式屬性。 在 [應用程式屬性] 對話框中執行下列步驟,以在 Deployment Workbench 中設定應用程式:
在 [ 一般 ] 索引標籤上設定屬性,如設定 [應用程式屬性一般] 索引 標籤中所述。
在 [詳細數據] 索 引標籤上設定屬性,如設定 [應用程式 屬性詳細資料] 索引標籤中所述。
在 [ 相依性 ] 索引卷標上設定屬性,如設定 [應用程式 屬性相依性] 索引卷標中所述。
在 [Office 產品 ] 索引標籤上設定屬性,如設定應用程式 屬性 Office 產品索引標籤中所述。
設定應用程式屬性一般索引標籤
[新增應用程式精靈] 執行時,會設定儲存在 [ 一般 ] 索引標籤上的應用程式屬性。 透過 [application_name 屬性] 對話框 (更新 [一般] 索引標籤上的應用程式屬性,其中 application_name 是 Deployment Workbench) 中的應用程式名稱。
設定應用程式屬性的 [一般] 索引標籤
選 取 [開始],然後指向 [ 所有程式]。 指向 [Microsoft 部署工具組],然後選取 [ 部署工作台]。
在 [部署工作臺] 主控台樹中,移至 [部署工作臺/部署共用/deployment_share/應用程式 (,其中 deployment_share 是要新增應用程式) 之部署共用的名稱。
在詳細資料窗格中,選 取 [application_name (,其中 application_name 是要設定) 的應用程式名稱。
在 [動作] 窗格中,選取 [ 屬性]。
[ application_name屬性 ] 對話框會開啟 (,其中 application_name 是要設定) 的應用程式名稱。
在 [ 一般 ] 索引標籤上,根據組織的需求設定表格 40 中所列的設定,然後選取 [ 確定]。
表 40. 應用程式屬性之 [一般] 索引標籤上的組態設定
設定 描述 Name 包含顯示在 Deployment Workbench 中的應用程式名稱。 如果未設定 顯示名稱 ,此值也會顯示在部署精靈中。 Comments 提供應用程式的相關信息。 顯示名稱 (選擇性) 包含 [部署精靈] 中顯示的名稱,而不是 [名稱] 中的值。 如果未指定任何值,[部署精靈] 中會顯示 [名稱 ] 中的值。 簡短名稱 包含應用程式所在的資料夾名稱。 版本 包含應用程式的版本號碼。
在此方塊中輸入版本號碼;它不會根據實際的應用程式版本號碼進行驗證,但會提供以供參考之用。發行者 包含應用程式的發行者名稱。
在此方塊中輸入發行者;它不會根據實際的應用程式版本號碼進行驗證,但會提供以供參考之用。Language 包含應用程式的語言。
在此方塊中輸入語言;它不會根據實際的應用程式語言進行驗證,但是為了參考用途而提供。來源目錄 設定應用程式檔案來源所在的資料夾。 應用程式 GUID 包含應用程式的 GUID。 在部署精靈中隱藏此應用程式 選取即可控制此應用程式出現在部署精靈中的時機。 如果選取框為:
- 已選取 [部署精靈] 不會顯示此應用程式。
- 已清除,[部署精靈] 會顯示此應用程式。
預設會清除此複選框。
此設定也會顯示在 [部署工作台] 詳細資料窗格的 [ 隱藏 ] 資料行中。啟用此應用程式 選取即可控制部署 Workbench 中的其他精靈和對話框何時可以使用此應用程式。 如果選取框為:
- 已選取,部署 Workbench 中的其他精靈和對話框可以選取此應用程式
- 已清除,部署工作台中的其他精靈和對話框無法選取此應用程式
預設會選取此核取方塊。應用程式組態設定會儲存,而修改會顯示在 Deployment Workbench 的詳細資料窗格中。
設定應用程式屬性詳細資料索引標籤
[新增應用程式精靈] 執行時,會一開始設定儲存在 [ 詳細 數據] 索引標籤上的應用程式組態設定。 透過 [application_name 屬性] 對話框 (更新 [詳細數據] 索引標籤上的應用程式屬性,其中 application_name 是 Deployment Workbench) 中的應用程式名稱。
設定應用程式屬性的 [詳細資料] 索引標籤
選 取 [開始],然後指向 [ 所有程式]。 指向 [Microsoft 部署工具組],然後選取 [ 部署工作台]。
在 [部署工作臺] 主控台樹中,移至 [部署工作臺/部署共用/deployment_share/應用程式 (,其中 deployment_share 是要新增應用程式) 之部署共用的名稱。
在詳細資料窗格中,選 取 [application_name (,其中 application_name 是要設定) 的應用程式名稱。
在 [動作] 窗格中,選取 [ 屬性]。
[ application_name屬性 ] 對話框會開啟 (,其中 application_name 是要設定) 的應用程式名稱。
在 [ 詳細數據] 索 引標籤上,根據組織的需求設定表格 41 中所列的設定,然後選取 [ 確定]。
表 41. 應用程式屬性 [詳細資料] 索引標籤上的組態設定
設定 描述 應用程式套件組合 選取即可設定應用程式以安裝應用程式相依性,但不要安裝應用程式。 另一個可用的選項是 標準應用程式。 標準應用程式 選取即可將應用程式設定為具有來源檔案、命令行,以及此索引標籤上列出之其他選項的標準應用程式。另一個可用的選項是 應用程式套件組合。 無訊息安裝命令 設定要執行的命令行,以執行應用程式的自動或無訊息安裝。 只有當您選取 [ 標準 應用程式] 選項時,才會啟用此文字框。 工作目錄 設定應用程式的工作目錄,而且只有在您選取 [標準應用程式] 時才會啟用。 卸載登錄機碼名稱 設定登錄子機 碼HKEY_LOCAL_MACHINE\Software\Microsoft\Windows\CurrentVersion\Uninstall,用來判斷應用程式是否已安裝在目標計算機上。 如果 MDT 偵測到子機碼是否存在,則會假設應用程式已安裝,並略過應用程式和任何相依性的安裝。 只有當您選取 [標準應用程式] 時,才會啟用此文字框。 安裝此應用程式之後重新啟動電腦 選取即可設定 MDT 部署程式,以在安裝此應用程式之後重新啟動目標電腦。 如果選取框為:
- 選取時,目標計算機會在安裝應用程式之後重新啟動
- 已清除,安裝應用程式之後目標計算機將不會重新啟動
預設會清除此複選框。這可以在任何平台上執行 選取即可將應用程式設定為在任何支援的32位或64位 Windows 作業系統上執行。 另一個可用的選項是 ,這隻能在指定的用戶端平台上執行。 這隻能在指定的用戶端平台上執行 選取即可將應用程式設定為在任何支援的32位或64位 Windows 作業系統上執行。 另一個可用的選項是 :這可以在任何平台上執行。 應用程式組態設定會儲存,而修改會顯示在 Deployment Workbench 的詳細資料窗格中。
設定應用程式屬性相依性索引標籤
MDT 會先檢查應用程式的相依性,再安裝應用程式。 同樣地,MDT 可確保在安裝應用程式之前,已安裝所有應用程式相依性。
注意事項
即使您未與應用程式分開選取相依性,也會安裝應用程式相依性。 此外,應用程式相依性會覆寫在 CustomSettings.ini 或 MDT DB 中定義的任何規則。
當您定義多個應用程式相依性時,可以設定相依性的安裝順序,藉此確保依特定順序安裝相依性。 透過 [application_name 屬性] 對話框 (更新 [相依性] 索引卷標上的應用程式屬性,其中 application_name 是 Deployment Workbench) 中的應用程式名稱。
設定應用程式屬性的 [相依性] 索引標籤
選 取 [開始],然後指向 [ 所有程式]。 指向 [Microsoft 部署工具組],然後選取 [ 部署工作台]。
在 [部署工作臺] 主控台樹中,移至 [部署工作臺/部署共用/deployment_share/應用程式] (,其中 deployment_share 是您要新增應用程式) 之部署共用的名稱。
在詳細資料窗格中,選 取 [application_name (,其中 application_name 是您要設定) 的應用程式名稱。
在 [動作] 窗格中,選取 [ 屬性]。
[ application_name屬性 ] 對話框會開啟 (,其中 application_name 是要設定) 的應用程式名稱。
在 [ 相依性 ] 索引卷標上,根據組織的需求在表 42 中執行其中一個動作來設定設定,然後選取 [ 確定]。
表 42. 應用程式屬性之 [相依性] 索引標籤上的動作
動作 描述 Add 使用 [ 選取專案 ] 對話框,將新的應用程式相依性新增至相依性清單。 您可以新增已存在於部署共用中的任何應用程式。 Remove 從相依性清單中移除應用程式相依性。 Up 依安裝的相依性順序,將應用程式相依性移得更高。
應用程式相依性會從清單頂端安裝到底部。Down 在已安裝的相依性順序中,將應用程式相依性降低。
應用程式相依性會從清單頂端安裝到底部。應用程式組態設定會儲存,而修改會顯示在 Deployment Workbench 的詳細資料窗格中。
設定應用程式屬性 Office 產品索引標籤
[新增應用程式精靈] 執行時,會設定儲存在 [Office 產品 ] 索引標籤上的應用程式屬性。 透過 [application_name 屬性] 對話框 (更新 [Office 產品] 索引標籤上的應用程式屬性,其中 application_name 是 Deployment Workbench) 中的應用程式名稱。
注意事項
當您為 Microsoft Office 建立應用程式時,會顯示此索引標籤。 對於所有其他應用程式,不會顯示此索引標籤。
設定應用程式屬性的 [Office 產品] 索引標籤
選 取 [開始],然後指向 [ 所有程式]。 指向 [Microsoft 部署工具組],然後選取 [ 部署工作台]。
在 [部署工作臺] 主控台樹中,移至 [部署工作臺/部署共用/deployment_share/應用程式 (,其中 deployment_share 是要新增應用程式) 之部署共用的名稱。
在詳細資料窗格中,選 取 [application_name (,其中 application_name 是要設定) 的應用程式名稱。
在 [動作] 窗格中,選取 [ 屬性]。
[ application_name屬性 ] 對話框會開啟 (,其中 application_name 是要設定) 的應用程式名稱。
在 [ Office 產品 ] 索引標籤上,根據組織的需求設定表格 43 中列出的設定,然後選取 [ 確定]。
表 43. 應用程式屬性之 [Office 產品] 索引標籤上的組態設定
設定 描述 要安裝的 Office 產品 選取要安裝的Microsoft Office 產品。 Office 語言 使用 來選取來源映像中包含的每種語言。
根據預設,Microsoft Office 安裝程式會安裝與目標操作系統相同的語言。 使用這些複選框來強制安裝特定語言套件。產品金鑰 選取即可判斷 Deployment Workbench 是否為 Microsoft Office 安裝程式設定 Config.xml 檔案以提供產品密鑰。 如果選取框為:
- 已選取,請在相關聯的方塊中輸入產品密鑰,以自動設定 Config.xml 檔案
- 已清除,產品密鑰會在Microsoft Office 安裝程序期間提供,或在 Windows Installer (MSP) 組態檔中提供客戶名稱 選取即可判斷 Deployment Workbench 是否設定 Microsoft Office 安裝程式的 Config.xml,以提供客戶名稱。 如果選取框為:
- 已選取,請在相關聯的方塊中輸入客戶名稱,以自動設定 Config.xml 檔案
- 已清除,客戶名稱會在Microsoft Office 安裝程序期間或 MSP 組態檔中提供顯示層級 選取即可判斷 Deployment Workbench 是否設定 Config.xml Microsoft Office 安裝程式來設定安裝程式的顯示層級。 如果選取框為:
- 已選取,請選取相關聯方塊中的顯示層級,以自動設定 Config.xml 檔案
- 已清除,顯示層級會在Microsoft Office 安裝程序期間或 MSP 組態檔中提供接受 EULA 選取即可判斷 Deployment Workbench 是否設定 Config.xml 讓 Microsoft Office 安裝程式在安裝程式期間自動接受最終使用者許可協定 (EULA) 。 如果選取框為:
- 已選取 Config.xml 檔案設定為自動接受 EULA
- 已清除,在Microsoft Office 安裝程序期間或 MSP 組態檔中提供 EULA 接受僅快取 選取即可判斷 Deployment Workbench 是否設定 Config.xml 讓 Microsoft Office 安裝程式在安裝程式期間將本機安裝來源 (LIS) 快取安裝到目標計算機,但不安裝Microsoft Office。 如果選取框為:
- 已選取 Config.xml 檔案設定為在Microsoft Office 安裝程式期間複製 LIS 快取,但不會安裝Microsoft Office 產品
- 已清除,會複製 LIS 快取,並在Microsoft Office 安裝期間安裝Microsoft Office 產品一律隱藏重新啟動 選取即可判斷 Deployment Workbench 是否設定 Config.xml Microsoft Office 安裝程式,以避免在安裝程式期間重新啟動目標計算機。 如果選取框為:
- 選取此 Config.xml 檔案已設定為防止在Microsoft Office 安裝程序期間重新啟動目標計算機
- 已清除,可在 office 安裝程式Microsoft重新啟動目標計算機Add 選取即可新增Microsoft Office語言套件。 編輯 Config.xml 選取即可修改 Deployment Workbench 所產生 Config.xml 檔案的內容。 應用程式組態設定會儲存,而修改會顯示在 Deployment Workbench 的詳細資料窗格中。
在 Deployment Workbench 中複製應用程式
使用 [複製並貼上] 動作,將應用程式和文件夾複製並貼到 Deployment Workbench 的 [應用程式] 節點下方,如在部署工作台中複製專案中所述。
在 Deployment Workbench 中移動應用程式
使用 [在部署工作台中移動專案] 中所述的 [剪 下並 貼上 ] 動作,在 Deployment Workbench 的 [應用程式] 節點下移動應用程式和資料夾。
在 Deployment Workbench 中重新命名應用程式
使用重新 命名動作來 重新命名 Deployment Workbench 中 [應用程式] 節點下方的應用程式和資料夾,如重新 命名部署工作台中的專案中所述。
從 Deployment Workbench 刪除應用程式
使用 [刪除選取的專案精靈] 刪除部署工作台中 [應用程式] 節點下方的應用程式和資料夾,如 從部署工作台刪除專案中所述。 [刪除選取的項目精靈] 允許刪除個別應用程式或整個資料夾結構。
注意事項
當其他應用程式相依於應用程式時,您不應該刪除該應用程式。 不過,Deployment Workbench 不會強制執行這項建議。
在 Deployment Workbench 中管理應用程式的資料夾
您可以在 Deployment Workbench 的 [應用程式] 節點下管理資料夾,以建立應用程式的階層式群組。 如需下列詳細資訊:
管理資料夾,請 參閱管理部署工作台中的資料夾
選取設定檔,請 參閱管理選取設定檔
在 Deployment Workbench 中啟用或停用應用程式
使用 [應用程式內容] 對話方塊之 [一般] 索引標籤上的 [啟用此應用程式] 複選框,控制應用程式是否可供部署工作臺中的其他精靈和對話框使用。
提示
若要設定應用程式,使其只能在工作順序步驟期間安裝,請停用應用程式。 這樣做可讓應用程式在工作順序期間安裝,但可防止應用程式出現在可用的應用程式清單中。
如需在 Deployment Workbench 中啟用或停用應用程式的詳細資訊,請參閱 設定應用程式屬性一般索引標籤。
防止應用程式在部署精靈中顯示
在 [應用程式屬性] 對話方塊的 [一般] 索引標籤上,選取 [在部署精靈中隱藏此應用程式] 複選框,以防止應用程式顯示在 [部署精靈] 中,如設定 [應用程式屬性一般] 索引卷標中所述。
注意事項
[在部署精靈中隱藏此應用程式] 複選框的狀態會顯示在 [應用程式] 節點詳細資料窗格的 [隱藏] 資料行中。
將電腦設定為在應用程式安裝之後重新啟動
在安裝應用程式之後重新啟動目標計算機,方法是選取 [應用程式內容] 對話方塊之 [詳細資料] 索引標籤上的 [安裝此應用程式之後重新啟動電腦] 複選框。 選取此複選框會導致部署精靈在安裝應用程式之後重新啟動目標計算機,然後繼續進行工作順序中的下一個步驟。
注意
不允許應用程式重新啟動目標計算機。 MDT 必須控制重新啟動,否則工作順序將會失敗。 例如,使用 REBOOT=REALLYSUPPRESS 命令來防止某些以 Windows Installer 為基礎的應用程式重新啟動。 若要防止Microsoft Office 重新啟動計算機,請將 SETUP_REBOOT =NEVER 屬性新增至 Config.xml 檔案或使用 Office 自定義工具所建立的 MST 檔案。
如需如何設定 MDT 在安裝應用程式之後重新啟動目標電腦的詳細資訊,請參閱設定應用程式 屬性詳細資料索引標籤。
自訂工作順序中的應用程式安裝
透過 Deployment Workbench 在部署共用的 [應用程式] 節點中新增應用程式,是部署大部分應用程式的最簡單方法。 MDT 工作順序會使用 [安裝 應用程式] 工作順序類型來部署應用程式。 MDT 中包含的一些工作順序範本,在狀態還原群組中具有 [安裝應用程式] 工作順序步驟,這是以 [安裝應用程式] 工作順序類型為基礎。
[ 安裝應用程式 ] 工作順序類型可讓您使用表格 44 中所列的其中一個組態選項,在單一工作順序步驟中安裝一或多個應用程式。
表 44. 安裝應用程式工作順序之 [屬性] 索引標籤上的組態設定
| 設定 | 描述 |
|---|---|
| 安裝多個應用程式 | 選取即可在單一工作順序步驟中安裝一或多個應用程式。 此群組態選項可讓您安裝任何應用程式: - 在部署精靈中選取 - 在 CustomSettings.ini 或 MDT DB 的 Applications 屬性中指定 - 在 CustomSettings.ini 或 MDT DB 的 MandatoryApplications 屬性中指定 您可以使用 [成功代碼] 方塊 搭配此選項來識別應用程式安裝傳回碼,指出應用程式部署成功。 此方塊中的預設值是 0 和 3010 ,適用於 MDT 中所含範本中的工作順序步驟。 此組態選項是 [安裝應用程式 ] 工作順序步驟的預設選項。 如需下列項目的詳細資訊: - 應用程式 屬性,請參閱 MDT 檔案工具 組參考中的一節。 - MandatoryApplications 屬性,請參閱 MDT 檔工具 組參考中的一節。 |
| 安裝單一應用程式 | 選取即可在單一工作順序步驟中安裝一或多個應用程式。 您可以使用 [ 要安裝的應用程式] 方塊搭配此選項來選取要安裝的應用程式,包括所選應用程式的任何應用程式相依性。 |
透過下列方式自定義工作順序中的應用程式部署程式:
在狀態還原群組中設定現有的安裝應用程式工作順序步驟,如設定現有的安裝應用程式工作順序步驟中所述
根據 [安裝應用程式] 工作順序類型建立新的工作順序步驟,如建立安裝應用程式的新工作順序步驟中所述
設定現有的安裝應用程式工作順序步驟
修改工作順序步驟之 [屬性] 索引標籤上的組態設定,以設定現有的安裝應用程式工作順序步驟。
設定現有的安裝應用程式工作順序步驟
選 取 [開始],然後指向 [ 所有程式]。 指向 [Microsoft 部署工具組],然後選取 [ 部署工作台]。
在 [部署工作臺] 主控台樹中,移至 [部署工作臺/部署共用/deployment_share/工作順序 (,其中 deployment_share 是將應用程式新增至其中) 的部署共享名稱。
在詳細數據窗格中,選 取 [task_sequence (,其中 task_sequence 是要設定) 的工作順序名稱。
在 [動作] 窗格中,選取 [ 屬性]。
[ task_sequence屬性 ] 對話框會開啟 (,其中 task_sequence 是要設定) 的應用程式名稱。
在 [task_sequence屬性 ] 對話框中, (其中task_sequence 是您要設定) 的應用程式名稱,請選取 [ 工作順序 ] 索引標籤。
在工作順序的階層中,移至 [狀態還原/安裝應用程式]。
在 [ 屬性] 索引標籤上,根據組織的需求設定表格 45 中所列的設定,然後選取 [ 確定]。
表 45. [安裝應用程式] 工作順序之 [屬性] 索引標籤上的組態設定
設定 描述 Name 設定工作順序階層中顯示的工作順序步驟名稱。 描述 設定工作順序步驟的描述文字。 安裝多個應用程式 選取即可設定工作順序步驟,以安裝您:
- 在部署精靈中選取
- 在 CustomSettings.ini 或 MDT DB 的 Applications 屬性中指定
- 在 CustomSettings.ini 或 MDT DB 的 MandatoryApplications 屬性中指定成功代碼 設定應用程式安裝軟體的成功碼清單。 每個成功程式代碼都會以空格分隔。 只有當您選取 [ 安裝多個應用程式 ] 選項時,才會啟用此文字框。 安裝單一應用程式 設定工作順序步驟,只安裝 [ 要安裝 的應用程式] 方塊中所列的應用程式。 要安裝的應用程式 當您選取 [安裝單一應用程式] 選項時,設定要安裝 的應用程式 。 選取 [瀏覽],以選取要安裝 的應用程式。 只有當您選取 [ 安裝單一應用程式] 時,才會啟用此文字框。 更新的工作順序會出現在 [部署工作臺] 的 [詳細數據] 窗格中。
建立安裝應用程式的新工作順序步驟
在大部分情況下,現有的 安裝應用程式 工作順序步驟就足以將應用程式安裝至目標計算機。 不過,在某些情況下,現有的 安裝應用程式 工作順序步驟可能不足以滿足組織的需求,或者您可能需要在工作順序中以不同順序安裝應用程式。
例如,某些設備驅動器的安裝程式比傳統設備驅動器的一般安裝程式更像應用程式安裝。 您可以根據 [安裝應用程式] 工作順序類型建立新的工作順序步驟,以 安裝 這些設備驅動器。
提示
停用工作順序中現有的 安裝應用程式 步驟,並使用工作順序控件手動新增所有應用程式。 這種方法的優點是您可以輕鬆地選取應用程式,並以任何必要的順序將應用程式插入工作順序,以簡化大量應用程式的管理。
若要建立安裝應用程式的新工作順序步驟
根據工作順序階層中適當位置的 [安裝 應用程式] 類型,建立新的工作順序步驟,如設定工作 順序屬性工作順序索引標籤中所述。
設定新的工作順序步驟,以部署一或多個應用程式,如設定 現有的安裝應用程式工作順序步驟中所述。
在 Deployment Workbench 中設定套件
MDT 中的套件是安裝在目標計算機上的操作系統軟體,並儲存在 CAB 或 MSU 檔案中,例如安全性更新、Service Pack、功能套件或語言套件。 使用 Deployment Workbench 管理要部署至組織中參照和目標計算機的套件。 您可以在部署共用的 [套件] 節點的 Deployment Workbench 中設定套件,方法如下:
匯入新套件,如將新套件匯入部署工作台中所述
修改現有的套件,如修改部署工作台中的現有套件中所述
複製套件,如在 Deployment Workbench 中複製套件中所述
移動套件,如在部署工作台中移動套件中所述
重新命名套件,如在 Deployment Workbench 中重新命名套件中所述
刪除套件,如從 Deployment Workbench 刪除套件中所述
管理套件的資料夾,如在 Deployment Workbench 中管理封裝的資料夾中所述
啟用或停用套件 啟用或停用部署工作台中的套件
防止顯示套件,如防止套件在部署精靈中顯示中所述
自定義套件安裝,如在工作順序中自定義套件安裝中所述
在部署 Workbench 中管理作業系統套件的新增功能中,您可以使用 MDT Windows PowerShell Cmdlet 來管理操作系統套件。 For more information on managing operating system packages using the MDT Windows PowerShell cmdlets, see the following sections beneath the section, "MDT Windows PowerShell Cmdlets", in the MDT document Toolkit Reference:
Get-MDTDeploymentShareStatistics
Import-MDTPackage
將新套件匯入部署工作臺
使用 [匯入 OS 套件精靈] 將套件匯入部署工作臺。 使用下列其中一種方法啟動 [匯入 OS 套件精靈]:
在主控台樹中,選取 [封裝] 節點或 [封裝] 節點下方的資料夾。 然後,在 [動作] 窗格中,選取 [ 匯入 OS 套件]。
在主控台樹中,選取 [封裝] 節點或 [封裝] 節點下方的資料夾。 然後,從 [ 動作] 功能表中,選取 [ 匯入 OS 套件]。
在主控台樹中,選取 [套件] 節點或 [套件] 節點下方的資料夾,然後選取 [ 匯入OS套件]。
若要匯入新的套件
選 取 [開始],然後指向 [ 所有程式]。 指向 [Microsoft 部署工具組],然後選取 [ 部署工作台]。
在 [部署工作臺] 主控台樹中,移至 [部署工作臺/部署共用/deployment_share/套件] (,其中 deployment_share 是您要新增應用程式) 之部署共用的名稱。
在 [動作] 窗格中,選取 [ 匯入 OS 套件]。[匯入OS套件精靈] 隨即啟動。
使用表格 46 中的資訊,完成 [匯入 OS 套件精靈]。
表 46. 完成匯入OS套件精靈的資訊
在此精靈頁面上 執行 指定目錄 在 [套件來源目錄] 中,輸入 path (其中 path 是包含您要匯入) 套件之資料夾的完整路徑,然後選取[ 下一步]。
您也可以選取 [ 瀏覽 ] 來尋找本機磁碟驅動器或網路共享資料夾上的資料夾。摘要 檢視 [ 詳細 數據] 方塊中的資訊,然後選取 [ 下一步]。 確認 您可以選取 [ 儲存輸出] ,將精靈的輸出儲存至檔案。 您也可以選 取 [檢視腳本 ] 來檢視用來執行精靈工作的 Windows PowerShell 腳本。
選取「完成」。[匯入 OS 套件精靈] 完成。 套件會新增至部署工作台詳細數據窗格中的套件清單。
修改 Deployment Workbench 中的現有套件
使用 [屬性 ] 動作修改 Deployment Workbench 中 [套件] 節點中的套件,如在 Deployment Workbench 中檢視項目屬性中所述。 當您執行 [匯入OS套件精靈] 時,大部分都會設定套件屬性。 透過 [package_name 屬性] 對話框 (更新 [一般] 索引標籤上的套件屬性,其中 package_name 是 Deployment Workbench) 中的應用程式名稱。
若要修改現有的套件
選 取 [開始],然後指向 [ 所有程式]。 指向 [Microsoft 部署工具組],然後選取 [ 部署工作台]。
在 [部署工作臺] 主控台樹中,移至 [部署工作臺/部署共用/deployment_share/套件 (,其中 deployment_share 是您將在其中設定套件) 的部署共享名稱。
在詳細資料窗格中,選 取 [package_name (,其中 package_name 是您要設定) 的套件名稱。
在 [動作] 窗格中,選取 [ 屬性]。
[ package_name屬性 ] 對話框隨即開啟 (,其中 package_name 是您要設定) 的套件名稱。
在 [ 一般 ] 索引標籤上,根據組織的需求設定表格 47 中所列的設定,然後選取 [ 確定]。
表格 47. 封裝屬性之 [一般] 索引標籤上的組態設定
設定 描述 Name 包含顯示在 Deployment Workbench 中的套件名稱。 如果未設定 顯示名稱 ,此值也會顯示在部署精靈中。 Comments 提供套件的相關信息。 顯示名稱 (選擇性) 包含 [部署精靈] 中顯示的名稱,而不是 [名稱] 中的值。 如果未指定任何值,[部署精靈] 中會顯示 [名稱 ] 中的值。 類型 套件類型,通常包含下列高階套件類型:
- 語言套件
- Hotfix 修補程式
- 功能套件
此文本框中的套件類型會自動由 Deployment Workbench 決定,而且無法修改。處理器架構 封裝的目標處理器架構;它可以是 x86、amd64 或 ia64。
此方塊中的處理器架構會自動由 Deployment Workbench 決定,而且無法修改。Language 包含應用程式的語言。
此方塊中的語言會自動由 Deployment Workbench 決定,而且無法修改。關鍵字 用來識別語言套件的版本。
此文字框中的關鍵詞會自動由 Deployment Workbench 決定,而且無法修改。公鑰令牌 包含 MDT 用來更新 unattended.xml 檔案的公鑰令牌。
此文本框中的公鑰令牌會自動由 Deployment Workbench 決定,而且無法修改。版本 包含封裝的版本號碼。
此文本框中的版本號碼會自動由 Deployment Workbench 決定,而且無法修改。產品名稱 包含要套件的產品名稱。
此文字框中的產品名稱會自動由 Deployment Workbench 決定,而且無法修改。產品版本 包含套件所要的產品版本號碼。
此文本框中的產品版本號碼會自動由 Deployment Workbench 決定,而且無法修改。套件路徑 包含相對於部署共用根目錄的套件路徑。
此文本框中的路徑會自動由 Deployment Workbench 決定,而且無法修改。在部署精靈中隱藏此套件 選取即可控制此套件出現在部署精靈中的時機。 如果選取框為:
- 已選取[部署精靈] 不會顯示此套件
- 已清除,部署精靈會顯示此套件
預設會清除複選框。啟用 (核准此套件) 選取即可控制此套件何時可供部署工作台中的其他精靈和對話框使用。 如果選取框為:
- 已選取,部署工作台中的其他精靈和對話框可以選取此套件
- 已清除,部署工作台中的其他精靈和對話框無法選取此套件
預設會選取此複選框。封裝組態設定會儲存,而修改會顯示在 Deployment Workbench 的詳細數據窗格中。
在 Deployment Workbench 中複製套件
您可以使用 [ 複製 並 貼 上] 動作,將套件和資料夾複製並貼到 Deployment Workbench 的 [套件] 節點下方,如在 部署工作台中複製專案中所述。
在 Deployment Workbench 中移動套件
您可以使用 [在部署工作台中移動專案] 中所述的 [剪 下並 貼上 ] 動作,在 Deployment Workbench 的 [套件] 節點下方移動套件和資料夾。
在 Deployment Workbench 中重新命名套件
您可以使用重新 命名動作, 在 Deployment Workbench 的 [封裝] 節點下方重新命名套件和資料夾,如重新 命名部署工作台中的專案中所述。
從 Deployment Workbench 刪除套件
您可以使用 [刪除選取的專案精靈] 來刪除 Deployment Workbench 中 [應用程式] 節點下方的套件和資料夾,如 從部署工作台刪除專案中所述。 [刪除選取的項目精靈] 可讓您刪除個別套件或整個資料夾結構。
在 Deployment Workbench 中管理套件的資料夾
您可以在 Deployment Workbench 的 [套件] 節點下管理資料夾,以建立作業系統套件的階層式群組。 如需下列詳細資訊:
管理資料夾,請 參閱管理部署工作台中的資料夾
選取設定檔,請 參閱管理選取設定檔
在 Deployment Workbench 中啟用或停用套件
您可以在 [套件內容] 對話方塊的 [一般] 索引標籤上選取 [啟用 (核准 ) 此套件] 複選框,以控制套件是否可供部署工作臺中的其他精靈和對話框使用。
提示
如果您想要設定套件,使其只能在工作順序步驟期間安裝,請停用應用程式。 這樣做可讓您在工作順序期間安裝套件,但防止應用程式出現在可用套件清單中。
如需在 Deployment Workbench 中啟用或停用套件的詳細資訊,請參閱 Configuring Packages in the Deployment Workbench。
防止在部署精靈中顯示套件
您可以在 [應用程式內容] 對話方塊的 [一般] 索引標籤上選取 [在部署精靈中隱藏此應用程式] 複選框,以避免在 [部署精靈] 中看到封裝。 如需防止套件出現在部署精靈中的詳細資訊,請參閱 在 Deployment Workbench 中設定套件。
自訂工作順序中的套件安裝
透過 Deployment Workbench 在部署共用的 [套件] 節點中新增套件,是部署大部分套件的最簡單方法。 MDT 工作順序會使用 安裝更新離線 工作順序類型來部署套件。 MDT 中包含的某些工作順序範本具有預安裝/僅重新整理群組中的 [套用修補程式] 工作順序步驟,這是以安裝更新離線工作順序類型為基礎。
[安裝更新離線] 工作順序類型可讓您使用選取設定檔,在單一工作順序步驟中安裝一或多個套件,以便選取一或多個套件並部署為一個單位。 如需管理選取配置檔的詳細資訊,請 參閱管理選取配置檔。
透過下列方式自定義工作順序中的套件部署程式:
在預安裝群組中設定現有的套用修補程式工作順序步驟,如設定現有的套用修補程式工作順序步驟中所述
根據安裝更新離線工作順序類型建立新的工作順序步驟,如建立安裝套件的新工作順序步驟中所述
將語言套件新增至工作順序步驟,如將語言套件新增至工作順序步驟中所述
設定現有的套用修補程式工作順序步驟
您可以修改工作順序步驟之 [屬性] 索引標籤上的組態設定,以設定現有的 [套用修補程式] 工作順序步驟。
若要設定現有的套用修補程式工作順序步驟
選 取 [開始],然後指向 [ 所有程式]。 指向 [Microsoft 部署工具組],然後選取 [ 部署工作台]。
在 [部署工作臺] 主控台樹中,移至 [部署工作臺/部署共用/deployment_share/工作順序] (,其中 deployment_share 是您要新增應用程式) 之部署共用的名稱。
在詳細數據窗格中,選 取 [task_sequence (,其中 task_sequence 是您要設定) 的工作順序名稱。
在 [動作] 窗格中,選取 [ 屬性]。
[ task_sequence屬性 ] 對話框會開啟 (,其中 task_sequence 是您要設定) 的應用程式名稱。
在 [ task_sequence屬性 ] 對話框中,選取 [ 工作順序 ] 索引標籤 (,其中 task_sequence 是您要設定) 的應用程式名稱。
在工作順序的階層中,移至 [預安裝/套用修補程式]。
在 [ 屬性] 索引標籤上,根據組織的需求設定表格 48 中所列的設定,然後選取 [ 確定]。
表格 48. 安裝應用程式工作順序步驟之 [屬性] 索引標籤上的組態設定
設定 描述 Name 設定工作順序階層中顯示的工作順序步驟名稱。 描述 設定工作順序步驟的描述文字。 選取配置檔 用來選取選取設定檔,其中包含您要在此工作順序步驟中部署的更新。 選取配置檔可以包含一或多個要部署的套件。 更新的工作順序會出現在 [部署工作臺] 的 [詳細數據] 窗格中。
建立安裝套件的新工作順序步驟
在大部分情況下,現有的 [套用修補程式 ] 工作順序步驟就足以安裝套件至目標計算機。 不過,在某些情況下,現有的 「套用修補程式 」工作順序步驟可能不足以滿足您的需求,或者您可能需要在工作順序的不同位置安裝套件。
例如,套件可能需要以特定順序安裝,或可能有相依性,例如在安裝 Hotfix 之前先安裝 Service Pack。 首先,為您想要個別安裝的每個套件群組建立資料夾和選取設定檔。 然後,根據安裝 更新離線類型工作順序步驟,為每個群組建立新的工作順序步驟,以安裝套件群組。
提示
您可以停用工作順序中現有的 [ 套用修補 程式] 步驟,並使用工作順序控件手動新增所有套件。 這種方法的優點是您可以輕鬆地選取套件,並以任何必要的順序插入工作順序。 這可簡化大量套件的管理。
若要建立安裝套件的新工作順序步驟
根據工作順序階層中適當位置 的 [安裝更新離線 ] 類型,建立新的工作順序步驟,如設定工作 順序屬性工作順序索引卷標中所述。
選取包含要安裝之套件的適當選取配置檔,以設定新的工作順序步驟來部署一或多個套件,如設定 現有的安裝應用程式工作順序步驟中所述。
將語言套件新增至工作順序步驟
語言套件是 MDT 中可用的其中一種套件類型,可啟用多語系 Windows 環境。 Windows 現在是語言中性,而且所有語言和地區設定資源都會透過語言套件 (Lp.cab 檔案) 新增至 Windows。 藉由將一或多個語言套件新增至 Windows,可以在安裝作業系統時啟用這些語言。 因此,相同的 Windows 映射可以部署到具有不同語言和地區設定的區域,以縮短開發和部署時間。
如需 Windows 中語言套件的其他資訊,請參閱下列參考:
如需在部署期間安裝語言套件的指示,請參閱 執行部署精靈。
如需自動安裝語言套件的組態屬性,請參閱 MDT 檔案 工具組參考。
For more information about Windows language packs, see "Manage Language Packs for Windows" in the Windows ADK.
在 Deployment Workbench 中設定設備驅動器
將參考計算機和目標計算機的設備驅動器整合到 Windows PE 和目標作業系統,除非這些元件包含在 Windows PE 或目標作業系統中。 部署工作台可藉由提供設備驅動器的集中式存放庫,確保部署適當的設備驅動器,協助集中化及自動化 LTI 的設備驅動器管理和整合。 Deployment Workbench 也會自動將適當的設備驅動器插入部署工作臺所產生的 Windows PE 映射中。 MDT 支援不同的設備驅動器管理策略。 如需設備驅動器管理原則的詳細資訊,請 參閱管理設備驅動器。
在部署共用的 [全新] 節點中,在 Deployment Workbench 中設定設備驅動器,方法如下:
匯入設備驅動器,如將設備驅動器匯入部署工作台中所述
修改現有的設備驅動器,如修改部署工作台中的現有設備驅動器中所述
複製設備驅動器,如在部署工作台中複製設備驅動器中所述
移動設備驅動器,如在部署工作台中行動裝置驅動器中所述
重新命名設備驅動器,如在部署工作台中重新命名設備驅動器中所述
刪除設備驅動器,如從部署工作台刪除設備驅動器中所述
管理設備驅動器的資料夾,如在部署工作台中管理設備驅動器的資料夾中所述
啟用或停用設備驅動器,如在部署工作台中啟用或停用設備驅動器中所述
將特定設備驅動器部署至 LTI 部署的目標電腦,如將特定設備驅動器部署至 LTI 中的目標計算機中所述
在部署工作台中管理設備驅動器的新增功能中,您可以使用 MDT Windows PowerShell Cmdlet 來管理設備驅動器。 For more information on managing device drivers using the MDT Windows PowerShell cmdlets, see the following sections beneath the section, "MDT Windows PowerShell Cmdlets", in the MDT document Toolkit Reference:
Import-MDTDriver
Get-MDTDeploymentShareStatistics
將設備驅動器匯入部署工作臺
使用 [匯入驅動程序精靈] 將設備驅動器匯入部署工作臺。 使用下列其中一種方法啟動匯入驅動程式精靈:
在主控台樹中,選取 [現成驅動程式] 節點或 [全新驅動程式] 節點下方的資料夾。 然後,在 [動作] 窗格中,選取 [ 匯入驅動程式]。
在主控台樹中,選取 [現成驅動程式] 節點或 [全新驅動程式] 節點下方的資料夾。 然後,從 [ 動作] 功能表中,選取 [ 匯入驅動程式]。
在主控台樹中,選取 [現成驅動程式] 節點或 [全新驅動程式] 節點下方的資料夾,然後選取 [ 匯入驅動程式]。
匯入設備驅動器
選 取 [開始],然後指向 [ 所有程式]。 指向 [Microsoft 部署工具組],然後選取 [ 部署工作台]。
在 Deployment Workbench 控制台樹中,移至 [部署工作臺/部署共用/deployment_share/現成的驅動程式] 節點 (其中 deployment_share 是您要在其中新增設備驅動器) 或該節點下方資料夾的部署共享名稱。
在 [動作] 窗格中,選取 [ 匯入驅動程式]。
[匯入驅動程序精靈] 隨即啟動。
使用表格 49 中的資訊,完成匯入驅動程序精靈。
表 49. 完成匯入驅動程式精靈的資訊
在此精靈頁面上 執行此動作 指定目錄 a. 在 [驅動程式來源目錄] 中,輸入 路徑 (其中 path 是包含您要匯入) 設備驅動器之資料夾的完整路徑。
您也可以選取 [ 瀏覽 ] 來尋找本機磁碟驅動器或網路共享資料夾上的資料夾。
b. 選取或清除 [匯入驅動程式],即使這些驅動程式是現有驅動程式的複 選框,但根據您組織的需求而定。
如果選取框為:
- 選取時,即使已經有相同的驅動程式,精靈也會匯入驅動程式
- 已清除,如果已存在相同的驅動程式,精靈將不會匯入驅動程式
在大部分情況下,請勿選取此複選框,因為這樣做會增加部署共用的大小,並使驅動程式管理更為複雜。
c. 選取 [下一步]。摘要 選取 [下一步]。 確認 您可以選取 [ 儲存輸出] ,將精靈的輸出儲存至檔案。 您也可以選 取 [檢視腳本 ] 來檢視用來執行精靈工作的 Windows PowerShell 腳本。
選取 [完成]。[匯入驅動程序精靈] 完成。 設備驅動器會新增至部署工作台詳細資料窗格中的設備驅動器清單。
修改部署工作台中的現有設備驅動器
使用 [屬性 ] 動作修改 Deployment Workbench 中 [全新驅動程式] 節點中的設備驅動器,如在 Deployment Workbench 中檢視項目屬性中所述。 在 [部署工作臺] 中執行下列步驟,在 [ 設備驅動器內容 ] 對話框中設定設備驅動器:
在 [ 一般 ] 索引標籤上設定屬性,如設定 設備驅動器屬性一般索引標籤中所述。
檢視 [詳細數據] 索 引卷標上的屬性,如 檢視設備驅動器屬性詳細數據索引卷標中所述。
設定設備驅動器屬性一般索引標籤
當您執行 [匯入設備驅動器精靈] 時,會設定儲存在 [ 一般 ] 索引卷標上的設備驅動器屬性。 透過 [driver_name 屬性] 對話框 (更新 [一般] 索引標籤上的設備驅動器屬性,其中 driver_name 是 Deployment Workbench) 中設備驅動器的名稱。
若要修改 [一般] 索引標籤上的現有設備驅動器屬性
選 取 [開始],然後指向 [ 所有程式]。 指向 [Microsoft 部署工具組],然後選取 [ 部署工作台]。
在 [部署工作臺] 主控台樹中,移至 [部署工作臺/部署共用/deployment_share/全新驅動程式 (,其中 deployment_share 是您將在其中設定設備驅動器) 的部署共享名稱。
在詳細數據窗格中,選 取 [driver_name (,其中 driver_name 是您要設定) 的設備驅動器名稱。
在 [動作] 窗格中,選取 [ 屬性]。
[ driver_name屬性 ] 對話框會開啟 (,其中 driver_name 是您要設定) 的設備驅動器名稱。
在 [ 一般 ] 索引標籤上,根據組織的需求設定表格 50 中所列的設定,然後選取 [ 確定]。
表 50. 設備驅動器屬性之 [一般] 索引標籤上的組態設定
設定 描述 驅動程式名稱 包含 [部署工作台] 和 [部署精靈] 中顯示的設備驅動器名稱。 Comments 提供設備驅動器的相關信息。 平臺:x86 選取即可控制此設備驅動器是否適用於32位作業系統。 如果選取框為:
- 已選取設備驅動器,可部署至32位作業系統
- 已清除,設備驅動器無法部署至32位作業系統
如果 Deployment Workbench 不正確地偵測到設備驅動器支援的平臺,您可以清除平台選取專案。 例如,如果 Deployment Workbench 偵測到 32 位和 64 位設備驅動器,請清除 x64 選取專案;然後驅動程式將僅用於 32 位部署。平臺:x64 選取即可控制此設備驅動器是否適用於64位作業系統。 如果選取框為:
- 已選取設備驅動器可供部署至 64 位作業系統
- 已清除,設備驅動器無法部署至64位作業系統
如果 Deployment Workbench 不正確地偵測到設備驅動器支援的平臺,您可以清除平台選取專案。 例如,如果 Deployment Workbench 偵測到 32 位和 64 位設備驅動器,請清除 x64 選取專案;然後驅動程式將僅用於 32 位部署。啟用此驅動程式 選取即可控制此設備驅動器是否可供部署 Workbench 中的其他精靈和對話框使用。 如果選取框為:
- 已選取設備驅動器可供部署工作台中的其他精靈和對話框使用
- 已清除,部署工作台中的其他精靈和對話框無法使用設備驅動器
預設會選取此複選框。設備驅動器組態設定會儲存,而修改會顯示在部署 Workbench 的詳細資料窗格中。
檢視設備驅動器屬性詳細數據索引標籤
當您執行 [匯入設備驅動器精靈] 時,會設定儲存在 [ 詳細 數據] 索引卷標上的設備驅動器屬性。 [詳細數據] 索 引標籤上的所有資訊都是唯讀的,無法修改。 透過 [driver_name 屬性] 對話框檢視 [詳細數據] 索引卷標上的設備驅動器屬性, (其中 driver_name 是 Deployment Workbench) 中設備驅動器的名稱。
若要在 [詳細數據] 索引標籤上檢視現有的設備驅動器屬性
選 取 [開始],然後指向 [ 所有程式]。 指向 [Microsoft 部署工具組],然後選取 [ 部署工作台]。
在 [部署工作臺] 主控台樹中,移至 [部署工作臺/部署共用/deployment_share/全新驅動程式 (,其中 deployment_share 是您將在其中設定設備驅動器) 的部署共享名稱。
在詳細數據窗格中,選 取 [driver_name (,其中 driver_name 是您要設定) 的設備驅動器名稱。
在 [動作] 窗格中,選取 [ 屬性]。
[ driver_name屬性 ] 對話框會開啟 (,其中 driver_name 是您要設定) 的設備驅動器名稱。
在 [ 詳細數據] 索 引標籤上,檢視表格 51 中所列的設定,然後選取 [ 確定]。
注意事項
[詳細數據] 索 引標籤上的組態設定會自動由 Deployment Workbench 決定,而且無法修改。
表 51. 設備驅動器屬性之 [詳細數據] 索引標籤上的組態設定
設定 描述 製造商 包含設備驅動器製造商的名稱。 版本 包含設備驅動器的版本號碼。 驅動程式日期 包含設備驅動器的日期。 驅動程式類型 (類別) 包含設備驅動器的 類別,例如系統或開機。 INF 路徑 包含相對於部署共用根目錄的裝置磁碟驅動器檔案路徑。 支援的作業系統版本 包含設備驅動器支援的 Windows 作業系統版本逗號分隔清單。 散列 包含屬於驅動程式套件之每個檔案的加密哈希。 支援的 PnP 識別碼 包含設備驅動器支援的隨插即用標識符清單。 此驅動程式已簽署 WHQL 選取即可指出設備驅動器是否由 Windows 硬體質量實驗室 (WHQL) 簽署。 對於通過 WHQL 測試的設備驅動器,Microsoft會建立數位簽署的認證檔案,以允許在 64 位版本的 Windows 上安裝,並防止 32 位版本的 Windows 顯示警告訊息,指出驅動程式尚未通過Microsoft認證。如果複選框為:
- 已選取設備驅動器已由 WHQL 簽署
- 已清除,設備驅動器尚未由 WHQL 簽署
在 Deployment Workbench 中複製設備驅動器
您可以使用 [ 複製 並 貼 上] 動作,將設備驅動器和資料夾複製並貼到 Deployment Workbench 的 [全新驅動程式] 節點下方,如在 部署工作台中複製專案中所述。
在部署工作台中行動裝置驅動器
您可以使用 [在部署工作台中移動專案] 中所述的 [剪下並貼上] 動作,將設備驅動器和資料夾移到 Deployment Workbench 的 [全新驅動程式] 節點下方。
在 Deployment Workbench 中重新命名設備驅動器
您可以使用重新 命名動作, 在 Deployment Workbench 的 [全新驅動程式] 節點下方重新命名設備驅動器和資料夾,如在 部署工作臺中重新命名專案中所述。
從 Deployment Workbench 刪除設備驅動器
您可以使用 [刪除選取的專案精靈] 來刪除 Deployment Workbench 中 [現成驅動程式] 節點下方的設備驅動器和資料夾,如 從 Deployment Workbench 刪除專案中所述。 [刪除選取的項目精靈] 可讓您刪除個別套件或整個資料夾結構。
在部署工作台中管理設備驅動器的資料夾
您可以在 Deployment Workbench 的 [全新驅動程式] 節點下管理資料夾,以建立設備驅動器的階層式群組。 如需下列詳細資訊:
管理資料夾,請 參閱管理部署工作台中的資料夾
選取設定檔,請 參閱管理選取設定檔
在部署工作台中啟用或停用設備驅動器
您可以在 [設備驅動器內容] 對話方塊的 [一般] 索引標籤上選取 [啟用此驅動程式] 複選框,以控制設備驅動器是否可供部署工作台中的其他精靈和對話框使用。
注意
如果您停用設備驅動器,則永遠不會安裝驅動程式。
如需在 Deployment Workbench 中啟用或停用設備驅動器的詳細資訊,請參閱 修改 Deployment Workbench 中的現有設備驅動器。
將特定設備驅動器部署至 LTI 中的目標電腦
根據預設,LTI 部署會在 Windows PE 中包含所有設備驅動器,並將其部署至目標電腦。 然後,目標操作系統會使用隨插即用標識符來識別目標計算機上裝置所需的設備驅動器。
若要變更此預設行為,請設定 LTI 部署程式,將特定驅動程式安裝到目標計算機,如 控制 LTI 的設備驅動器部署中所述。 如需設備驅動器管理原則的詳細資訊,請參閱選取 設備驅動器管理原則。
在部署工作台中設定工作順序
MDT 中的工作順序包含要在 LTI 期間執行的步驟。 MDT 中的工作順序使用與 Configuration Manager 相同的工作順序引擎;不過,Configuration Manager 不需要執行 LTI 部署。 使用 Deployment Workbench 來管理用來對組織中參考和目標電腦執行部署的工作順序。
在部署共用的 [套件] 節點中,於 Deployment Workbench 中設定工作順序,方法如下:
建立新的工作順序,如在部署工作台中建立新工作順序中所述
修改現有的工作順序,如修改部署工作台中的現有工作順序中所述
複製工作順序,如在部署工作台中複製工作順序中所述
移動工作順序,如在部署工作台中移動工作順序中所述
重新命名工作順序,如在部署工作台中重新命名工作順序中所述
刪除工作順序,如從部署工作台刪除工作順序中所述
管理工作順序的資料夾,如在部署工作台中管理工作順序的資料夾中所述
啟用或停用工作順序,如在部署工作台中啟用或停用工作順序中所述
防止工作順序在部署精靈中顯示,如防止工作順序在部署精靈中顯示中所述
修改工作順序的自動安裝程序回應檔案,如修改與工作順序相關聯的自動安裝程式響應檔案中所述
在部署工作台中管理工作順序的載入宏中,您可以使用 MDT Windows PowerShell Cmdlet 來管理工作順序。 For more information on managing task sequences using the MDT Windows PowerShell cmdlets, see the following sections beneath the section, "MDT Windows PowerShell Cmdlets", in the MDT document Toolkit Reference:
Import-MDTTaskSequence
Get-MDTDeploymentShareStatistics
在 Deployment Workbench 中建立新的工作順序
使用部署工作台中的 [新增工作順序精靈] 來建立新的工作順序。 使用下列其中一種方法啟動 [新增工作順序精靈]:
在主控台樹中,選取 [工作順序] 節點或 [工作順序] 節點下方的資料夾,然後在 [動作] 窗格中選取 [ 新增工作順序]。
在主控台樹中,選取 [工作順序] 節點或 [工作順序] 節點下方的資料夾,然後從 [ 動作] 功能表中選取 [ 新增工作順序]。
在主控台樹中,選取 [工作順序] 節點或 [工作順序] 節點下的資料夾,然後選取 [ 新增工作順序]。
MDT 包含可用於常見部署案例的工作順序範本。 在許多情況下,您可以使用範本,而不需要修改工作順序。 不過,您可以修改從範本建立的工作順序,以符合組織的需求。
表 52 列出 MDT 中的工作順序範本。
| Template | 描述 |
|---|---|
| Sysprep 和擷取 | 執行 Sysprep 作業,並擷取參照計算機的映像。 |
| 標準用戶端工作順序 | 建立將操作系統映像部署至用戶端電腦的預設工作順序,包括桌面計算機和可攜式計算機 |
| 標準用戶端取代工作順序 | 完全備份系統、備份用戶狀態,以及抹除磁碟 |
| 自訂工作順序 | 建立未安裝作業系統的自定義工作順序 |
| 標準伺服器工作順序 | 建立將作業系統映像部署至伺服器計算機的預設工作順序。 |
| Litetouch OEM 工作順序 | 在生產環境中部署目標計算機之前,在預備環境中的計算機上預先載入作業系統映像 (通常是由計算機 OEM) 。 |
| 操作系統安裝後工作順序 | 將操作系統部署至目標計算機之後,執行安裝工作 |
| 部署至 VHD 用戶端工作順序 | 將用戶端操作系統映像部署到目標電腦上的虛擬硬碟 (VHD) 檔案 |
| 部署至 VHD 伺服器工作順序 | 將伺服器作業系統映像部署至目標電腦上的 VHD 檔案 |
注意事項
只有在使用您在 Deployment Workbench 的 [媒體] 節點中建立的卸除式媒體型部署執行部署時,才選取 Litetouch OEM 工作順序。 雖然您可以從其他部署共用選取 Litetouch OEM 工作順序範本,但工作順序將無法順利完成。
若要建立新的工作順序
選 取 [開始],然後指向 [ 所有程式]。 指向 [Microsoft 部署工具組],然後選取 [ 部署工作台]。
在 [部署工作臺] 主控台樹中,移至 [部署工作臺/部署共用/deployment_share/工作順序 (,其中 deployment_share 是您要將工作順序新增到其中) 的部署共用名稱。
在 [動作] 窗格中,選取 [ 新增工作順序]。
[新增工作順序精靈] 隨即啟動。
使用表格 53 中的資訊,完成 [新增工作順序精靈]。
表 53. 完成新工作順序精靈的資訊
在此精靈頁面上 執行 一般設定 - 在 [ 工作順序標識符] 中,輸入 task_sequence_id (,其中 task_sequence_id 是您要建立) 之工作順序的唯一標識符。
雖然您可以稍後變更工作順序的名稱和批註,但無法變更工作順序的標識碼。 建立工作順序之前,請先建立命名配置以用於建立工作順序標識碼,以提供有關每個工作順序的有意義資訊。 範例命名配置是 Version-Edition-Level-Label,其中 Version 是 Win8、Win2012) (操作系統版本, Edition 是操作系統版本, (Enterprise、Standard、Ultimate) 、 Level 是 SP1、SP2) (Service Pack 層級, 而 Label 是識別自定義專案的描述性卷標。
- 在 [ 工作順序名稱] 中,輸入 task_sequence_name (,其中 task_sequence_name 是您要建立) 之工作順序的描述性名稱。
- 在 [工作順序批注] 中,輸入 task_sequence_comment (其中 task_sequence_comment 是描述工作順序) 之用途或用法的文字。
- 選取 [下一步]。選取範本 下列工作順序範本可供使用。選取您想要作為起點的清單,選取 [task_sequence],然後選取 [下一步]。 選取OS 在 中,您可以使用此工作順序部署下列作業系統映像。選取要使用的operating_system (,其中operating_system是您要部署至資源或目標計算機) 之 [部署工作臺] 中 [操作系統] 節點中的操作系統,然後選取 [下一步]。 指定產品金鑰 a. 根據組織的需求,選取下列其中一個選項:
- 目前請勿指定產品金鑰。 當部署 Windows 時不需要產品金鑰時,請選取此選項;在部署精靈中提供產品密鑰時;或使用使用 KMS 啟動的大量授權時。
- 指定多個啟用金鑰 (MAK) 以啟用此作業系統。 在部署中使用MAK產品金鑰部署 Windows 時,請選取此選項。 MICROSOFT大量授權客戶會使用MAK產品金鑰。
- 指定此作業系統的產品金鑰。 部署零售產品金鑰時,請選取此選項。
如需 MDT 中大量啟用和產品金鑰的詳細資訊,請參閱 大量啟用概觀。
b. 選取 [下一步]。操作系統設定 - 在 [ 全名] 中,輸入 user_full_name (,其中 user_full_name 是目標計算機) 的用戶名稱。
- 在 [組織] 中,輸入 organization_name (,其中 organization_name 是組織) 的名稱。
- 在 Internet Explorer 首頁中,輸入 home_url (,其中 home_url 是網站的統一資源定位器 [URL],在啟動 Internet Explorer) 時為默認網站。
- 選取 [下一步]。系統管理員密碼 在 [ 系統管理員密碼 ] 和 [ 請確認系統管理員密碼] 中,輸入 密碼 (其中 password 是要指派給參照或目標計算機) 上內建系統管理員帳戶的密碼,然後選取 [ 下一步]。 摘要 選取 [下一步]。 確認 選取 [完成]。 [新增工作順序精靈] 完成。 套件會新增至部署工作台詳細數據窗格中的套件清單。
修改部署工作台中的現有工作順序
使用 [屬性 ] 動作修改 部署工作台中 [工作順序] 節點中的工作順序,如在 Deployment Workbench 中檢視項目屬性中所述。 在 [工作順序屬性] 對話框中執行下列步驟,以在 Deployment Workbench 中設定工作順序:
在 [ 一般 ] 索引標籤上設定屬性,如設定 工作順序屬性一般索引標籤中所述。
在 [ 工作順序 ] 索引標籤上設定屬性,如設定 工作順序屬性工作順序索引卷標中所述。
在 [OS 資訊] 索引標籤上設定屬性,如設定 工作順序屬性 OS 資訊索引標籤中所述。
設定工作順序屬性一般索引標籤
當您執行 [新增工作順序精靈] 時,主要會設定儲存在 [ 一般 ] 索引卷標上的工作順序屬性。 透過 [task_sequence_name 屬性] 對話框 (更新 [一般] 索引標籤上的工作順序屬性,其中 task_sequence_name 是 Deployment Workbench) 中的工作順序名稱。
若要修改 [一般] 索引標籤上的現有工作順序屬性
選 取 [開始],然後指向 [ 所有程式]。 指向 [Microsoft 部署工具組],然後選取 [ 部署工作台]。
在 [部署工作臺] 主控台樹中,移至 [部署工作臺/部署共用/deployment_share/工作順序 (,其中 deployment_share 是您將在其中設定工作順序) 的部署共享名稱。
在詳細數據窗格中,選 取 [task_sequence_name (,其中 task_sequence_name 是您要設定) 的工作順序名稱。
在 [動作] 窗格中,選取 [ 屬性]。
[ task_sequence_name屬性 ] 對話框隨即開啟 (,其中 task_sequence_name 是您要設定) 的工作順序名稱。
在 [ 一般 ] 索引標籤上,根據組織的需求設定表格 54 中所列的設定,然後選取 [確定]。
表 54. 工作順序屬性之 [一般] 索引標籤上的組態設定
設定 描述 工作順序標識碼 包含 [新增工作順序精靈] 所提供的工作順序標識碼。
此文字框中的資訊會由 Deployment Workbench 自動產生,而且無法修改。工作順序名稱 包含 [部署工作臺] 和 [部署精靈] 中顯示的工作順序名稱。 Comments 提供工作順序的相關信息。 工作順序版本 包含工作順序的版本號碼。 您可以輸入適合您組織版本設定標準的任何版本號碼。 這可以在任何平台上執行 選取即可將工作順序設定為在任何支援的 32 位或 64 位 Windows 操作系統上執行。 另一個可用的選項是 ,這隻能在指定的用戶端平台上執行。 這隻能在指定的用戶端平台上執行 選取即可將工作順序設定為在任何支援的 32 位或 64 位 Windows 操作系統上執行。 另一個可用的選項是 [這隻能執行任何平臺]。 在部署精靈中隱藏此工作順序 選取即可控制此工作順序何時出現在 [部署精靈] 中。 如果選取框為:
- 已選取[部署精靈] 不會顯示此工作順序
- 已清除,部署精靈會顯示此工作順序
預設會清除此複選框。啟用此工作順序 選取即可控制部署工作台中的其他精靈和對話框何時可以使用此工作順序。 如果選取框為:
- 已選取,部署工作台中的其他精靈和對話框可以選取此工作順序
- 已清除,部署工作台中的其他精靈和對話框無法選取此工作順序
預設會選取此核取方塊。工作順序組態設定會儲存,修改會顯示在 Deployment Workbench 的詳細資料窗格中。
設定工作順序屬性工作順序索引標籤
當您執行 [新增工作順序精靈] 時,主要會設定儲存在 [ 工作順序 ] 索引卷標上的工作順序屬性。 不過,您可以透過 [task_sequence_name 屬性] 對話框更新 [工作順序] 索引標籤上的工作順序屬性, (其中 task_sequence_name 是 Deployment Workbench) 中的工作順序名稱。
[ 工作順序] 索 引標籤包含您用來執行下列作業的區域和其他控制項:
設定步驟和順序,如設定工作順序步驟和步驟順序中所述
設定步驟屬性,如設定工作順序步驟屬性中所述
設定步驟選項,如設定工作順序步驟選項中所述
設定工作順序步驟和步驟順序
[ 工作順序] 索引標籤包含工作順序步驟及其順序的階層式表示。 工作順序步驟會根據部署階段組織成階層式資料夾結構。
您可以藉由建立群組來組織一或多個工作順序步驟。 您可以組織多個群組和工作順序步驟,以建立群組和工作順序步驟的階層。 您可以使用工作順序步驟群組,以單位方式控制一或多個工作順序步驟的處理。
從階層式表示法頂端的功能表欄中選取下列其中一個選項,以設定工作順序步驟和步驟順序:
新增。 選取即可將工作順序步驟群組或步驟新增至工作順序。 您可以新增的工作順序步驟類別會列在表格 56 中,以及每個類別中的工作順序步驟類型。 如需表格 55 中所列之每個工作順序步驟類型的詳細資訊,請參閱 MDT 檔工具 組參考中的對應章節。
表 55. 工作順序步驟類別和類型
類別 此類別中的工作順序步驟類型 一般 - 執行命令列
- 執行 PowerShell 腳本
- 設定工作順序變數
- 重新啟動電腦
-收集
- 離線安裝更新
-驗證
- 安裝應用程式
- 插入驅動程式
- 執行 Orchestrator Runbook磁碟 - 格式化和磁碟分區
- 啟用 BitLocker
- 建立虛擬硬碟 (VHD)Images - 安裝作業系統 設定 - 套用網路設定
- 擷取網路設定
- 從網域復原角色 - 安裝角色和功能
- 卸載角色和功能
- 設定 DHCP
- 設定 DNS
- 設定 ADDS
- 授權 DHCP拿掉。 選取即可移除目前反白顯示的工作順序步驟或群組。
重要事項
如果您移除工作順序群組,也會移除該群組中的所有工作順序步驟。
向上。 選取即可設定要在部署程式中稍早處理的工作順序步驟。 移動會反映在工作順序階層中。
注意事項
如果您將工作順序群組中的第一個工作順序步驟向上移動,工作順序步驟將會在整個群組之前執行,並從群組中移除。 如果群組前面緊接著另一個工作順序群組,則工作順序步驟會成為上一個群組中的最後一個步驟。
向下。 選取即可設定要在部署程式中稍早處理的工作順序步驟。
注意事項
如果您將工作順序群組中的最後一個工作順序步驟向下移動,工作順序步驟將會在整個群組之後執行,並從群組中移除。 如果群組後面緊接著另一個工作順序群組,工作順序步驟將會成為下列群組中的第一個步驟。
修改現有的工作順序步驟和步驟順序
選 取 [開始],然後指向 [ 所有程式]。 指向 [Microsoft 部署工具組],然後選取 [ 部署工作台]。
在 [部署工作臺] 主控台樹中,移至 [部署工作臺/部署共用/deployment_share/工作順序 (,其中 deployment_share 是您將在其中設定工作順序) 的部署共享名稱。
在詳細數據窗格中,選 取 [task_sequence_name (,其中 task_sequence_name 是您要設定) 的工作順序名稱。
在 [動作] 窗格中,選取 [ 屬性]。
[ task_sequence_name屬性 ] 對話框隨即開啟 (,其中 task_sequence_name 是您要設定) 的工作順序名稱。
在 [ 工作順序 ] 索引卷標上,根據組織的需求,在工作順序階層中設定工作順序步驟和步驟順序,然後選取 [ 確定]。
工作順序組態設定會儲存,修改會顯示在 Deployment Workbench 的詳細資料窗格中。
如需自定義安裝工作順序步驟的詳細資訊:
應用程式,請參閱 在工作順序中自定義應用程式安裝
套件,請參閱 在工作順序中自定義套件安裝
設定工作順序步驟屬性
在 [ 屬性] 索引標籤上,您可以設定工作順序群組或個別工作順序步驟的屬性。 下列項目的組態設定:
所有群組的工作順序群組都相同
每個工作順序步驟類型的工作順序步驟都不同
表 56 列出工作順序群組和步驟通用的屬性。 除了這些屬性之外,大部分的工作順序步驟都有專屬於工作順序類型的屬性。
表 56. 工作順序群組和步驟通用的屬性
| 設定 | 描述 |
|---|---|
| Type | 包含工作順序類型,其一律設定為工作順序群組的 [群 組] 或 REF _Ref304894666 \h 數據表 55 中所列的類型 |
| 名稱 | 包含工作順序階層中顯示的工作順序群組或步驟名稱 |
| 描述 | 提供工作順序群組或步驟的描述性資訊 |
如需下列項目的詳細資訊:
設定特定的工作順序步驟類型,請參閱在部署工作台中設定工作順序中的對應章節
每個工作順序類型的屬性,請參閱 MDT 檔案工具組參考中的對應工作順序步驟一節
修改現有的工作順序群組和個別步驟屬性
選 取 [開始],然後指向 [ 所有程式]。 指向 [Microsoft 部署工具組],然後選取 [ 部署工作台]。
在 [部署工作臺] 主控台樹中,移至 [部署工作臺/部署共用/deployment_share/工作順序 (,其中 deployment_share 是您將在其中設定工作順序) 的部署共享名稱。
在詳細數據窗格中,選 取 [task_sequence_name (,其中 task_sequence_name 是您要設定) 的工作順序名稱。
在 [動作] 窗格中,選取 [ 屬性]。
[ task_sequence_name屬性 ] 對話框隨即開啟 (,其中 task_sequence_name 是您要設定) 的工作順序名稱。
在 [ 工作順序] 索引標籤上,於工作順序階層中,選取 [ 屬性] 索引 標籤。
在 [ 屬性] 索引標籤上,根據組織的需求設定工作順序群組或個別步驟,然後選取 [ 確定]。
設定工作順序步驟選項
在 [ 選項] 索引標籤上,您可以設定控制工作順序步驟執行方式的設定。 這些設定可讓您停用步驟、指定指出成功的步驟傳回碼、判斷步驟是否應在發生錯誤時繼續,以及執行步驟的任何條件。
[ 選項 ] 索引標籤上的組態設定適用於:
工作順序群組會影響群組的所有步驟
個別的工作順序步驟只會影響該步驟
例如,如果您設定工作順序群組的條件,該條件會影響群組內的所有工作順序步驟。
修改現有的工作順序群組和個別步驟選項
選 取 [開始],然後指向 [ 所有程式]。 指向 [Microsoft 部署工具組],然後選取 [ 部署工作台]。
在 [部署工作臺] 主控台樹中,移至 [部署工作臺/部署共用/deployment_share/工作順序 (,其中 deployment_share 是您將在其中設定工作順序) 的部署共享名稱。
在詳細數據窗格中,選 取 [task_sequence_name (,其中 task_sequence_name 是您要設定) 的工作順序名稱。
在 [動作] 窗格中,選取 [ 屬性]。
[ task_sequence_name屬性 ] 對話框隨即開啟 (,其中 task_sequence_name 是您要設定) 的工作順序名稱。
在 [ 工作順序 ] 索引標籤上,選取工作順序階層中的 [ 選項] 索引 卷標。
在 [ 選項] 索引標籤上,根據組織的需求設定工作順序群組或個別步驟順序,然後選取 [ 確定]。
在 [ 工作順序 ] 索引標籤上,根據組織的需求設定表格 57 中所列的設定,然後選取 [ 確定]。
表 57. 工作順序屬性之 [工作順序] 索引標籤上的組態設定
設定 描述 停用此步驟 選取即可控制工作順序步驟是否在工作順序期間執行。 如果選取框為:
- 已選取,工作順序群組或步驟不會在工作順序期間執行
- 已清除,工作順序群組或步驟會在工作順序期間執行
預設會清除此複選框。成功代碼 包含數值代碼清單,指出工作順序步驟是否成功完成。
工作順序步驟群組中無法使用成功代碼。發生錯誤時繼續 選取即可控制當工作順序群組或步驟發生錯誤時,工作順序是否應該繼續。 如果選取框為:
- 已選取,如果群組或步驟發生錯誤,工作順序會繼續執行
- 已清除,如果群組或步驟發生錯誤,工作順序將不會繼續
預設會選取此核取方塊。條件清單框 包含執行此步驟的任何條件式準則。 如果未指定任何準則,則會執行步驟。新增準則,以判斷工作群組何時應該 (或不應該) 執行。 使用 [新增]、[ 移除] 和 [ 編輯] 按鈕來修改工作群組執行的條件。
準則可以根據:
- IF 語句
- 工作順序變數
- 目標作業系統的版本。
- WMI 命名空間內的 Windows Management Instrumentation (WMI) 查詢語言 (WQL) 查詢
針對群組設定的任何條件都會影響群組內的所有工作。
如需工作順序步驟中條件的詳細資訊,請 參閱設定工作順序步驟條件。
設定工作順序屬性OS資訊索引標籤
當您執行 [新增工作順序精靈] 時,主要會設定儲存在 [OS 資訊 ] 索引卷標上的工作順序屬性。 您可以透過 [task_sequence_name 屬性] 對話框更新 [OS 資訊] 索引標籤上的工作順序屬性, (其中 task_sequence_name 是 Deployment Workbench) 中的工作順序名稱。
修改 [OS 資訊] 索引標籤上的現有工作順序屬性
選 取 [開始],然後指向 [ 所有程式]。 指向 [Microsoft 部署工具組],然後選取 [ 部署工作台]。
在 [部署工作臺] 主控台樹中,移至 [部署工作臺/部署共用/deployment_share/工作順序 (,其中 deployment_share 是您將在其中設定工作順序) 的部署共享名稱。
在詳細數據窗格中,選 取 [task_sequence_name (,其中 task_sequence_name 是您要設定) 的工作順序名稱。
在 [動作] 窗格中,選取 [ 屬性]。
[ task_sequence_name屬性 ] 對話框隨即開啟 (,其中 task_sequence_name 是您要設定) 的工作順序名稱。
在 [ OS 資訊] 索引標籤上,根據組織的需求設定表格 58 中所列的設定,然後選取 [ 確定]。
表格 58. 工作順序屬性之 [OS 資訊] 索引標籤上的組態設定
設定 描述 操作系統描述 包含您在建立工作順序時提供的操作系統名稱,例如 Windows 8 ENTERPRISE。
此文字框中的資訊會由 Deployment Workbench 自動產生,而且無法修改。組建 包含作業系統的組建編號。
此文字框中的資訊會由 Deployment Workbench 自動產生,而且無法修改。平台 包含作業系統的處理器架構,例如 x86。
此文字框中的資訊會由 Deployment Workbench 自動產生,而且無法修改。編輯 Unattend.xml 選取即可修改 Deployment Workbench 為 Windows 產生的 Unattended.xml 檔案內容。
Deployment Workbench 無法為某些不同架構類型的 Windows 映像建立類別目錄檔案。 下列清單描述執行 Deployment Workbench 的架構類型,以及您可以為每個架構建立的目錄:
- 在 x86 上執行的部署 Workbench。 建立 x86 和 x64 Windows 映像的目錄
- 在 x64 上執行的部署 Workbench。 僅針對 x64 Windows 映射建立目錄
如果操作系統還沒有目錄,[取得作業系統類別目錄精靈] 可能會出現。 您會在 [取得作業系統類別目錄精靈] 中看到進度列,但不需要用戶互動。 精靈可能需要幾分鐘的時間才能完成。工作順序組態設定會儲存,修改會顯示在 Deployment Workbench 的詳細資料窗格中。
在部署工作台中複製工作順序
您可以使用 [ 複製 並貼上 ] 動作, 將工作順序和資料夾複製並貼到部署工作台中 [工作順序] 節點下方,如在 部署工作台中複製專案中所述。
在部署工作台中移動工作順序
使用 [在部署工作台中移動專案] 中所述的 [剪下並貼上] 動作,將工作順序和資料夾移到部署工作台中 [工作順序] 節點下方。
重新命名部署工作臺中的工作順序
使用重新 命名動作來 重新命名部署工作臺中工作順序節點下的工作順序和資料夾,如重新 命名部署工作台中的專案中所述。
從 Deployment Workbench 刪除工作順序
使用 [刪除選取的專案精靈] 刪除部署工作台中 [工作順序] 節點下的工作順序和資料夾,如 從部署工作臺刪除專案中所述。 [刪除選取的項目精靈] 可讓您刪除個別的工作順序或整個資料夾結構。
在部署工作台中管理工作順序的資料夾
您可以在 Deployment Workbench 的 [工作順序] 節點下管理資料夾,以建立工作順序的階層式群組。 如需下列詳細資訊:
管理資料夾,請 參閱管理部署工作台中的資料夾
選取設定檔,請 參閱管理選取設定檔
在部署工作台中啟用或停用工作順序
您可以使用 [套件內容] 對話方塊之 [一般] 索引卷標上的 [啟用此工作順序] 複選框,控制工作順序是否可供其他精靈和對話框使用,如在部署工作台中設定工作順序中所述。
防止工作順序在部署精靈中顯示
您可以使用 [應用程式屬性] 對話方塊之 [一般] 索引卷標上的 [在部署精靈中隱藏此工作順序] 複選框,防止工作順序顯示在部署精靈中,如在部署工作台中設定工作順序中所述。
修改與工作順序相關聯的自動安裝程式回應檔案
MDT 會根據您在部署工作臺和部署精靈中提供的組態設定,自動更新工作順序的自動安裝程式回應檔案 (Unattend.xml) 。 不過,在某些情況下,您可能需要直接修改工作順序的自動安裝程序回應檔案,例如當您修改未在部署工作台或部署精靈中公開的組態參數時。 在 [工作順序內容] 對話方塊的 [OS 資訊] 索引卷標上選取 [編輯 Unattend.xml],直接修改工作順序的自動安裝程序響應檔案。
如需下列項目的詳細資訊:
修改部署工作台中的自動安裝程式回應檔案,請參閱 設定工作順序屬性OS資訊索引標籤
Unattend.xml,請參閱 Windows ADK 中的 Windows 評定及部署套件使用者指南
在部署工作台中執行一般管理工作
您可以使用 Deployment Workbench 來執行許多常見的管理工作。 雖然某些管理對於每種類型的專案都是獨一無二的,但部署工作台中的所有專案都常使用下列工作:
管理資料夾,如在部署工作台中管理資料夾中所述
檢視項目屬性,如在部署工作台中檢視專案屬性中所述
複製專案,如在部署工作台中複製專案中所述
移動專案,如在部署工作台中移動專案中所述
重新命名專案,如重新命名部署工作台中的專案中所述
刪除專案,如從部署工作台刪除專案中所述
管理 Deployment Workbench 中的資料夾
您可以使用資料夾來組織部署工作臺中的應用程式、作業系統、設備驅動器和其他專案。 資料夾可讓您建立階層來組織專案,以及可包含在選取配置檔中的專案子集。
注意事項
資料夾在概念上與舊版 MDT 中存在的群組類似,例如設備驅動器群組。
資料夾的管理工作包括:
建立新資料夾,如在 Deployment Workbench 中建立新資料夾中所述
修改現有資料夾,如修改部署工作台中的現有資料夾中所述
複製資料夾,如在 Deployment Workbench 中複製資料夾中所述
移動資料夾,如在 Deployment Workbench 中移動資料夾中所述
重新命名資料夾,如在 Deployment Workbench 中重新命名資料夾中所述
刪除資料夾,如從 Deployment Workbench 刪除資料夾中所述
啟用或停用資料夾,如在 Deployment Workbench 中啟用或停用資料夾中所述
在 Deployment Workbench 中建立新資料夾
使用 [新增資料夾精靈] 在 Deployment Workbench 中建立資料夾。 使用下列其中一種方法啟動 [新增資料夾精靈]:
在主控台樹中,選取節點或資料夾。 然後,在 [動作] 窗格中,選取 [ 新增資料夾]。
在主控台樹中,選取節點或資料夾。 然後,從 [ 動作] 功能表中,選取 [ 新增資料夾]。
在主控台樹中,以滑鼠右鍵按兩下節點或資料夾。 然後,選取 [ 新增資料夾]。
若要建立新資料夾
選 取 [開始],然後指向 [ 所有程式]。 指向 [Microsoft 部署工具組],然後選取 [ 部署工作台]。
在 [部署工作臺] 主控台樹中,移至 [部署工作臺/部署共用/deployment_share/node_or_folder ( ,其中 deployment_share 是您將在其中建立資料夾的部署共用名稱, node_or_folder 是您將在其中建立資料夾) 的節點或資料夾名稱。
在 [動作] 窗格中,選取 [ 新增資料夾]。
[新增資料夾精靈] 隨即啟動。
使用表格 59 中的資訊,完成 [新增資料夾精靈]。
表格 59. 完成新資料夾精靈的資訊
在此精靈頁面上 執行 一般設定 a. 在 [資料夾名稱] 中,輸入 folder_name (,其中 folder_name 是您要建立) 的資料夾名稱。
b. 在 [資料夾批注] 中,輸入 folder_comment (其中 folder_comment 是描述部署共用中資料夾使用者的文字) 。
c. 根據組織的需求,選取或清除 [ 啟用此資料夾 ] 複選框。 勾選此選項:
- 已選取,資料夾、子資料夾和內容可以包含在選取設定檔中
- 已清除,資料夾、子資料夾和內容不能包含在選取設定檔中
d. 選取 [下一步]。摘要 檢閱信息,然後選取 [ 下一步]。 確認 您可以選取 [ 儲存輸出] ,將精靈的輸出儲存至檔案。 您也可以選 取 [檢視腳本 ] 來檢視用來執行精靈工作的 Windows PowerShell 腳本。
選取 [完成]。[新增資料夾精靈] 完成之後,新的資料夾會出現在 Deployment Workbench 的部署共用中。
修改 Deployment Workbench 中的現有資料夾
使用 [屬性 ] 動作修改 Deployment Workbench 中的現有資料夾,如在 Deployment Workbench 中檢視項目屬性中所述。 當您執行 [新增資料夾精靈] 時,大部分都會設定資料夾屬性。 透過 [folder_name 屬性] 對話框 (更新 [一般] 索引標籤上的資料夾屬性,其中 folder_name 是 Deployment Workbench) 中的資料夾名稱。
修改現有資料夾
選 取 [開始],然後指向 [ 所有程式]。 指向 [Microsoft 部署工具組],然後選取 [ 部署工作台]。
在 Deployment Workbench 控制台樹中,移至 [部署工作臺/部署共用/deployment_share/node_or_folder (其中 deployment_share 是您將修改資料夾的部署共用名稱, node_or_folder 是包含要修改) 之資料夾的節點或資料夾名稱。
在詳細資料窗格中,選 取 [folder_name (,其中 folder_name 是您要修改) 的文件夾名稱。
在 [動作] 窗格中,選取 [ 屬性]。
[ folder_name屬性 ] 對話框會開啟 (,其中 folder_name 是要修改) 的文件夾名稱。
在 [ 一般 ] 索引標籤上,根據組織的需求設定表格 60 中所列的設定,然後選取 [ 確定]。
表格 60. 資料夾屬性之 [一般] 索引標籤上的組態設定
設定 描述 Name 包含顯示在 Deployment Workbench 中的資料夾名稱。 Comments 提供資料夾的相關信息。 啟用此資料夾 選取即可啟用或停用資料夾。 如果選取框為:
- 已選取,您可以在選取設定檔中選取資料夾
- 已清除,您無法選取設定檔中的資料夾儲存資料夾組態設定,修改會顯示在部署 Workbench 的詳細資料窗格中。
複製 Deployment Workbench 中的資料夾
您可以使用複製和貼上動作來複製和貼上部署工作台中的資料夾,如在部署工作台中複製專案中所述。
在 Deployment Workbench 中移動資料夾
您可以使用 [ 移動 部署工作台中的專案] 中所述的剪 下和貼上 動作來 移動 Deployment Workbench 中的資料夾。
在 Deployment Workbench 中重新命名資料夾
您可以使用重新 命名動作來 重新命名 Deployment Workbench 中的資料夾,如重新 命名部署工作台中的專案中所述。
從 Deployment Workbench 刪除資料夾
您可以使用 [刪除選取的專案精靈] 來刪除 Deployment Workbench 中的資料夾,如 從部署工作台刪除專案中所述。 [刪除選取的項目精靈] 可讓您刪除個別資料夾或整個資料夾階層。
在 Deployment Workbench 中啟用或停用資料夾
您可以使用 [屬性] 對話方塊之 [一般] 索引標籤上的 [啟用此資料夾] 複選框,控制部署工作台中的其他精靈和對話框是否可以使用資料夾。 如需在 Deployment Workbench 中啟用或停用資料夾的詳細資訊,請參閱 修改 Deployment Workbench 中的現有資料夾。
在 Deployment Workbench 中檢視項目屬性
您可以使用下列其中一種方法,從 Deployment Workbench 檢視作業系統、設備驅動器和其他項目的屬性:
在詳細數據窗格中,選取專案。 然後,在 [動作] 窗格中,選取 [ 屬性]。
在詳細數據窗格中,選取專案。 然後,從 [ 動作] 功能表中,選取 [ 屬性]。
在詳細數據窗格中,以滑鼠右鍵按兩下專案,然後選取 [ 屬性]。
在詳細數據窗格中,按兩下專案。
若要設定部署共用中項目的屬性
若要設定部署共用中項目的屬性
選 取 [開始],然後指向 [ 所有程式]。 指向 [Microsoft 部署工具組],然後選取 [ 部署工作台]。
在 [部署工作臺] 主控台樹中,移至 [部署工作臺/部署共用/deployment_share/item_type (其中 deployment_share 是您將複製專案的部署共用名稱, item_type 是您要複製的項目類型,例如操作系統或設備驅動器) 。
在詳細數據窗格中,選取 專案 (其中 item 是要重新命名) 的項目名稱。
在 [動作] 窗格中,選取 [ 屬性]。
[項目屬性] 對話框會顯示 (其中 item 是您) 選取的項目名稱。
複製部署工作台中的專案
使用 Deployment Workbench 來複製部署共用內或兩個部署共用之間的操作系統、設備驅動器和其他專案。 當您複製專案時,Deployment Workbench 會建立原始項目的連結,而不是建立專案的個別複本。 這會減少部署共用的大小。 如果您想要建立項目的複本,請在目標資料夾中再次匯入專案。
當您在部署共用與具有相同項目之間的項目之間複製專案時:
GUID 已經存在於目標部署共用中,來源專案的組態設定將會套用至目標專案,包括專案尚未具有相同名稱時 (名稱)
名稱已存在於目標部署共用中,因此會產生錯誤,因為相同類型的兩個專案不能有相同的名稱
您可以使用下列項目來複製項目:
剪下和貼上動作,如使用剪下和貼上動作複製專案中所述
拖放功能,如使用拖放功能複製專案中所述
使用剪下和貼上動作複製專案
您可以使用 Deployment Workbench 中的剪下和貼上動作來複製專案。 使用下列其中一種方法,從來源位置複製專案:
在詳細數據窗格中,選取專案。 然後,在 [動作] 窗格中,選取 [ 複製]。
在詳細數據窗格中,選取專案。 然後,從 [ 動作] 功能表中,選取 [ 複製]。
在詳細數據窗格中,以滑鼠右鍵按下專案,然後選取 [ 複製]。
使用下列其中一種方法貼上您複製的專案:
在詳細數據窗格中,選取目標位置。 然後,在 [動作] 窗格中,選取 [ 貼上]。
在詳細數據窗格中,選取目標位置。 然後,從 [ 動作] 功能表中,選取 [ 貼上]。
在詳細數據窗格中,以滑鼠右鍵按下目標位置,然後選取 [ 貼上]。
複製並貼上部署共用中的專案
選 取 [開始],然後指向 [ 所有程式]。 指向 [Microsoft 部署工具組],然後選取 [ 部署工作台]。
在 [部署工作臺] 主控台樹中,移至 [部署工作臺/部署共用/deployment_share/item_type (其中 deployment_share 是您將複製專案的部署共用名稱, item_type 是您要複製的項目類型,例如操作系統或設備驅動器) 。
在詳細數據窗格中,選取 專案 (其中 item 是要複製) 的項目名稱。
在 [動作] 窗格中,選取 [ 複製]。
在詳細數據窗格中,移至 target_folder (,其中 target_folder 是您要複製專案) 的文件夾名稱。
在 [動作] 窗格中,選取 [ 貼上]。
專案的新復本會出現在 Deployment Workbench 的詳細數據窗格中。
使用拖放功能複製專案
您可以將專案從來源位置拖曳至目標位置,以複製專案。
使用拖放功能複製部署工作台中的專案
選 取 [開始],然後指向 [ 所有程式]。 指向 [Microsoft 部署工具組],然後選取 [ 部署工作台]。
在 [部署工作臺] 主控台樹中,移至 [部署工作臺/部署共用/deployment_share/item_type (,其中 deployment_share 是您要複製專案的部署共用名稱, item_type 是您要複製的項目類型,例如操作系統或設備驅動器) 。
在詳細數據窗格中,將 專案 拖曳 (其中 item 是要複製) 目標位置的專案名稱,按 CTRL,然後放開滑鼠按鈕。
專案會複製到部署工作台詳細數據窗格中的目標位置。
移動部署工作台中的專案
使用 Deployment Workbench 在部署共用內或兩個部署共用之間移動作業系統、設備驅動器和其他專案。 您可以使用下列項目來移動專案:
剪下和貼上動作,如使用剪下和貼上動作移動專案中所述
拖放功能,如使用拖放功能移動專案中所述
使用剪下和貼上動作移動專案
您可以使用 Deployment Workbench 中的 剪下 和 貼上 來移動專案。 使用下列其中一種方法,從來源位置剪下專案:
在詳細數據窗格中,選取專案。 然後,在 [動作] 窗格中,選取 [ 屬性]。
在詳細數據窗格中,選取專案。 然後,從 [ 動作] 功能表中,選取 [ 屬性]。
在詳細數據窗格中,以滑鼠右鍵按兩下專案,然後選取 [ 屬性]。
在詳細數據窗格中,按兩下專案。
若要設定部署共用中項目的屬性
選 取 [開始],然後指向 [ 所有程式]。 指向 [Microsoft 部署工具組],然後選取 [ 部署工作台]。
在 [部署工作臺] 主控台樹中,移至 [部署工作臺/部署共用/deployment_share/item_type (其中 deployment_share 是您將複製專案的部署共用名稱, item_type 是您要複製的項目類型,例如操作系統或設備驅動器) 。
在詳細數據窗格中,選取專案 (其中 item 是要重新命名) 的項目名稱。
在 [動作] 窗格中,選取 [ 屬性]。
[項目屬性] 對話框會顯示 (其中 item 是您) 選取的項目名稱。
使用拖放功能移動專案
您可以將專案從來源位置拖曳至目標位置,以移動專案。
若要使用拖放功能移動部署工作台中的專案
選 取 [開始],然後指向 [ 所有程式]。 指向 [Microsoft 部署工具組],然後選取 [ 部署工作台]。
在 [部署工作臺] 主控台樹中,移至 [部署工作臺/部署共用/deployment_share/item_type (其中 deployment_share 是您要移動專案的部署共用名稱, item_type 是您要移動的項目類型,例如操作系統或設備驅動器) 。
在詳細數據窗格中,將 專案 拖曳 (其中 item 是要移) 目標位置的項目名稱。
專案會移至目標位置。
重新命名 Deployment Workbench 中的專案
您可以使用下列其中一種方法,在 Deployment Workbench 中重新命名作業系統、設備驅動器和其他專案:
在詳細數據窗格中,選取專案。 然後,在 [動作] 窗格中,選取 [ 重新命名]。
在詳細數據窗格中,選取專案。 然後,從 [ 動作] 功能表中,選取 [ 重新命名]。
在詳細數據窗格中,以滑鼠右鍵按兩下專案,然後選取 [ 重新命名]。
因為 Deployment Workbench 中的 複製 和 貼上 動作會建立原始項目的連結,而不是個別的複本。 因此,當您重新命名專案時,Deployment Workbench 會自動重新命名其他資料夾中專案的任何複本。
重新命名部署共用中的專案
選 取 [開始],然後指向 [ 所有程式]。 指向 [Microsoft 部署工具組],然後選取 [ 部署工作台]。
在 [部署工作臺] 主控台樹中,移至 [部署工作臺/部署共用/deployment_share/item_type (其中 deployment_share 是您將重新命名專案的部署共用名稱, item_type 是您將重新命名的專案類型,例如操作系統或設備驅動器) 。
在詳細數據窗格中,選取 專案 (其中 item 是要重新命名) 的項目名稱。 然後,在 [動作] 窗格中,選取 [ 重新命名]。
在詳細數據窗格中,輸入 new_item_name (其中 new_item_name 是專案) 的新名稱,然後按 ENTER 鍵。
專案的新名稱會出現在部署工作台的詳細數據窗格中。
從 Deployment Workbench 刪除專案
您可以使用 [刪除選取的專案精靈],從部署工作台刪除作業系統、設備驅動器和其他專案。 使用下列其中一種方法啟動 [刪除選取的項目精靈]:
在詳細數據窗格中,選取專案。 然後,在 [動作] 窗格中,選取 [ 刪除]。
在詳細數據窗格中,選取專案。 然後,從 [ 動作] 功能表中,選取 [ 刪除]。
在詳細數據窗格中,以滑鼠右鍵按兩下專案,然後選取 [ 刪除]。
您可以移除包含一或多個專案或子資料夾的個別項目或資料夾。 您也可以刪除在多個資料夾中具有複本的專案。 [刪除選取的項目精靈] 的 [ 選項 ] 頁面包含表格 61 中顯示的複選框。
表格 61. 完成刪除選取專案精靈的資訊
| 核取方塊。 | 描述 |
|---|---|
| 完全刪除這些專案,即使其他資料夾中有複本 | 選取即可刪除專案,包括可能存在於其他資料夾中的所有項目複本。 勾選此選項: - 已選取,已刪除選取的專案和其他資料夾中的所有複本 - 已清除,只會刪除選取的專案;其他資料夾中的所有復本都不受影響 |
| 以遞歸方式刪除資料夾的內容,以及具有相同原始程式檔的多個專案 | 這個選項可以讓您移除: - 不只是資料夾的直接內容,還有來自子資料夾的內容 - 具有相同原始程式檔的多個專案,例如,如果您的操作系統映像檔包含多個操作系統版本,例如 Server-Core 或 Server-Enterprise 勾選此選項: - 已選取且選取的項目是資料夾,然後會刪除所有子資料夾的資料夾、子資料夾和所有內容 - 已選取且選取的專案不是資料夾,則會刪除具有相同原始程式檔的專案和所有專案 - 已清除,只會刪除選取的專案;具有相同原始程式檔的所有子資料夾或其他專案不受影響 |
注意事項
當您從 Deployment Workbench 刪除專案時,對應的檔案或資料夾也會在 deployment_share\item_type\item_subfolder (中刪除,其中 deployment_share 是部署共用的名稱, 而item_type 是您要刪除的項目類型,例如,如果沒有剩餘的專案參考資料夾,則操作系統或設備驅動器) 。
從部署共用刪除專案
選 取 [開始],然後指向 [ 所有程式]。 指向 [Microsoft 部署工具組],然後選取 [ 部署工作台]。
在 [部署工作臺] 主控台樹中,移至 [部署工作臺/部署共用/deployment_share/item_type (其中 deployment_share 是您要新增操作系統之部署共用的名稱, item_type 是您要刪除的項目類型,例如操作系統或設備驅動器) 。
在詳細資料窗格中,選取 專案 (其中 item 是要刪除的項目名稱,例如資料夾、作業系統或設備驅動器) 。
在 [動作] 窗格中,選取 [ 刪除]。
[刪除選取的項目精靈] 隨即啟動。
使用表格 62 中的資訊,完成 [刪除選取的項目精靈]。
表 62. 完成刪除選取專案精靈的資訊
在此精靈頁面上 執行 Options - 根據您的需求,選取或清除 [ 完全刪除這些專案,即使其他資料夾中有複本 ] 複選框也一樣。
根據預設,會清除此複選框。摘要 選取 [下一步]。 確認 您可以選取 [ 儲存輸出] ,將精靈的輸出儲存至檔案。 您也可以選 取 [檢視腳本 ] 來檢視用來執行精靈工作的 Windows PowerShell 腳本。
選取 [完成]。[刪除選取的專案精靈] 完成之後,專案和其他受影響的專案會從 Deployment Workbench 和部署共用中移除。
在部署工作台中執行進階設定工作
Deployment Workbench 包含進階組態選項,可擴充基本 LTI 部署中提供的功能。 這些設定選項提供您想要包含在部署中之內容的更細微選擇、支援大型組織的部署,以及支援獨立媒體的部署,而不需要連線到部署共用。
您可以執行的進階設定工作包括:
管理選取配置檔
選取配置檔可讓您選取 Deployment Workbench 中的一或多個資料夾,其中包含 Deployment Workbench 中的一或多個專案,包括應用程式、設備驅動器、操作系統、操作系統套件和工作順序。
se 選取設定檔以分組項目,然後使用這些項目群組:
包含適用於 Windows PE 的適當設備驅動器和套件。
若要在插入驅動程式工作順序步驟類型中包含目標操作系統的適當設備驅動器。
識別要在安裝 更新離線 工作順序步驟類型中部署的作業系統套件。
作為建立連結部署共享的基礎。
作為建立 MDT 部署媒體的基礎。
表 63 列出 Deployment Workbench 中的預設選取設定檔。
表 63. 部署工作台中的預設選取配置檔
| 選取配置檔 | 描述 |
|---|---|
| 所有項目 | 保留 Deployment Workbench 中所有節點的所有資料夾,包括所有應用程式、作業系統、設備驅動器、操作系統套件和工作順序。 |
| 所有驅動程式 | 保留 Deployment Workbench 中 [全新驅動程式] 節點中的所有資料夾,包括所有設備驅動器。 |
| 所有驅動程式和套件 | 保留 Deployment Workbench 中 [應用程式] 和 [現成驅動程式] 節點中的所有資料夾,包括所有應用程式和設備驅動器。 |
| 所有套件 | 保留 Deployment Workbench 中 [應用程式] 節點的所有資料夾,包括所有應用程式和設備驅動器。 |
| 無 | 在 Deployment Workbench 中不包含任何資料夾或專案。 |
| 範例 | 範例選取配置檔,示範如何選取專案的子集,並包含部署工作台中 [套件] 和 [工作順序] 節點中的所有資料夾。 此選取設定檔包含所有作業系統套件和工作順序。 |
在 Deployment Workbench 中完成下列工作來管理選取配置檔:
建立新的選取配置檔,如在 Deployment Workbench 中建立新的選取設定檔中所述。
修改現有的選取設定檔,如 修改部署工作台中的現有選取配置檔中所述。
複製選取設定檔,如在 部署工作台中複製選取配置檔中所述。
移動選取配置檔,如在 部署工作台中移動選取配置檔中所述。
重新命名選取設定檔,如在 部署工作台中重新命名選取配置檔中所述。
刪除選取配置檔,如 從 Deployment Workbench 刪除選取設定檔中所述。
識別選取範圍提供專案與群組之間的差異,如 識別選取配置檔與群組之間的關聯性中所述。
在 Deployment Workbench 中建立新的選取配置檔
使用 [新增選取配置文件精靈] 在 Deployment Workbench 中建立選取配置檔。 使用下列其中一種方法啟動 [新增選取配置檔精靈]:
在主控台樹中,選取 [選取設定檔] 節點。 然後,在 [動作] 窗格中,選取 [ 新增選取配置檔]。
在主控台樹中,選取 [選取設定檔] 節點。 然後,從 [ 動作] 功能表中,選取 [ 新增選取配置檔]。
在主控台樹中,以滑鼠右鍵按兩下 [選取設定檔] 節點,然後選取 [ 新增選取配置檔]。
若要建立新的選取配置檔
選 取 [開始],然後指向 [ 所有程式]。 指向 [Microsoft 部署工具組],然後選取 [ 部署工作台]。
在 [部署工作臺] 主控台樹中,移至 [部署工作臺/部署共用/deployment_share/進階組態/選取配置檔 (其中 deployment_share 是您要新增應用程式) 之部署共用的名稱。
在 [動作] 窗格中,選取 [ 新增選取配置檔]。
[新增選取配置檔精靈] 隨即啟動。
使用表格 64 中的資訊,完成 [新增選取配置檔精靈]。
表 64. 完成新增選取配置檔精靈的資訊
在此精靈頁面上 執行 一般設定 - 在 [選取配置檔名稱] 中,輸入 profile_name (,其中 profile_name 是新配置檔) 的名稱。
- 在 [選取配置檔批注] 中,輸入 批註 (其中 批註 是描述性文字,可提供選取配置檔) 的相關信息。
- 選取 [下一步]。資料夾 在 [選取應包含在此選取配置檔中的資料夾] 中,選取檔 夾 (其中 資料夾 是包含您要包含在此選取設定檔中之 Deployment Workbench 專案的資料夾名稱) ,然後選取 [ 下一步]。 摘要 檢閱詳細 數據中的資訊,然後選取 [ 下一步]。 確認 您可以選取 [ 儲存輸出] ,將精靈的輸出儲存至檔案。 您也可以選 取 [檢視腳本 ] 來檢視用來執行精靈工作的 Windows PowerShell 腳本。
選取 [完成]。[新增選取配置檔精靈] 完成。 選取設定檔會新增至 [部署工作台] 詳細資料窗格中的選取設定檔案清單。
修改 Deployment Workbench 中的現有選取配置檔
使用 [屬性 ] 動作修改 Deployment Workbench 之 [選取配置檔] 節點中的現有選取配置檔,如在 部署工作台中檢視專案屬性中所述。 當您執行 [新增選取配置檔精靈] 時,大部分都會設定選取配置檔屬性。 不過,您可以在 [profile_name 屬性] 對話方塊的 [一般] 索引標籤上更新選取設定檔屬性, (其中 profile_name 是 Deployment Workbench) 中選取配置檔的名稱。
設定套件屬性的 [一般] 索引標籤
選 取 [開始],然後指向 [ 所有程式]。 指向 [Microsoft 部署工具組],然後選取 [ 部署工作台]。
在 [部署工作臺] 主控台樹中,移至 [部署工作臺/部署共用/deployment_share/進階設定/選取配置檔 (,其中 deployment_share 是您將設定套件) 之部署共用的名稱。
在詳細資料窗格中,選 取 [profile_name (,其中 profile_name 是您要設定) 的選取設定檔名稱。
在 [動作] 窗格中,選取 [ 屬性]。
[ profile_name屬性 ] 對話框隨即開啟 (,其中 profile_name 是您要設定) 的選取配置檔名稱。
在 [ 一般 ] 索引標籤上,根據組織的需求設定表格 65 中所列的設定,然後選取 [ 確定]。
表 65. 封裝屬性之 [一般] 索引標籤上的組態設定
設定 描述 Name 包含 [部署工作臺] 和 [部署精靈] 中顯示的選取範圍名稱。 Comments 提供選取配置檔的相關信息。 資料夾 資料夾及其選取狀態的階層式清單。 系統會儲存選取配置檔組態設定、修改會顯示在 Deployment Workbench 的詳細資料窗格中,而 deployment_share\Control\SelectionProfiles.xml 檔案 (其中 deployment_share 是部署共用的名稱,) 會以選取配置檔組態設定更新。
在 Deployment Workbench 中複製選取配置檔
您可以使用複製和貼上動作來複製並貼上部署工作台中的選取配置檔,如在部署工作台中複製專案中所述。
在 Deployment Workbench 中移動選取配置檔
您可以使用 [ 剪 下並 貼上 ] 動作來移動部署工作台中的選取配置檔,如在 部署工作台中移動專案中所述。
在 Deployment Workbench 中重新命名選取配置檔
您可以使用重新 命名 動作來重新命名 Deployment Workbench 中的選取設定檔,如重新 命名部署工作台中的專案中所述。
從 Deployment Workbench 刪除選取配置檔
您可以使用 [刪除選取的專案精靈] 來刪除部署工作台中的選取配置檔,如 從部署工作台刪除專案中所述。 [刪除選取的項目精靈] 可讓您刪除個別的選取設定檔。
識別選取配置檔與群組之間的關聯性
使用選取設定檔來建立部署工作台專案的群組,例如作業系統、設備驅動器或應用程式。 使用選取配置檔來指定設備驅動器、定義要包含在連結部署共用中的內容、定義要包含在媒體部署中的內容,以及其他工作。
選取設定檔中的項目和資料夾之間的關聯性會儲存在下列檔案的 deployment_share\Control 資料夾 (中 ,其中 deployment_share 是部署共用) 的位置:
itemGroups.xml。 每種類型的專案都有個別的檔案,包括:
ApplicationGroups.xml
DriverGroups.xml
LinkedDeploymentShareGroups.xml
MediaGroups.xml
OperatingSystemGroups.xml
PackageGroups.xml
SelectionProfileGroups.xml
TaskSequenceGroups.xml
例如,假設設備驅動器的選取配置檔稱為 WinPEAndFullOS ,其儲存在立即建立於 [全新驅動程式] 節點下方的資料夾中。 下列程式代碼摘錄自您建立選取設定檔時所產生的 DriverGroups.xml 檔案:
<groups> ... <group_quid="{e5143c1c-24e4-466d-9b56-b0db693c8619}" enable="True"> <Name>WinPEAndFullOS</Name> ... <Member>{1eca45a5-d7ef-475a-bb0d-7f7747f16b3a}</Member>SelectionProfiles.xml。 此檔案包含為部署共用定義之所有選取設定檔的定義。 下列程式代碼摘錄自您建立 WinPEAndFullOS 選取設定檔時所產生的 SelectionProfile.xml 檔案:
<selectionProfile quid="{46a3e6a2-694c-4c2f-afd8-a2986e6e252e}" enable="True"> <Name>Drivers Safe For WinPE</Name> <Comments>Include Driver packages safe for WinPE.</Comments> <ReadOnly>True</ReadOnly> <Definition><SelectionProfile><Include path="Out-of-Box Drivers\WinPEAndFullOS" /><Include path="Out-of-Box Drivers\WinPEOnly" /></SelectionProfile></Definition> </selectionProfile>根據預設,如果您未在 CustomSettings.ini 檔案或 MDT DB 中指定選取設定檔或群組,LTI 會使用所有專案。 如果您在 CustomSettings.ini 檔案或 MDT DB 中同時指定選取設定檔和群組,LTI 會使用選取設定檔和群組中的所有專案。
例如,如果您指定選取配置檔,並使用包含所有專案) 的預設群組 (,最終結果是 LTI 會使用所有專案,因為預設群組會包含所有專案,而不論您在選取設定檔中指定的項目為何。 若要將專案限制為選取配置檔,請指定不包含任何專案 (的群組,也就是空白) 。 如果您想要使用群組,反之則為 true。
由於 MDT 中引進了資料夾,群組預設會包含所有資料夾和子資料夾。 您可以使用 SkipGroupSubFolders 屬性覆寫此行為。 如需此屬性的詳細資訊,請參閱 MDT 檔工具 組參考中的對應章節。
在大部分情況下,您可以使用選取配置檔和群組來執行大部分的部署。 不過,下列屬性適用於更進階的案例,例如,如果您想要排除父資料夾,但包含子資料夾:
CustomDriverSelectionProfile
CustomPackageSelectionProfile
CustomWizardSelectionProfile
如需這些屬性的詳細資訊,請參閱 MDT 檔工具 組參考中的對應章節。
管理連結的部署共用
MDT 中的連結部署共用可讓您在兩個部署共用之間提供邏輯連線:來源和目標部署共用。 選取配置檔會決定要連結的專案。 建立部署共用之間的連結時,您可以選擇要合併或取代目標部署共用中的內容。
使用連結的部署共用,您可以輕鬆地將整個部署共用或部分部署共用復寫到另一個部署共用。 如此一來,您就可以變更一個部署共用,然後根據您在建立連結部署共用時選擇的選取配置檔,輕鬆地更新其他部署共用。
在 Deployment Workbench 中執行下列工作來管理連結的部署共用:
建立新的連結部署共用,如在 Deployment Workbench 中建立新的連結部署共用中所述。
修改現有的連結部署共用,如 修改部署工作台中的現有連結部署共用中所述。
複製連結的部署共用,如在 Deployment Workbench 中複製連結的部署共用中所述。
移動連結的部署共用,如在 Deployment Workbench 中移動連結的部署共用中所述。
重新命名連結的部署共用,如在 Deployment Workbench 中重新命名連結的部署共用中所述。
刪除連結的部署共用,如 從 Deployment Workbench 刪除連結的部署共用中所述。
複寫連結的部署共用,如在 Deployment Workbench 中複寫連結的部署共用中所述。
在部署工作台中管理連結部署共用的新增功能中,您可以使用 MDT Windows PowerShell Cmdlet 來管理連結的部署共用。 For more information on managing linked deployment shares using the MDT Windows PowerShell cmdlets, see the following sections beneath the section, "MDT Windows PowerShell Cmdlets", in the MDT document Toolkit Reference:
Update-MDTLinkedDS
Get-MDTDeploymentShareStatistics
在 Deployment Workbench 中建立新的連結部署共用
使用 [新增連結的部署共用精靈],在 Deployment Workbench 中建立新的連結部署共用。 使用下列其中一種方法啟動 [新增連結的部署共用精靈]:
在主控台樹中,選取 [連結部署共用] 節點。 然後,在 [動作] 窗格中,選取 [ 新增連結的部署共用]。
在主控台樹中,選取 [連結部署共用] 節點。 然後,從 [ 動作] 功能表中,選取 [ 新增連結的部署共用]。
在主控台樹中,以滑鼠右鍵按兩下 [連結的部署共用] 節點,然後選取 [ 新增連結的部署共用]。
建立新的連結部署共用
選 取 [開始],然後指向 [ 所有程式]。 指向 [Microsoft 部署工具組],然後選取 [ 部署工作台]。
在 [部署工作臺] 主控台樹中,移至 [部署工作臺/部署共用/deployment_share/進階設定/連結部署共用 (,其中 deployment_share 是您想要設定) 的部署共用名稱。
在 [動作] 窗格中,選取 [新增連結的部署共用]。
[新增連結的部署共用精靈] 隨即啟動。
使用表格 66 中的資訊,完成 [新增連結的部署共用精靈]。
表 66. 完成新連結部署共用精靈的資訊
在此精靈頁面上 執行 一般設定 a. 在 [鏈接部署共用 UNC 路徑] 中,輸入 unc_path (,其中 unc_path 是目標部署共用) 的完整 UNC 路徑。
您也可以選取 [瀏覽] 來尋找網路分享資料夾。
b. 在 [批注] 中,輸入 批注 (其中 批注 是描述性文字,可提供連結部署共用) 的相關信息。
c. 在 [選取配置檔] 中,選取 配置檔 (其中 配置檔 是選取配置檔的名稱,用來建立要在來源與目標部署共用之間連結的專案) 。
d. 在 [選取配置檔] 底下,根據您的需求選取下列其中一個選項:
- 將選取的內容合併到目標部署共用。 選取即可設定精靈,將選取配置檔中的內容複製到現有的目標部署共用,而不需要刪除或覆寫目標部署共用中的任何資料夾或專案。 選取此選項也會從來源部署共用複製標準資料夾,包括腳本、工具、USMT 和 $OEM$ 資料夾。
- 將目標部署共用資料夾的內容取代為選取的內容。 選取即可設定精靈,將選取配置檔中的內容複製到現有的目標部署共用,並覆寫目標部署共用中的任何現有資料夾或專案。 選取此選項也會從來源部署共用複製標準資料夾,包括腳本、工具、USMT 和 $OEM$ 資料夾。
預設會選 取 [將選取的內容合併到目標部署共用 ] 選項。
e. 選取 [下一步]。摘要 檢閱詳細 數據中的資訊,然後選取 [ 下一步]。 確認 您可以選取 [ 儲存輸出] ,將精靈的輸出儲存至檔案。 您也可以選 取 [檢視腳本 ] 來檢視用來執行精靈工作的 Windows PowerShell 腳本。
選取 [完成]。[新增連結的部署共用精靈] 會完成,並將連結的部署共用新增至 [部署工作臺] 詳細數據窗格中的連結部署共享清單。
在 Deployment Workbench 中修改現有的連結部署共用
使用 [屬性 ] 動作修改 Deployment Workbench 連結部署共用節點中現有的連結部署共用,如在 部署工作台中檢視項目屬性中所述。 當您執行 [新增連結部署共用精靈] 時,會設定連結的部署共用屬性。 不過,您可以在 [linked_deployment_share 屬性] 對話方塊的 [一般] 索引標籤上更新連結的部署共用屬性, (其中 linked_deployment_share 是 Deployment Workbench) 中連結部署共用的名稱。
修改現有的連結部署共用
選 取 [開始],然後指向 [ 所有程式]。 指向 [Microsoft 部署工具組],然後選取 [ 部署工作台]。
在 [部署工作臺] 主控台樹中,移至 [部署工作臺/部署共用/deployment_share/進階設定/連結的部署共用 (,其中 deployment_share 是您將在其中設定套件) 的部署共享名稱。
在詳細數據窗格中,選 取 [linked_deployment_share (,其中 linked_deployment_share 是您要設定) 的連結部署共用名稱。
在 [動作] 窗格中,選取 [ 屬性]。
[ linked_deployment_share屬性 ] 對話框隨即開啟 (其中 linked_deployment_share 是您要設定) 選取配置檔的名稱。
在 [ 一般 ] 索引標籤上,根據組織的需求設定表格 67 中所列的設定,然後選取 [ 確定]。
表 67. 連結部署共用屬性之 [一般] 索引標籤上的組態設定
設定 描述 鏈接標識碼 包含連結部署共用的識別碼。
此文本框中的標識碼會由 Deployment Workbench 自動產生,而且無法修改。Comments 提供連結部署共用的相關信息。 連結的部署共用 UNC 路徑 包含目標部署共用的完整 UNC 路徑。 選擇選取設定檔 包含可識別要在來源和目標部署共用之間複寫之內容的選取配置檔。 將選取的內容合併到目標部署共用 選取即可設定精靈,將選取配置檔中的內容複製到現有的目標部署共用,而不需要刪除或覆寫目標部署共用中的任何資料夾或專案。 選取此選項也會從來源部署共用複製標準資料夾,包括腳本、工具、USMT 和 $OEM$ 資料夾。 以選取的內容取代目標部署共享資料夾的內容 選取即可設定精靈,將選取配置檔中的內容複製到現有的目標部署共用,並覆寫目標部署共用中的任何現有資料夾或專案。 選取此選項也會從來源部署共用複製標準資料夾,包括腳本、工具、USMT 和 $OEM$ 資料夾。 將 (文稿、工具、USMT、$OEM$) 的標準資料夾複製到此連結的部署共用 選取即可設定要共用的 [複寫至連結的部署共用精靈]。 勾選此選項:
- 選取時,標準資料夾會複製到連結的部署共用
- 已清除,標準資料夾不會複製到連結的部署共用
預設會清除此複選框。將內容復寫到此連結的部署共享之後,自動更新開機映射 選取即可設定 [復寫至連結的部署共用精靈],以便在從來源部署共用復寫內容之後,自動更新連結部署共用中的任何開機映射。 勾選此選項:
- 選取時,連結部署共用中的開機映射會在複寫完成時自動更新
- 已清除,當復寫完成時,不會自動更新連結部署共用中的開機映射
預設會清除此複選框。
根據預設,連結的部署共用會設定為產生 32 位和 64 位開機映射。 在 Deployment Workbench 中開啟連結的部署共用,以變更此預設行為,如在 Deployment Workbench 中開啟現有的部署共用中所述。以單一使用者模式存取連結的部署共用,以改善複寫效能 選取即可設定 [復寫至連結的部署共用精靈],以 單一使用者模式 開啟連結的部署共用,同時將內容復寫至連結的部署共用。 單一使用者模式可改善複寫效能,如果此複選框為:
- 選取此選項時,會在執行複寫並改善複寫效能時,以單一使用者模式開啟連結的部署共用
如果您選取此複選框,其他使用者在連結的部署共用中所做的變更可能會在複寫程式期間遭到覆寫和遺失。
- 已清除,執行復寫且複寫效能未改善時,不會以單一使用者模式開啟連結的部署共用
預設會清除此複選框。連結的部署共用組態設定會儲存。 修改會顯示在部署工作台的詳細數據窗格中。
在 Deployment Workbench 中複製連結的部署共用
您可以使用複製和貼上動作,在部署工作台中複製並貼上連結的部署共用,如在部署工作台中複製專案中所述。
在 Deployment Workbench 中移動連結的部署共用
您可以使用 [ 在 部署工作台中移動專案] 中所述的剪 下和貼上 動作,在 Deployment Workbench 中移動連結的部署共用。
在 Deployment Workbench 中重新命名連結的部署共用
您可以使用重新 命名 動作,在 Deployment Workbench 中重新命名連結的部署共用,如重新 命名部署工作台中的專案中所述。
從 Deployment Workbench 刪除連結的部署共用
您可以使用 [刪除選取的專案精靈] 在部署工作台中刪除連結的部署共用,如 從部署工作台刪除專案中所述。 [刪除選取的項目精靈] 可讓您刪除個別連結的部署共用。
在 Deployment Workbench 中複寫連結的部署共用
您可以使用 [復寫至連結的部署共用精靈],將內容從來源部署共用復寫至 Deployment Workbench 中的連結部署共用。 在執行 [復寫至連結的部署共用精靈] 之前,請確定連結的部署共用有足夠的記憶體存在,因為精靈不會在復寫內容之前確認有足夠的記憶體存在。
注意事項
根據預設,連結的部署共用會設定為產生 32 位和 64 位開機映射。 在 Deployment Workbench 中開啟連結的部署共用,以變更此預設行為,如在 Deployment Workbench 中開啟現有的部署共用中所述。
將內容復寫至連結的部署共用
選 取 [開始],然後指向 [ 所有程式]。 指向 [Microsoft 部署工具組],然後選取 [ 部署工作台]。
在 [部署工作臺] 主控台樹中,移至 [部署工作臺/部署共用/deployment_share/進階設定/連結部署共用 (,其中 deployment_share 是您將新增應用程式) 之部署共用的名稱。
在詳細數據窗格中,選 取 [linked_deployment_share (,其中 linked_deployment_share 是您要設定) 的連結部署共用名稱。
在 [動作] 窗格中,選取 [ 複寫內容]。
[複寫至連結的部署共用精靈] 隨即啟動。 複寫程式會自動啟動,並顯示在 [ 進度 精靈] 頁面上。
使用表格 68 中的資訊,完成 [複寫至連結的部署共用精靈]。
表格 68. 完成復寫至連結部署共用精靈的資訊
在此精靈頁面上 執行 Progress 檢視複寫程序的進度。 確認 您可以選取 [ 儲存輸出] ,將精靈的輸出儲存至檔案。 您也可以選 取 [檢視腳本 ] 來檢視用來執行精靈工作的 Windows PowerShell 腳本。
選取 [完成]。
注意事項
如果您檢視精靈的輸出,複寫似乎已發生兩次。 不過,復寫實際上是在兩個階段中執行:第一個階段會將新專案複製到連結的部署共用,而第二個階段會刪除連結部署共用中不再需要的任何專案。
[復寫至連結的部署共用] 精靈會完成。 您在連結部署共用的選取配置檔中指定的資料夾和內容,會從來源部署共用複寫到目標部署共用。 根據連結部署共用的設定,會合併或取代目標部署共用上的資料夾和內容。
管理 LTI 部署媒體
LTI 中的媒體可讓您單獨從本機媒體執行 LTI 部署,而不需要連線到部署共用。 您可以將媒體儲存在 DVD、USB 硬碟或其他可攜式裝置上。 建立媒體之後,請產生可開機的 WIM 映像,以允許從目標電腦本機可用的可攜式媒體裝置執行部署。
您可以決定要在建立媒體時指定的選取設定檔中包含在媒體上的專案。 Deployment Workbench 會自動在媒體 WIM 映射中包含 Windows PE,以便從目標計算機可用的媒體啟動 Windows PE。 當 Windows PE 啟動時,也會自動啟動部署精靈。
在 Deployment Workbench 中執行下列工作來管理部署媒體:
建立新的部署媒體,如在 Deployment Workbench 中建立新的部署媒體中所述。
修改現有的媒體,如 修改部署工作台中的現有媒體中所述。
複製媒體,如 在 Deployment Workbench 中複製媒體中所述。
移動媒體,如在 部署工作台中移動媒體中所述。
刪除媒體,如 從 Deployment Workbench 刪除媒體中所述。
產生媒體映射,如 在部署工作台中產生媒體映射中所述。
從部署媒體建立可開機裝置,如 從部署媒體建立可開機裝置中所述。
在部署工作台中管理部署媒體的新增功能中,您可以使用 MDT Windows PowerShell Cmdlet 來管理部署媒體。 For more information on managing deployment media using the MDT Windows PowerShell cmdlets, see the following sections beneath the section, "MDT Windows PowerShell Cmdlets", in the MDT document Toolkit Reference:
Update-MDTMedia
Get-MDTDeploymentShareStatistics
在 Deployment Workbench 中建立新的部署媒體
使用 [新增媒體精靈] 在 Deployment Workbench 中建立新的部署媒體。 使用下列其中一種方法啟動 [新增媒體精靈]:
在主控台樹中,選取 [媒體] 節點。 然後,在 [動作] 窗格中,選取 [ 新增媒體]。
在主控台樹中,選取 [媒體] 節點。 然後,從 [ 動作] 功能表中,選取 [ 新增媒體]。
在主控台樹中,以滑鼠右鍵按兩下 [媒體] 節點,然後選取 [ 新增媒體]。
若要建立新的部署媒體
選 取 [開始],然後指向 [ 所有程式]。 指向 [Microsoft 部署工具組],然後選取 [ 部署工作台]。
在 [部署工作臺] 主控台樹中,移至 [部署工作臺/部署共用/deployment_share/進階設定/媒體 (,其中 deployment_share 是您要新增應用程式) 之部署共用的名稱。
在 [動作] 窗格中,選取 [ 新增媒體]。
[新增媒體精靈] 隨即啟動。
使用表格 69 中的資訊完成 [新增媒體精靈]。
表 69. 完成新媒體精靈的資訊
在此精靈頁面上 執行 一般設定 - 在 [媒體路徑] 中,輸入 media_path (其中 media_path 是空本機或網路共享資料夾的完整路徑,該資料夾是建立媒體) 的來源資料夾。
您也可以選取 [ 瀏覽 ] 來尋找本機磁碟驅動器或網路共享資料夾上的資料夾。
請勿使用現有部署共用的子資料夾作為媒體路徑。 這會導致更新媒體時發生下列錯誤:「最上層資料夾無效」
- 在 [ 批注] 中,輸入 批注 (其中 ,批注 是提供媒體) 相關信息的描述性文字。
- 在 [選取配置檔] 中,選取 配置檔 (其中 profile 是選取配置檔的名稱,用來建立要儲存在媒體) 上的專案。
- 選取 [下一步]。摘要 檢閱詳細 數據中的資訊,然後選取 [ 下一步]。 確認 您可以選取 [ 儲存輸出] ,將精靈的輸出儲存至檔案。 您也可以選 取 [檢視腳本 ] 來檢視用來執行精靈工作的 Windows PowerShell 腳本。
選取 [完成]。[新增媒體精靈] 完成。 媒體會新增至 [部署工作台] 詳細資料窗格中的媒體清單。 media_path\Content\Deploy 資料夾會建立 (其中media_path是您在精靈) 中指定的媒體路徑名稱,並會建立一些基底資料夾。 當 [更新媒體內容精靈] 執行時,您在選取配置檔中指定的資料夾和內容會複製到 [部署] 資料夾。
修改 Deployment Workbench 中的現有媒體
使用 [屬性 ] 動作修改 Deployment Workbench 中 [媒體] 節點中的現有媒體,如在 Deployment Workbench 中檢視項目屬性中所述。 在 [媒體屬性] 對話框中執行下列步驟,以在 Deployment Workbench 中設定媒體:
在 [ 一般 ] 索引標籤上設定屬性,如設定 媒體屬性一般索引標籤中所述。
在 [規則] 索 引 標籤上設定屬性,如設定 媒體屬性規則索引標籤中所述。
在 [Windows PE x86 設定] 索 引卷標上設定設定,如設定 媒體屬性 Windows PE x86 設定索引卷標中所述。
在 [Windows PE x86 元件] 索 引卷標上設定設定,如設定 媒體屬性 Windows PE x86 元件索引卷標中所述。
在 [Windows PE x64 設定 ] 索引卷標上設定設定,如設定 媒體屬性 Windows PE x64 設定索引卷標中所述。
在 [Windows PE x64 元件 ] 索引卷標上設定設定,如設定 媒體屬性 Windows PE x64 元件索引卷標中所述。
設定媒體屬性一般索引標籤
當您執行 [新增媒體精靈] 時,會設定 [ 一般 ] 索引標籤上的媒體屬性。 不過,您可以在 [媒體屬性] 對話方塊的 [一般] 索引卷標上更新連結的部署共用屬性, (其中 media 是 Deployment Workbench) 中的媒體名稱。
若要修改 [一般] 索引標籤上的現有媒體屬性
選 取 [開始],然後指向 [ 所有程式]。 指向 [Microsoft 部署工具組],然後選取 [ 部署工作台]。
在 [部署工作臺] 主控台樹中,移至 [部署工作臺/部署共用/deployment_share/進階設定/媒體 (,其中 deployment_share 是您將在其中設定媒體) 的部署共享名稱。
在詳細數據窗格中,選取 媒體 (其中 media 是您要設定) 的媒體名稱。
在 [動作] 窗格中,選取 [ 屬性]。
[ 媒體屬性] 對話框隨即開啟 (其中 media 是您要設定) 的媒體名稱。
在 [ 一般 ] 索引標籤上,根據組織的需求設定表格 70 中所列的設定,然後選取 [ 確定]。
表格 70. 媒體屬性之 [一般] 索引標籤上的組態設定
設定 描述 媒體標識碼 包含媒體的識別碼。
此文本框中的標識碼會由 Deployment Workbench 自動產生,而且無法修改。Comments 提供媒體的相關信息。 媒體路徑 包含媒體來源檔案和所產生影像之目標資料夾的完整 UNC 路徑。 選取配置檔 包含選取設定檔,可識別要包含在部署工作台所產生之 WIM 和 ISO 映像檔案中的內容。 支援的平台:產生 x86 開機映射 選取即可設定 [更新媒體內容精靈],為32位目標電腦建立WIM檔案和可開機媒體。
選取 x86 和 x64 複 選框會產生雙開機 ISO 檔案。 啟動時,會出現功能表,您可以從中指定要使用的開機映像。支援的平台:產生 x64 開機映射 選取即可設定 [更新媒體內容精靈],為64位目標電腦建立WIM檔案和可開機媒體。
選取 x86 和 x64 複 選框會產生雙開機 ISO 檔案。 啟動時,會出現功能表,您可以從中指定要使用的開機映像。產生 Lite Touch 可開機 ISO 映像 選取即可設定 [更新媒體內容精靈],以建立可用來開機 VM 或建立可開機 DVD 的 ISO 檔案。
如果選取此複選框,您可以指定要在 ISO 檔案名文字框中產生的 ISO 檔案名稱。 ISO 檔案會建立在 media_folder 資料夾 (中,其中 media_folder 是您為媒體) 指定的資料夾名稱。系統會儲存媒體組態設定。 修改會顯示在 Deployment Workbench 的詳細資料窗格中,而 media_folder 資料夾中的內容會更新 (其中 media_folder 是您為媒體) 指定的資料夾名稱。
設定媒體屬性規則索引標籤
當您執行 [新增媒體精靈] 時,會設定 [ 規則 ] 索引卷標上的媒體屬性。 不過,您可以在 [媒體屬性] 對話方塊的 [規則] 索引標籤上更新連結的部署共用屬性, (其中 media 是 Deployment Workbench) 中的媒體名稱。
修改 [規則] 索引標籤上的現有媒體屬性
選 取 [開始],然後指向 [ 所有程式]。 指向 [Microsoft 部署工具組],然後選取 [ 部署工作台]。
在 [部署工作臺] 主控台樹中,移至 [部署工作臺/部署共用/deployment_share/進階設定/媒體 (,其中 deployment_share 是您將在其中設定媒體) 的部署共享名稱。
在詳細數據窗格中,選取 媒體 (其中 media 是您要設定) 的媒體名稱。
在 [動作] 窗格中,選取 [ 屬性]。
[ 媒體屬性] 對話框隨即開啟 (其中 media 是您要設定) 的媒體名稱。
在 [ 規則] 索引標籤上,根據組織的需求設定表格 71 中所列的設定,然後選取 [ 確定]。
表格 71. 媒體屬性之 [規則] 索引標籤上的組態設定
設定 描述 CustomSettings.ini 包含部署媒體之 CustomSetting.ini 檔案的目前組態 編輯 Bootstrap.ini 選取即可修改 Deployment Workbench 為部署媒體產生的 Bootstrap.ini 檔案內容 系統會儲存媒體組態設定。 修改會顯示在 Deployment Workbench 的詳細資料窗格中,而 media_folder 資料夾中的內容 (其中 media_folder 是您為媒體) 指定的資料夾名稱。
設定媒體屬性 Windows PE x86 設定索引標籤
當您執行 [新增媒體精靈] 時,會設定 [Windows PE x86 設定 ] 索引標籤上的媒體屬性。 不過,您可以在 [媒體屬性] 對話方塊的 [Windows PE x86] 索引卷標上更新連結的部署共用屬性, (其中 media 是 Deployment Workbench) 中的媒體名稱。
若要設定 Windows PE x86 [設定] 索引標籤
選 取 [開始],然後指向 [ 所有程式]。 指向 [Microsoft 部署工具組],然後選取 [ 部署工作台]。
在 [部署工作臺] 主控台樹中,移至 [部署工作臺/部署共用/deployment_share/進階設定/媒體 (,其中 deployment_share 是您將在其中設定媒體) 的部署共享名稱。
在詳細數據窗格中,選取 媒體 (其中 media 是您要設定) 的媒體名稱。
在 [動作] 窗格中,選取 [ 屬性]。
[ 媒體屬性] 對話框隨即開啟 (其中 media 是您要設定) 的媒體名稱。
在 [Windows PE x86 設定 ] 索引標籤上,根據組織的需求設定表格 72 中所列的設定,然後選取 [ 確定]。
表 72. 媒體屬性之 [Windows PE x86 設定] 索引標籤上的組態設定
設定 描述 產生 Lite Touch Windows PE WIM 檔案 選取即可設定更新媒體內容精靈,以建立包含 LTI 部署腳本的 Windows PE WIM 檔案。 如果選取框為:
- 已選取 [更新媒體內容精靈] 會使用 [影像描述] 文本框中指定的影像 描述 來建立 LiteTouchPE_x86.wim 檔案
- 已清除,更新媒體內容精靈將不會建立 WIM 檔案影像描述 包含更新媒體內容精靈所建立之 Windows PE WIM 檔案的影像描述。 預設值為 Lite Touch Windows PE (x86) 。 產生 Lite Touch 可開機 ISO 映像 選取即可設定 [更新媒體內容精靈],以建立包含 LTI 部署腳本的可開機 Windows PE ISO 檔案。 如果選取框為:
- 選取時,[更新媒體內容精靈] 會使用 ISO 檔名 文字框中指定的名稱來建立 ISO 檔案
- 已清除,更新媒體內容精靈將不會建立 ISO 檔案ISO 檔名 包含更新媒體內容精靈所建立之 Windows PE ISO 檔案的檔名。 此文字框的預設值為 LiteTouchPE_x86.iso。
只有當您選取 [ 產生 Lite Touch 可開機 ISO 映射] 時,才會啟用此文字框。產生一般 Windows PE WIM 檔案 選取即可設定更新媒體內容精靈,以建立不包含 LTI 部署腳本的 Windows PE WIM 檔案。 如果選取框為:
- 選取時,[更新媒體內容精靈] 會使用 [影像描述] 文本框中指定的影像 描述 來建立 GenericPE_x86.wim 檔案
- 已清除,更新媒體內容精靈將不會建立 WIM 檔案影像描述 包含更新媒體內容精靈所建立之一般 Windows PE WIM 檔案的影像描述。 此文字框預設值為 泛型 Windows PE (x86) 。
只有當您選取 [ 產生一般 Windows PE WIM 檔案] 時,才會啟用此文本框。產生一般可開機 ISO 映像 選取即可設定 [更新媒體內容精靈],以建立不包含 LTI 部署腳本的可開機 Windows PE ISO 檔案。 如果選取框為:
- 選取時,[更新媒體內容精靈] 會使用 ISO 檔名 文字框中指定的影像描述來建立Generic_x86.iso檔案
- 已清除,更新媒體內容精靈將不會建立 ISO 檔案
只有當您選取 [ 產生一般 Windows PE WIM 檔案] 時,才會啟用此方塊。ISO 檔名 包含更新媒體內容精靈所建立之一般 Windows PE ISO 檔案的檔名。 此文字框的預設值為 Generic_x86.iso。
只有當您選取 [產生一 般可開機 ISO 映射] 時,才會啟用此文字框。自定義背景點陣圖檔案 包含要做為自定義背景點陣圖之 BMP 檔案的完整路徑。 這個文字盒預設值為 %INSTALLDIR%\Samples\Background.bmp。 要新增的額外目錄 包含要包含在 Windows PE 映像中之資料夾結構的完整路徑。 文字框的預設值是空的。 臨時空間大小 以 MB 為單位設定臨時空間的大小;您可以選取 32、 64、 128、 256 或 512 MB 的值。 預設值為 32。 系統會儲存媒體組態設定,而媒體會出現在 [部署工作臺] 的詳細數據窗格中。
設定媒體屬性 Windows PE x86 元件索引標籤
當您執行 [新增媒體精靈] 時,會設定 [Windows PE x86 元件 ] 索引標籤上的媒體屬性。 不過,您可以在 [媒體屬性] 對話方塊的 [Windows PE x86 元件] 索引標籤上更新連結的部署共用屬性, (其中 media 是 Deployment Workbench) 中的媒體名稱。
若要設定 Windows PE x86 元件索引標籤
選 取 [開始],然後指向 [ 所有程式]。 指向 [Microsoft 部署工具組],然後選取 [ 部署工作台]。
在 [部署工作臺] 主控台樹中,移至 [部署工作臺/部署共用/deployment_share/進階設定/媒體 (,其中 deployment_share 是您將在其中設定媒體) 的部署共享名稱。
在詳細數據窗格中,選取 媒體 (其中 media 是您要設定) 的媒體名稱。
在 [動作] 窗格中,選取 [ 屬性]。
[ 媒體屬性] 對話框隨即開啟 (其中 media 是您要設定) 的媒體名稱。
在 [Windows PE x86 元件] 索 引卷標上,根據組織的需求設定表格 73 中所列的設定,然後選取 [ 確定]。
表格 73. 媒體屬性之 Windows PE x86 元件索引標籤上的組態設定
設定 描述 選取配置檔 根據您選擇的選取設定檔,使用 來選取要包含在 Windows PE 映像中的設備驅動器和套件。 預設值為 [所有驅動程式] 和 [套件]。 如需選取配置檔的詳細資訊,請 參閱管理選取配置檔。 包含所選驅動程式群組中的所有驅動程式 選取即可設定 [更新媒體內容精靈],以在 [選取配置檔] 方塊中指定的選取 設定檔 中包含所有設備驅動器。 只包含下列類型的驅動程式 選取即可設定 [更新媒體內容精靈],只在下列複選框中指定的選取設定檔中包含設備驅動器:
- 在選取的群組中包含所有網路驅動程式
- 在選取的群組中包含所有視訊驅動程式
- 在選取的群組中包含所有大型記憶體驅動程式
- 在選取的群組中包含所有系統類別驅動程式在選取的群組中包含所有網路驅動程式 選取即可設定 [更新媒體內容精靈],以在選擇的選取配置檔中包含所有網路驅動程式。 如果選取框為:
- 選取時,[更新媒體內容精靈] 會在 Windows PE 映射的 [ 選取設定檔 ] 方塊中指定的選取設定檔中包含所有網路驅動程式
- 已清除,[更新媒體內容精靈] 不會在 Windows PE 映射的 [選取 設定檔] 方塊中指定的選取設定檔中包含所有網路驅動程式
只有當您選取 [ 只包含下列類型的驅動程式] 時,才會啟用此複選框。在選取的群組中包含所有視訊驅動程式 選取即可設定 [更新媒體內容精靈],以在選擇的選取配置檔中包含所有視訊驅動程式。 如果選取框為:
- 選取時,[更新媒體內容精靈] 會在 Windows PE 影像的 [ 選取設定檔 ] 方塊中指定的選取設定檔中包含所有視訊驅動程式
- 已清除,[更新媒體內容精靈] 不會在 Windows PE 影像的 [選取 設定檔 ] 清單框中指定的選取設定檔中包含所有視訊驅動程式
只有當您選取 [ 只包含下列類型的驅動程式] 時,才會啟用此複選框。在選取的群組中包含所有大型記憶體驅動程式 選取即可設定 [更新媒體內容精靈],以在選擇的選取配置檔中包含所有大型記憶體驅動程式。 如果選取框為:
- 選取時,[更新媒體內容精靈] 會在 Windows PE 映射的 [ 選取設定檔 ] 方塊中指定的選取設定檔中包含所有大型記憶體驅動程式
- 已清除,[更新媒體內容精靈] 不會在 Windows PE 映射的 [ 選取設定檔 ] 方塊中指定的選取設定檔中包含所有大型記憶體驅動程式
只有當您選取 [ 只包含下列類型的驅動程式] 時,才會啟用此複選框。在選取的群組中包含所有系統類別驅動程式 選取即可設定 [更新媒體內容精靈],以在選擇的選取配置檔中包含所有系統類別驅動程式。 如果選取框為:
- 選取時,[更新媒體內容精靈] 會在 Windows PE 影像的 [ 選取設定檔 ] 方塊中指定的選取設定檔中包含所有系統類別驅動程式
- 已清除,[更新媒體內容精靈] 不會在 Windows PE 影像的 [ 選取設定檔 ] 方塊中指定的選取設定檔中包含所有系統類別驅動程式
只有當您選取 [ 只包含下列類型的驅動程式] 時,才會啟用此複選框。ADO 選取即可將選擇性的 ADO 元件新增至 Windows PE 映射。 這些元件是存取 SQL Server 資料庫的必要元件,例如 MDT DB。 如果選取框為:
- 選取后,ADO 元件會新增至 Windows PE 映射
- 已清除,ADO 元件不會新增至 Windows PE 映射
預設會選取此核取方塊。選擇性字型 選取即可設定 [更新媒體內容精靈] 以包含下列字型:
- 中文 (ZH-CN)
- 中文 (ZH-HK)
- 中文 (ZH-TW)
- 日文 (JA-JP)
- 韓 (KO-KR)
在執行 Windows Server 映射的 LTI 部署時新增這些字型,且安裝程式檔案為日文、韓文或中文。 如果對應字型的複選框是:
- 已選取[更新媒體內容精靈] 包含 Windows PE 影像中的字型
- 已清除,[更新媒體內容精靈] 不會在 Windows PE 影像中包含字型
將字型新增至 Windows PE 開機映像會增加影像的大小。 只有在必要時才新增字型。系統會儲存媒體組態設定,而媒體會出現在 [部署工作臺] 的詳細數據窗格中。
設定媒體屬性 Windows PE x64 設定索引標籤
當您執行 [新增媒體精靈] 時,會設定 [Windows PE x64 設定 ] 索引標籤上的媒體屬性。 不過,您可以在 [媒體屬性] 對話方塊的 [Windows PE x64 設定] 索引卷標上更新連結的部署共用屬性, (其中 media 是 Deployment Workbench) 中的媒體名稱。
若要設定 Windows PE x64 [設定] 索引標籤
選 取 [開始],然後指向 [ 所有程式]。 指向 [Microsoft 部署工具組],然後選取 [ 部署工作台]。
在 [部署工作臺] 主控台樹中,移至 [部署工作臺/部署共用/deployment_share/進階設定/媒體 (,其中 deployment_share 是您將在其中設定媒體) 的部署共享名稱。
在詳細數據窗格中,選取 媒體 (其中 media 是您要設定) 的媒體名稱。
在 [動作] 窗格中,選取 [ 屬性]。
[ 媒體屬性] 對話框隨即開啟 (其中 media 是您要設定) 的媒體名稱。
在 [Windows PE x64 設定 ] 索引標籤上,根據組織的需求設定表格 74 中所列的設定,然後選取 [ 確定]。
表 74. 媒體屬性之 [Windows PE x64 設定] 索引標籤上的組態設定
設定 描述 產生 Lite Touch Windows PE WIM 檔案 選取即可設定更新媒體內容精靈,以建立包含 LTI 部署腳本的 Windows PE WIM 檔案。 如果選取框為:
- 選取時,[更新媒體內容精靈] 會使用 [影像描述] 方塊中指定的影像 描述 來建立 LiteTouchPE_x86.wim 檔案
- 已清除,更新媒體內容精靈將不會建立 WIM 檔案影像描述 包含更新媒體內容精靈所建立之 Windows PE WIM 檔案的影像描述。 預設值為 Lite Touch Windows PE (x64) 。 產生 Lite Touch 可開機 ISO 映像 選取即可設定 [更新媒體內容精靈],以建立包含 LTI 部署腳本的可開機 Windows PE ISO 檔案。 如果選取框為:
- 選取時,[更新媒體內容精靈] 會使用 ISO 檔名 方塊中指定的名稱來建立 ISO 檔案
- 已清除,更新媒體內容精靈將不會建立 ISO 檔案ISO 檔名 包含更新媒體內容精靈所建立之 Windows PE ISO 檔案的檔名。 此文字框的預設值為 LiteTouchPE_x64.iso。
只有當您選取 [產生 Lite Touch 可開機 ISO 映射] 時,才會啟用此方塊產生一般 Windows PE WIM 檔案 選取即可設定更新媒體內容精靈,以建立不包含 LTI 部署腳本的 Windows PE WIM 檔案。 如果選取框為:
- 已選取 [更新媒體內容精靈] 會使用 [影像描述] 方塊中指定的影像 描述 來建立 GenericPE_x64.wim 檔案
- 已清除,更新媒體內容精靈將不會建立 WIM 檔案影像描述 包含更新媒體內容精靈所建立之一般 Windows PE WIM 檔案的影像描述。 此文字框的預設值為 一般 Windows PE (x64) 。
只有當您選取 [ 產生一般可開機 ISO Windows PE WIM 檔案] 時,才會啟用此方塊。產生一般可開機 ISO 映像 選取即可設定 [更新媒體內容精靈],以建立不包含 LTI 部署腳本的可開機 Windows PE ISO 檔案。 如果選取框為:
- 選取時,[更新媒體內容精靈] 會使用 ISO 檔名 方塊中指定的影像描述來建立Generic_x64.iso檔案
- 已清除,更新媒體內容精靈將不會建立 ISO 檔案
只有當您選取 [ 產生一般 Windows PE WIM 檔案] 時,才會啟用此方塊。ISO 檔名 包含更新媒體內容精靈所建立之一般 Windows PE ISO 檔案的檔名。 此文字框的預設值為 Generic_x64.iso。
只有在選取 [產生一般可開機 ISO 映射] 複選框時,才會啟用此文本框。自定義背景點陣圖檔案 包含要做為自定義背景點陣圖之 BMP 檔案的完整路徑。 這個文字盒預設值為 %INSTALLDIR%\Samples\Background.bmp。 要新增的額外目錄 包含要包含在 Windows PE 映像中之資料夾結構的完整路徑。 文字框的預設值是空的。 臨時空間大小 以 MB 為單位設定臨時空間的大小;您可以選取 32、 64、 128、 256 或 512 MB 的值。 預設值為 32。 系統會儲存媒體組態設定,而媒體會出現在 [部署工作臺] 的詳細數據窗格中。
設定媒體屬性 Windows PE x64 元件索引標籤
當您執行 [新增媒體精靈] 時,會設定 [Windows PE x64 元件 ] 索引標籤上的媒體屬性。 不過,您可以在 [媒體屬性] 對話方塊的 [Windows PE x64 元件] 索引標籤上更新連結的部署共用屬性 (其中 media 是 Deployment Workbench) 中的媒體名稱。
若要設定 Windows PE x64 元件索引標籤
選 取 [開始],然後指向 [ 所有程式]。 指向 [Microsoft 部署工具組],然後選取 [ 部署工作台]。
在 [部署工作臺] 主控台樹中,移至 [部署工作臺/部署共用/deployment_share/進階設定/媒體 (,其中 deployment_share 是您將在其中設定媒體) 的部署共享名稱。
在詳細數據窗格中,選取 媒體 (其中 media 是您要設定) 的媒體名稱。
在 [動作] 窗格中,選取 [ 屬性]。
[ 媒體屬性] 對話框隨即開啟 (其中 media 是您要設定) 的媒體名稱。
在 [Windows PE x86 元件] 索 引卷標上,根據組織的需求設定表格 75 中所列的設定,然後選取 [ 確定]。
表格 75. 媒體屬性之 Windows PE x64 元件索引標籤上的組態設定
設定 描述 選取配置檔 根據您選擇的選取設定檔,選取要包含在 Windows PE 映像中的設備驅動器和套件。 預設值為 [所有驅動程式] 和 [套件]。 如需選取配置檔的詳細資訊,請 參閱管理選取配置檔。 包含所選驅動程式群組中的所有驅動程式 選取即可設定 [更新媒體內容精靈],以在 [選取配置檔] 方塊中指定的選取 設定檔 中包含所有設備驅動器。 只包含下列類型的驅動程式 選取即可設定 [更新媒體內容精靈],只在下列複選框中指定的選取設定檔中包含設備驅動器:
- 在選取的群組中包含所有網路驅動程式
- 在選取的群組中包含所有視訊驅動程式
- 在選取的群組中包含所有大型記憶體驅動程式
- 在選取的群組中包含所有系統類別驅動程式在選取的群組中包含所有網路驅動程式 選取即可設定 [更新媒體內容精靈],以在選擇的選取配置檔中包含所有網路驅動程式。 如果選取框為:
- 選取時,[更新媒體內容精靈] 會在 Windows PE 映射的 [ 選取設定檔 ] 方塊中指定的選取設定檔中包含所有網路驅動程式
- 已清除,[更新媒體內容精靈] 不會在 Windows PE 映射的 [選取 設定檔 ] 方塊中指定的選取設定檔中包含所有網路驅動程式
只有當您選取 [ 只包含下列類型的驅動程式] 時,才會啟用此複選框。在選取的群組中包含所有視訊驅動程式 選取即可設定 [更新媒體內容精靈],以在選擇的選取配置檔中包含所有視訊驅動程式。 如果選取框為:
- 選取時,[更新媒體內容精靈] 會在 Windows PE 影像的 [ 選取設定檔 ] 方塊中指定的選取設定檔中包含所有視訊驅動程式
- 已清除,[更新媒體內容精靈] 不會在 Windows PE 影像的 [選取 設定檔 ] 方塊中指定的選取設定檔中包含所有視訊驅動程式
只有當您選取 的 [只包含下列類型的驅動程式] 時,才會啟用此複選框。在選取的群組中包含所有大型記憶體驅動程式 選取即可設定 [更新媒體內容精靈],以在選擇的選取配置檔中包含所有大型記憶體驅動程式。 如果選取框為:
- 選取時,[更新媒體內容精靈] 會在 Windows PE 映射的 [ 選取設定檔] 方塊中指定的選取設定檔中包含所有大型記憶體驅動程式
- 已清除,[更新媒體內容精靈] 不會在 Windows PE 映射的 [ 選取設定檔 ] 方塊中指定的選取設定檔中包含所有大型記憶體驅動程式
只有當您選取 的 [只包含下列類型的驅動程式] 時,才會啟用此複選框。在選取的群組中包含所有系統類別驅動程式 選取即可設定 [更新媒體內容精靈],以在選擇的選取配置檔中包含所有系統類別驅動程式。 如果選取框為:
- 選取時,[更新媒體內容精靈] 會在 Windows PE 影像的 [ 選取設定檔 ] 方塊中指定的選取設定檔中包含所有系統類別驅動程式
- 已清除,[更新媒體內容精靈] 不會在 Windows PE 影像的 [ 選取設定檔 ] 方塊中指定的選取設定檔中包含所有系統類別驅動程式
只有當您選取 [ 只包含下列類型的驅動程式] 時,才會啟用此複選框。ADO 選取即可將選擇性的 ADO 元件新增至 Windows PE 映射。 這些元件是存取 SQL Server 資料庫的必要元件,例如 MDT DB。 勾選此選項:
- 選取后,ADO 元件會新增至 Windows PE 映射
- 已清除,ADO 元件不會新增至 Windows PE 映射
預設會選取此核取方塊。選擇性字型 使用 設定更新媒體內容精靈以包含下列字型:
- 中文 (ZH-CN)
- 中文 (ZH-HK)
- 中文 (ZH-TW)
- 日文 (JA-JP)
- 韓 (KO-KR)
當安裝程式檔案是日文、韓文或中文時,請在執行 Windows Server 映射的 LTI 部署時新增這些字型。 如果對應字型的複選框是:
- 已選取[更新媒體內容精靈] 包含 Windows PE 影像中的字型
- 已清除,[更新媒體內容精靈] 不會在 Windows PE 影像中包含字型
將字型新增至 Windows PE 開機映像會增加影像的大小。 只有在必要時才新增字型。系統會儲存媒體組態設定,而媒體會出現在 [部署工作臺] 的詳細數據窗格中。
在 Deployment Workbench 中複製媒體
您可以使用複製和貼上動作在 Deployment Workbench 中複製和貼上媒體,如在部署工作台中複製專案中所述。
在部署工作台中移動媒體
您可以使用 [移動部署工作台中的專案] 中所述的剪下和貼上動作,在 Deployment Workbench 中移動媒體。
從 Deployment Workbench 刪除媒體
您可以使用 [刪除選取的專案精靈] 來刪除 Deployment Workbench 中的媒體,如 從部署工作台刪除專案中所述。 [刪除選取的項目精靈] 可讓您刪除個別媒體。
在 Deployment Workbench 中產生媒體映像
您可以使用 [更新媒體內容精靈],在部署工作台中產生媒體內容的媒體影像。 [更新媒體內容精靈] 會建立媒體內容的 WIM 檔案映像,可用來從媒體執行獨立 LTI 部署。 在執行更新媒體內容精靈之前,請先確定包含媒體內容的資料夾有足夠的儲存空間,因為精靈不會在產生媒體內容之前確認有足夠的儲存空間。
注意事項
[更新媒體內容精靈] 會以單一使用者模式開啟媒體路徑,假設沒有其他使用者同時更新媒體路徑中的檔案和資料夾。 如果其他使用者在執行 [更新媒體內容精靈] 時進行變更,這些變更可能會在產生過程中遭到覆寫和遺失。
產生媒體內容的媒體影像
選 取 [開始],然後指向 [ 所有程式]。 指向 [Microsoft 部署工具組],然後選取 [ 部署工作台]。
在 [部署工作臺] 主控台樹中,移至 [部署工作臺/部署共用/deployment_share/進階設定/媒體 (,其中 deployment_share 是您要新增應用程式) 之部署共用的名稱。
在詳細數據窗格中,選取 媒體 (其中 media 是您要產生媒體) 的媒體名稱。
在 [動作] 窗格中,選取 [更新媒體內容]。
[更新媒體內容精靈] 隨即啟動。 複寫程式會自動啟動,並顯示在 [ 進度 精靈] 頁面上。
使用表格 76 中的資訊,完成更新媒體內容精靈。
表格 76. 完成更新媒體內容精靈的資訊
在此精靈頁面上 執行 Progress 檢視複寫程序的進度。 確認 您可以選取 [ 儲存輸出] ,將精靈的輸出儲存至檔案。 您也可以選 取 [檢視腳本 ] 來檢視用來執行精靈工作的 Windows PowerShell 腳本。
選取 [完成]。
注意事項
如果您檢視精靈的輸出,產生程式似乎已發生兩次。 不過,此程式實際上會在兩個階段中執行:第一個階段會將新專案複製到媒體目標資料夾,而第二個階段會刪除媒體目標資料夾中不再需要的任何專案。
[更新媒體內容精靈] 會完成,並建立下列檔案:
media_folder資料夾中的 ISO 檔案 (,其中 media_folder 是您為媒體指定的資料夾名稱)
產生 ISO 檔案是您設定的選項,方法是選取 [媒體屬性] 對話方塊之 [一般] 索引標籤上的 [產生 Lite Touch 可開機 ISO 映像] 複選框。 清除此複選框,以減少產生媒體所需的時間,除非您需要建立可開機的 DVD 或從 ISO 檔案啟動 VM。
media_folder\Content\Deploy\Boot 資料夾中的 WIM 檔案 (,其中 media_folder 是您為媒體) 指定的資料夾名稱。
您在媒體的選取設定檔中指定的資料夾與內容會儲存在影像檔中。
您也可以建立可開機裝置,其中包含 media_folder\Content 資料夾 (的復本,其中 media_folder 是您為媒體) 指定的資料夾名稱,讓您可以從 UFD 或 USB 硬碟啟動目標計算機。 如需詳細資訊,請 參閱從部署媒體建立可開機裝置。
從部署媒體建立可開機裝置
當目標計算機沒有與部署共用的高速持續連線時,您可能需要使用可開機裝置 (例如 UFD 或 USB 硬碟) ,將映射部署到目標計算機。
注意事項
目標計算機必須支援從裝置開始使用此方法。
從部署媒體建立可開機裝置
在執行 Windows 7 或更新版本的電腦上,插入 UFD 或 USB 硬碟。
執行 Diskpart.exe,然後輸入 清單磁碟 來判斷與裝置相關聯的磁碟編號。
輸入下列命令,其中 N 是步驟 2 中識別的磁碟編號:
選取磁碟 N
乾淨
建立數據分割主要
選取分割區 1
積極
format fs=ntfs
分配
退出
將 media_folder\Content 資料夾的內容複製 (,其中 media_folder 是您在媒體) 中指定的資料夾名稱。
管理 MDT DB
MDT DB 會增強 CustomSettings.ini 為 LTI 和 ZTI 部署提供的組態。 MDT DB 可讓您集中管理目標計算機的組態設定。 雖然您可以使用 CustomSettings.ini 檔案來執行大規模部署,但 MDT DB 可協助減少管理這類部署所需的工作。
如需管理 MDT DB 的詳細資訊,請參閱使用 MDT DB 執行部署。
在部署 Workbench 中管理 MDT DB 的載入宏中,您可以使用 MDT Windows PowerShell Cmdlet 來管理 MDT DB。 For more information on managing the MDT DB using the MDT Windows PowerShell cmdlets, see the following sections beneath the section, "MDT Windows PowerShell Cmdlets", in the MDT document Toolkit Reference:
New-MDTDatabase
Update-MDTDatabaseSchema
在部署工作台中設定 LTI 工作順序步驟
在 Deployment Workbench 中設定 LTI 工作順序步驟,方法如下:
設定 LTI 工作順序步驟條件,如設定工作順序步驟條件中所述
設定 LTI 工作順序步驟,以執行磁碟相關動作,如設定磁碟工作順序步驟中所述
設定 LTI 工作順序步驟,以執行網路相關動作,如設定網路工作順序步驟中所述
設定 LTI 工作順序步驟,以執行伺服器角色相關動作,如設定 LTI 的伺服器角色工作順序步驟中所述
設定檢查 Bios 工作順序步驟,以包含不相容的基本輸入/輸出系統清單 (BIOS) 版本,如設定不相容 BIOS 版本清單的檢查 BIOS 工作順序步驟中所述
設定工作順序步驟條件
在某些情況下,請考慮根據定義的準則,有條件地執行工作順序步驟。 在工作順序步驟的 [ 選項 ] 索引標籤上設定工作順序步驟條件。 新增這些條件的任何組合,以判斷是否應執行工作順序步驟。 例如,您可以使用工作順序變數和登錄設定的值來判斷是否應執行工作順序步驟。
執行下列動作的任何組合來設定條件式工作順序步驟:
將一或多個 IF 語句新增至工作順序步驟條件,如將 IF 語句新增至工作順序步驟條件中所述。
將一或多個工作順序變數新增至工作順序步驟條件,如將 工作順序變數新增至工作順序步驟條件中所述。
將一或多個目標操作系統版本新增至工作順序步驟條件,如將 操作系統版本新增至工作順序步驟條件中所述。
將一或多個 WMI 查詢結果新增至工作順序步驟條件,如將 WMI 查詢新增至工作順序步驟條件中所述。
將一或多個登錄設定的值新增至工作順序步驟條件,如將 登錄設定新增至工作順序步驟條件中所述。
將安裝在目標計算機上的軟體測試新增至工作順序步驟條件,如將已 安裝軟體的測試新增至工作順序步驟條件中所述。
將各種資料夾屬性的測試新增至工作順序步驟條件,如將 資料夾屬性的測試新增至工作順序步驟條件中所述。
將各種文件屬性的測試新增至工作順序步驟條件,如將 檔案屬性的測試新增至工作順序步驟條件中所述。
將 IF 語句新增至工作順序步驟條件
所有工作順序條件都包含一或多個 IF 語句,這是建立條件式工作順序步驟的基礎。 工作順序步驟條件只能包含一個 IF 語句,但您可以將多個 IF 語句巢狀在最上層 IF 語句下方,以建立更複雜的條件。
您可以根據您在 [語句屬性] 對話框中IF設定的數據表 77 中所列的條件來測試 IF 語句。
表格 77. IF 語句中可用的條件
| Condition | 選取此選項,以在下列狀況下執行工作順序: |
|---|---|
| 所有條件 | 此 IF 語句下的所有條件都必須為 true。 |
| 任何條件 | 此 IF 語句下的任何條件都是 true。 |
| 無 | 此 IF 語句底下的條件都不成立。 |
完成執行工作順序步驟的條件,方法是將其他準則新增至條件 (例如,登錄設定中的工作順序變數或值) 。
將 IF 語句條件新增至工作順序步驟
在 [步驟選項 ] 索引標籤 (其中 step 是設定) 之工作順序步驟的名稱,選取 [ 新增],然後選取 [語
If句]。在 [語
If句屬性 ] 對話框中,選取 [條件 (其中 條件 是表格 77) 中所列的條件之一,然後選取 [ 確定]。
將工作順序變數新增至工作順序步驟條件
根據任何工作順序變數建立條件 (包括 MDT 定義) 的條件。 這些變數也包含作業系統中可用的環境變數。
若要根據工作順序變數設定條件,請在 [ 工作順序變數條件 ] 對話方塊中提供下列資訊:
變數。 要包含為條件的工作順序變數名稱。 此名稱必須符合變數的確切拼字,但不區分大小寫。
條件。 這可以 存在 (如果變數存在則為 true,不論其值) 或標準邏輯運算符為何。
值。 要在條件中使用之工作順序變數的值。
將工作順序變數條件新增至工作順序步驟
在 [步驟選項 ] 索引標籤 (其中 ,step 是要設定) 的工作順序步驟名稱,選取 [ 新增],然後選取 [ 工作順序變數]。
在 [ 工作順序變數條件] 對話方塊的 [ 變數] 方塊中,輸入 變數 (其中 variable 是工作順序變數) 的名稱。
在 [ 工作順序變數條件] 對話方塊的 [ 條件] 方塊中,選取 [ 條件 (其中 條件 是要在條件中使用的邏輯作業,如表格 77) 中所列。
在 [ 工作順序變數條件] 對話方塊的 [ 值] 方塊中,輸入 value (其中 value 是工作順序變數) 的 值 ,然後選取 [ 確定]。
將操作系統版本新增至工作順序步驟條件
在 [ 工作順序 OS 條件 ] 對話方塊中提供下列資訊,以根據作業系統版本建立條件:
架構。 操作系統設計所在之指令集的名稱,x86 或 x64
操作系統。 Windows 版本
條件。 邏輯運算子
將操作系統版本條件新增至工作順序步驟
在 [步驟選項 ] 索引標籤 (其中 step 是設定) 的工作順序步驟名稱,選取 [ 新增],然後選取 [ 操作系統版本]。
在 [ 工作順序 OS 條件 ] 對話方塊的 [架 構] 方塊中 ,選取 架構 (其中architecture 是操作系統架構) 的名稱。
在 [ 工作順序 OS 條件 ] 對話方塊的 [ 作業系統] 方塊中,選取 要使用的作業系統。
在 [ 工作順序 OS 條件 ] 對話方塊的 [ 條件] 方塊中,選取 [ 條件 (其中 條件 是要在條件) 中使用的邏輯作業,然後選取 [ 確定]。
將 WMI 查詢新增至工作順序步驟條件
您可以在工作順序條件中使用 WMI 查詢。 WMI 是 Windows 操作系統的主要管理技術,可讓整個企業對系統進行一致且統一的管理、控制和監視。 根據業界標準,WMI 可讓您查詢、變更及監視桌面和伺服器系統、應用程式、網路和其他企業元件上的元件設定。 您也可以撰寫使用 WMI 腳本連結庫來使用 WMI 的腳本,並建立各種系統管理和監視腳本。 如需 WMI 的詳細資訊,請參閱 WMI 腳本入門。
若要根據 WMI 條件設定條件,請在 [ 工作順序 WMI 條件 ] 對話方塊中提供下列資訊:
WMI 命名空間。 默認值 \root\cimv2 是指特定的 WMI 命名空間。 命名空間是以階層方式分組,類似於在操作系統中將資料夾分組的方式。 在每個命名空間內,都是對應至受控資源的類別集合。
WQL 查詢。 此對話框包含符合條件時所執行的查詢。 WMI 通常會以兩種方式進行查詢:擷取整個WMI物件,或使用結構化查詢語言 (SQL) 樣查詢。 在查詢中,可以透過網路存取系統資訊或查詢計算機。
將 WMI 查詢結果條件新增至工作順序步驟
在 [步驟選項 ] 索引標籤 (其中 ,step 是要設定) 的工作順序步驟名稱,選取 [ 新增],然後選取 [查詢 WMI]。
在 [ 工作順序 WMI 條件] 對話方塊的 [WMI 命名空間] 方塊中,輸入 WMI 命名空間。
在 [ 工作順序 WMI 條件 ] 對話方塊的 [WQL 查詢] 方塊中,輸入要執行的查詢腳本,然後選取 [ 確定]。
將登錄設定新增至工作順序步驟條件
在工作順序期間評估登錄設定;根據定義的準則,選擇是否要執行其他進程。 登錄包含兩個基本元素:索引鍵和值。
登錄機碼類似於資料夾。 每個索引鍵都可以包含子機碼,而子機碼可以包含進一步的子機碼,而這些子機碼全都可能包含值。 使用類似 Windows 路徑名稱的語法來參考索引鍵,使用反斜杠 (\) 來表示階層層級。 例如, HKEY_LOCAL_MACHINE\SOFTWARE\Microsoft\Windows 是指子樹HKEY_LOCAL_MACHINE之 key Software 之子機碼Microsoft的子機碼 Windows。
登錄值是儲存在 內,但與這些索引鍵分開參考的名稱數據組。 值名稱可以包含反斜杠,但包含反斜杠,因此會讓值難以區分其索引鍵路徑。
若要根據登錄設定條件來設定條件,請在 [登錄設定] 對話方塊中提供下列資訊:
根金鑰。 登錄機碼的子樹。 根據下列其中一項條件:
HKEY_CURRENT_USER
HKEY_LOCAL_MACHINE
HKEY_USERS
HKEY_CURRENT_CONFIG
索引鍵。 要在條件中使用的登錄機碼值
條件。 邏輯運算子,例如
AND或OR值名稱。 要在條件中使用的值名稱
實值類型。 實值類型,可以是下列其中一種:
REG_SZ
REG_EXPAND_SZ
REF_DWORD
值。 要在條件中使用之所提供登錄機碼的實值型別值
將登錄設定條件新增至工作順序步驟
在 [步驟選項 ] 索引卷標 (其中 步驟 是要設定) 的工作順序步驟名稱,選取 [ 新增],然後選取 [ 登錄設定]。
在 [ 登錄設定] 對話方塊的 [ 根金鑰] 方塊中,選取 [根密鑰]。
在 [ 登錄設定] 對話方塊的 [ 金鑰] 方塊中,輸入 機碼 (其中 的機碼 是登錄機碼的其餘部分減去子樹) 。
在 [ 登錄設定] 對話方塊的 [ 條件] 方塊中,選取 [條件 (其中 condition 是要在條件) 中使用的邏輯作業。
在 [ 登錄設定] 對話框的 [ 值名稱] 方塊中,輸入 [值名稱] 的名稱。
在 [ 登錄設定] 對話框的 [ 值類型] 方塊中,選取 [ 值類型]。
在 [ 登錄設定] 對話框的 [ 值] 方塊中,輸入要進行測試的值,然後選取 [ 確定]。
將已安裝軟體的測試新增至工作順序步驟條件
您可以根據 Microsoft Installer (MSI) 檔案中所提供的產品資訊來評估已安裝的軟體。 您可以使用此資訊來比對同時使用產品代碼和升級程式碼的特定產品,也可以使用它來比對此產品的任何版本,只使用升級程序代碼。
將已安裝的軟體條件新增至工作順序步驟
在 [步驟選項 ] 索引標籤 (其中 step 是設定) 的工作順序步驟名稱,選取 [ 新增],然後選取 [ 已安裝的軟體]。
在 [ 已安裝的軟體 ] 對話框的 [MSI 檔案] 方塊中,流覽至與已安裝軟體相關聯的特定 MSI 檔案。 產品資訊將會從 MSI 檔案中擷取,並填入各自的方塊。
在 [ 已安裝的軟體 ] 對話框中,選取下列兩個條件之一:
符合此特定產品 (產品代碼和升級程式碼)
僅限升級程式碼 (符合此產品的任何版本)
在 [ 已安裝的軟體] 對話框中,選取 [ 確定]。
將資料夾屬性的測試新增至工作順序步驟條件
您可以根據資料夾屬性來評估資料夾。 除了評估要測試之資料夾的路徑之外,請在許多條件下測試其時間戳。
若要根據資料夾的 屬性設定條件,請在 [ 資料夾 屬性] 對話框上提供下列資訊:
路徑。 要測試的資料夾路徑。
條件。 (選擇性) 其中一個邏輯運算符
日期。 (選擇性) 檔案的日期
時間。 (選用) 檔案的時間戳
將資料夾屬性條件新增至工作順序步驟
在 [步驟選項 ] 索引標籤 (其中,step 是要設定) 的工作順序步驟名稱,選取 [ 新增],然後選取 [ 資料夾屬性]。
在 [ 資料夾屬性] 對話框的 [路徑] 方塊中,移至要測試的資料夾。
在 [ 資料夾屬性] 對話框中,若要檢查檔案的時間戳,請選取 [ 檢查時間戳] 複選 框、設定值的條件、設定日期,以及設定時間。 否則,請清除 [檢查時間戳] 複選 框,這樣就不會測試其他條件。
在 [ 資料夾屬性] 對話框中,選取 [ 確定]。
將文件屬性的測試新增至工作順序步驟條件
您可以根據檔案屬性來評估檔案。 除了評估要測試之檔案的路徑之外,請在許多情況下測試其版本和時間戳。
若要根據檔案屬性設定條件,請在 [ 檔案屬性] 對話方塊上提供下列資訊:
路徑。 正在測試的檔案路徑
版本。 (所測試檔案的選擇性) 版本
條件。 (選擇性) 邏輯運算元
日期。 (選擇性) 檔案的日期
時間。 (選用) 檔案的時間戳
將文件屬性條件新增至工作順序步驟
在 [步驟選項 ] 索引標籤 (其中 step 是要設定) 的工作順序步驟名稱,選取 [ 新增],然後選取 [ 檔案屬性]。
在 [ 檔案屬性] 對話框的 [ 路徑] 方塊中,流覽至要測試的檔案。
在 [ 檔案屬性] 對話框中,如果您想要檢查檔案的版本,請選取 [ 檢查版本 ] 複選框、設定值的條件,然後輸入要測試的版本號碼。 否則,請清除 [ 檢查版本 ] 複選框,這樣就不會測試其他條件。
在 [ 檔案屬性] 對話框中,若要檢查檔案的時間戳,請選取 [ 檢查時間戳] 複選 框、設定值的條件、設定日期,以及設定時間。 否則,請清除 [檢查時間戳] 複選 框,這樣就不會測試其他條件。
在 [ 檔案屬性] 對話框中,選取 [ 確定]。
設定磁碟工作順序步驟
您可以自定義工作順序,以在目標計算機上設定磁碟設定。 在 Deployment Workbench 或 Configuration Manager 控制台中設定磁碟設定。
若要設定執行磁碟相關功能的工作順序步驟,請執行下列步驟:
設定格式化和分割磁碟工作順序步驟類型,如設定格式化和分割磁碟工作順序步驟中所述
設定啟用 BitLocker 工作順序步驟類型,如設定啟用 BitLocker 工作順序步驟中所述
設定格式和磁碟分區工作順序步驟
以 [格式化] 和 [磁碟分區 ] 工作順序步驟類型為基礎的工作順序步驟允許建立多個分割區,而且通常用來建立用於儲存數據的次要分割區。 只有在 [新增計算機] 案例中才支援自定義磁碟分區。
注意事項
LTI 不支援將目標操作系統部署到邏輯磁碟驅動器或動態磁碟。
根據格式化和分割磁碟工作順序步驟類型來設定工作順序步驟
選 取 [開始],然後指向 [ 所有程式]。 指向 [Microsoft 部署工具組],然後選取 [ 部署工作台]。
在 [部署工作臺] 主控台樹中,移至 [部署工作臺/部署共用/deployment_share/工作順序 (,其中 deployment_share 是您將在其中設定工作順序) 的部署共享名稱。
在詳細數據窗格中,選 取 [task_sequence_name (,其中 task_sequence_name 是您要設定) 的工作順序名稱。
在 [動作] 窗格中,選取 [ 屬性]。
[ task_sequence_name屬性 ] 對話框隨即開啟 (,其中 task_sequence_name 是您要設定) 的工作順序名稱。
在 [ 工作順序 ] 索引標籤上,移至工作順序階層中的 [task_sequence_step (,其中 task_sequence_step 是 [ 格式化] 和 [磁碟分區工作順序 ] 步驟類型) 的工作順序步驟名稱,然後選取 [ 屬性 ] 索引卷標。
在 [ 屬性] 索引標籤上,根據組織的需求設定表格 78 中所列的設定,然後選取 [ 確定]。
表格 78. 格式和磁碟分區工作順序步驟類型之 [屬性] 索引卷標上的組態設定
設定 描述 Type 包含工作順序類型,一律設定為 [格式化] 和 [磁碟分區]。 名稱 包含出現在工作順序階層中的工作順序步驟名稱。 Comments 提供工作順序步驟的描述性資訊。 磁碟編號 包含要分割和格式化的磁碟編號;磁盤編號是以零起始,這表示第一個磁碟的編號為零 (0) 。 磁碟類型 包含數據分割類型的類型,它可以是 標準 (MBR) 或 GPT。 Volume 包含要在磁碟分區上建立的磁碟區清單。 建立新的分割區按鈕 選取即可建立新的資料分割定義,並存取 [ 資料分割屬性 ] 對話框。 如需完成 [ 數據分割屬性 ] 對話框的相關信息,請參閱表 79。 [資料分割屬性] 按鈕 選取即可顯示 [磁碟區] 方塊中所選取之數據分割的 [數據分割屬性] 對話框。如需完成 [數據分割屬性] 對話框的相關信息,請參閱表 79。 分割區刪除按鈕 選取即可移除 [磁碟區 ] 方塊 中選取的數據分割。 [ 確認數據分割刪除 ] 對話框隨即顯示,您可以在其中確認 ([ 是 ]) 或取消 (刪除) [ 否 ]。 表 79 列出 [ 資料分割 屬性] 對話框的組態設定。 根據組織的需求,在表 79 中設定設定,然後選取 [ 確定]。
表格 79. [資料分割屬性] 對話框上的組態設定
設定 描述 數據分割名稱 包含資料分割的名稱,此數據分割會出現在 [磁碟分區] 和 [格式化磁碟] 工作順序步驟類型之 [屬性] 索引卷標上的 [磁碟區] 方塊中。 數據分割類型 包含要建立的數據分割類型,它可以是 Primary 或 Extended。 使用剩餘可用空間的百分比 選取即可設定工作順序步驟,以根據剩餘可用磁碟空間的百分比建立磁碟分區。 如果您選取此選項,請在 [ 大小 (%) ] 方塊中指定百分比。 使用特定大小 選取即可設定工作順序步驟,以建立特定大小的數據分割。 如果您選取此選項,請在 [大小] 方塊中指定資料分割的 大小 。 將此設為開機磁碟分區 選取即可設定工作順序步驟,將數據分割設定為目標計算機的開機磁碟分區。 如果選取框為:
- 已選取數據分割,並設定為開機磁碟分區
- 已清除,數據分割未設定為開機磁碟分區檔案系統 包含格式程式的文件系統,可以是 NTFS 或 FAT32。 快速格式 選取即可設定工作順序步驟,藉由執行快速格式來格式化數據分割。 如果選取框為:
- 選取時,會使用快速格式處理程式來執行數據分割格式
- 已清除,數據分割格式是使用標準格式程式來執行變數 包含用來儲存指派給磁碟分區的驅動器號的工作順序變數名稱。
當部署 Windows 或要求 BitLocker 時,MDT 會自動為新電腦建立額外的分割區。
設定啟用 BitLocker 工作順序步驟
使用此工作來啟 用 BitLocker 工作。 BitLocker 是 Windows 中包含的全磁碟加密功能,其設計目的是透過提供整個磁碟區的加密來保護數據。 根據預設,它會使用進階加密標準 (AES) ,也稱為 Rijndael,這是美國政府採用的加密標準區塊加密。
加密區塊鏈結模式中具有 128 位金鑰的 AES 演算法通常會與 128 位金鑰結合,以提供額外的安全性。 BitLocker 僅適用於 Windows 的 Enterprise 和 Ultimate 版本。
選取下列其中一個啟用 BitLocker 的方法:
在工作順序中,啟 用 BitLocker 工作。
此外,請在 [格式化] 和 [數據分割 ] 工作中設定數據分割,這是「新計算機」案例的必要專案,但在重新整理計算機案例中則非必要。 最常見的組態包括:
分割區:100%
一個分割區和一些未配置的空間
在 [部署精靈] 中,設定 BitLocker 頁面。 這需要在用於部署的工作順序中啟用 [ 啟用 BitLocker ] 工作。
在 CustomSettings.ini 檔案中,設定下列屬性:
BDEInstall=TPM
BdeInstallSuppress=NO
BDeWaitForEncryption=False
BDEDriveSize=2000
BDEDriveLetter=S:
BDEKeyLocation=C:
SkipBitLocker=YES
如需啟用 BitLocker 的詳細資訊,請參閱 BitLocker 常見問題。
設定網路工作順序步驟
您可以在 Deployment Workbench 中自定義工作順序,以在目標電腦上設定網路設定。 若要設定執行網路相關功能的工作順序步驟,請執行下列步驟:
設定擷取網路設定工作順序步驟,如設定擷取網路設定工作順序步驟中所述
設定套用網路設定工作順序步驟,如設定套用網路設定工作順序步驟中所述
設定擷取網路設定工作順序步驟
以擷 取網路設定 工作順序步驟為基礎的工作順序步驟,可讓您擷取目標電腦上所有網路適配器的網路組態設定,這些網路適配器在重新整理計算機部署案例中具有靜態設定的IP位址。
MDT 所提供的 LTI 工作順序範本不包含以擷 取網路設定 工作順序步驟類型為基礎的工作順序步驟。 針對重新整理計算機部署案例,請根據狀態擷取階段中的擷 取網路設定 工作順序步驟類型,新增工作順序步驟。
注意事項
根據重新整理計算機部署案例中的擷 取網路設定 工作順序步驟,順序步驟所擷取的設定會覆寫 CustomSettings.ini 檔案或 MDT DB 中指定的任何 IP 組態設定。
根據擷取網路設定工作順序步驟類型設定工作順序步驟
選 取 [開始],然後指向 [ 所有程式]。 指向 [Microsoft 部署工具組],然後選取 [ 部署工作台]。
在 [部署工作臺] 主控台樹中,移至 [部署工作臺/部署共用/deployment_share/工作順序 (,其中 deployment_share 是您將在其中設定工作順序) 的部署共享名稱。
在詳細數據窗格中,選 取 [task_sequence_name (,其中 task_sequence_name 是您要設定) 的工作順序名稱。
在 [動作] 窗格中,選取 [ 屬性]。
[ task_sequence_name屬性 ] 對話框隨即開啟 (,其中 task_sequence_name 是您要設定) 的工作順序名稱。
在 [ 工作順序 ] 索引標籤上,移至工作順序階層中的 [task_sequence_step (,其中 task_sequence_step 是 [擷 取網络設定 ] 工作順序步驟類型) 的工作順序名稱,然後選取 [ 屬性 ] 索引標籤。
在 [ 屬性] 索引標籤上,根據組織的需求設定表格 80 中所列的設定,然後選取 [ 確定]。
表格 80. [擷取網络設定] 工作順序步驟類型的 [屬性] 索引卷標上的組態設定
設定 描述 Type 包含一律設定為擷取網路設定的工作順序類型 名稱 包含出現在工作順序階層中的工作順序步驟名稱 描述 提供工作順序步驟的描述性資訊
設定套用網路設定工作順序步驟
以 [ 套用網络設定 ] 工作順序步驟類型為基礎的工作順序步驟,允許設定目標計算機中每個網络適配器的網络設定。 此工作順序步驟類型所設定的網路設定,與網路適配器屬性中設定的設定相同。
針對目標計算機中的每個網路適配器,設定對應的網路設定。 如果未指定組態設定,[ 套用網络設定 ] 工作順序步驟類型會設定工作順序步驟,接著將目標計算機上的網路適配器設定為使用動態主機配置協定 (DHCP) 進行設定。
注意事項
網路組態設定「擷 取網路設定 」工作順序步驟會在「狀態擷取」階段中擷取,以覆寫您在此工作順序類型中指定的任何組態設定。
MDT 中的某些 LTI 工作順序範本包含名為套用網路設定之狀態還原階段中的工作順序步驟。 在大部分情況下,請設定現有的工作順序步驟,而不是建立新的工作順序步驟。
根據 [套用網络設定] 工作順序步驟類型來設定工作順序步驟
選 取 [開始],然後指向 [ 所有程式]。 指向 [Microsoft 部署工具組],然後選取 [ 部署工作台]。
在 [部署工作臺] 主控台樹中,移至 [部署工作臺/部署共用/deployment_share/工作順序 (,其中 deployment_share 是您要在其中設定工作順序) 的部署共享名稱。
在詳細數據窗格中,選 取 [task_sequence_name (,其中 task_sequence_name 是您要設定) 的工作順序名稱。
在 [動作] 窗格中,選取 [ 屬性]。
[ task_sequence_name屬性 ] 對話框隨即開啟 (,其中 task_sequence_name 是您要設定) 的工作順序名稱。
在 [ 工作順序 ] 索引標籤上,移至工作順序階層中的 [task_sequence_step (,其中 task_sequence_step 是 [套用 網络設定 ] 工作順序步驟類型) 的工作順序名稱,然後選取 [ 屬性 ] 索引標籤。
在 [ 屬性] 索引標籤上,根據組織的需求設定表格 81 中所列的設定,然後選取 [ 確定]。
表格 81. 套用網路設定工作順序步驟類型的 [屬性] 索引標籤上的組態設定
設定 描述 Type 包含工作順序類型,一律設定為 [擷 取網络設定]。 名稱 包含出現在工作順序階層中的工作順序步驟名稱。 描述 提供工作順序步驟的描述性資訊。 建立新的網路適配器設定按鈕 選取即可建立新的網路適配器設定定義,並存取 [ 網络設定 ] 對話方塊。 如需完成 [ 網络設定 ] 對話框索引卷標的相關信息,請參閱表格 82、表格 83 和表格 84。 網路配接器設定屬性按鈕 選取即可顯示所選網路適配器 的 [網络 設定] 對話框。 如需完成 [ 網络設定 ] 對話框索引卷標的相關信息,請參閱表格 82、表格 83 和表格 84。 網路配接器設定刪除按鈕 選取即可刪除您選取的網路適配器設定。 在 [ 確認配接器刪除 ] 對話框中,確認 ([ 是) 或取消 (刪除) [ 否 ]。 表 82 列出 [網络設定] 對話方塊之 [ 一般 ] 索引標籤 的 組態設定。 根據組織的需求,在表 82 中設定設定,然後選取 [ 確定]。
表 82. [網络設定] 對話方塊之 [一般] 索引標籤上的組態設定
設定 描述 Name 包含網路適配器的名稱,此名稱會出現在 [ 套用網络設定 ] 工作順序步驟類型之 [ 屬性 ] 索引標籤上的方塊中。 自動取得IP位址 選取即可設定工作順序步驟,以使用 DHCP 在目標電腦上設定網路適配器的 IP 位址。 使用下列IP位址 選取即可設定工作順序步驟,以使用您在 [網络設定] 和 [網關設定] 方塊中指定的值,在目標計算機上設定網路適配器的IP位址。 網路設定 包含要為網路適配器設定的IP位址和子網掩碼清單。 選取下列其中一項來修改此清單中的 IP 位址和子網遮罩:
- 新增。 將IP位址和子網掩碼組合新增至清單框。
- 屬性。 修改現有專案的IP位址和子網掩碼。
- 刪除。 刪除現有的專案。
只有當您選取 [ 使用下列 IP 位址] 時,才會啟用此方塊。閘道設定 包含要為網路適配器設定的閘道IP位址和路由成本計量清單。 選取下列其中一項,以修改此列表中的閘道 IP 位址和路由成本計量:
- 新增。 將閘道的IP位址和成本計量新增至清單框。
- 屬性。 修改閘道現有專案的IP位址和成本計量。
- 刪除。 刪除現有的專案。
只有當您選取 [ 使用下列 IP 位址] 時,才會啟用此方塊。表 83 列出 [網络設定] 對話框中 [DNS ] 索引標籤 的 組態設定。 根據組織的需求,在表 83 中設定設定,然後選取 [ 確定]。
表格 83. [網络設定] 對話方塊之 [DNS] 索引標籤上的組態設定
設定 描述 自動取得 DNS 伺服器 選取即可設定工作順序步驟,以使用 DHCP 在目標電腦上設定網路適配器的 DNS 設定。 使用下列 DNS 伺服器 選取即可設定工作順序步驟,以使用 [DNS 伺服器位址 ] 方塊中指定的值,在目標計算機上設定網络適配器的 DNS 設定。 DNS 伺服器位址的使用順序 包含要為網路適配器設定的 DNS 伺服器 IP 位址清單。 選取下列其中一項來修改 DNS 伺服器清單:
- 新增。 將 DNS 伺服器 IP 位址新增至清單框。
- 屬性。 修改現有專案的 DNS 伺服器 IP 位址。
- 刪除。 刪除現有的專案。DNS 後綴 包含要新增至任何 DNS 查詢的 DNS 功能變數名稱後綴。 在 DNS 中註冊此連線的位址 選取即可設定網路適配器,以註冊主要 DNS 伺服器的網路適配器 IP 位址。 如果選取框為:
- 已選取,網路適配器的IP位址會在 DNS 中註冊
- 已清除,網路適配器的IP位址未在 DNS 中註冊
根據預設,會選取此核取方塊。在 DNS 註冊中使用此連線的後綴 選取即可設定網路適配器,以使用 DNS 後綴中所列的後綴來註冊網路適配器的 IP 位址。 如果選取框為:
- 選取時,會使用 DNS 後綴中所列的後綴來註冊網路適配器的 IP 位址
- 已清除,未使用 DNS 後綴中所列的後綴註冊網路適配器的 IP 位址
根據預設,會清除此複選框。表 84 列出 [網络設定] 對話框中 [WINS ] 索引標籤 的 組態設定。 根據組織的需求,在表 84 中設定設定,然後選取 [ 確定]。
表格 84. [網络設定] 對話方塊之 [WINS] 索引標籤上的組態設定
設定 描述 WINS 伺服器位址的使用順序 包含要為網路適配器設定的 WINS 伺服器 IP 位址清單。 選取下列其中一項來修改 WINS 伺服器清單:
- 新增。 將 WINS 伺服器 IP 位址新增至方塊。
- 屬性。 修改現有專案的 WINS 伺服器 IP 位址。
- 刪除。 刪除現有的專案。啟用 LMHOSTS 查閱 選取即可設定網路適配器,以在目標電腦上的 LMHOSTS 檔案中啟用查閱。 如果選取框為:
- 已選取 LMHOSTS 檔案,用於網路適配器上的網路 BIOS (NetBIOS) 名稱解析
- 已清除,LMHOSTS 檔案不會用於網路適配器上的 NetBIOS 名稱解析
根據預設,會清除此複選框。Default 選取即可設定網路適配器,以使用目標操作系統的預設 NetBIOS over TCP/IP 設定。 其他選項為 [透過 TCP/IP 啟用 NetBIOS ] 和 [ 透過 TCP/IP 停用 NetBIOS]。 透過 TCP/IP 啟用 NetBIOS 選取即可啟用網路適配器的 NetBIOS over TCP/IP。 其他選項為 [預設 ] 和 [ 透過 TCP/IP 停用 NetBIOS]。 停用透過 TCP/IP 的 NetBIOS 選取即可停用網路適配器的 NetBIOS over TCP/IP。 其他選項為 [預設 ] 和 [透過 TCP/IP 啟用 NetBIOS]。
設定 LTI 的伺服器角色工作順序步驟
LTI 可協助將 Windows Server 中的伺服器角色部署自動化。 設定 LTI 工作順序步驟以部署支援的伺服器角色,包括:
AD DS
DNS 伺服器
DHCP 伺服器
設定伺服器角色工作順序步驟的程序類似於 LTI 和 ZTI。 如需設定 LTI 之伺服器角色工作順序步驟的詳細資訊,請參閱 設定伺服器角色工作順序步驟。
設定不相容 BIOS 版本清單的檢查 BIOS 工作順序步驟
工作順序的預設工作順序包含驗證群組中 [非取代] 群組中的 [檢查 BIOS] 工作。 檢查 BIOS 工作會執行 ZTIBIOSCheck.wsf 腳本,它會根據 ZTIBIOSCheck.xml 檔案中不相容的 BIOS 版本清單來檢查目標計算機的 BIOS 版本。
修改 ZTIBIOSCheck.xml 檔案,以包含與操作系統組建中的目標操作系統不相容的 BIOS 版本清單。 針對在 Deployment Workbench 中建立的每個工作順序修改 ZTIBIOSCheck.xml。 ZTIBIOSCheck.xml 檔案位於 deployment_share\Scripts 資料夾 (,其中 deployment_share 是部署共用) 根目錄的資料夾名稱。
針對每個不相容的 BIOS 版本,更新數據表 85 中所列 ZTIBIOSCheck.xml 檔案中的屬性。
表 85. 要在 ZTIBIOSCheck.xml 檔案中更新的屬性
| 屬性 | 描述 |
|---|---|
| 描述 | 具有不相容 BIOS 版本之目標計算機的文字描述,包括可能更新 BIOS 版本的任何參考 |
| 計算機製造商 | 具有不相容 BIOS 版本的目標電腦製造商 (此值必須符合 BIOS.) |
| Model | 具有不相容 BIOS 版本的目標計算機模型 (此值必須符合 BIOS.) |
| Date | 具有不相容 BIOS 版本之目標計算機的 BIOS 日期 (此值必須符合儲存在 BIOS.) |
ZTIBIOSCheck.xml 檔包含文稿 (ZTIBIOS_Extract_Utility.vbs) 的來源,可協助擷取表格 85 中列出的屬性。
使用 ZTIBIOS_Extract_Utility.vbs 公用程式擷取目標電腦上的屬性
開始Microsoft記事本。
將腳本來源從 ZTIBIOSCheck.xml 檔複製到記事本。
將腳本來源儲存在記事本中 ZTIBIOS_Extract_Utility.vbs。
在具有不相容 BIOS 的目標計算機上執行 ZTIBIOS_Extract_Utility.vbs。
更新 ZTIBIOSCheck.xml,以根據先前步驟中擷取的屬性來包含 BIOS。
執行部署精靈
若要起始將 Windows 部署到目標電腦,請執行部署精靈。 手動或使用 Windows 部署服務起始部署精靈。 每個部署案例 (取代計算機、新計算機或重新整理計算機) 使用不同的程式。 從 Windows 部署服務、網路共用、本機磁碟驅動器或使用 DVD 起始部署。 部署程式會提示您輸入任何尚未指定的組態設定。
部署精靈會在部署精靈之前執行,並負責初始化環境。 [部署精靈] 會根據您選取的部署案例和您在 CustomSettings.ini 中指定的組態選項來顯示精靈頁面。 下列步驟會針對每個精靈頁面記下顯示 (或不顯示) 精靈頁面的邏輯。
使用部署精靈將新的作業系統部署至目標計算機
確認目標計算機上已不存在數據表 86 中的資料夾。
部署精靈會在部署程式期間建立並使用表格 86 中所列的資料夾。 如果先前的部署因為錯誤而終止,這些資料夾可能仍存在於目標電腦上。 如果未移除這些資料夾,進程會從上一個進程終止的點繼續,而不是從頭開始。 在起始新的部署之前,請先移除這些資料夾。 這些資料夾存在於 target_drive (,其中 target_drive 是目標計算機上具有最多可用磁碟空間) 的磁碟驅動器。
表格 86. 起始部署精靈之前要移除的資料夾
Folder 描述 target_drive:\MININT 此資料夾會透過部署程式保留,並包含部署狀態資訊 (例如用戶狀態移轉資訊和記錄檔) 。 target_drive:\_SMSTaskSequence 此資料夾包含工作順序器特定的狀態資訊。 起始部署精靈。
從 CD、DVD、卸載式裝置或 Windows 部署服務,使用 LTI 可開機媒體啟動目標電腦。
連線到適當的部署共用 (例如,\\server_name\Distribution$\Scripts) ,然後輸入 cscript litetouch.vbs。
[部署精靈] 隨即啟動。 此精靈負責在執行部署精靈之前初始化 Windows PE 環境。 [初始化精靈] 頁面隨即出現,其中會顯示初始化狀態。 Windows 部署精靈會連線到部署共用,並在符合表格 87 中的條件時顯示 [歡迎 使用精靈] 頁面。
表格 87. 歡迎使用精靈頁面條件
屬性 Condition DeployRoot 當 DeployRoot 屬性等於 “ ” 時開始, (空白) 或 X:\。 一般而言,Windows 部署控制台會自動設定此值。 SkipBDDWelcome 不等於 “YES” 隨即顯示 [部署精靈] 中的 [ 歡迎 使用精靈] 頁面。
在 [ 歡迎使用 ] 頁面上,根據環境的需求,選取表格 88 中所列的其中一個選項。 若要繼續進行部署精靈,請選取 [ 執行部署精靈] 以安裝新的操作系統。
表格 88. 歡迎使用精靈頁面選項
選項 選取此選項以 執行部署精靈以安裝新的作業系統 啟動部署精靈並完成 LTI 部署程式。 執行 Windows 復原精靈 在 Windows 復原環境中開啟 [系統復原選項 ] 對話方塊。 從這裡執行復原精靈,以協助修復現有的 Windows 安裝。 結束至命令提示字元 在 Windows PE 中開啟命令提示字元視窗,以便在完成 LTI 部署程式之前進行疑難解答。 鍵盤版面配置 在完成 LTI 部署程式之前,選取 Windows PE 的鍵盤配置。 使用靜態 IP 位址進行設定 當 DHCP 組態無法使用時,設定 Windows PE 的 IP 組態設定。 選取此按鈕以開啟 [ 設定靜態 IP 網络設定] 對話框。
[設定 靜態 IP 網络 設定] 對話框中設定的 IP 組態設定會覆寫 CustomSettings.ini 檔案或 MDT DB 中指定的任何 IP 組態設定。[部署精靈] 中的 [ 指定連線到網络共享的認證 ] 精靈頁面隨即顯示。
完成 [ 指定認證以連線到網络分享 ] 頁面,然後選取 [ 確定]。
完成 [ 指定認證以連線到網络分享 ] 頁面,然後選取 [ 確定]。
當符合表格 89 中的條件時,就會出現此精靈。
表 89. 指定連線到網路共享頁面條件的認證
屬性 Condition UserID_isDirty 等於 TRUE UserID 等於 “” DeploymentType 不等於 REPLACE DeploymentMethod 不等於 MEDIA 您可以使用這些認證來存取部署程式期間所使用的網路共享資料夾。 這些共用資料夾包含用來儲存目標電腦用戶狀態移轉資料或映像備份的資料夾。
表格 90. 認證選項
選項 類型 使用者名稱 user_name (,其中 user_name 是帳戶的使用者名稱,該帳戶具有部署腳本所使用之網路共享資料夾的適當許可權) 。 Password 密碼 (其中 password 是 [ 使用者名稱 ] 方塊中所指定使用者帳戶的密碼) 。 網域 網域 (其中 domain 是使用者帳戶在 [用戶名稱] 方塊中指定的網域名稱,) 。 [ 工作順序 ] 頁面隨即顯示。
在 [ 工作順序 ] 頁面的 [ 選取要在此計算機上執行的工作順序] 下方,選 取 [task_sequence (,其中 task_sequence 是要執行) 的工作順序名稱。
注意事項
如果清單中出現以 Litetouch OEM 工作順序範本為基礎的工作順序,請確定部署是從卸載式媒體 (MEDIA) 部署共用執行。 雖然可以從其他部署共用選取以 Litetouch OEM 工作順序範本為基礎的工作順序,但工作順序將無法順利完成。
在 [ 計算機詳細數據 ] 頁面的 [ 計算機名稱 ] 方塊中,輸入 computer_name (其中 computer_name 是要指派給目標計算機) 的計算機名稱,根據您的環境需求選取 [表 92] 中列出的其中一個選項,然後選取 [ 下一步]。
符合表格 91 中的條件時,就會出現此精靈。
表 91. 設定電腦詳細數據頁面條件
屬性 Condition SkipComputerName 不等於 YES SkipDomainMembership 不等於 YES DeploymentType 不等於 StateRestore 或 REPLACE 或 CUSTOM DeploymentType 不等於 REPLACE 表 92. 指定計算機成員資格設定
針對此選項 執行此工作至 加入網域 加入現有的 AD DS 網域:
- 在 [ 要加入的網域 ] 方塊中,輸入 網域 (其中 domain 是要加入的網域名稱) 。
- 在 [ 組織單位 ] 方塊中,輸入 organizational_unit (其中 organizational_unit 是要在其中建立計算機帳戶之 AD DS 網域中組織單位 [OU] 的名稱) 。
- 在 [ 用戶名稱] 方塊中,輸入 user_name (,其中 user_name 是具有足夠許可權可在網域) 中建立計算機帳戶的用戶帳戶名稱。
- 在 [ 密碼] 方塊中,輸入 密碼 (其中 password 是[ 使用者名稱 ] 方塊) 中指定之用戶帳戶的密碼。
- 在 [ 網域 ] 方塊中,輸入 網域 (其中 domain 是 [ 用戶名稱 ] 方塊中指定之用戶帳戶中的網域名稱) 。加入工作組 加入 Windows 工作組:
- 在 [ 工作組 ] 方塊中,輸入 工作組 (其中 工作組 是要加入) 的工作組名稱。[ 用戶數據] 頁面隨即顯示。
在 [ 用戶數據] 頁面上,根據您的環境需求選取表格 94 中所列的其中一個選項,然後選取 [ 下一步]。
當符合表格 93 中的條件時,就會出現此精靈。
表 93. 用戶數據頁條件
屬性 條件 SkipUserData 不等於 YES DeploymentType 不等於 REFRESH 或 REPLACE 或 StateRestore ImageFlags 不包含 SERVER IsServerOS 不等於TRUE 表 94. 用戶數據頁選項
選項 選取此選項以 自動判斷位置 - 允許 MDT 腳本和處理規則根據目標電腦上的本機可用磁碟空間自動判斷最佳位置。
- 選擇性地選取 [ 允許盡可能將數據和設定儲存在本 機] 複選框,以提供將數據儲存在本機的喜好設定。指定位置 將用戶狀態移轉資料儲存至特定位置。
在 [位置] 方塊中,輸入位置 (其中location是儲存用戶狀態移轉資料) 位置的完整路徑。
或者,選取 [瀏覽 ] 以移至位置。請勿儲存數據和設定 捨棄任何現有的用戶狀態移轉數據,或部署沒有現有數據的新計算機。 [ 移動數據和設定] 頁面隨即 顯示。
在 [ 移動數據和設定] 頁面上,根據您的環境需求選取表格 96 中所列的其中一個選項,然後選取 [ 下一步]。
符合表格 95 中的條件時,就會出現此精靈。
表格 95. 移動數據和設定頁面條件
屬性 Condition SkipUserData 不等於 YES DeploymentType 等於 NEWCOMPUTER ImageFlags 不包含 SERVER IsServerOS 不等於TRUE FindTaskSequenceStep 工作順序包括 離線用戶狀態擷取 和 ZTIUserState.wsf 表 96. 移動數據和設定頁面選項
選項 選取此選項以 請勿移動用戶數據和設定 安裝新的操作系統,而不需要從任何現有的操作系統擷取任何用戶數據或設定。 此選項會將 USMTOfflineMigration 屬性設定為 “FALSE”。
選擇性地選取 [ 保留現有的分割區] 複選框,以提供將數據儲存在本機的喜好設定。 如果選取框為:
- 選取后,新的作業系統就會安裝在現有的分割區上。 此選項會將 DoNotFormatAndPartition 屬性設定為 「YES」。。
- 清除后,目標計算機會進行數據分割和格式化,並將目標操作系統安裝在新的數據分割結構上。 此選項不會設定 DoNotFormatAndPartition 屬性。
[ 保留現有的分割區] 複選框已針對 MDT 新計算機部署案例停用,因為沒有現有的分割區存在。移動用戶數據和設定 從現有的操作系統擷取使用者數據和設定,並將其還原至新的作業系統。 這個選項會設定:
- DoNotFormatAndPartition 屬性為 “YES”。
- USMTOfflineMigration 屬性為 「TRUE」。。
或者,如果目標計算機已安裝多個作業系統,則會顯示 [ 選取包含作業系統和數據 群組的磁碟分區] 選項。 每個包含作業系統的分割區都有一個選項。 選取包含您想要擷取之用戶狀態移轉數據的數據分割。[ 用戶數據 (還原) ] 頁面隨即顯示。
在 [ 用戶數據 (還原) ] 頁面上,根據您的環境需求選取表 98 中所列的其中一個選項,然後選取 [ 下一步]。
當符合表格 97 中的條件時,就會出現此精靈。
表格 97. 用戶數據 (還原) 頁面條件
屬性 Condition SkipUserData 不等於 YES DeploymentType 等於 NEWCOMPUTER 或 StateRestore,不等於 CUSTOM ImageFlags 不包含 SERVER IsServerOS 不等於TRUE 表格 98. 用戶數據 (還原) 選項
選項 若為 ,請選取此選項 請勿還原用戶數據和設定 移轉類型為 [新增計算機],而且沒有要還原的用戶狀態移轉數據。 指定位置 移轉類型為 [位置 Computer.In 取代],輸入位置 (其中location是儲存) 用戶狀態移轉回檔案所在位置的完整路徑。 在 [ 計算機備份] 頁面上,根據需求選取表格 100 中所列的其中一個選項,然後選取 [ 下一步]。
當符合表格 99 中的條件時,就會出現此精靈。
表格 99. 計算機備份頁面條件
屬性 Condition SkipComputerBackup 不等於 YES DeploymentType 不等於 NEWCOMPUTER 且不等於 CUSTOM 且不等於 STATERESTORE 且等於 REFRESH 或等於 REPLACE 表格 100。 計算機備份選項
選項 選取此選項以 自動判斷位置 - 允許 MDT 腳本和處理規則根據目標電腦上的本機可用磁碟空間自動判斷最佳位置。
- 選擇性地選取 [ 允許盡可能將數據和設定儲存在本 機] 複選框,以提供將數據儲存在本機的喜好設定。指定位置 將電腦映像備份儲存至特定位置。
在 [ 位置] 方塊中,輸入 位置 (其中 location 是儲存電腦備份) 之位置的完整路徑。請勿備份現有的電腦 捨棄目標電腦上的任何現有數據,或部署沒有現有數據的新計算機。 部署精靈會使用 ImageX 公用程式來執行備份。 ImageX 並非用來作為整體備份和災害復原程式的一部分。 相反地,它是設計來建立目標計算機的備份,以協助復原可能未正確擷取的用戶狀態移轉資訊。
注意事項
MDT 會在移轉期間使用 ImageX 公用程式,因為它可在 MDT 支援的所有平台上運作。 移轉完成後,請使用 Windows 備份之類的工具來增強災害復原保護。
在 [ 產品金鑰 ] 頁面的 [ 產品金鑰 ] 方塊中,輸入 product_key (,其中 product_key 是要指派給目標計算機) 的產品密鑰,然後選取 [ 下一步 (請參閱表 102) 。
當符合表格 101 中的條件時,就會出現此精靈。
表格 101。 產品金鑰頁面條件
屬性 Condition SkipProductKey 不等於 YES。 DeploymentType 不等於 REPLACE 且不等於 CUSTOM 且不等於 StateRestore。 表格 102。 產品金鑰選項
選項 選取此選項以 不需要產品金鑰 使用 KMS 金鑰將產品金鑰指派給目標電腦。 使用多重啟用金鑰 (MAK) 將MAK指派給目標電腦,並透過因特網啟用電腦。
在 [ 多個啟用金鑰 ] 方塊中,輸入 mak (其中 mak 是要指派給目標電腦) 的 MAK。使用特定的產品金鑰 指派安裝或零售啟用的特定授權金鑰。
在 [Product_key ] 方塊中,輸入 product_key (,其中 product_key 是要指派給目標計算機) 的產品密鑰。在 [ 語言套件] 頁面的 [ 選取要安裝的語言套件 ] 方塊中,選 取language_pack (旁邊的複選框,其中 language_pack 是要安裝) 的語言套件,然後選取 [ 下一步]。
提示
您可以選取對應至語言套件的多個複選框來選取多個語言套件。
當符合表格 103 中的條件時,就會出現此精靈。
表格 103。 語言套件頁面條件
屬性 Condition SkipPackageDisplay 不等於 YES DeploymentType 不等於 REPLACE 或 CUSTOM ImageBuild 屬性中的第一個字元等於 6 (表示 Windows 7、Windows 8 或 Windows 8.1 組建) ,而且有作用中的套件可顯示給使用者。 針對 Ultimate、Enterprise 和所有 Windows Server 版本,您可以選取一種以上的語言。 針對所有其他 Windows 版本,只選取一種語言。
在 [ 地區設定和時間] 頁面上,根據您的需求選取數據表 105 中所列每個選項的適當值,然後選取 [ 下一步]。
當符合表格 104 中的條件時,就會出現此精靈。
表格 104。 地區設定和時間頁面條件
屬性 Condition SkipLocaleSelection 不等於 YES。 DeploymentType 不等於 REPLACE 或 CUSTOM。 ImageBuild 屬性中的第一個字元等於 6 (,表示 Windows 7、Windows 8 或 Windows 8.1 組建) 。 表格 105。 地區設定和時間選項
在此方塊中 Select 要安裝的語言 目標操作系統的默認語言。 地區設定 () 的時間和貨幣格式 目標作業系統的預設地區設定。 鍵盤配置 要與目標操作系統搭配使用的鍵盤配置。 [時區] 使用此清單來選取您的時區。 目標計算機所在的時區。 在 [ 角色和功能] 頁面上,根據您的需求選取數據表 107 中所列每個選項的適當值,然後選取 [ 下一步]。
當符合表格 106 中的條件時,就會出現此精靈。
表格 106。 角色和功能頁面條件
屬性 Condition SkipRoles 不等於 YES。 FindTaskSequenceStep 工作順序包含 BDD_InstallRoles 和 ZTIOSRole.wsf OSVersion 不等於 WinPE。 ImageBuild 不是 Null。 表格 107。 角色和功能選項
在此方塊中 Select 下列角色和角色服務可供使用 對應至所需 Windows 角色、角色服務或功能的複選框。 全選 選取此按鈕可選取與 Windows 角色、角色服務或功能相關聯的所有複選框。 選取 [無] 選取此按鈕可取消選取與 Windows 角色、角色服務或功能相關聯的所有複選框。 在 [ 應用程式] 頁面上,選 取 [application_name ( 旁邊的複選框 ,其中 application_name 是您要部署的應用程式名稱,然後選取 [ 下一步]。
提示
您可以選取對應至應用程式的多個複選框來選取多個應用程式。
當符合表格 108 中的條件時,就會出現此精靈。
表格 108。 應用程式頁面條件
屬性 Condition SkipApplications 不等於 YES DeploymentType 不等於 REPLACE IsThereAtLeastOneApplicationPresent 大於一個 在 [ 系統管理員密碼] 頁面的 [系統 管理員密碼 ] 和 [ 確認系統管理員密碼 ] 方塊中,輸入 密碼 (其中 password 是目標計算機上本機內建系統管理員帳戶的密碼) ,然後選取 [ 下一步]。
當符合表格 109 中的條件時,就會出現此精靈頁面。
表格 109。 系統管理員密碼頁面條件
屬性 Condition SkipAdminPassword 不等於 YES DeploymentType 不等於 REPLACE 或 CUSTOM TaskSequenceTemplate 不等於 LTIOEM.XML 在 [ 本機系統管理員] 頁面的 [系統 管理員帳戶]方塊中,輸入 admin_accounts (其中 admin_accounts 是您要新增至目標計算機上本機內建系統管理員帳戶的帳戶) ,然後選取 [ 下一步]。
當符合表格 109 和表格 110 中的條件時,就會出現此精靈頁面。
表格 110。 本機系統管理員頁面條件
屬性 Condition SkipAdminAccounts 不等於 YES DeploymentType 不等於 REPLACE 且不等於 CUSTOM JoinDomain 不等於 “” 注意事項
不同於其他部署精靈頁面,系統預設會略過 [ 系統管理員帳戶 ] 頁面,因為 SkipAdminAccount 屬性的預設值是 [是]。 如需詳細資訊,請參閱 MDT 檔工具組參考中的 SkipAdminAccounts 屬性。
在 [擷 取映射 ] 頁面上,根據需求選取數據表 112 中所列的其中一個選項,然後選取 [ 下一步]。
符合表格 111 中的條件時,就會出現此精靈。
表 111。 擷取影像頁面條件
屬性 Condition SkipCapture 不等於 YES DeploymentType 不等於 REFRESH 或不等於 REPLACE JoinDomain 等於 “” 表格 112。 擷取映像選項
選項 選取此選項以 擷取這部參照計算機的映像 執行 Sysprep,然後擷取目標電腦的映像。 然後,將映像儲存在指定的位置。
在 [ 位置 ] 方塊中,輸入 位置 (其中 location 是儲存目標電腦映像之位置的完整路徑) .In [ 檔名] 方塊中,輸入 file_name (其中 file_name 是映像檔) 的名稱。Sysprep 這部電腦 將必要的 Sysprep 檔案複製到目標電腦、起始 Sysprep,但不要擷取目標電腦的映像。 準備擷取機器 將必要的 Sysprep 檔案複製到目標電腦,但不要起始 Sysprep。 請勿擷取這部電腦的映像 將目標操作系統部署至目標計算機,而不擷取計算機的 Sysprep 映像。 在 [BitLocker] 頁面上,根據您的環境需求選取表格 114 中所列的其中一個選項,然後選取 [ 下一步]。
符合表格 113 中的條件時,就會出現此精靈。
表 113。 BitLocker 頁面條件
屬性 Condition SkipBitLocker 不等於 YES。 DeploymentType 等於 REPLACE 或 CUSTOM。 DoCapture 不等於 YES 或不等於 PREPARE。 ImageBuild 屬性中的第一個字元等於 6 (,表示 Windows Vista 或更新版本的作業系統) 。 ImageFlags 等於 ENTERPRISE 或 ULTIMATE。 表格 114. BitLocker 組態選項
選項 選取此選項以 請勿為此電腦啟用 BitLocker 部署新的操作系統,而不啟用 BitLocker。 啟用 BitLocker 啟用 BitLocker 並使用 TPM 1.2 版或更新版本。 然後,選取下列其中一個使用 TPM 的選項:
- 若只要使用 TPM,請選取 [ 僅使用 TPM 啟用 BitLocker]。
- 若要搭配 PIN 使用 TPM,請選取 [使用 TPM 和 PIN 啟用 BitLocker];在 [ 釘選] 方塊中,輸入 pin (其中 pin 是目標計算機) 的 BitLocker PIN。
所提供的值只能是數值或英數位元,視 BDEAllowAlphaNumericPin 屬性的值而定。
- 若要搭配啟動密鑰使用 TPM,請選取 [使用 TPM 和啟動密鑰啟用 BitLocker];在方塊中,選取啟動金鑰所在的磁碟驅動器。
- 若只要使用外部啟動金鑰,請選取 [僅使用外部啟動密鑰啟用 BitLocker];在方塊中,選取外部啟動金鑰所在的磁碟驅動器。
- 若要將修復金鑰儲存在 AD DS 中,請在 [ 選擇復原密鑰的儲存位置] 底下,選取 [ 在 Active Directory 中]。
- 若要不建立修復金鑰,請在 [ 選擇儲存修復金鑰的位置] 底下,選取 [ 不要建立修復密鑰]。
- 若要將部署程式設定為等到所有磁碟驅動器上的加密完成,再繼續進行,請選取 [等候所有磁 碟驅動器上的 BitLocker 加密完成再繼續 ] 複選框。注意事項
已停用 BitLocker 的預設設定。
檢閱 [ 準備開始] 頁面上的信息,然後選取 [ 開始]。
注意事項
若要展開此部署的詳細數據,請選取 [ 詳細數據]。
[部署精靈] 隨即關閉,並開始部署新的操作系統。
使用 Configuration Manager 執行 ZTI 部署
您可以在 AD DS 網域、Windows 工作組內,或從卸除式媒體中,使用 Configuration Manager 和 MDT 來執行 ZTI 部署。 透過下列方式執行 ZTI 部署:
準備 ZTI 部署環境,如準備 Configuration Manager 的 ZTI 部署環境中所述
準備將 ZTI 部署到參照計算機,如使用 Configuration Manager 準備將 ZTI 部署到參照計算機中所述
在 ZTI 中部署和擷取參照計算機的映射,如使用 Configuration Manager 部署至和擷取參照計算機的映射中所述
準備將 ZTI 部署至目標計算機,如使用 Configuration Manager 準備將 ZTI 部署至目標計算機中所述
將擷取的映射部署到 ZTI 中的目標計算機,如使用 Configuration Manager 將擷取的映射部署至目標計算機中所述
準備 Configuration Manager 的 ZTI 部署環境
準備 MDT 的必要條件基礎結構之後,即可準備適用於 ZTI 的 MDT 部署環境。
為 ZTI 部署準備 MDT 部署環境
準備必要條件基礎結構,如 準備搭配 Configuration Manager 使用的必要條件 ZTI 基礎結構中所述。
在部署伺服器上安裝 MDT 的新實例,或將現有的 MDT 實例升級至 MDT,如使用 Configuration Manager 安裝或升級至 ZTI 部署程式的 MDT 中所述。
取得 ZTI 所需的軟體,如使用 Configuration Manager 取得 ZTI 部署程式所需的軟體中所述。
啟用 Configuration Manager 控制台與 MDT 整合,如 啟用 Configuration Manager 的 Configuration Manager 控制台整合中所述。
準備必要條件 ZTI 基礎結構以搭配 Configuration Manager 使用
使用 Configuration Manager 的 ZTI 部署需要先有正確設定的 Configuration Manager 基礎結構,才能安裝 MDT 並執行部署。 請確定新的或現有的 Configuration Manager 基礎結構已針對操作系統部署功能進行特別優化。
注意事項
Windows PowerShell 2.0 版或更新版本必須安裝在安裝 MDT 以管理 ZTI 部署的任何電腦上。
如需下列項目的詳細資訊:
Configuration Manager 的硬體和軟體需求,請參閱 Configuration Manager 支援的設定
Configuring a Configuration Manager infrastructure to support ZTI deployments, see the section, "Step 1: Prepare the Prerequisite Infrastructure", in the MDT document Quick Start Guide for Microsoft System Center 2012 R2 Configuration Manager.
使用 Configuration Manager 安裝或升級至 ZTI 部署程式的 MDT
執行 ZTI 部署的第一個步驟是在您的環境中至少執行一個 MDT 實例。 在每部已安裝 Configuration Manager 控制台且您將用來建立或編輯 MDT 產生之工作順序的電腦上安裝 MDT。 如果您現有的環境具有:
目前沒有執行 MDT 或舊版 MDT 的電腦,請安裝一或多個 MDT 的新實例,如 安裝 MDT 的新實例中所述。
執行舊版 MDT 的一或多部計算機,請將這些實例升級至 MDT,如升級至 MDT 中所述。 升級程式完成之後:
執行 [設定 ConfigMgr 整合精靈]。 此精靈必須在升級之後執行,才能註冊新的元件並安裝 ZTI 新工作順序範本。
執行 [移除 PXE 篩選精靈]。 如果您先前已安裝並設定PXE篩選器,以支援舊版 MDT 中的未知電腦功能。 此支援現在已在 Configuration Manager 中提供,且已在 MDT 中移除。
請務必為您建立的任何新 ZTI 工作順序,建立新的 Microsoft Deployment Toolkit Files 套件。 現有的 Microsoft 部署工具組檔案套件可用於升級之前建立的任何 ZTI 工作順序,但必須針對新的 ZTI 工作順序建立新的Microsoft部署工具組檔案套件。
請確定在升級之前建立的任何 ZTI 工作順序,都會使用升級前存在的 Microsoft 部署工具組檔案套件。 您可以修改這些 ZTI 工作順序,但無法使用任何新的 MDT 工作順序動作或步驟。 若要使用新的 MDT 工作順序動作或步驟,請建立新的 ZTI 工作順序。
注意事項
如果您從舊版 Configuration Manager 升級,只要使用相同版本的 MDT 建立 MDT,就可以使用舊版 Configuration Manager 中建立的 ZTI 工作順序。
使用 Configuration Manager 取得 ZTI 部署程式所需的軟體
收集 Configuration Manager ZTI 部署程式期間所需的軟體。 除非部署共用中已經存在,否則此軟體將會匯入或新增至部署共用。
注意事項
MDT 支援 Windows ADK for Windows 8.1、Windows PE 5.0 和 System Center 2012 R2 Configuration Manager。
必要的軟體包括:
要部署至參照和目標計算機之每個作業系統的作業系統來源檔案
操作系統的作業系統套件,例如安全性更新、功能套件和語言套件
不包含在作業系統中之參考和目標計算機的設備驅動器
要安裝為作業系統映像一部分或在部署參考映像期間的應用程式
USMT 來源檔案,用來建立部署至目標計算機的軟體套件,以擷取用戶狀態移轉數據
啟用 Configuration Manager 的 Configuration Manager 控制台整合
在您可以使用 MDT 的 Configuration Manager 整合功能之前,請執行設定 ConfigMgr 整合精靈。 此精靈會將適當的 Configuration Manager 整合檔案複製到 Configuration Manager_root (,其中 Configuration Manager_root 是安裝 Configuration Manager 控制台的資料夾) 。
精靈也會為新的 MDT 自定義動作新增 WMI 類別。 您可以藉由編譯 Managed Object Format (.mof) 包含新類別定義的檔案來新增這些類別。
若要執行設定 ConfigMgr 整合精靈
-
注意事項
執行此程式時,應該關閉 Configuration Manager 控制台。
選 取 [開始],然後指向 [ 所有程式]。 指向 [Microsoft部署工具組],然後選取 [設定 ConfigMgr 整合]。
[設定 ConfigMgr 整合精靈] 隨即啟動。
使用表格 115 中的資訊,完成設定 ConfigMgr 整合精靈。 除非另有指定,否則請接受預設值。
表 115。 完成設定 ConfigMgr 整合精靈的資訊
在此精靈頁面上 執行此動作 Options - 確認已選取 [ 安裝 Configuration Manager 的 MDT 延伸 模組] 選項。
- 確認已選取 [ 安裝 System Center 2012 R2 Configuration Manager 的 MDT 控制台擴 充功能] 複選框。
- 確認已選取 [ 將 MDT 工作順序動作新增至 System Center 2012 R2 Configuration Manager 伺服器 ] 複選框。
- 在 [ 月台伺服器名稱] 中,輸入 ConfigMgr_server_name (,其中 ConfigMgr_server_name 是要安裝 MDT 整合) 的 Configuration Manager 伺服器名稱。
- 在 [月臺碼] 中,輸入 ConfigMgr_site_code (其中 ConfigMgr_site_code 是安裝 MDT 整合) 的 Configuration Manager 月臺碼,然後選取 [ 下一步]。
如果 Configuration Manager 控制台已開啟一次,[月台伺服器名稱] 和 [月臺碼] 字段將會自動填入最新的連線詳細數據。確認 檢閱精靈的完成狀態,然後選取 [ 完成]。 當精靈完成時,會設定 Configuration Manager 控制台進行 MDT 整合。
使用 Configuration Manager 準備將 ZTI 部署到參照電腦
不論您執行的 ZTI 部署案例為何,一律先建立參照計算機,然後擷取該電腦的映像。 稍後在 ZTI 部署程式中,您會將參照電腦的擷取映射部署到適當的目標計算機。
為您想要建立以部署至目標計算機的每個映像建立參照計算機。 如需判斷組織中所需的映射數目 (以及後續) 所需的參照計算機數目的詳細資訊,請參閱 估計 Configuration Manager 發佈點的記憶體需求。 如需在 MDT 部署中使用參照電腦的詳細資訊,請參閱 在 MDT 部署中使用參考計算機。
使用 Configuration Manager 準備部署至參照計算機
建立新的工作順序,以使用 Configuration Manager 控制台中的 [建立 MDT 工作順序精靈] 將目標操作系統部署至參照計算機,如在 Configuration Manager 中使用 MDT 工作順序範本建立 ZTI 工作順序中所述。
提示
根據 MDT 中包含的用戶端工作順序或伺服器工作順序範本,建立部署至參照電腦的工作順序。
將 Configuration Manager 設定為包含部署至參照電腦的適當軟體,包括下列各項:
設定應用程式和操作系統套件,如在 Configuration Manager 中管理軟體套件中所述
設定設備驅動器,如在 Configuration Manager 中管理設備驅動器中所述
請確定新 ZTI 工作順序所使用之套件和操作系統映像的發佈點已正確散發,如 管理 Configuration Manager 中的發佈點中所述。
注意事項
大部分的生產網路都有多個發佈點。 在生產環境中執行此步驟時,請為網路選取適當的發佈點。
根據您組織的需求自定義 MDT 組態檔,如設定 MDT 部署中所述。
重要事項
如果您要擷取參照電腦的映像,您至少必須藉由指定
DoCapture=YES or DoCapture=SYSPREP,將 DoCapture 屬性新增至工作順序的 Customsettings.ini 檔案。選擇性地啟用 MDT 部署程式的監視,如 監視 MDT 部署中所述。
根據您組織的需求自定義工作順序,如在 Configuration Manager 中設定 ZTI 工作順序步驟中所述。
注意事項
ZTI 部署程式無法在使用 BitLocker 磁碟驅動器加密來加密的目標電腦上執行 Sysprep 作業。 請勿在參照計算機上啟用 BitLocker,並且只有在完全部署目標操作系統之後,才在目標電腦上啟用 BitLocker。
更新發佈點,以便正確地散發套件的任何變更,如管理 Configuration Manager 中的發佈點中所述。
注意事項
大部分的生產網路都有多個發佈點。 在生產環境中執行此步驟時,請為網路選取適當的發佈點。
使用 Configuration Manager 部署至參照計算機並擷取映像
更新發佈點之後,將工作順序公告至參照計算機,並使用稍早在程式中建立的可開機 Windows PE 映射來啟動參照計算機。 稍早建立的工作順序會將目標操作系統、設備驅動器、操作系統套件和應用程式部署到參照計算機,然後擷取參照電腦的映像。
部署至參照計算機並擷取映像
將參照計算機新增至 Configuration Manager 月台資料庫,如在 Configuration Manager 中 手動將電腦新增至月臺資料庫中所述。
建立包含參照計算機的集合,如管理 Configuration Manager 中的電腦集合中所述。
將工作順序部署至參照計算機,如管理 Configuration Manager 中的工作順序部署中所述。
使用工作順序媒體精靈建立工作順序可開機媒體磁碟,如 在 Configuration Manager 中建立工作順序可開機媒體中所述。
使用工作順序可開機媒體磁碟啟動參照計算機,如在 Configuration Manager 中使用工作順序可開機媒體部署操作系統中所述。
選擇性地使用 Deployment Workbench 中的 [監視] 節點或使用 Get-MDTMonitorData Cmdlet 來監視部署程式。
使用 Configuration Manager 準備將 ZTI 部署至目標電腦
擷取參照計算機的映像之後,請將它們部署到目標計算機。 在準備將擷取的映射部署到目標計算機時,請建立一或多個工作順序來部署擷取的映像、確保必要的部署資源存在,以及自定義 MDT 部署程式。
準備將 ZTI 部署至目標電腦
準備網路共用以儲存移轉數據和 MDT 部署記錄,如 準備 MDT 移轉資源中所述。
選擇性地準備 Windows 部署服務,以啟動適當的 Windows PE 映射,進而啟動目標電腦的 ZTI 部署程式,如 使用 Configuration Manager 準備適用於 ZTI 部署的 Windows 部署服務中所述。
如管理 Configuration Manager 中的發佈點中所述,建立其他發佈 點以協助進行較大型的部署。
針對每個部署案例準備 ZTI 工作順序、MDT 組態檔和 MDT DB,如下所述:
視組織中的目標計算機而定,這些部署案例的任何組合都可能需要。 如需 MDT 部署案例的詳細資訊,請參閱 識別部署案例。
準備使用 Configuration Manager 將 ZTI 新電腦部署案例設定為目標電腦
在 [新增計算機] 部署案例中,您會將 Windows 作業系統的新安裝部署到新的計算機。 沒有要儲存和還原的使用者移轉資訊,也沒有要保留的現有文件系統。 使用用戶端工作順序範本,將參照計算機的擷取映射部署到目標計算機。
準備以計算機為目標的新計算機部署案例
建立新的工作順序,以使用 Configuration Manager 控制台中的 [建立 MDT 工作順序精靈] 將目標操作系統部署至參照計算機,如在 Configuration Manager 中 使用 MDT 工作順序範本建立 ZTI 工作順序中所述,但請確定您特別遵循表格 116 中所列精靈頁面上的組態設定,並根據您組織的精靈頁面,在其他精靈頁面上選取適當的值要求。
提示
根據 MDT 中包含的用戶端工作順序或伺服器工作順序範本,建立部署至參照電腦的工作順序。
表格 116. 完成使用 ZTI 執行新電腦部署案例的建立 MDT 工作順序精靈的資訊
在此精靈頁面上 執行此動作 OS 映像 選 取 [建立新的 OS 映射],並指定從參照計算機擷取之 WIM 映射的完整 UNC 路徑。 部署方法 選 取 [執行「零觸控安裝」OS 部署,而不需要用戶互動。 將 Configuration Manager 設定為包含部署至目標電腦的適當軟體,包括:
設定應用程式和操作系統套件,如在 Configuration Manager 中管理軟體套件中所述
設定設備驅動器,如在 Configuration Manager 中管理設備驅動器中所述
根據您組織的需求自定義 MDT 組態檔,如設定 MDT 部署中所述。
或者,如果您使用 MDT DB 提供 MDT 設定資訊) ,請視使用 MDT DB 執行部署 (中所述,根據組織的需求自定義 MDT DB。
選擇性地啟用 MDT 部署程式的監視,如 監視 MDT 部署中所述。
根據您組織的需求自定義工作順序,如在 Configuration Manager 中設定 ZTI 工作順序步驟中所述。
請確定新 ZTI 工作順序所使用之套件和操作系統映像的發佈點已正確散發,如 管理 Configuration Manager 中的發佈點中所述。
注意事項
大部分的生產網路都有多個發佈點。 在生產環境中執行此步驟時,請為網路選取適當的發佈點。
更新發佈點,以便正確地散發套件的任何變更,如管理 Configuration Manager 中的發佈點中所述。
注意事項
大部分的生產網路都有多個發佈點。 在生產環境中執行此步驟時,請為網路選取適當的發佈點。
準備使用 Configuration Manager 將 ZTI 重新整理計算機部署案例設定為目標電腦
在重新整理計算機部署案例中,會重新整理計算機,包括必須重新映像以進行映像標準化或解決問題的計算機。 有要儲存和還原的使用者移轉資訊,但沒有要保留的現有文件系統。 使用用戶端工作順序範本,將參照計算機的擷取映射部署到目標計算機。
準備將電腦重新整理部署至目標計算機的部署案例
建立新的工作順序,以使用 Configuration Manager 控制台中的 [建立 MDT 工作順序精靈] 將目標操作系統部署到參照計算機,如在 Configuration Manager 中 使用 MDT 工作順序範本建立 ZTI 工作順序中所述,但請確定您遵循數據表 117 中所列精靈頁面上的組態設定,並針對組織的需求,在其他精靈頁面上選取適當的值。
提示
根據 MDT 中包含的用戶端工作順序或伺服器工作順序範本,建立部署至參照電腦的工作順序。
表格 117。 完成使用 ZTI 執行新電腦部署案例的建立 MDT 工作順序精靈的資訊
在此精靈頁面上 執行此動作 OS 映像 選 取 [建立新的 OS 映射],並指定從參照計算機擷取之 WIM 映射的完整 UNC 路徑。 部署方法 選 取 [執行「零觸控安裝」OS 部署,而不需要用戶互動。 在 Configuration Manager 控制台中設定適當的軟體以部署至目標計算機,包括:
設定應用程式和操作系統套件,如在 Configuration Manager 中管理軟體套件中所述
設定設備驅動器,如在 Configuration Manager 中管理設備驅動器中所述
選擇性地根據組織的需求自定義 MDT 組態檔或 MDT DB,如以下所述:
選擇性地啟用 MDT 部署程式的監視,如 監視 MDT 部署中所述。
根據您組織的需求自定義工作順序,如在 Configuration Manager 中設定 ZTI 工作順序步驟中所述。
請確定新 ZTI 工作順序所使用之套件和操作系統映像的發佈點已正確散發,如 管理 Configuration Manager 中的發佈點中所述。
注意事項
大部分的生產網路都有多個發佈點。 在生產環境中執行此步驟時,請為網路選取適當的發佈點。
更新發佈點,以便正確地散發套件的任何變更,如管理 Configuration Manager 中的發佈點中所述。
注意事項
大部分的生產網路都有多個發佈點。 在生產環境中執行此步驟時,請為網路選取適當的發佈點。
準備使用 Configuration Manager 將電腦部署至目標電腦的 ZTI 取代計算機部署案例
在取代計算機部署案例中,一部計算機會取代另一部計算機。 建立與現有目標計算機和新目標計算機相關聯的電腦關聯記錄。 現有的用戶狀態移轉數據會從現有的目標計算機儲存。 然後,Windows 的新安裝會部署到新的電腦。 最後,用戶狀態數據會還原到新計算機。 沒有要保留的現有文件系統。
重要事項
在執行目標電腦的部署之前,您必須為每部現有目標計算機和每部新目標計算機建立計算機關聯記錄。
使用:
用戶端取代工作順序 範本,以儲存現有目標計算機的用戶狀態移轉
重要事項
請先執行此工作順序,再根據新目標計算機上的用戶端工作順序範本執行工作順序。
用戶端工作順序 範本,將參照計算機的擷取映射部署到新的目標計算機,並還原用戶狀態移轉數據
重要事項
根據現有目標電腦上的用戶端取代工作順序範本執行工作順序之後,執行此工作順序。
準備將計算機部署案例取代為目標計算機
Create a computer association between the existing target computer and the new target computer as described in the subsection, "How to Perform a Side-by-Side Operating System Deployment," in the section, "How to Deploy Operating Systems in Configuration Manager," in the Configuration Manager Documentation Library, which is installed with Configuration Manager.
建立新的工作順序,以儲存現有目標計算機的用戶狀態移轉數據,如在 Configuration Manager 中 使用 MDT 工作順序範本建立 ZTI 工作順序中所述。
提示
根據 MDT 中包含的用戶端工作取代順序範本,建立從目標計算機擷取用戶狀態移轉數據的工作順序。
建立新的工作順序,將參照計算機的擷取映射部署至目標計算機,並還原用戶端 取代工作順序 所儲存的用戶狀態移轉數據,如在 Configuration Manager 中 使用 MDT 工作順序範本建立 ZTI 工作順序中所述,但請確定您特別遵循表格 118 中所列精靈頁面上的組態設定,並在其他精靈上選取適當的值您組織需求的頁面。
提示
根據 MDT 中包含的用戶端工作順序範本,建立部署至目標電腦的工作順序。
表格 118. 完成執行 ZTI 取代計算機部署案例的建立 MDT 工作順序精靈的資訊
在此精靈頁面上 執行 OS 映像 選 取 [建立新的 OS 映射],並指定從參照計算機擷取之 WIM 映射的完整 UNC 路徑。 部署方法 選 取 [執行「零觸控安裝」OS 部署,而不需要用戶互動。 在 Configuration Manager 控制台中設定適當的軟體以部署至目標計算機,包括:
設定應用程式和操作系統套件,如在 Configuration Manager 中管理軟體套件中所述
設定設備驅動器,如在 Configuration Manager 中管理設備驅動器中所述
根據組織的需求自定義 MDT 組態檔或 MDT DB,如以下所述:
選擇性地啟用 MDT 部署程式的監視,如 監視 MDT 部署中所述。
根據您組織的需求自定義工作順序,如在 Configuration Manager 中設定 ZTI 工作順序步驟中所述。
請確定新 ZTI 工作順序所使用之套件和操作系統映像的發佈點已正確散發,如 管理 Configuration Manager 中的發佈點中所述。
注意事項
大部分的生產網路都有多個發佈點。 在生產環境中執行此步驟時,請為網路選取適當的發佈點。
更新發佈點,以便正確地散發套件的任何變更,如管理 Configuration Manager 中的發佈點中所述。
注意事項
大部分的生產網路都有多個發佈點。 在生產環境中執行此步驟時,請為網路選取適當的發佈點。
使用 Configuration Manager 將擷取的映射部署到目標電腦
針對每個使用 ZTI 的 MDT 部署案例,將擷取的映射部署到目標電腦稍有不同。 針對組織中的每個個別部署案例,將參照計算機的擷取映射部署至目標計算機。
將參照電腦的擷取映像部署到目標計算機
將目標電腦新增至 Configuration Manager 月臺資料庫:
手動,如在 Configuration Manager 中手動將電腦新增至月台資料庫中所述
Automatically as described in the section, "How to Manage Unknown Computer Deployments in Configuration Manager," in the Configuration Manager Documentation Library, which is installed with Configuration Manager
建立包含目標計算機的集合,如管理 Configuration Manager 中的計算機集合中所述。
注意事項
為每個要執行的 MDT 部署案例建立集合,並確保集合包含需要對應部署案例的目標計算機。
將工作順序部署至目標計算機,如管理 Configuration Manager 中的工作順序部署中所述。
執行下列任何組合,以提供啟動目標計算機的方法:
使用工作順序媒體精靈建立工作順序可開機媒體磁碟,如 在 Configuration Manager 中建立工作順序可開機媒體中所述。
準備 Windows 部署服務以啟動適當的 Windows PE 映射,進而啟動目標電腦的 ZTI 部署程式,如 使用 Configuration Manager 準備適用於 ZTI 部署的 Windows 部署服務中所述。
針對每個部署案例,將擷取的參照計算機映射部署到目標計算機,如下所述:
在使用 Configuration Manager 取代計算機部署案例中,將擷取的映射部署到目標電腦
視組織中的目標計算機而定,可能需要部署案例的任何組合。 如需 MDT 部署案例的詳細資訊,請參閱 識別部署案例。
使用 Configuration Manager 將擷取的映射部署到 ZTI 新電腦部署案例中的目標電腦
使用稍早在程式中建立的工作順序可開機媒體,或從 Windows 部署服務啟動目標電腦。 任一方法會在目標計算機上啟動 Windows PE,並起始 ZTI 部署程式。 在程序結束時,參考計算機的擷取映像會部署在目標計算機上。
使用 Configuration Manager 將擷取映射部署至 ZTI 新電腦部署案例中的目標電腦
使用稍早在程式中建立的工作順序可開機媒體,或從 Windows 部署服務啟動目標電腦。
[工作順序精靈] 隨即啟動。
完成 [工作順序精靈],確保您特別遵循表格 119 中所列精靈頁面上的組態設定,並在其他精靈頁面上選取適當的值,以符合組織的需求。
注意事項
如果您將 ZTI 設定為執行 PXE 開機,並已設定強制公告,或只有一個工作順序通告至目標計算機,則不會顯示此精靈。
表格 119。 使用 Configuration Manager 在 ZTI 新電腦部署案例中完成工作順序精靈的資訊
在此精靈頁面上 執行 選取工作順序 針對 [新增計算機] 部署案例,選取您為目標計算機部署建立的工作順序。 精靈隨即啟動,並啟動操作系統部署。
或者,使用 Deployment Workbench 中的 [監視] 節點或使用 Get-MDTMonitorData Cmdlet 來檢視 MDT 部署程式。
如需監視 MDT 部署的詳細資訊,請 參閱檢視 MDT 部署進度。
使用 Configuration Manager 將擷取的映射部署到 ZTI 重新整理電腦部署案例中的目標電腦
執行 Configuration Manager 工作順序部署以擷取您稍早在程式中建立的用戶狀態移轉數據,以啟動 ZTI。 此工作順序會在現有目標計算機的目前操作系統中執行。
在使用 ZTI 重新整理電腦部署案例中將擷取映射部署到目標電腦
執行 Configuration Manager 公告,以擷取您稍早在部署程式中建立的重新整理電腦部署案例。
或者,使用 Deployment Workbench 中的 [監視] 節點或使用 Get-MDTMonitorData Cmdlet 來檢視 MDT 部署程式。
如需監視 MDT 部署的詳細資訊,請 參閱檢視 MDT 部署進度。
工作順序會在目前的作業系統中執行,以擷取用戶狀態移轉數據。 工作順序會重新啟動計算機、啟動 Windows PE,然後起始新作業系統的安裝。 最後,工作順序會重新啟動計算機、啟動新的操作系統、還原用戶狀態移轉數據、安裝任何套件、安裝任何應用程式,以及執行工作順序中設定的任何其他動作。 現在已部署目標計算機。
在使用 Configuration Manager 取代計算機部署案例中,將擷取的映射部署到目標電腦
「取代計算機」部署案例需要兩個不同的步驟來完成移轉。 首先,執行您所建立之工作順序的公告,以從現有目標計算機擷取用戶狀態移轉數據, (舊計算機) 。 第二,執行工作順序精靈,將參照計算機的擷取映射部署到新目標計算機 (新計算機) 並還原稍早在程式中儲存的用戶狀態。
將參照電腦的擷取映像部署至目標計算機
從現有的目標計算機儲存用戶狀態移轉數據,如使用 Configuration Manager 從現有目標電腦儲存使用者狀態移轉數據中所述。
將參照計算機的擷取映射部署到新的目標計算機,如 使用 Configuration Manager 從現有電腦將擷取的映射部署到新的目標計算機中所述。
使用 Configuration Manager 從現有目標電腦儲存用戶狀態移轉數據
執行 Configuration Manager 公告來擷取您稍早在程式中建立的用戶狀態移轉數據,以啟動 ZTI 部署程式。 此工作順序會在現有目標計算機的目前操作系統中執行。
在使用 Configuration Manager 取代計算機部署案例中,將擷取映射部署到目標電腦
執行 Configuration Manager 公告,以擷取您稍早在程式中建立的重新整理電腦部署案例。
或者,使用 Deployment Workbench 中的 [監視] 節點或使用 Get-MDTMonitorData Cmdlet 來檢視 MDT 部署程式。
如需監視 MDT 部署的詳細資訊,請 參閱檢視 MDT 部署進度。
工作順序會在目前的作業系統中執行,以擷取用戶狀態移轉數據。 在工作順序結束時,現有目標計算機的用戶狀態移轉數據會儲存至 Configuration Manager 狀態移轉點。
使用 Configuration Manager 將擷取的映射部署到具有現有電腦用戶狀態移轉數據的新目標電腦
使用稍早在程式中建立的 ZTI 可開機媒體,或從 Windows 部署服務啟動目標電腦。 ZTI 可開機媒體會在目標計算機上啟動 Windows PE,並起始 ZTI。 在部署程序結束時,參照計算機的擷取映射會部署在目標計算機上,而且用戶狀態移轉數據會從 Configuration Manager 狀態移轉點還原。
部署擷取映射的部署案例
使用稍早在程式中或從 Windows 部署服務建立的 ZTI 可開機媒體來啟動參照電腦。
Windows PE 隨即啟動,然後 Windows 部署精靈隨即啟動。
完成 [工作順序精靈],確保您遵循數據表 120 中所列精靈頁面的組態設定,並在其他精靈頁面上針對組織的需求選取值。
注意事項
如果您將 ZTI 設定為執行 PXE 開機,並已設定強制公告,或只有一個工作順序通告至目標計算機,則不會顯示此精靈。
表格 120。 使用 Configuration Manager 部署擷取映像的取代電腦部署案例完成工作順序精靈的資訊
在此精靈頁面上 執行 選取工作順序 選取您在取代計算機部署案例中為目標計算機部署建立的工作順序,將參照計算機的擷取映射部署到新的目標計算機。 精靈隨即啟動,並啟動操作系統部署。
或者,使用 Deployment Workbench 中的 [監視] 節點或使用 Get-MDTMonitorData Cmdlet 來檢視 MDT 部署程式。
如需監視 MDT 部署的詳細資訊,請 參閱檢視 MDT 部署進度。
新的目標計算機會使用來自現有目標計算機的用戶狀態自動還原到新的目標計算機來部署。
在 Configuration Manager 控制台中管理 ZTI 部署
您可以透過 Configuration Manager 控制台使用 Configuration Manager 來管理 ZTI 部署。 您只能在 ZTI 部署中使用 Deployment Workbench 來設定 MDT DB。 用來設定 ZTI 的精靈會整合到 Configuration Manager 控制台中。
透過下列方式管理 Configuration Manager 控制台中的 ZTI 部署:
使用建立 MDT 工作順序精靈建立 ZTI 部署的新工作順序,如在 Configuration Manager 中使用 MDT 工作順序範本建立 ZTI 工作順序中所述
在 Configuration Manager 控制台中管理 ZTI 部署的作業系統,如在 Configuration Manager 中管理操作系統中所述
在 Configuration Manager 控制台中管理 ZTI 部署的設備驅動器,如在 Configuration Manager 中管理設備驅動器中所述
使用工作順序可開機媒體部署操作系統,如在 Configuration Manager 中使用工作順序可開機媒體部署作業系統中所述
如在 Configuration Manager 中建立工作順序可開機媒體中所述,建立 ZTI 的工作順序可開機媒體
使用 [使用Microsoft部署精靈建立映射來建立搭配 ZTI 使用的開機映射,如在 Configuration Manager 中建立 ZTI 開機映射中所述
在 Configuration Manager 控制台中管理 ZTI 的軟體套件,如在 Configuration Manager 中管理軟體套件中所述
將工作順序部署至 ZTI 的參考或目標計算機,如管理 Configuration Manager 中的工作順序部署中所述
手動將計算機新增至 ZTI 的月臺資料庫,如在 Configuration Manager 中手動將電腦新增至月臺資料庫中所述
如管理 Configuration Manager 中的計算機集 合中所述,管理 ZTI 的計算機集合
管理 ZTI 的發佈點,如管理 Configuration Manager 中的發佈點中所述
設定個別 ZTI 工作順序步驟,如在 Configuration Manager 中設定 ZTI 工作順序步驟中所述
設定執行伺服器角色相關動作的 ZTI 工作順序步驟,如在 Configuration Manager 中設定 ZTI 伺服器角色工作順序步驟中所述
在 Configuration Manager 中使用 MDT 工作順序範本建立 ZTI 工作順序
使用 Configuration Manager 控制台中的 [建立 MDT 工作順序精靈],在 Configuration Manager 中建立與 MDT 整合的工作順序。 MDT 包含工作順序範本,可用來部署參照和目標計算機。
使用 MDT 工作順序範本建立 ZTI 工作順序,方法如下:
識別屬於 MDT 一部分的 ZTI 工作順序範本,如在 Configuration Manager 中識別 MDT 中的工作順序範本中所述
識別 MDT 工作順序範本需要的套件和映像,如識別 Configuration Manager 中 MDT 工作順序範本需要的套件和映射中所述
建立 ZTI 工作順序,如在 Configuration Manager 中使用建立 MDT 工作順序精靈建立 ZTI 工作順序中所述
在 Configuration Manager 中識別 MDT 中的工作順序範本
表 121 列出 Configuration Manager MDT 中包含的工作順序範本、每個範本的檔名,以及範本的描述。 範本檔案位於 install_folder\SCCM 資料夾 (其中 install_folder 是 MDT 安裝) 的資料夾。
表格 121。 Configuration Manager MDT 中包含的工作順序範本
| Template | 檔案名稱 | 選取此範本以 |
|---|---|---|
| 用戶端工作順序 | SCCM_Client.xml | 將用戶端操作系統部署至所有案例的目標計算機,但 MDT 取代電腦部署案例除外。 |
| 用戶端取代工作順序 | SCCM_ClientReplace.xml | 針對 MDT 取代電腦部署案例,從目標計算機擷取用戶狀態移轉數據。 |
| Microsoft部署自定義工作順序 | SCCM_Custom.xml | 建立可自定義以符合組織需求的工作順序。 |
| 標準伺服器工作順序 | SCCM_Server.xml | 針對所有案例,將伺服器操作系統部署至目標計算機。 |
| 用戶驅動安裝工作順序 | SCCM_UDI.xml | 使用UDI將作業系統部署至目標電腦。 |
| 使用者驅動安裝取代工作順序 | SCCM_UDIReplace.xml | 針對使用 UDI 的 MDT 取代電腦部署案例,從目標計算機擷取用戶狀態移轉數據。 |
注意事項
請一律使用 [建立 MDT 工作順序精靈] 匯入工作順序範本。 雖然您可以手動匯入工作順序範本,但不建議這麼做。
識別 Configuration Manager 中 MDT 工作順序範本需要的套件和映射
表 122 列出 MDT 中工作順序範本所需的套件和影像。 這些套件和映像必須存在 (或建立) ,工作順序才能在 Configuration Manager 中正確執行。
表格 122. Configuration Manager 的 MDT 中包含的工作順序範本所需的套件和映射
| 此套件或映像 | 包含 |
|---|---|
| 開機映像套件 | 開機映像,用來起始 ZTI 部署程式,以及在執行重新整理計算機部署案例時的進程中間。 |
| Microsoft部署檔案套件 | Configuration Manager MDT 工作順序範本所需的腳本和工具。 |
| OS 映像套件 | 要部署至目標計算機的目標操作系統影像。 |
| 操作系統安裝套件 | 使用 Windows Setup.exe) 安裝作業系統 (所需的所有檔案。 |
| 用戶端套件 | Configuration Manager 用戶端安裝檔案。 |
| USMT 套件 | 用來擷取和還原用戶狀態的USMT檔案。 |
| 自訂設定套件 | 包含自動檔案和 customsettings.ini。 |
注意事項
您可以使用一般開機映像 (部署工作臺在 ZTI 部署中產生的 WIM 檔案) 。 不過,您無法使用 LTI LiteTouch 開機映射 (WIM 檔案,) Deployment Workbench 使用 Configuration Manager 在 ZTI 部署中產生。
[建立 MDT 工作順序精靈] 可以自動建立這些套件和映射,或使用現有的套件和映射。 工作順序範本包含表格 122 中所列每個套件和映射的佔位元。 [建立 MDT 工作順序精靈] 會取代為工作順序範本中的佔位符選取的套件和影像。 完成精靈之後,新建立的工作順序會參考適當的套件和影像。
除了工作順序範本所需的套件和映像之外,請考慮在工作順序中建立並包含下列元素,以在 Deployment Workbench 中提供類似的功能:
軟體發佈套件。 此套件包含將安裝為操作系統部署一部分的任何軟體, (類似於 Deployment Workbench) 中的 [應用程式] 節點。 這些套件會在 Configuration Manager 中建立為套件和程式。 如需如何建立這些套件的詳細資訊,請參閱 Configuration Manager 文檔庫中的下列各節,其中包含在 Configuration Manager 中:
「Configuration Manager 中的內容管理」
「Configuration Manager 中的應用程式管理」
Windows 套件檔案 (軟體更新) 套件。 這些套件包含任何包含軟體更新 (的 Windows 套件檔案,例如語言套件、安全性更新和 Service Pack) ,這些) 會安裝為操作系統部署的一部分, (類似於 Deployment Workbench) 中的 [OS 套件] 節點。 您可以使用這些軟體更新套件:
不使用 Configuration Manager 中的軟體更新功能進行修改。 For more information on using these packages in the Software Updates feature, see the section, "Software Updates in Configuration Manager," in the Configuration Manager Documentation Library, which is included with Configuration Manager.
如 ZTI 直接使用 安裝更新離線 工作順序步驟類型所安裝。 如需根據此類型設定工作順序步驟的詳細資訊,請參閱 Configuring ZTI Task Sequence Steps in Configuration Manager。
Configuration Manager 中的自定義軟體發佈套件。 For more information on how to create these packages, see the section, "Technical Reference for Content Management in Configuration Manager," in the Configuration Manager Documentation Library, which is included with Configuration Manager.
設備驅動器套件。 Configuration Manager 會使用驅動程式套件來控制驅動程式到發佈點的發佈。 您可以在 [自動 套用驅動程式] 工作順序步驟類型中指定設備驅動器類別,以限制安裝的驅動程式,也可以使用 [套用 驅動程式套 件] 工作順序步驟類型來安裝所有設備驅動器。 如需如何在操作系統映射中包含設備驅動器的詳細資訊,請參閱 Configuration Manager 隨附的 Configuration Manager 文檔庫中的一節。
在 Configuration Manager 中使用 [建立 MDT 工作順序精靈] 建立 ZTI 工作順序
Configuration Manager 中的 [建立 MDT 工作順序精靈] 會取代為工作順序範本中的佔位元選取的套件和映像。 完成精靈之後,新的工作順序會參考適當的套件和影像。
注意事項
請一律使用 [建立 MDT 工作順序精靈],根據 MDT 工作順序範本建立工作順序。 雖然您可以手動匯入工作順序範本,但不建議這麼做。
使用 Configuration Manager 中的 [建立 MDT 工作順序精靈] 建立 ZTI 工作順序
選 取 [開始],指向 [所有程式],然後指向 [Microsoft System Center 2012]。 指向 Configuration Manager,然後選取 [ Configuration Manager 控制台]。
在 Configuration Manager 控制台的瀏覽窗格中,選取 [ 軟體連結庫]。
在 [軟體連結庫] 工作區中,移至 [概觀/操作系統/工作順序]。
在功能區的 [ 常用] 索引卷標上,選取 [ 工作順序] 群組中的 [ 建立 MDT 工作順序]。
[建立 MDT 工作順序精靈] 隨即啟動。
使用表格 123 中的資訊,完成 [建立 MDT 工作順序精靈]。 除非另有指定,否則請接受預設值。
表格 123. 完成建立 MDT 工作順序精靈的資訊
在此精靈頁面上 執行 選擇範本 - 在下列可用的 SCCM 工作順序範本中,選 取 [task_sequence_template (,其中 task_sequence_template 是要從數據表 121) 選取的工作順序範本。
- 選取 [下一步]。選擇範本:一般 - 在 [ 工作順序名稱] 中,輸入 task_sequence_name (,其中 task_sequence_name 是 Configuration Manager 控制台) 中顯示的工作順序名稱。
- 在 [工作順序批註] 中,輸入 批注 (其中 的批 註是描述性文字,描述工作順序) 的用途。
- 選取 [下一步]。選擇範本:詳細數據 a. 選 取 [加入工作組]。
b. 另 一個選項是 [加入網域]。 如果您選取此選項,請在 [ 工作組] 中輸入 workgroup_name (,其中 workgroup_name 是要加入) 的工作組名稱。
c. 選 取 [加入網域]。
另 一個選項是加入工作組。 如果您選取此選項,請執行下列步驟:
- 在 [網域] 中,輸入 domain_name (,其中 domain_name 是要加入) 的工作組名稱。
- 選 取 [設定]。
[ Windows 使用者帳戶] 對話框隨即出現。
- 在 [Windows 使用者帳戶] 對話方塊的 [ 用戶名稱] 中,輸入 domain_name\user_name (其中 user_name 是用來將計算機加入網域的使用者帳戶名稱 ,domain_name 是用戶帳戶所在的網域名稱。此帳戶必須是網域中 Domain Admins 群組的成員,或具有足夠的委派許可權) 。
- 在 [ 密碼 ] 和 [ 確認密碼] 中,輸入 密碼 (其中 password 是使用者帳戶) 的密碼,然後選取 [ 確定]。
d. 在 [ 用戶名稱] 中,輸入 user_name (,其中 user_name 是出現在 Windows 操作系統屬性) 中之已註冊用戶的名稱。
e. 在 [組織名稱] 中,輸入 organization_name (,其中 organization_name 是出現在 Windows 操作系統屬性) 中之已註冊組織的名稱。
f. 在 [產品金鑰] 中,輸入 product_key (,其中 product_key 是操作系統) 的產品密鑰。
g. 選取 [下一步]。選擇範本:擷取設定 a. 選 取 [此工作順序永遠不會用來擷取和映射]。
另一個選項是 [此工作順序可用來擷取和映射]。
b. 選 取 [此工作順序可用來擷取和映射]。
另一個選項是 此工作順序永遠不會用來擷取和映像。 如果您選取此選項,請執行下列步驟:
- 在 [ 擷取目的地] 中,輸入 unc_path (,其中 unc_path 是 WIM 檔案位置的完整 UNC 路徑,包括 WIM 檔案) 的名稱。
- 選 取 [設定]。
[ Windows 使用者帳戶] 對話框隨即出現。
- 在 [Windows 使用者帳戶] 對話方塊的 [ 用戶名稱] 中,輸入 domain_name\user_name (其中 user_name 是具有擷 取目的地 中所指定資料夾寫入許可權的用戶帳戶名稱, domain_name 是使用者帳戶位於) 的網域名稱。
- 在 [ 密碼 ] 和 [ 確認密碼] 中,輸入 密碼 (其中 password 是使用者帳戶) 的密碼,然後選取 [ 確定]。
c. 選取 [下一步]。開機映像 a. 選 取 [指定現有的開機映射]。
另 一個選項是 [建立新的開機映射套件]。 如果您選取此選項,請執行下列步驟:
- 選取 [瀏覽]。
[ 選取封裝 ] 對話框隨即出現。
- 在 [ 選取套件 ] 對話框中,選 取 [package_name (,其中 package_name 是現有開機映射) 的名稱,然後選取 [ 確定]。
b. 選 取 [建立新的開機映射套件]。另 一個選項是 [建立新的開機映射套件]。 如果您選取此選項,請在 要建立的套件來源中輸入 unc_path (,其中 unc_path 是儲存封裝來源的資料夾位置) 的完整 UNC 路徑。
Configuration Manager 服務帳戶必須具有修改此 UNC 路徑內容的許可權,才能更新開機映射。 請確定 Configuration Manager 服務帳戶具有此網路共享資料夾的適當許可權。
您也可以選取 [瀏覽 ] 來找出 UNC 路徑。
c. 選取 [下一步]。開機映射:一般設定 只有當您在 [開機映射精靈] 頁面上選取 [建立新的開機映射套件] 時,才會出現此精靈頁面。
a. 在 [名稱] 中,輸入 package_name (,其中 package_name 是要提供給開機映射套件) 的名稱。
b. 在 [版本] 中,輸入 version_number (,其中 version_number 是要指派給開機映射套件) 的版本號碼。
c. 在 [ 批注] 中,輸入 comment_text (其中 comment_text 是開機映射套件) 的描述性資訊。
d. 選取 [下一步]。開機映射:元件 只有當您在 [開機映射精靈] 頁面上選取 [建立新的開機映射套件] 時,才會出現此精靈頁面。
a. 在 [ 平臺] 中,選取 平臺 (其中 platform 是開機映射的平台架構—x86 或 X64) 。
b. 如果您想要將 ADO 元件新增至開機映像,請選取或清除 [ADO] 複選框,以存取 SQL Server 資料庫,例如 MDT DB。 根據預設,會選取此核取方塊。 如果選取框為:
- 已選取,ADO 元件會新增至開機映像
- 已清除,ADO 元件不會新增至開機映像
腳本、超文本標記語言應用程式 (HTA) 、XML 和 WMI 支援一律會新增至開機映像。
c. 選取或清除 字 型複選框 (其中 font 是要新增的字型名稱,可以是中文 [ZH-CN]、中文 [ZH-HK]、中文 [ZH-TW]、日文 [JA-JP] 或韓文 [KO-KR]) ,以新增選擇性字型的支援。
d. 選取 [下一步]。開機映射:自定義 a. 選取或清除 [ 新增啟動前置命令檔案] 以啟用此開機媒體的 [部署 精靈] 複選框。 勾選此選項:
- 選取后,會將啟動前置命令檔新增至開機映像。 在 [命令行] 中,輸入要執行的啟動前置命令腳本,預設為 ZTIMediaHook.wsf。 在 [啟動前置命令檔的資料夾] 中,輸入 unc_path (,其中 unc_path 是可寫入資料夾) 的完整 UNC 路徑。
或者,選取 [瀏覽 ] 以尋找啟動前置命令檔案所在的資料夾。
- 已清除,啟動前置命令檔不會新增至開機映像。
b. 選取或清除 [ 將額外檔案新增至新的開機映射 ] 複選框。 勾選此選項:
- 選取時,額外的檔案會新增至開機映像。 在 [路徑] 中,輸入 path (其中 path 是可寫入資料夾) 的完整或相對本機或 UNC 路徑。
或者,選取 [瀏覽 ] 以尋找額外檔案所在的資料夾。
- 已清除,額外的檔案不會新增至開機映像。
c. 在 [使用自定義背景點圖檔案 (UNC 路徑]) 中,輸入 unc_path (,其中 unc_path 是您要作為背景) 使用之位圖檔案的完整 UNC 路徑。
或者,選取 [瀏覽 ] 以尋找位圖檔案。
d. 選取或清除 [ 啟用命令支援 (F8) ] 複選框。 勾選此選項:
e. 選取 [下一步]。開機映射:自定義 a. 選 取 [指定現有的 Microsoft 部署工具組檔案套件]。
另 一個選項是建立新的 Microsoft 部署工具組檔案套件。 如果您選取此選項,請執行下列步驟:
- 選取 [瀏覽]。
[ 選取封裝 ] 對話框隨即出現。
- 在 [ 選取套件 ] 對話框中,選 取 [package_name (,其中 package_name 是現有套件) 的名稱,然後選取 [ 確定]。
b. 選 取 [建立新的Microsoft部署工具組檔案套件]。
另 一個選項是指定現有的Microsoft部署工具組檔案套件。 如果您選取此選項,請在 要建立的套件來源中輸入 unc_path (,其中 unc_path 是儲存封裝來源的資料夾位置) 的完整 UNC 路徑。
您也可以選取 [瀏覽 ] 來找出 UNC 路徑。
c. 選取 [下一步]。MDT 套件:MDT 詳細數據 只有當您在 [MDT 套件精靈] 頁面上選取 [建立新的 Microsoft 部署工具組檔案套件] 時,才會出現此精靈頁面。
a. 在 [名稱] 中,輸入 package_name (,其中 package_name 是要提供給 Microsoft Deployment Toolkit 檔案套件) 的名稱。
b. 在 [版本] 中,輸入 version_number (,其中 version_number 是要指派給 Microsoft Deployment Toolkit 檔案套件) 的版本號碼。
c. 在 [語言] 中,輸入 語言 (其中 language 是 Microsoft Deployment Toolkit 檔案套件) 的語言。
d. 在 [製造商] 中,輸入 manufacturer (,其中 manufacturer 是 Microsoft Deployment Toolkit 檔案套件) 的製造商。
e. 在 [ 批注] 中,輸入 comment_text (,其中 comment_text 是 Microsoft Deployment Toolkit 檔案套件) 的描述性資訊。
f. 選取 [下一步]。OS 映像 在此精靈頁面上,您可以選取 (或建立) OS 映射套件或操作系統安裝套件。 OS 映像套件是從發佈媒體或您已建立的自定義 WIM 檔案的 WIM 檔案建立。 OS 安裝套件包含安裝作業系統所需的所有必要檔案,例如 Windows DVD 的內容。
ZTI 工作順序範本一律會設定套用 作業系統映像 工作順序步驟,以部署等於 1 的映射索引。 如果您想要部署具有不同索引的映像,請變更 [ 套用操作系統映射 ] 工作順序步驟的設定。
此外,如果您選取的 SKU 與預設 SKU 不同,請從 [設定] 套件中的 [Unattend.xml 移除下列區段:
<MetaData> <Key>/image/index</Key> <Value>1</Value> </MetaTag>
a. 選 取 [指定現有的OS映射]。
其他選項為 [建立新的 OS 映射]、[指定現有的 OS 安裝套件] 或 [ 建立新的 OS 安裝套件]。 如果您選取此選項,請執行下列步驟:
- 選取 [瀏覽]。
[ 選取封裝 ] 對話框隨即出現。
- 在 [ 選取套件 ] 對話框中,選 取 [package_name (,其中 package_name 是現有套件) 的名稱,然後選取 [ 確定]。
b. 選 取 [建立新的OS映射]。 選 取 [建立新的OS映射]。
其他選項為 [指定現有的OS映射]、[指定現有的OS安裝套件] 或 [ 建立新的OS安裝套件]。 如果您選取此選項,請執行下列步驟:
- 在 WIM) 位置 (OS 映像檔中,輸入 unc_path (其中 unc_path 是 WIM 檔案所在資料夾位置的完整 UNC 路徑,包括 WIM 檔案) 的名稱。
您也可以選取 [瀏覽 ] 來尋找 WIM 檔案。
- 在 要建立的 [套件來源] 資料夾中,輸入 unc_path (,其中 unc_path 是儲存封裝來源之資料夾位置的完整 UNC 路徑,) 。 在 要建立的 [套件來源] 資料夾中,輸入 unc_path (,其中 unc_path 是儲存封裝來源的資料夾位置) 的完整 UNC 路徑。
您也可以選取 [瀏覽 ] 來找出 UNC 路徑。
c. 選 取 [指定現有的OS安裝套件]。
其他選項為 [指定現有的OS映射]、 [建立新的OS映射] 或 [ 建立新的OS安裝套件]。 如果您選取此選項,請執行下列步驟:
- 選取 [瀏覽]。
[ 選取封裝 ] 對話框隨即出現。
- 在 [ 選取套件 ] 對話框中,選 取 [package_name (,其中 package_name 是現有套件) 的名稱,然後選取 [ 確定]。
d. 選 取 [建立新的 OS 安裝套件]。
e. 其他選項為 [指定現有的OS映射]、 [建立新的OS映射] 或 [ 指定現有的OS安裝套件]。 其他選項為 [指定現有的OS映射]、 [建立新的OS映射] 或 [ 指定現有的OS安裝套件]。
OS 安裝資料夾內容會從指定的 UNC 位置複製到套件來源資料夾,然後用來建立套件。
如果您選取此選項,請執行下列步驟:
- 在 [OS 安裝資料夾位置] 中,輸入 unc_path (其中 unc_path 是封裝來源儲存所在資料夾位置的完整 UNC 路徑) 。
您也可以選取 [瀏覽 ] 來找出 UNC 路徑。
- 在 要建立的 [套件來源] 資料夾中,輸入 unc_path (,其中 unc_path 是儲存封裝來源之資料夾位置的完整 UNC 路徑,) 。
您也可以選取 [瀏覽 ] 來找出 UNC 路徑。
f. 選取 [下一步]。OS 映射:映像詳細數據 只有當您在 [OS 映射精靈] 頁面上選取 [建立新的 OS 映射] 時,才會出現此精靈頁面。
a. 在 [名稱] 中,輸入 package_name (,其中 package_name 是要提供給封裝) 的名稱。
b. 在 [版本] 中,輸入 version_number (,其中 version_number 是要指派給套件) 的版本號碼。
c. 在 [批注] 中,輸入 comment_text (,其中 comment_text 是套件) 的描述性資訊。
d. 選取 [下一步]。OS 映射:安裝來源 只有當您在 [OS 映射精靈] 頁面上選取 [建立新的 OS 安裝套件] 時,才會出現此精靈頁面。
a. 在 [名稱] 中,輸入 package_name (,其中 package_name 是要提供給封裝) 的名稱。
b. 在 [版本] 中,輸入 version_number (,其中 version_number 是要指派給套件) 的版本號碼。
c. 在 [批注] 中,輸入 comment_text (,其中 comment_text 是套件) 的描述性資訊。
d. 選取 [下一步]。OS 映射:OS 映射索引 a. 在 [選取的操作系統映射] 中 (WIM) 檔案包含多個映射。指定您想要部署的映像,選 取 [image_index (其中 image_index 是映射的映射索引,其中包含您要部署) 的操作系統。
b. 選取 [下一步]。用戶端套件 a. 選 取 [指定現有的 ConfigMgr 用戶端套件]。
另 一個選項是建立新的 ConfigMgr 用戶端套件。 如果您選取此選項,請執行下列步驟:
- 選取 [瀏覽]。
[ 選取封裝 ] 對話框隨即出現。
- 在 [ 選取套件 ] 對話框中,選 取 [package_name (,其中 package_name 是現有套件) 的名稱,然後選取 [ 確定]。
b. 選 取 [建立新的 ConfigMgr 用戶端套件]。 選 取 [建立新的 ConfigMgr 用戶端套件]。
另 一個選項是 [指定現有的 ConfigMgr 用戶端套件]。
c. 選取 [下一步]。USMT 套件 您無法使用 Configuration Manager,在 ZTI 的 CustomSettings.ini 檔案中指定儲存用戶狀態移轉數據的位置。 要求狀態存放區工作會自動決定要用來儲存用戶狀態移轉數據的狀態移轉點。 For more information, see the section, "How to Capture and Restore User State," in the section, "How to Manage the User State in Configuration Manager," in the Configuration Manager Documentation Library, which is installed with Configuration Manager.
a. 選 取 [指定現有的 USMT 套件]。
另 一個選項是 [建立新的 USMT 套件]。 如果您選取此選項,請執行下列步驟:另 一個選項是建立新的 USMT 套件。 如果您選取此選項,請執行下列步驟:
- 選取 [瀏覽]。
[ 選取封裝 ] 對話框隨即出現。
- 在 [ 選取套件 ] 對話框中,選 取 [package_name (,其中 package_name 是現有套件) 的名稱,然後選取 [ 確定]。
b. 選 取 [建立新的 USMT 套件]。
另 一個選項是 [指定現有的USMT套件]。 如果您選取此選項,請執行下列步驟:
- 在 [USMT 可執行文件及相關的路徑] 中,輸入 路徑 (其中 path 是 USMT 來源檔案所在資料夾位置的完整路徑) 。
您也可以選取 [瀏覽 ] 來找出路徑。
- 在 要建立的套件來源中,輸入 unc_path (,其中 unc_path 是要儲存封裝來源的資料夾位置) 的完整 UNC 路徑。
您也可以選取 [瀏覽 ] 來找出 UNC 路徑。
c. 選取 [下一步]。
USMT 只能備份和還原本機快取的使用者配置檔,不能備份和還原網路復本。 如需使用漫遊配置檔的詳細資訊,請參閱資料夾重新導向、離線檔案和漫遊使用者策略檔概觀。USMT 套件:USMT 詳細數據 只有當您在 [USMT 套件精靈] 頁面上選取 [建立新的 USMT 套件] 時,才會出現此精靈頁面。
a. 在 [名稱] 中,輸入 package_name (,其中 package_name 是要提供給封裝) 的名稱。
b. 在 [版本] 中,輸入 version_number (,其中 version_number 是要指派給套件) 的版本號碼。
c. 在 [語言] 中,輸入 語言 (其中 language 是套件) 的語言。
d. 在 [製造商] 中,輸入 manufacturer_name (,其中 manufacturer_name 是套件) 中軟體製造商的名稱。
e. 在 [批注] 中,輸入 comment_text (,其中 comment_text 是套件) 的描述性資訊。
f. 選取 [下一步]。設定套件 a. 選 取 [指定現有的設定套件]。
另 一個選項是 [建立新的設定套件]。 如果您選取此選項,請執行下列步驟:
- 選取 [瀏覽]。
[ 選取封裝 ] 對話框隨即出現。
- 在 [ 選取套件 ] 對話框中,選 取 [package_name (,其中 package_name 是現有套件) 的名稱,然後選取 [ 確定]。
b. 選 取 [建立新的設定套件]。
另 一個選項是 [指定現有的設定套件]。 如果您選取此選項,請在 要建立的套件來源中輸入 unc_path (,其中 unc_path 是儲存封裝來源的資料夾位置) 的完整 UNC 路徑。
您也可以選取 [瀏覽 ] 來找出 UNC 路徑。
c. 選取 [下一步]。設定套件:設定詳細數據 只有當您在 [設定套件精靈] 頁面上選取 [ 建立新的設定套 件] 時,才會 出現此精靈頁面。 只有當您在 [設定套件精靈] 頁面上選取 [ 建立新的設定套 件] 時,才會 出現此精靈頁面。
a. 在 [名稱] 中,輸入 package_name (,其中 package_name 是要提供給封裝) 的名稱。
b. 在 [版本] 中,輸入 version_number (,其中 version_number 是要指派給套件) 的版本號碼。
c. 在 [語言] 中,輸入 語言 (其中 language 是套件) 的語言。
d. 在 [製造商] 中,輸入 manufacturer_name (,其中 manufacturer_name 是套件) 中軟體的製造商名稱。
e. 在 [批注] 中,輸入 comment_text (,其中 comment_text 是套件) 的描述性資訊。
f. 選取 [下一步]。Sysprep 套件 a. 選 取 [不需要 Sysprep 套件]。 摘要 選取 [下一步]。 [ 摘要精 靈] 頁面會顯示狀態列,顯示精靈中定義之工作的進度。 [建立 MDT 工作順序精靈] 會在建立工作順序時關閉。
在 Configuration Manager 中管理作業系統
在 [軟體連結庫] 工作區的 [操作系統] 節點中管理作業系統。 作業系統會包含在 [作業系統] 節點下方的下列節點中管理:
操作系統安裝程式。 此節點包含用來部署參照計算機的操作系統,並以原始操作系統媒體的install.wim檔案為基礎。
操作系統映像。 此節點包含從參照計算機擷取的作業系統映射,且已部署到目標計算機。
For more information about managing operating systems in the Configuration Manager console, see the section, "Configuring Configuration Manager for Operating System Deployments," in the Configuration Manager Documentation Library, which is installed with Configuration Manager.
在 Configuration Manager 中管理設備驅動器
在 Configuration Manager 中管理 Configuration Manager 控制台中的設備驅動器,方法如下:
將設備驅動器匯入 Configuration Manager,如將驅動程式匯入 Configuration Manager 中所述
建立包含設備驅動器的新驅動程式套件,如建立新的 Configuration Manager 驅動程式套件中所述
將設備驅動器和設備驅動器套件新增至操作系統和開機映射,如在 Configuration Manager 中將設備驅動器新增至操作系統和開機映射中所述
將特定設備驅動器部署至 ZTI 部署的目標電腦,如在 Configuration Manager 中將特定設備驅動器部署至目標計算機中所述
將驅動程序匯入 Configuration Manager
若要將驅動程序匯入 Configuration Manager,請使用 [匯入新驅動程序精靈]。 For information about this wizard, see the section, "How to Import Windows Device Drivers into the Driver Catalog," in the Configuration Manager Documentation Library, which is installed with Configuration Manager.
建立新的 Configuration Manager 驅動程式套件
驅動程式套件包含與一或多個設備驅動器相關聯的內容。 您必須先將設備驅動器新增至驅動程式套件,並將其複製到發佈點,Configuration Manager 用戶端才能安裝它們。 如需建立新驅動程式套件的相關信息,請參閱 Configuration Manager 隨附的 Configuration Manger 文件庫中的一節。
在 Configuration Manager 中將設備驅動器新增至作業系統和開機映射
當您將設備驅動器新增至驅動程式類別目錄時,可以將它們新增至現有的作業系統和開機映像。 驅動程式類別目錄可協助管理在包含不同類型計算機和裝置的環境中部署作業系統的成本和複雜性。 將設備驅動器儲存在驅動程式類別目錄中,而不是與每個個別作業系統映像一起儲存,可大幅減少您需要的操作系統映像數目。
For information about managing the driver catalog, see the section, "How to Manage the Driver Catalog in Configuration Manager," in the Configuration Manager Documentation Library, which is installed with Configuration Manager.
在 Configuration Manager 中將設備驅動器新增至作業系統和開機映射
將驅動程式類別目錄中的設備驅動器新增至現有的作業系統,如在 Configuration Manager 中將 設備驅動器新增至作業系統中所述。
將驅動程式類別目錄中的設備驅動器新增至現有的開機映像,如在 Configuration Manager 中將 設備驅動器新增至開機映射中所述。
在 Configuration Manager 中將設備驅動器新增至作業系統
使用工作順序編輯器,將新的設備驅動器新增至現有的作業系統映射。 若要允許 Configuration Manager 在驅動程式類別目錄中搜尋新的設備驅動器,請將 [自動套用驅動 程式] 工作順序步驟新增至現有的工作順序。
如需將設備驅動器新增至操作系統的相關信息,請參閱 Configuration Manager 隨 Configuration Manager 一起安裝的 Configuration Manager 文檔庫中的一節。
在 Configuration Manager 中將設備驅動器新增至開機映像
您可以將已匯入驅動程式類別目錄的 Windows 裝置驅動器新增至一或多個開機映像。 只有大型儲存設備驅動器和網路適配器設備驅動器應該新增至開機映射,因為不需要其他類型的驅動程式,而且會增加開機映像的大小。 只新增適用於 Windows 8.1 的有效設備驅動器,因為 Windows PE 的版本是以 Windows 8.1 為基礎。
如需將設備驅動器新增至開機映射的相關信息,請參閱 Configuration Manager 隨 Configuration Manager 一起安裝的 Configuration Manager 文檔庫中的一節。
在 Configuration Manager 中將特定設備驅動器部署至目標電腦
根據預設,使用 Configuration Manager 的 ZTI 會將所有設備驅動器部署到目標計算機。 然後,目標操作系統會使用隨插即用標識符來識別目標計算機上裝置所需的設備驅動器。
若要變更此預設行為,請設定 ZTI 部署程式,將特定驅動程式安裝到目標計算機,如使用 適用於 ZTI 的 Configuration Manager 控制設備驅動器部署中所述。 如需設備驅動器管理原則的詳細資訊,請 參閱選取設備驅動器管理原則。
在 Configuration Manager 中使用工作順序可開機媒體部署作業系統
若要使用 Configuration Manager 從可開機媒體起始 ZTI 部署,請使用可開機媒體啟動目標電腦。 開機程式會啟動 Windows PE,然後啟動 ZTI。 您可以從 UFD、CD 或 DVD 啟動目標電腦。
注意事項
使用 Configuration Manager 的 ZTI 部署程式也可以從 Windows 部署服務啟動目標電腦來起始。 不過,針對參照計算機,從可開機媒體啟動 ZTI 部署程式可能比較容易。
For more information about how to deploy an operating system using task sequence bootable media, see the section "How to Deploy Operating Systems by Using Media in Configuration Manager" in the Configuration Manager Documentation Library, which is installed with Configuration Manager.
在 Configuration Manager 中建立工作順序可開機媒體
若要使用 Configuration Manager 從可開機媒體起始 ZTI 部署程式,請建立工作順序可開機媒體磁碟,以使用 Windows PE 和必要軟體啟動計算機的方法。 使用 Configuration Manager 控制台中的 [工作順序媒體精靈] 來建立可開機媒體,以便在 UFD、CD 或 DVD 上儲存。
注意事項
使用 Configuration Manager 的 ZTI 部署程式也可以從 Windows 部署服務啟動目標電腦來起始。 不過,針對參照計算機,從可開機媒體啟動 ZTI 部署程式可能比較容易。
如需如何建立工作順序可開機媒體的詳細資訊,請參閱 Configuration Manager 文檔庫中隨 Configuration Manager 一起安裝的一節。
在 Configuration Manager 中建立 ZTI 開機映射
有些情況會要求您建立 ZTI 進程的新開機映射,而不需執行 [建立 MDT 工作順序精靈]。 您可以使用 Configuration Manager 控制台中 [開機映射] 節點中的 [使用 MDT 精靈建立開機映射],為 ZTI 建立新的開機映射。
在 Configuration Manager 中建立 ZTI 開機映射
選 取 [開始],指向 [所有程式],然後指向 [Microsoft System Center 2012]。 指向 Configuration Manager,然後選取 [ Configuration Manager 控制台]。
在 Configuration Manager 控制台的瀏覽窗格中,選取 [ 軟體連結庫]。
在 [軟體連結庫] 工作區中,移至 [概觀/操作系統/開機映射]。
在功能區的 [ 首頁] 索引標籤上,選取 [ 工作順序] 群組中的 [ 使用 MDT 建立開機映射]。
[使用 MDT 建立開機映射精靈] 隨即啟動。
使用表格 124 中的資訊,完成使用 MDT 精靈建立開機映射。 除非另有指定,否則請接受預設值。
表格 124. 使用 MDT 精靈完成建立開機映像的資訊
在此精靈頁面上 執行 套件來源 a. 在 要 (UNC) 路徑建立的 [套件來源] 資料夾中,輸入 unc_path (,其中 unc_path 是您要作為開機映射套件) 來源之資料夾的完整 UNC 路徑。
Configuration Manager 服務帳戶必須具有修改此 UNC 路徑內容的許可權,才能更新開機映射。 請確定 Configuration Manager 服務帳戶具有此網路共享資料夾的適當許可權。
或者,選取 [瀏覽 ] 以尋找網路共享資料夾。
b. 選取 [下一步]。一般設定 a. 在 [ 名稱] 中,輸入 package_name (,其中 package_name 是 Configuration Manager 控制台) 中顯示的描述性名稱。
b. 在 [版本] 中,輸入 package_version (,其中 package_version 是您要指派給套件) 的版本號碼。
c. 在 [ 批注] 中,輸入 package_comments (其中 package_comments 是描述開機映射) 用途的文字。
d. 選取 [下一步]。一般設定:選項 a. 在 [ 平臺] 中,選取 平臺 (其中 platform 是開機映射的平台架構—x86 或 x64) 。
b. 在 [臨時空間] 中,選 取 [scratch_space (其中 scratch_space 是在 ramdisk 模式中開機時,Windows PE 系統磁碟區上可用的可寫入空間量,並以 MB) 指定。
c. 選取 [下一步]。一般設定:元件 a. 在 [ 平臺] 中,選取 平臺 (其中 platform 是開機映射的平台架構—x86 或 x64) 。
b. 選取或清除 元件 複選框 (其中元件是要選取) 元件的名稱。 如果選取框為:
- 已選取,元件會新增至開機映像
- 已清除,元件不會新增至開機映射
腳本、HTA、XML 和 WMI 支援一律會新增至開機映射。
c. 選取 [下一步]。自訂 a. 選取或清除 [ 新增啟動前置命令檔案] 以啟用此開機媒體的 [部署 精靈] 複選框。 勾選此選項:
- 選取后,會將啟動前置命令檔新增至開機映像。 在 [命令行] 中,輸入要執行的啟動前置命令腳本,預設為 ZTIMediaHook.wsf。 在 [啟動前置命令檔的資料夾] 中,輸入 unc_path (,其中 unc_path 是可寫入資料夾) 的完整 UNC 路徑。
或者,選取 [瀏覽 ] 以尋找啟動前置命令檔案所在的資料夾。
- 已清除,啟動前置命令檔不會新增至開機映像。
b. 選取或清除 [ 將額外檔案新增至新的開機映射 ] 複選框。 勾選此選項:
- 選取時,額外的檔案會新增至開機映像。 在 [路徑] 中,輸入 path (其中 path 是可寫入資料夾) 的完整或相對本機或 UNC 路徑。
或者,選取 [瀏覽 ] 以尋找額外檔案所在的資料夾。
- 已清除,額外的檔案不會新增至開機映像。
c. 在 [使用自定義背景點圖檔案 (UNC 路徑]) 中,輸入 unc_path (,其中 unc_path 是您要作為背景) 使用之位圖檔案的完整 UNC 路徑。
或者,選取 [瀏覽 ] 以尋找位圖檔案。
d. 選取或清除 [ 啟用命令支援 (F8) ] 複選框。
e. 選取 [下一步]。摘要 檢閱 詳細數據中的資訊,然後選取 [ 下一步]。 確認 您可以選取 [ 儲存輸出] ,將精靈的輸出儲存至檔案。 您也可以選 取 [檢視腳本 ] 來檢視用來執行精靈工作的 Windows PowerShell 腳本。
選取 [關閉]。使用 MDT 精靈建立開機映射完成之後,新的開機映射會出現在 Configuration Manager 控制台的預覽窗格中。
在 Configuration Manager 中管理軟體套件
在 Configuration Manager 中管理 Configuration Manager 控制台中的軟體套件,方法如下:
新增語言套件,如在 Configuration Manager 中新增語言套件中所述
新增軟體更新,如在 Configuration Manager 中新增軟體更新中所述
在 Configuration Manager 中新增語言套件
語言套件 是 .cab 檔案,您可以離線或在線新增至 Configuration Manager 套件。 不過,在新增語言套件之前,請先建立包含一或多個語言套件的 Configuration Manager 套件。
您新增至 Configuration Manager 套件的語言套件數目是以執行的部署類型為基礎。 使用下列專案部署語言套件時:
ZTI,在每個 Configuration Manager 套件中放置一或多個語言套件。 這可讓您為組織組合必要的語言套件,並將它們包含在一個 Configuration Manager 套件中。
如果您在 Configuration Manager 套件中組合兩個或多個語言套件並部署該套件,則會部署所有語言套件。 如果您想要部署不同的語言套件組合,請考慮在 Configuration Manager 套件中統合一個語言套件,並建立個別的條件式工作順序步驟來部署每個不同的語言套件。
UDI,在每個 Configuration Manager 套件中只放置一個語言套件。 此一對一關聯性可讓使用者在UDI精靈中視需要選取個別語言套件。
建立包含一或多個語言套件的 Configuration Manager 套件
建立資料夾,其中包含語言套件 (.cab 檔案) 的套件來源。
注意事項
建立此資料夾,以儲存先前建立的套件或可用空間。
在步驟 1 中為語言套件 (.cab 檔案) 建立的資料夾下方建立子資料夾。
將) 從Microsoft下載的語言套件 (.cab 檔案新增至步驟 2 中建立的子資料夾。
注意事項
已 .cab 格式的語言套件可從 Microsoft 大量授權網站下載。
針對您想要成為套件一部分的每個語言套件重複步驟 2 和 3。
在 Configuration Manager 控制台中執行 [新增套件 精靈],確保精靈期間已選取下列選項:
在 [ 數據源精 靈] 頁面上,選取 [ 此套件包含來源檔案],然後選取 [ 設定 ] 以將來源目錄設定為您在步驟 1 中建立的資料夾。
在 [ 數據源精靈] 頁面上,選取 [ 啟用二進位差異複寫 ] 複選框。
如需如何建立 Configuration Manager 套件的詳細資訊,請參閱與 Configuration Manager 一起安裝的 Configuration Manager 文檔庫中的一節。
若要將語言套件脫機新增至 Windows
注意事項
與 MDT 搭配使用時, 「離線 」一詞表示電腦已開機進入 Windows PE,因此可以離線修改映像,而不是在目前開機的操作系統中。
選 取 [開始],指向 [所有程式],然後指向 [Microsoft System Center 2012]。 指向 Configuration Manager,然後選取 [ Configuration Manager 控制台]。
在 Configuration Manager 控制台的瀏覽窗格中,選取 [ 軟體連結庫]。
在 [軟體連結庫] 工作區中,移至 [概觀/操作系統/工作順序]。
在預覽窗格中,選 取 [task_sequence (,其中 task_sequence 是您要新增語言套件) 之工作順序的名稱。
在功能區的 [ 首頁] 索引標籤上,選取 [ 工作順序] 群組中的 [ 編輯]。
[ task_sequence_name工作順序編輯 器] 對話框會開啟 (,其中 task_sequence_name 是您要脫機新增語言套件) 的工作順序名稱。
在 [ task_sequence_name詢問順序編輯 器] 對話方塊的 [ 安裝 後] 階段底下,移至 [設定 Windows 和 ConfigMgr] 工作 。
選取緊接在此工作上方的工作,讓新增的工作緊接在 安裝 Windows 和 ConfigMgr 工作 之前。
在功能表欄上,選取 [ 新增],選取 [MDT],然後選取 [ 離線安裝語言套件]。
[安裝語言套件脫機] 工作順序步驟會新增至工作順序。
在新加入的工作順序步驟的 [ 屬性 ] 索引標籤上,於 [ 名稱 ] 和 [ 描述 ] 方塊中輸入相關信息。
在新增之工作順序步驟的 [ 屬性 ] 索引標籤上,選取 [ 流覽]。
[ 選取封裝 ] 對話框隨即出現。
在 [ 選取套件 ] 對話框中,選 取 [language_package (,其中 language_package 是包含您要安裝) 語言套件的套件名稱,然後選取 [ 確定]。
在 [ task_sequence_name工作順序編輯器 ] 對話框中,選取 [ 確定]。
若要將語言套件在線新增至 Windows
注意事項
在 MDT 中使用時, 在線 一詞表示電腦已開機進入作業系統,但以系統管理員使用者身分執行,以便對執行中的操作系統進行最終設定。
選 取 [開始],指向 [所有程式],然後指向 [Microsoft System Center 2012]。 指向 Configuration Manager,然後選取 [ Configuration Manager 控制台]。
在 Configuration Manager 控制台的瀏覽窗格中,選取 [ 軟體連結庫]。
在 [軟體連結庫] 工作區中,移至 [概觀/操作系統/工作順序]。
在預覽窗格中,選 取 [task_sequence (,其中 task_sequence 是您要新增語言套件) 之工作順序的名稱。
在功能區的 [ 首頁] 索引標籤上,選取 [ 工作順序] 群組中的 [ 編輯]。
[ task_sequence_name工作順序編輯 器] 對話框會開啟 (,其中 task_sequence_name 是您要脫機新增語言套件) 的工作順序名稱。
在 [task_sequence_name工作順序編輯器] 對話方塊的 [狀態還原] 群組底下,選取 [收集] 步驟 (,讓新增的工作緊接在 [狀態還原] 群組中的 [收集] 工作順序步驟之後) 。
在功能表欄上,選取 [ 新增],選取 [MDT],然後選取 [ 在在線安裝語言套件]。
[安裝語言套件在線] 工作順序步驟會新增至工作順序。
在新加入的工作順序步驟的 [ 屬性 ] 索引標籤上,於 [ 名稱 ] 和 [描述 ] 方塊中輸入相關信息。
在新增之工作順序步驟的 [ 屬性 ] 索引標籤上,選取 [ 流覽]。
[ 選取封裝 ] 對話框隨即出現。
在 [ 選取套件 ] 對話框中,選 取 [language_package (,其中 language_package 是包含您要安裝) 語言套件的套件名稱,然後選取 [ 確定]。
在 [ task_sequence_name工作順序編輯器 ] 對話框中,選取 [ 確定]。
在 Configuration Manager 中新增軟體更新
在工作順序期間,使用 Configuration Manager 在在線或離線新增更新。 使用設定為軟體更新點的伺服器來管理 Configuration Manager 中的軟體更新。 For detailed information on software updates using Configuration Manager, see the section "Configuring Software Updates in Configuration Manager," in the Configuration Manager Documentation Library, which is installed with Configuration Manager.
使用部署套件來部署軟體更新。 如需設定和部署軟體更新套件的詳細資訊,請參閱隨 Configuration Manager 一起安裝的 Configuration Manager 文檔庫中的一節。
若要在在線安裝作業系統更新,請將更新新增至 部署管理 專案。 使用 [部署套件精靈] 建立 部署管理 專案。 如需部署套件和部署管理的詳細資訊,請參閱 Configuration Manager 文檔庫中的下列各節,其隨 Configuration Manager 一起安裝:
「管理軟體更新設定」。
「部署軟體更新」。
將離線更新新增至 Windows
選 取 [開始],指向 [所有程式],然後指向 [Microsoft System Center 2012]。 指向 Configuration Manager,然後選取 [ Configuration Manager 控制台]。
在 Configuration Manager 控制台的瀏覽窗格中,選取 [ 軟體連結庫]。
在 [軟體連結庫] 工作區中,移至 [概觀/操作系統/工作順序]
在預覽窗格中,選 取 [task_sequence (,其中 task_sequence 是您要新增語言套件) 之工作順序的名稱。
在功能區的 [ 首頁] 索引標籤上,選取 [ 工作順序] 群組中的 [ 編輯]。
[ task_sequence_name工作順序編輯 器] 對話框會開啟 (,其中 task_sequence_name 是您要脫機新增語言套件) 的工作順序名稱。
在 [ task_sequence_name工作順序編輯 器] 對話方塊的 [ 安裝 後] 階段底下,移至 [安裝 Windows 和 ConfigMgr] 工作。
選取緊接在此工作上方的工作,讓新增的工作位於 安裝 Windows 和 ConfigMgr 工作正上方。
注意事項
使用安裝更新離線工作順序類型,僅支援 CAB 檔案 中的更新 。 系統會忽略更新檔案的其他格式,例如 MSI、MSP 或可執行檔 (.exe) 檔案。
在功能表欄上,選取 [ 新增],選取 [MDT],然後選取 [ 離線安裝更新]。
[安裝更新離線] 工作順序步驟會新增至工作順序。
在新加入的工作順序步驟的 [ 屬性 ] 索引標籤上,於 [ 名稱 ] 和 [ 描述 ] 方塊中輸入相關信息。
在新增之工作順序步驟的 [ 屬性 ] 索引標籤上,選取 [ 流覽]。 [ 選取封裝 ] 對話框隨即出現。
在 [ 選取套件 ] 對話框中,選 取 [update_package (,其中 update_package 是包含您要安裝) 更新的套件名稱,然後選取 [ 確定]。
在 [ task_sequence_name工作順序編輯器 ] 對話框中,選取 [ 確定]。
將在線更新新增至 Windows
注意事項
MDT 中的工作順序範本包含安裝 軟體更新 工作順序步驟,以執行在線更新。 只有在建立自定義工作順序時,才需要此步驟。
選 取 [開始],指向 [所有程式],然後指向 [Microsoft System Center 2012]。 指向 Configuration Manager,然後選取 [ Configuration Manager 控制台]。
在 Configuration Manager 控制台的瀏覽窗格中,選取 [ 軟體連結庫]。
在 [軟體連結庫] 工作區中,移至 [概觀/操作系統/工作順序]。
在預覽窗格中,選 取 [task_sequence (,其中 task_sequence 是您要新增語言套件) 之工作順序的名稱。
在功能區的 [ 首頁] 索引標籤上,選取 [ 工作順序] 群組中的 [ 編輯]。
[ task_sequence_name工作順序編輯 器] 對話框會開啟 (,其中 task_sequence_name 是您要脫機新增語言套件) 的工作順序名稱。
在 [ task_sequence_name工作順序編輯器 ] 對話方塊的 [狀態還原 ] 階段底下,移至 [ 重新啟動計算機] 工作 。
選取緊接在此工作上方的工作,讓新增的工作位於 [ 重新啟動計算機] 工作 正上方。
在 [ 工作順序編輯器 ] 對話框中,依序選取 [ 新增]、[ 一般] 及 [ 安裝軟體更新]。
在功能表欄上,依序選取 [ 新增]、[ 一般],然後選取 [ 安裝軟體更新]。
[安裝軟體更新] 工作順序步驟會新增至工作順序。
在新加入的工作順序步驟的 [ 屬性 ] 索引標籤上,於 [ 名稱 ] 和 [ 描述 ] 方塊中輸入相關信息。
在新增之工作順序步驟的 [ 屬性 ] 索引標籤上,選取下列其中一個選項:
強制軟體更新。 此選項只會安裝分類為強制性的軟體更新。 此為預設選取的選項。
所有軟體更新。 此選項會安裝所有軟體更新,包括強制和選擇性的軟體更新。
在 [ task_sequence_name工作順序編輯器 ] 對話框中,選取 [ 確定]。
注意事項
必須正確設定軟體更新點角色和 Windows Server Update Services (WSUS) 才能使用此工作順序步驟類型。
在 Configuration Manager 中管理工作順序部署
在使用 Configuration Manager 的 ZTI 部署中,您必須使用 [部署軟體精靈] 將工作順序部署至目標電腦。 工作順序會部署到包含參照計算機或目標計算機的集合。 For more information about deploying task sequences, see the section "How to Deploy a Task Sequence," in the section, "How to Manage Task Sequences in Configuration Manager," in the Configuration Manager Documentation Library, which is installed with Configuration Manager.
在 Configuration Manager 中手動將電腦新增至月臺資料庫
在使用 Configuration Manager 的 ZTI 部署中,計算機必須存在於 Configuration Manager 月台資料庫中,您才能將工作順序公告給計算機。 Configuration Manager 包含自動將目標電腦新增至月臺資料庫的功能。 不過,對於參照計算機,手動將參照計算機新增至月臺資料庫會比較容易。
For more information about manually adding computers to the site database, see the section, "How to Add a Computer to the Configuration Manager Database," in the section, "How to Deploy Operating Systems in Configuration Manager," in the Configuration Manager Documentation Library, which is installed with Configuration Manager.
在 Configuration Manager 中管理計算機集合
在使用 Configuration Manager 的 ZTI 部署中,工作順序必須通告至目標計算機的集合。 在 Configuration Manager 中,集合 是一或多部計算機的群組。 如需管理計算機集合的詳細資訊,請參閱隨 Configuration Manager 一起安裝的 Configuration Manager 文檔庫中的下列各節:
「Configuration Manager 中的集合簡介」
「規劃 Configuration Manager 中的集合」
「Configuration Manager 中集合的作業和維護」
「Configuration Manager 中集合的安全性和隱私權」
在 Configuration Manager 中管理發佈點
在使用 Configuration Manager 的 ZTI 部署中, 發佈點 是要部署至參照和目標電腦之檔案的存放庫。 您的組織可能有多個發佈點。 設定 MDT 所使用之作業系統映像和軟體套件的發佈點,確保每部參照和目標電腦都有與發佈點的持續性高速連線。
如果您對 MDT 使用的作業系統映像和軟體套件進行任何變更,請更新儲存這些映像和套件的發佈點。
For more information about managing distribution points, see the section, "Operations and Maintenance for Content Management in Configuration Manager," in the Configuration Manager Documentation Library, which is installed with Configuration Manager.
在 Configuration Manager 中設定 ZTI 工作順序步驟
在 Configuration Manager 中使用 [建立 MDT 工作順序精靈] 建立 ZTI 工作順序之後,您可以使用 Configuration Manager 控制台加以自定義。 Configuration Manager 控制台可讓您:
新增工作順序步驟
修改現有的工作順序步驟
刪除現有的工作順序步驟
您可以使用 Configuration Manager 控制台中可用的標準方法來執行這些工作。 如需下列項目的詳細資訊:
Configuring ZTI task sequence steps using the Configuration Manager console in Configuration Manager, see the section, "How to Edit an Existing Task Sequence," in the section, "How to Manage Task Sequences in Configuration Manager," in the Configuration Manager Documentation Library, which is installed with Configuration Manager.
Task sequences, see the section, "Planning a Task Sequences Strategy in Configuration Manager," in the Configuration Manager Documentation Library, which is installed with Configuration Manager.
在 Configuration Manager 中設定 ZTI 伺服器角色工作順序步驟
ZTI 可協助將 Windows Server 中的伺服器角色部署自動化。 在 Configuration Manager 中設定 ZTI 工作順序步驟,以部署支持的伺服器角色,包括:
AD DS
DNS 伺服器
DHCP 伺服器
設定伺服器角色工作順序步驟的程序類似於 ZTI 和 LTI。 如需在 Configuration Manager 中設定 ZTI 之伺服器角色工作順序步驟的詳細資訊,請參閱 設定伺服器角色工作順序步驟。
執行UDI部署
您可以在 MDT 中使用 AD DS 網域內的 Configuration Manager、Windows 工作組內或從抽取式媒體執行 UDI 部署。
注意事項
If you are unfamiliar with UDI, review the UDI terms and terminology in the section, "UDI Concepts", in the MDT document Microsoft Deployment Toolkit Reference. 熟悉這些詞彙和術語,可協助您更成功地將本指南的其餘部分套用至您的組織。
透過下列方式執行 UDI 部署:
檢閱 UDI 部署的概觀資訊,如 UDI 部署概觀中所述
準備UDI部署環境,如準備UDI部署環境中所述
準備將 UDI 部署到參照計算機,如準備將 UDI 部署到參照計算機中所述
在UDI中部署和擷取參照電腦的映像,如使用UDI部署至參照電腦的映像和擷取中所述
準備將 UDI 部署至目標計算機,如準備將 UDI 部署至目標計算機中所述
使用UDI將擷取的映像部署到目標計算機中,如使用UDI將擷取的映像部署至目標計算機中所述
UDI 部署概觀
UDI 可讓您使用 Configuration Manager 來互動式部署 Windows 操作系統和應用程式。 一般而言,使用 Configuration Manager 中的 OSD 功能和 MDT 中的 ZTI 部署作業系統時,您必須提供部署操作系統所需的所有資訊。 在執行部署之前,資訊是在組態檔或資料庫中設定, (例如 CustomSettings.ini 檔案或 MDT DB) 。 在 ZTI 部署程式期間,ZTI 會將適當的組態設定轉換成工作順序變數,MDT 工作順序會針對 UDI 使用這些變數。 您必須先提供所有組態設定,才能起始部署。
UDI 提供在目標電腦上執行的精靈驅動介面,可讓您在操作系統和應用程式部署之前立即提供設定資訊。 這可讓您建立一般 OSD 工作順序,然後讓其他使用者在部署時提供電腦特定資訊,以在部署程式中提供更大的彈性。
注意事項
If you are unfamiliar with UDI, review the UDI terms and terminology in the section, "UDI Concepts", in the MDT document Microsoft Deployment Toolkit Reference. 熟悉這些詞彙和術語,可協助您更成功地將本指南的其餘部分套用至您的組織。
在後續章節中檢閱 UDI 部署的概觀資訊:
-
表 135 列出 UDI 管理和開發的其他內容資源。
表格 135. 用於 UDI 管理和開發的其他內容資源
| 資源 | 描述 |
|---|---|
| UDI 管理概觀 | 此內容提供UDI管理的概觀。 |
| 設定UDI精靈行為 | 此內容說明如何使用 UDI Wizard Designer 設定 UDI Wizard 的行為。 |
| 檢閱 UDI Wizard Designer 使用者介面 | 此內容提供UDI Wizard設計工具的UI概觀。 |
| "UDI Reference" section in Microsoft Deployment Toolkit Reference | 此內容提供 UDI 的參考資料,包括下列資訊: - OSDResults - AppInstaller - 內建 UDI 階段群組和階段 - UDI 工作 - UDI 驗證程式 - UDI 精靈頁面 |
| 用戶驅動安裝開發人員指南 | 此內容提供如何自定義和擴充UDI以符合組織需求的指引。 |
| "UDI Concepts" section in Microsoft Deployment Toolkit Reference | 此內容提供 UDI 詞彙和術語的定義,以及 UDI 的概念資訊。 |
MDT 部署案例中的 UDI 概觀
UDI 支援[新增計算機]、[重新整理計算機] 和 [取代計算機 MDT] 部署案例,如 識別部署案例中所述。 UDI 使用 MDT 提供的 Configuration Manager 工作順序範本來支持這些部署案例。 表 136 列出用來執行部署案例的 MDT 部署案例和對應的 UDI 工作順序範本。
表格 136. 用來執行案例的 MDT 部署案例和 UDI 工作順序範本
| 部署案例 | 使用的 UDI 工作順序 |
|---|---|
| 新電腦 | 執行使用 使用者驅動安裝工作順序 工作順序範本建立的工作順序。 |
| 重新整理電腦 | 執行使用 使用者驅動安裝工作順序 工作順序範本建立的工作順序。 |
| 取代電腦 | - 在現有電腦上執行使用 使用者驅動安裝取代工作順序 工作順序範本建立的工作順序。 - 在新的電腦上執行使用 使用者驅動安裝工作順序 工作順序範本建立的工作順序。 |
UDI Wizard 是由這些工作順序中的 UDI Wizard 工作順序步驟,在工作順序的適當位置執行。 若要識別 UDI 如何執行每個 MDT 部署案例,請參閱後續各節:
-
For more details about how UDI operates in each of these MDT deployment scenarios, see the corresponding sections in "UDI Stage Reference" in Microsoft Deployment Toolkit Reference.
新電腦部署案例中的UDI
針對 [新增計算機部署精靈],操作系統映射可以位於下列位置:
在發佈點上。 這個方法會使用 Configuration Manager 中的傳統 OSD 部署方法。
在目標電腦上的本機磁碟上。 這個方法會利用 Configuration Manager 中預先設置的媒體功能。
使用 使用者驅動安裝工作順序 工作順序範本建立的工作順序會自動偵測要使用的方法,並據此執行部署。 「新增計算機」部署案例一律會從執行 Windows PE 的目標計算機開始,這是工作順序知道「新增計算機」部署案例與「重新整理計算機」部署案例之間差異的作法。 圖 2 說明如何使用 Configuration Manager 中的傳統 OSD 部署方法,以及位於發佈點上的操作系統映像,在新計算機部署案例中使用 UDI。
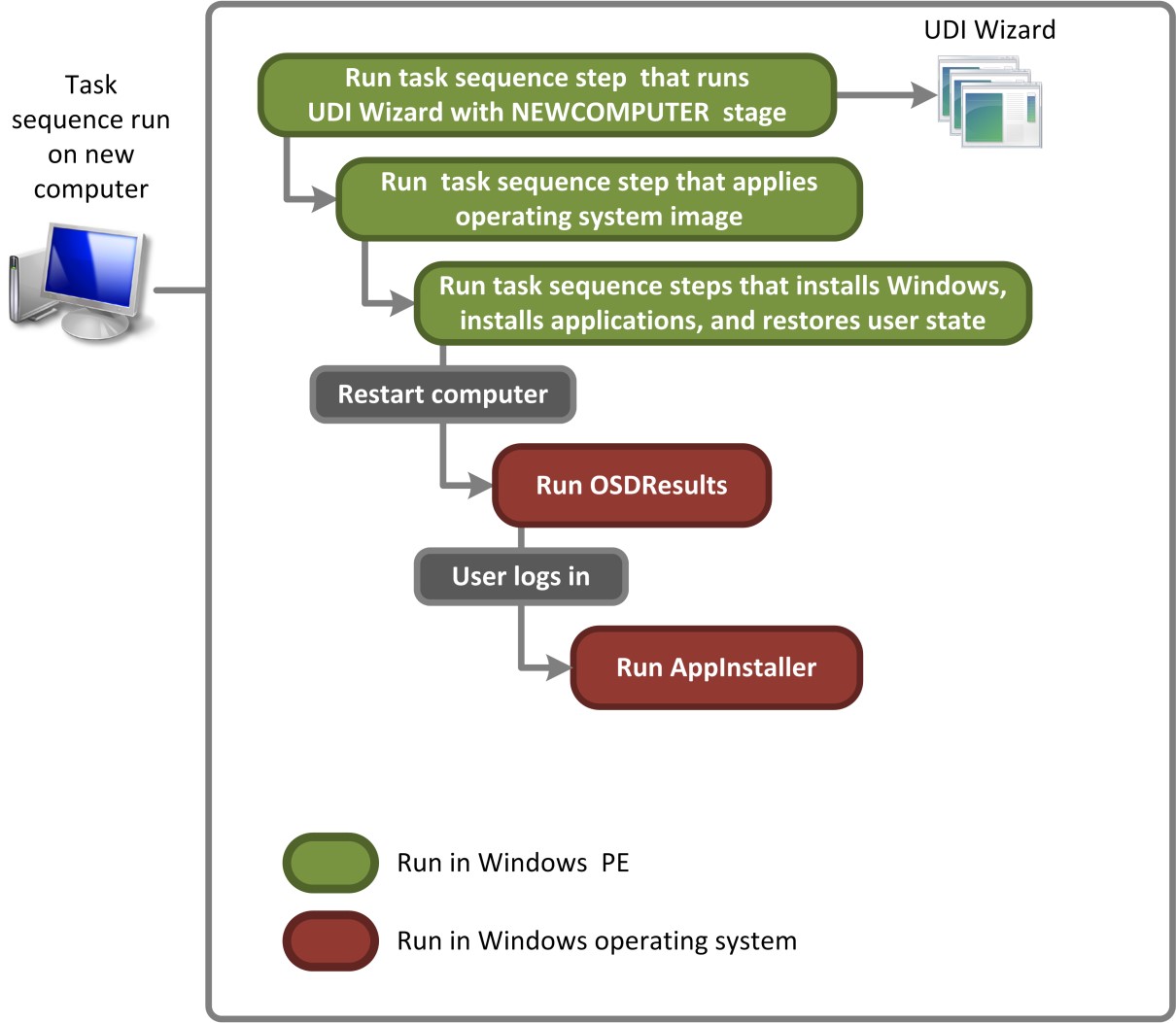
圖 2: 針對儲存在發佈點上的映像執行新計算機部署案例的 UDI 程式流程
圖 3 說明如何使用 Configuration Manager 中預先設置的媒體功能,以及位於目標電腦本機磁碟上的操作系統映像,在「新計算機」部署案例中使用 UDI。
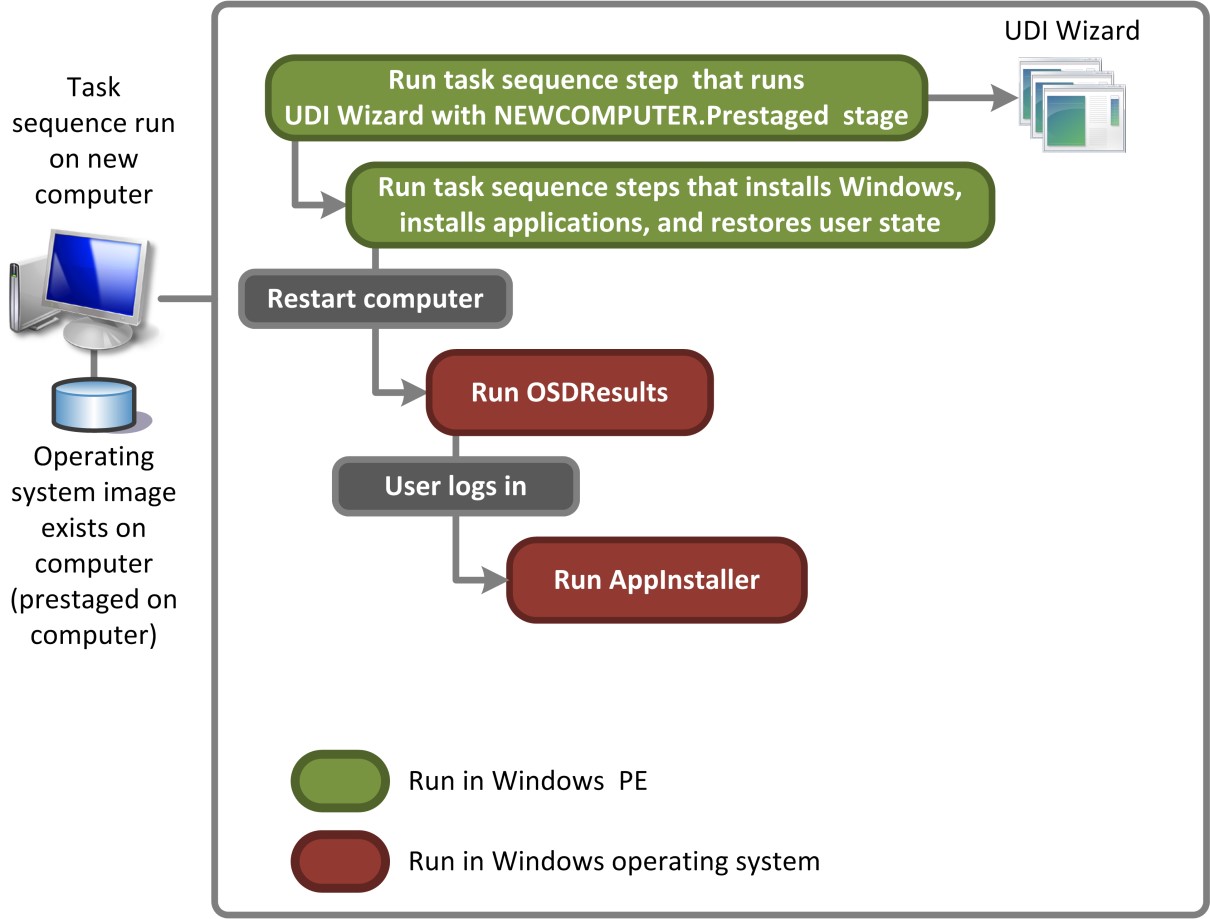
圖 3: 針對預先設置的媒體執行新計算機部署案例的 UDI 處理流程
重新整理計算機部署案例中的UDI
用來執行 [重新整理計算機] 案例的工作順序會使用與 [新增計算機] 案例相同的工作順序範本,也稱為 [使用者驅動安裝工作順序 ] 工作順序範本。 重新整理計算機部署案例一律會從執行現有 Windows 作業系統的目標計算機開始,這是工作順序瞭解重新整理計算機部署案例與新電腦部署案例之間差異的作法。 圖 4 說明如何在重新整理計算機部署案例中使用 UDI。
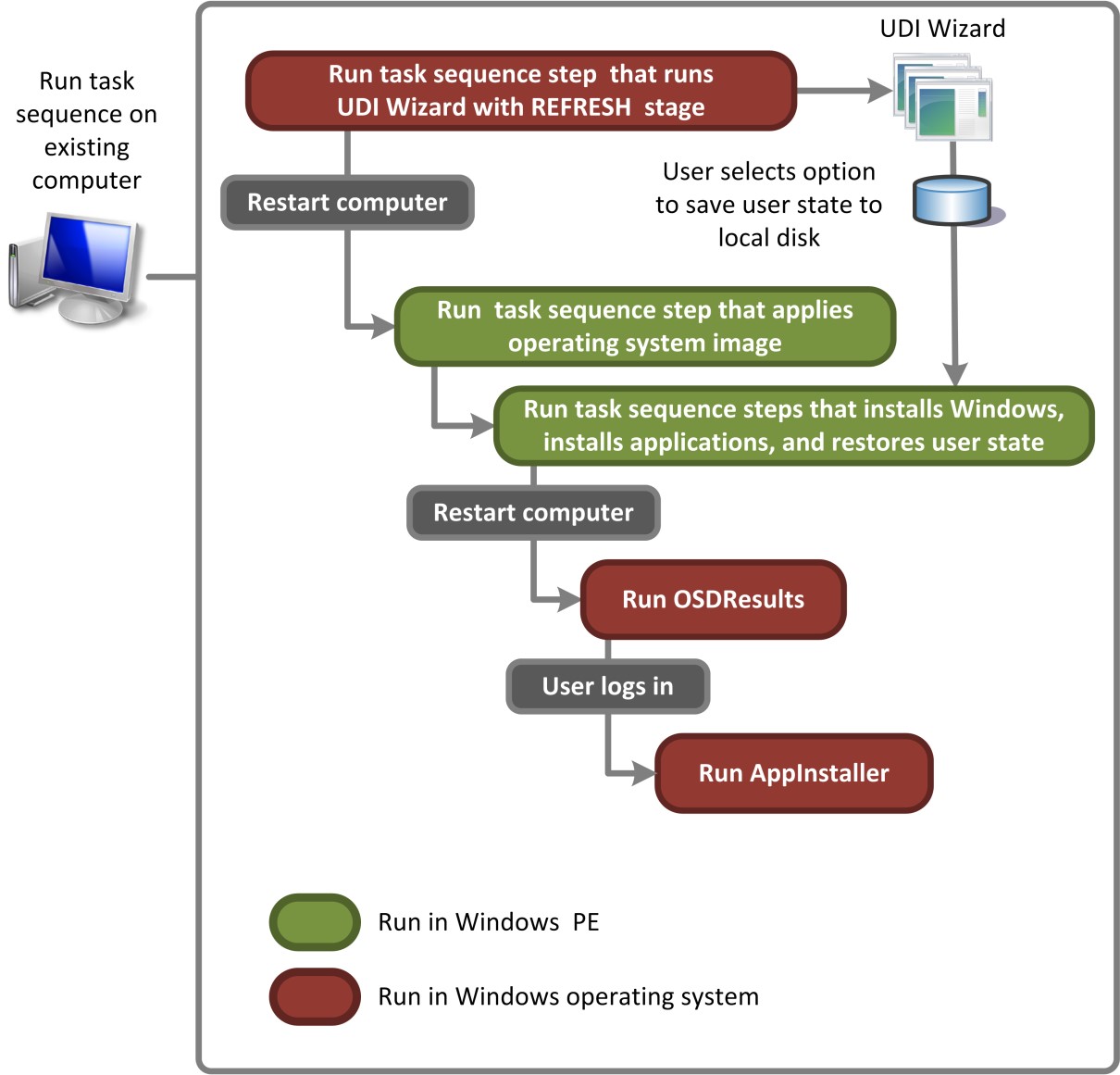
圖 4: 執行重新整理計算機部署案例的 UDI 處理流程
取代計算機部署案例中的UDI
「取代計算機」案例需要下列工作順序。
使用 使用者驅動安裝取代工作順序 工作順序範本建立的工作順序。 此工作順序會先在現有的計算機上執行,並用來將用戶狀態移轉數據擷取到網路共用資料夾或連接至現有電腦的USB磁碟。
使用 使用者驅動安裝工作順序 工作順序範本建立的工作順序。 此工作順序會在取代計算機上執行第二個,並用來安裝作業系統、安裝應用程式,以及還原工作順序在現有計算機上執行所儲存的用戶狀態移轉數據。
圖 5 說明如何在取代電腦部署案例中使用 UDI。
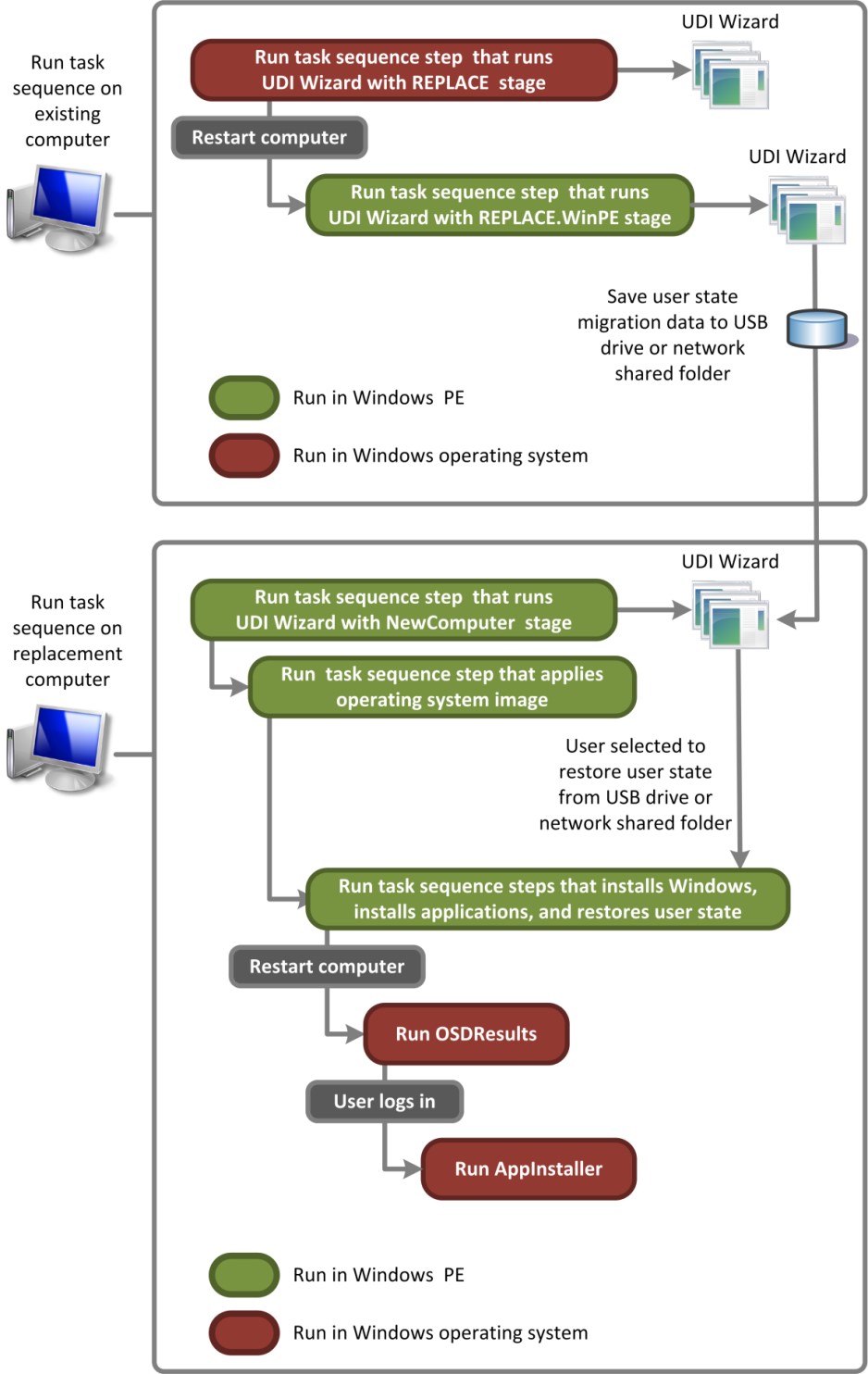
圖 5: 執行取代計算機部署案例的 UDI 處理流程
內建UDI元件概觀
UDI 隨附內建的 Configuration Manager 工作順序、階段群組、階段、工作、驗證程式和精靈頁面,這些頁面可以在不需開發人員協助的情況下執行最常見的部署案例。 您可以使用 UDI Wizard Designer 來設定這些內建元件:
如需內建 UDI 元件的詳細資訊,請參閱 Microsoft Deployment Toolkit 參考中的下列章節:
“UDI 階段參考”
「UDI 精靈頁面參考」
“UDI 工作參考”
“UDI 驗證程序參考”
除了這些內建元件之外,您還可以使用 UDI 軟體開發工具包 (SDK) 建立自定義精靈頁面、精靈頁面編輯器、工作和驗證程式。 UDI SDK 會與 MDT 一起安裝,並包含適用於 Microsoft Visual Studio 2010 的範例解決方案。 如需使用 UDI SDK 擴充 UDI 的詳細資訊,請參閱 MDT 檔 使用者驅動安裝開發人員指南。
準備UDI部署環境
準備 MDT 的必要條件基礎結構之後,您就可以準備適用於 UDI 的 MDT 部署環境。
準備 UDI 部署的 MDT 部署環境
準備必要條件基礎結構,如 準備UDI部署的必要條件基礎結構中所述。
在部署伺服器上安裝 MDT 的新實例,或將現有的 MDT 實例升級至 MDT,如 安裝或升級至適用於 UDI 部署的 MDT 中所述。
取得 UDI 所需的軟體,如 取得 UDI 部署程式所需的軟體中所述。
啟用 Configuration Manager 控制台與 MDT 整合,如 啟用 UDI 的 Configuration Manager 控制台整合中所述。
準備 UDI 部署的必要條件基礎結構
UDI 部署需要先有正確設定的 Configuration Manager 基礎結構,才能安裝 MDT 並執行部署。 請確定新的或現有的 Configuration Manager 基礎結構已針對操作系統部署功能進行特別優化。
注意事項
Windows PowerShell 2.0 版或更新版本必須安裝在安裝 MDT 以管理 UDI 部署的任何電腦上。
如需下列項目的詳細資訊:
Configuration Manager 的硬體和軟體需求,請參閱 Configuration Manager 支援的設定。
Configuring a Configuration Manager infrastructure to support UDI deployments, see the section, "Step 1: Prepare the Prerequisite Infrastructure", in the MDT document Quick Start Guide for User-Driven Installation.
安裝或升級至適用於UDI部署的MDT
執行 UDI 部署的第一個步驟是在您的環境中至少執行一個 MDT 實例。 在每部已安裝 Configuration Manager 控制台且您將用來建立或編輯 MDT 產生之工作順序的電腦上安裝 MDT。 如果您現有的環境具有:
目前沒有執行 MDT 或舊版 MDT 的電腦,請安裝一或多個 MDT 的新實例,如 安裝 MDT 的新實例中所述。
執行舊版 MDT 的一或多部計算機,請將這些實例升級至 MDT,如升級至 MDT 中所述。 升級程式完成之後:
執行 [設定 ConfigMgr 整合精靈]。 此精靈必須在升級之後執行,才能註冊新的元件並安裝UDI新工作順序範本。
請務必為您建立的任何新 UDI 工作順序建立新的 Microsoft Deployment Toolkit Files 套件。 現有的Microsoft部署工具組檔案套件可用於升級之前建立的任何 UDI 工作順序,但必須為新的 UDI 工作順序建立新的Microsoft部署工具組檔案套件。
請確定在升級之前建立的任何UDI工作順序,都會使用升級之前存在的 Microsoft 部署工具組檔案套件。 您可以修改這些 UDI 工作順序,但無法使用任何新的 MDT 工作順序動作或步驟。 若要使用新的 MDT 工作順序動作或步驟,請建立新的 UDI 工作順序。
取得 UDI 部署程式所需的軟體
收集 UDI 部署程式期間所需的軟體。 除非部署共用中已經存在,否則此軟體將會匯入或新增至部署共用。
注意事項
UDI 需要 Configuration Manager。
必要的軟體包括:
要部署至參照和目標計算機之每個作業系統的作業系統來源檔案
操作系統的作業系統套件,例如安全性更新、功能套件和語言套件
不包含在作業系統中之參考和目標計算機的設備驅動器
要安裝為作業系統映像一部分或在部署參考映像期間的應用程式
USMT 來源檔案,用來建立部署至目標計算機的軟體套件,以擷取用戶狀態移轉數據
啟用UDI的 Configuration Manager 控制台整合
在您可以使用 MDT 的 Configuration Manager 整合功能之前,請執行設定 ConfigMgr 整合精靈。 此精靈會將適當的 Configuration Manager 整合檔案複製到 Configuration Manager _root (其中 Configuration Manager _root 是安裝 Configuration Manager 控制台) 的資料夾。
精靈也會為新的 MDT 自定義動作新增 WMI 類別。 您可以編譯包含新類別定義的 .mof 檔案來新增這些類別。
若要執行設定 ConfigMgr 整合精靈
注意事項
執行此程式時,應該關閉 Configuration Manager 控制台。
選 取 [開始],然後指向 [ 所有程式]。 指向 [Microsoft部署工具組],然後選取 [設定 ConfigMgr 整合]。
[設定 ConfigMgr 整合精靈] 隨即啟動。
使用表格 137 中的資訊,完成設定 ConfigMgr 整合精靈。 除非另有指定,否則請接受預設值。
表格 137. 完成設定 ConfigMgr 整合精靈的資訊
在此精靈頁面上 執行 Options 1.確認已選取 [ 安裝 System Center 2012 R2 Configuration Manager 的 MDT 控制台擴 充功能] 複選框。
2.確認已選取 [ 將 MDT 工作順序動作新增至 System Center 2012 R2 Configuration Manager 伺服器 ] 複選框。
3.在 [月台伺服器名稱] 中,輸入 ConfigMgr_server_name (,其中 ConfigMgr_server_name 是要安裝 MDT 整合) 的 Configuration Manager 伺服器名稱。
4.在 [月臺碼] 中,輸入 ConfigMgr_site_code (,其中 ConfigMgr_site_code 是安裝 MDT 整合) 的 Configuration Manager 月臺碼。
5.選取 [下一步]。
如果 Configuration Manager 控制台已開啟一次,[月台伺服器名稱] 和 [月臺碼] 字段將會自動填入最新的連線詳細數據。確認 選取 [完成]。 [設定 ConfigMgr 整合精靈] 完成,且 MDT 與 Configuration Manager 整合。
準備將 UDI 部署到參照電腦
無論您使用 UDI 執行的 MDT 部署案例為何,一律先建立參照計算機,然後擷取該電腦的映像。 稍後在 MDT 部署程式中,您會將參照電腦的擷取映射部署到適當的目標計算機。 此外,您可以使用 WIM 格式的現有作業系統映像。
為您想要建立以部署至目標計算機的每個映像建立參照計算機。 如需判斷組織中所需的映射數目 (以及後續) 所需的參照計算機數目的詳細資訊,請參閱 估計 Configuration Manager 發佈點的記憶體需求。 如需在 MDT 部署中使用參照電腦的詳細資訊,請參閱 在 MDT 部署中使用參考計算機。
準備部署至參照電腦
建立新的工作順序,以使用 Configuration Manager 控制台中的 [建立 MDT 工作順序精靈] 將目標操作系統部署到參照計算機,如 使用 MDT 工作順序範本建立 UDI 工作順序中所述。
提示
根據 MDT 中包含的 User-Driven 安裝工作順序範本,建立部署至參照電腦的工作順序。
將 Configuration Manager 設定為包含部署至參照電腦的適當軟體,包括下列各項:
設定應用程式和操作系統套件,如 在 Configuration Manager 中管理軟體套件中所述,這是 UDI 和 ZTI 部署的相同程式。
如在 Configuration Manager 中 管理設備驅動器中所述設定設備驅動器,這是 UDI 和 ZTI 部署的相同程式。
請確定新 UDI 工作順序使用的所有套件,包括作業系統部署套件,都會正確地散發到指派的發佈點,如 管理 Configuration Manager 中的發佈點中所述,這是 UDI 和 ZTI 部署的相同程式。
注意事項
大部分的生產網路都有多個發佈點。 在生產環境中執行此步驟時,請為網路選取適當的發佈點。
根據您組織的需求自定義 MDT 組態檔,如設定 MDT 部署中所述。
重要事項
如果您要擷取參照電腦的影像,您至少必須藉由指定
DoCapture=YES或DoCapture=SYSPREP,將 DoCapture 屬性新增至工作順序的 CustomSettings.ini 檔案。選擇性地啟用 MDT 部署程式的監視,如 監視 MDT 部署中所述。
根據您組織的需求自定義工作順序,如 在 Configuration Manager 中設定 ZTI 工作順序步驟中所述,這是 UDI 和 ZTI 部署的相同程式。
注意事項
UDI 部署程式無法在使用 BitLocker 磁碟驅動器加密來加密的目標電腦上執行 Sysprep 作業。 請勿在參照計算機上啟用 BitLocker,並且只有在完全部署目標操作系統之後,才在目標電腦上啟用 BitLocker。
使用 UDI 部署至參照計算機並擷取映像
更新發佈點之後,將工作順序公告至參照計算機,並使用稍早在程式中建立的可開機 Windows PE 映射來啟動參照計算機。 稍早建立的工作順序會將目標操作系統、設備驅動器、操作系統套件和應用程式部署到參照計算機,然後擷取參照電腦的映像。
部署至參照計算機並擷取映像
將參照計算機新增至 Configuration Manager 月台資料庫,如手動將電腦新增至 Configuration Manager 中的月臺資料庫中所述,這是 UDI 和 ZTI 部署的相同程式。
建立包含參照計算機的集合,如 在 Configuration Manager 中管理計算機集合中所述,這是 UDI 和 ZTI 部署的相同程式。
將工作順序部署到參照計算機,如 在 Configuration Manager 中管理工作順序部署中所述,這是 UDI 和 ZTI 部署的相同程式。
選擇性地啟用 MDT 部署程式的監視,如 監視 MDT 部署中所述。
使用工作順序媒體精靈建立工作順序可開機媒體磁碟,如 在 Configuration Manager 中建立工作順序可開機媒體中所述,這是 UDI 和 ZTI 部署的相同程式。
使用工作順序可開機媒體磁碟啟動參照計算機,如 在 Configuration Manager 中使用工作順序可開機媒體部署操作系統中 所述,這是 UDI 和 ZTI 部署的相同程式。
準備將 UDI 部署至目標電腦
擷取參照計算機的映像之後,請將它們部署到目標計算機。 在準備將擷取的映射部署到目標計算機時,請建立一或多個工作順序來部署擷取的映像、確保必要的部署資源存在,以及自定義 MDT 部署程式。
準備將 UDI 部署至目標電腦
準備網路共用以儲存移轉數據和 MDT 部署記錄,如 準備 MDT 移轉資源中所述。
選擇性地準備 Windows 部署服務,以啟動適當的 Windows PE 映射,進而啟動目標電腦的 UDI 部署程式,如 準備適用於 UDI 部署的 Windows 部署服務中所述。
建立其他發佈點以協助進行較大型的部署,如 管理 Configuration Manager 中的發佈點中所述,這是 UDI 和 ZTI 部署的相同程式。
準備每個部署案例的 UDI 工作順序、MDT 組態檔、UDI Wizard 組態檔和 MDT DB,如下列各節所述:
-
視組織中的目標計算機而定,這些部署案例的任何組合都可能需要。 如需 MDT 部署案例的詳細資訊,請參閱 識別部署案例。
準備使用 UDI 將電腦設為目標的新電腦部署案例
在 [新增計算機] 部署案例中,您會將 Windows 作業系統的新安裝部署到新的計算機。 沒有要儲存和還原的使用者移轉資訊,也沒有要保留的現有文件系統。 使用 User-Driven 安裝工作順序範本,將參照計算機的擷取映射部署到目標計算機。
準備使用 UDI 將電腦設為目標的新電腦部署案例
建立新的工作順序,以使用 Configuration Manager 控制台中的 [建立 MDT 工作順序精靈] 將目標操作系統部署到參照計算機,如在 Configuration Manager 中 使用 MDT 工作順序範本建立 ZTI 工作順序中所述,但請確定您特別遵循表格 138 中所列精靈頁面上的組態設定,並根據組織的需求,在其他精靈頁面上選取適當的值。
提示
根據 MDT 中包含的用戶端工作順序工作順序範本,建立部署至參照電腦的工作順序。
表格 138. 使用 UDI 完成建立 MDT 工作順序精靈以執行新電腦部署案例的資訊
在此精靈頁面上 執行 OS 映像 選 取 [建立新的 OS 映射],並指定從參照計算機擷取之 WIM 映射的完整 UNC 路徑。 部署方法 選 取 [執行使用者磁碟驅動器安裝]。 設定應用程式和作業系統套件以部署至參照電腦,包括:
設定應用程式和操作系統套件,如 在 Configuration Manager 中管理軟體套件中所述,這是 UDI 和 ZTI 部署的相同程式。
如在 Configuration Manager 中 管理設備驅動器中所述設定設備驅動器,這是 UDI 和 ZTI 部署的相同程式。
請確定新 UDI 工作順序使用的所有套件,包括作業系統部署套件,都會正確地散發到指派的發佈點,如 管理 Configuration Manager 中的發佈點中所述,這是 UDI 和 ZTI 部署的相同程式。
注意事項
大部分的生產網路都有多個發佈點。 在生產環境中執行此步驟時,請為網路選取適當的發佈點。
根據您組織的需求自定義 MDT 組態檔,如設定 MDT 部署中所述。
或者,如果您使用 MDT DB 提供 MDT 設定資訊) ,請視使用 MDT DB 執行部署 (中所述,根據組織的需求自定義 MDT DB。
根據您組織的需求自定義工作順序,如 在 Configuration Manager 中設定 ZTI 工作順序步驟中所述,這是 UDI 和 ZTI 部署的相同程式。
根據您組織的需求自定義UDI Wizard組態檔,如設定 UDI Wizard行為中所述。
選擇性地啟用 MDT 部署程式的監視,如 監視 MDT 部署中所述。
請確定新 UDI 工作順序使用的所有套件,包括作業系統部署套件,都會正確地散發到指派的發佈點,如 管理 Configuration Manager 中的發佈點中所述,這是 UDI 和 ZTI 部署的相同程式。
注意事項
大部分的生產網路都有多個發佈點。 在生產環境中執行此步驟時,請為網路選取適當的發佈點。
更新發佈點,以便正確地散發套件的任何變更,如 在 Configuration Manager 中管理發佈點中所述,這是 UDI 和 ZTI 部署的相同程式。
注意事項
大部分的生產網路都有多個發佈點。 在生產環境中執行此步驟時,請為網路選取適當的發佈點。
準備使用 UDI 將電腦重新整理至目標電腦的電腦部署案例
在重新整理計算機部署案例中,會重新整理計算機,包括必須重新映像以進行映像標準化或解決問題的計算機。 有要儲存和還原的使用者移轉資訊,但沒有要保留的現有文件系統。 使用 使用者驅動安裝工作順序 範本,將參照計算機的擷取映射部署到目標計算機。
準備使用 UDI 將電腦重新整理至目標電腦的重新整理電腦部署案例
建立新的工作順序,以使用 Configuration Manager 控制台中的 [建立 MDT 工作順序精靈] 將目標操作系統部署至參照計算機,如 使用 MDT 工作順序範本建立 UDI 工作順序中所述,但請確定您遵循表格 139 中所列精靈頁面上的組態設定,並在其他精靈頁面上針對組織的需求選取適當的值。
提示
根據 MDT 中包含的用戶端工作順序工作順序範本,建立部署至參照電腦的工作順序。
表格 139. 使用 UDI 完成 [建立 MDT 工作順序精靈] 以執行重新整理電腦部署案例的資訊
在此精靈頁面上 執行此動作 OS 映像 選 取 [建立新的 OS 映射],並指定從參照計算機擷取之 WIM 映射的完整路徑。 部署方法 選 取 [執行使用者磁碟驅動器安裝]。 在 Configuration Manager 控制台中設定適當的軟體以部署至目標計算機,包括:
設定應用程式和操作系統套件,如在 Configuration Manager 中管理軟體套件中所述
設定設備驅動器,如在 Configuration Manager 中管理設備驅動器中所述
選擇性地根據組織的需求自定義 MDT 組態檔或 MDT DB,如以下所述:
根據您組織的需求自定義工作順序,如 在 Configuration Manager 中設定 ZTI 工作順序步驟中所述,這是 UDI 和 ZTI 部署的相同程式。
根據您組織的需求設定 UDI Wizard 的行為,如設定 UDI Wizard 行為中所述。
選擇性地啟用 MDT 部署程式的監視,如 監視 MDT 部署中所述。
請確定新 UDI 工作順序使用的所有套件,包括作業系統部署套件,都會正確地散發到指派的發佈點,如 管理 Configuration Manager 中的發佈點中所述,這是 UDI 和 ZTI 部署的相同程式。
注意事項
大部分的生產網路都有多個發佈點。 在生產環境中執行此步驟時,請為網路選取適當的發佈點。
更新發佈點,以便正確地散發套件的任何變更,如 在 Configuration Manager 中管理發佈點中所述,這是 UDI 和 ZTI 部署的相同程式。
注意事項
大部分的生產網路都有多個發佈點。 在生產環境中執行此步驟時,請為網路選取適當的發佈點。
準備使用 UDI 將電腦部署案例取代為目標電腦
在取代計算機部署案例中,一部計算機會取代另一部計算機。 建立與現有目標計算機和新目標計算機相關聯的電腦關聯記錄。 現有的用戶狀態移轉數據會從現有的目標計算機儲存。 然後,Windows 的新安裝會部署到新的電腦。 最後,用戶狀態數據會還原到新計算機。 沒有要保留的現有文件系統。
重要事項
在執行目標電腦的部署之前,您必須為每部現有目標計算機和每部新目標計算機建立計算機關聯記錄。
使用:
使用者驅動安裝取代工作順序範本,以儲存現有目標計算機的用戶狀態移轉
重要事項
請先執行此工作順序,再根據新目標計算機上的使用者驅動安裝工作順序範本執行工作順序。
用戶端工作順序範本,將參照計算機的擷取映射部署到新的目標計算機,並還原用戶狀態移轉數據
重要事項
根據現有目標電腦上的使用者驅動安裝取代工作順序範本執行工作順序之後,執行此工作順序。
準備使用 UDI 將電腦部署案例取代為目標電腦
Create a computer association between the existing target computer and the new target computer as described in "How to Perform a Side-by-Side Operating System Deployment," in the section, "How to Deploy Operating Systems in Configuration Manager," in Configuration Manager Documentation Library, which is installed with Configuration Manager.
建立新的工作順序,以儲存現有目標計算機的用戶狀態移轉數據,如 使用 MDT 工作順序範本建立 UDI 工作順序中所述。
提示
根據 MDT 中包含的使用者驅動安裝工作取代順序範本,建立從目標計算機擷取用戶狀態移轉數據的工作順序。
建立新的工作順序,將參照計算機的擷取映射部署到目標計算機,並還原 使用者驅動安裝取代工作順序 所儲存的用戶狀態移轉數據,如 使用 MDT 工作順序範本建立 UDI 工作順序中所述,但請確定您特別遵循數據表 140 所列精靈頁面上的組態設定,並在其他精靈頁面上選取適當的值符合貴組織的需求。
提示
根據 MDT 中包含的 ClientTask Sequence 範本,建立部署至目標電腦的工作順序。
表格 140。 完成建立 MDT 工作順序精靈以使用 UDI 執行取代電腦部署案例的資訊
在此精靈頁面上 執行 OS 映像 選 取 [建立新的 OS 映射],並指定從參照計算機擷取之 WIM 映射的完整 UNC 路徑。 部署方法 選 取 [執行使用者磁碟驅動器安裝]。 在 Configuration Manager 控制台中設定適當的軟體以部署至目標計算機,包括:
設定應用程式和操作系統套件,如 在 Configuration Manager 中管理軟體套件中所述,這是 UDI 和 ZTI 部署的相同程式。
如在 Configuration Manager 中 管理設備驅動器中所述設定設備驅動器,這是 UDI 和 ZTI 部署的相同程式。
根據組織的需求自定義 MDT 組態檔或 MDT DB,如以下所述:
根據您組織的需求自定義工作順序,如 在 Configuration Manager 中設定 ZTI 工作順序步驟中所述,這是 UDI 和 ZTI 部署的相同程式。
選擇性地啟用 MDT 部署程式的監視,如 監視 MDT 部署中所述。
請確定新 ZTI 工作順序所使用之套件和操作系統映像的發佈點已正確散發,如 在 Configuration Manager 中管理發佈點中所述,這是 UDI 和 ZTI 部署的相同程式。
注意事項
大部分的生產網路都有多個發佈點。 在生產環境中執行此步驟時,請為網路選取適當的發佈點。
更新發佈點,以便正確地散發套件的任何變更,如 在 Configuration Manager 中管理發佈點中所述,這是 UDI 和 ZTI 部署的相同程式。
注意事項
大部分的生產網路都有多個發佈點。 在生產環境中執行此步驟時,請為網路選取適當的發佈點。
使用UDI將擷取的映像部署到目標電腦
針對每個使用 UDI 的 MDT 部署案例,將擷取的映射部署到目標電腦稍有不同。 針對組織中的每個個別部署案例,將參照計算機的擷取映射部署至目標計算機。
使用UDI將參照電腦的擷取映射部署到目標電腦
將目標電腦新增至 Configuration Manager 月臺資料庫:
手動,如在 Configuration Manager 中手動將電腦新增至月台資料庫中所述,這是 UDI 和 ZTI 部署的相同程式。
Automatically in Configuration Manager as described in the section, "How to Manage Unknown Computer Deployments in Configuration Manager," in the Configuration Manager Documentation Library, which is installed with Configuration Manager.
注意事項
如果目標計算機已經存在於 Configuration Manager 月台資料庫中,則不需要此步驟。
建立包含目標計算機的集合,如在 Configuration Manager 中管理計算機集合中所述,這是 UDI 和 ZTI 部署的相同程式。
注意事項
為每個要執行的 MDT 部署案例建立集合,並確保集合包含需要對應部署案例的目標計算機。
建立目標計算機工作順序的公告,如 在 Configuration Manager 中管理工作順序部署中所述,這是 UDI 和 ZTI 部署的相同程式。
執行下列任何組合,以提供啟動目標計算機的方法:
使用工作順序媒體精靈建立工作順序可開機媒體磁碟,如 在 Configuration Manager 中建立工作順序可開機媒體中所述,這是 UDI 和 ZTI 部署的相同程式。
準備 Windows 部署服務以啟動適當的 Windows PE 映射,進而啟動目標電腦的 UDI 部署程式,如 使用 Configuration Manager 準備適用於 ZTI 部署的 Windows 部署服務中所述,這是 UDI 和 ZTI 部署的相同程式。
針對每個部署案例,將擷取的參照計算機映射部署到目標計算機,如下所述:
在使用 UDI 取代電腦部署案例中,將擷取的映射部署到目標電腦
視組織中的目標計算機而定,可能需要部署案例的任何組合。 如需 MDT 部署案例的詳細資訊,請參閱 識別部署案例。
使用UDI將擷取的映像部署到新電腦部署案例中的目標計算機
使用稍早在程式中建立的工作順序可開機媒體,或從 Windows 部署服務啟動目標電腦。 任一方法會在目標計算機上啟動 Windows PE,並起始 UDI 部署程式。 在程序結束時,參考計算機的擷取映像會部署在目標計算機上。
使用UDI將擷取映像部署到新電腦部署案例中的目標計算機
使用稍早在程式中建立的工作順序可開機媒體,或從 Windows 部署服務啟動目標電腦。
[工作順序精靈] 隨即啟動。
完成 [工作順序精靈],確保您特別遵循表格 141 中所列精靈頁面上的組態設定,並在其他精靈頁面上選取適當的值,以符合貴組織的需求。
注意事項
如果您將 UDI 設定為執行 PXE 開機,並已設定強制公告,或只有一個工作順序通告至目標計算機,則不會出現此精靈。
表格 141。 使用 UDI 在新電腦部署案例中完成工作順序精靈的資訊
在此精靈頁面上 執行 選取工作順序 針對 [新增計算機] 部署案例,選取您為目標計算機部署建立的工作順序。 精靈隨即啟動,並啟動操作系統部署。 工作順序最後會啟動UDI精靈。
或者,使用 Deployment Workbench 中的 [監視] 節點或使用 Get-MDTMonitorData Cmdlet 來檢視 MDT 部署程式。
如需監視 MDT 部署的詳細資訊,請 參閱檢視 MDT 部署進度。
如執行UDI精靈中所述,在精靈頁面上選取適合您組織需求的值,以完成 UDI精靈。
使用 UDI 將擷取的映射部署到重新整理電腦部署案例中的目標計算機
執行 Configuration Manager 工作順序部署 (公告) ,以擷取您稍早在程式中建立的用戶狀態移轉數據,以開始此案例。 此工作順序會在現有目標計算機的目前操作系統中執行。
若要在使用 UDI 重新整理電腦部署案例中將擷取映射部署到目標電腦
在目標計算機上,執行 Configuration Manager 部署 (公告) ,以擷取您稍早在部署程式中建立的重新整理計算機部署案例。
工作順序隨即啟動。 最後,工作順序會啟動UDI精靈。
如執行UDI精靈中所述,在精靈頁面上選取適合您組織需求的值,以完成 UDI精靈。
或者,使用 Deployment Workbench 中的 [監視] 節點或使用 Get-MDTMonitorData Cmdlet 來檢視 MDT 部署程式。
如需監視 MDT 部署的詳細資訊,請 參閱檢視 MDT 部署進度。
工作順序會在 Windows PE 中執行,以擷取用戶狀態移轉數據。 工作順序會重新啟動計算機、啟動 Windows PE,然後起始新作業系統的安裝。 工作順序會重新啟動計算機、啟動新的操作系統、還原用戶狀態移轉數據、安裝任何套件、安裝任何應用程式,以及執行工作順序中設定的任何其他動作。 最後,OSDResults.exe OSD 結果程式會執行並顯示部署的結果。 現在已部署目標計算機。
在使用 UDI 取代電腦部署案例中,將擷取的映射部署到目標電腦
「取代計算機」部署案例需要兩個不同的步驟來完成移轉。 首先,針對您建立的工作順序執行部署 (公告) ,以從現有目標計算機擷取用戶狀態移轉數據, (舊計算機) 。 第二,執行 UDI 精靈,將參照電腦的擷取映射部署到新目標電腦 (新電腦) 並還原稍早在程式中儲存的用戶狀態。
在使用 UDI 取代電腦部署案例中,將參照電腦的擷取映射部署至目標電腦
儲存現有目標計算機的用戶狀態移轉數據,如 使用 UDI 取代電腦部署案例中的儲存用戶狀態移轉數據中所述。
將參照計算機的擷取映射部署到新的目標計算機,如 使用UDI取代電腦部署案例中的部署擷取的映像和用戶狀態移轉數據中所述。
在使用 UDI 取代電腦部署案例中儲存用戶狀態移轉數據
執行工作順序部署 (公告) ,以擷取您稍早在程式中建立的用戶狀態移轉數據,以開始此案例。 此工作順序會在現有目標計算機的目前操作系統中執行。
若要在使用 UDI 取代電腦部署案例中儲存現有目標電腦的用戶狀態移轉數據
執行工作順序部署 (公告) ,以擷取您稍早在程式重新整理計算機部署案例中建立的用戶狀態移轉數據。
或者,使用 Deployment Workbench 中的 [監視] 節點或使用 Get-MDTMonitorData Cmdlet 來檢視 MDT 部署程式。
如需監視 MDT 部署的詳細資訊,請 參閱檢視 MDT 部署進度。
工作順序會在目前的作業系統中執行,以擷取用戶狀態移轉數據。 在工作順序結束時,現有目標計算機的用戶狀態移轉數據會儲存至 Configuration Manager 狀態移轉點。
在使用 UDI 取代電腦部署案例中部署擷取的映像和用戶狀態移轉數據
使用稍早在程式中建立的 ZTI 可開機媒體,或從 Windows 部署服務啟動目標電腦。 ZTI 可開機媒體會在目標計算機上啟動 Windows PE,並起始 UDI 部署程式。 在部署程序結束時,參照計算機的擷取映射會部署在目標計算機上,而且用戶狀態移轉數據會從 Configuration Manager 狀態移轉點還原。
若要完成取代計算機部署案例中的 Windows 部署精靈,以使用 UDI 部署擷取的映像
使用稍早在程式中或從 Windows 部署服務建立的 ZTI 可開機媒體來啟動參照電腦。
Windows PE 隨即啟動,然後 Windows 部署精靈隨即啟動。
完成 [工作順序精靈],確保您遵循數據表 142 中所列精靈頁面的組態設定,並針對組織的需求選取其他精靈頁面上的值。
注意事項
如果您將 ZTI 設定為執行 PXE 開機,並已設定強制公告,或只有一個工作順序通告至目標計算機,則不會顯示此精靈。
表格 142. 使用 UDI 完成取代電腦部署案例的工作順序精靈資訊
在此精靈頁面上 執行 選取工作順序 選取您在取代計算機部署案例中為目標計算機部署建立的工作順序,將參照計算機的擷取映射部署到新的目標計算機。 工作順序隨即啟動。 最後,工作順序會啟動UDI精靈。
如執行UDI精靈中所述,在精靈頁面上選取適合您組織需求的值,以完成 UDI精靈。
或者,使用 Deployment Workbench 中的 [監視] 節點或使用 Get-MDTMonitorData Cmdlet 來檢視 MDT 部署程式。
如需監視 MDT 部署的詳細資訊,請 參閱檢視 MDT 部署進度。
工作順序會啟動 Windows PE,然後起始新作業系統的安裝。 工作順序會重新啟動計算機、啟動新的操作系統、還原用戶狀態移轉數據、安裝任何套件、安裝任何應用程式,以及執行工作順序中設定的任何其他動作。 最後,OSDResults.exe OSD 結果程式會執行並顯示部署的結果。 現在已部署目標計算機。
管理 UDI 部署
您可以透過 Configuration Manager 控制台和 UDI Wizard Designer 來管理 UDI 部署。 您只能在 UDI 部署中使用 Deployment Workbench 來設定 MDT DB。 用來建立UDI工作順序的精靈會整合到 Configuration Manager 控制台中。 您可以使用 UDI Wizard Designer 來設定 UDI Wizard 的行為。
透過下列方式管理 UDI 部署:
檢閱 UDI 管理概觀中所述的 UDI 管理程式
使用 [建立 MDT 工作順序精靈] 建立 UDI 部署的新工作順序,如使用 MDT 工作順序範本建立 UDI 工作順序中所述
在 Configuration Manager 控制台中管理 UDI 部署的操作系統,如 在 Configuration Manager 中管理操作系統中 所述,這是 UDI 和 ZTI 部署的相同程式
在 Configuration Manager 控制台中管理 UDI 部署的設備驅動器,如 在 Configuration Manager 中管理設備驅動器中所述,這是 UDI 和 ZTI 部署的相同程式
使用工作順序可開機媒體部署操作系統,如在 Configuration Manager 中使用工作順序可開機媒體部署操作系統中所述,這是 UDI 和 ZTI 部署的相同程式
建立UDI的工作順序可開機媒體,如 在 Configuration Manager 中建立工作順序可開機媒體中所述,這是UDI和 ZTI 部署的相同程式
使用 [使用 Microsoft 部署精靈建立映射以搭配 UDI 建立開機映射] 建立開機映射,如 在 Configuration Manager 中建立 ZTI 開機映射中所述,這是 UDI 和 ZTI 部署的相同程式
在 Configuration Manager 控制台中管理 UDI 的軟體套件,如 在 Configuration Manager 中管理軟體套件中所述,這是 UDI 和 ZTI 部署的相同程式
如管理 Configuration Manager 中的工作順序部署中所述,管理 UDI 的公告,這是 UDI 和 ZTI 部署的相同程式
手動將計算機新增至UDI的月臺資料庫,如在 Configuration Manager 中手動將電腦新增至月臺資料庫中所述,這是UDI和 ZTI 部署的相同程式
如在 Configuration Manager 中管理計算機集合中所述管理 UDI 的電腦集合,這是 UDI 和 ZTI 部署的相同程式
如在 Configuration Manager 中管理發佈點中所述管理 UDI 的發佈點,這是 UDI 和 ZTI 部署的相同程式
設定個別的 UDI 工作順序步驟,如 在 Configuration Manager 中設定 ZTI 工作順序步驟中所述,這是 UDI 和 ZTI 部署的相同程式
自定義 UDI Wizard 組態檔以設定 UDI Wizard 行為,如設定 UDI Wizard 行為中所述
建立自定義精靈頁面以收集其他部署資訊,如使用建置您自己的頁面功能建立自定義精靈頁面中所述
UDI 管理概觀
UDI 管理的目標是在UDI精靈中設定用戶體驗,並最終控制將Windows作業系統和應用程式部署到目標電腦。 您可以使用 UDI Wizard Designer,以及自定義 Configuration Manager 控制台中與 UDI 搭配使用的 Configuration Manager 工作順序,來設定 UDI 用戶體驗。
管理 UDI 的主要工具是 UDI Wizard 設計工具。 UDI Wizard Designer 會安裝為 MDT 的一部分,安裝在 Configuration Manager 控制台的相同電腦上。 由於UDI是 Configuration Manager 中OSD功能的內建專案,因此您也會使用 Configuration Manager 控制台來管理 UDI 部署的特定層面。
圖 6 說明 UDI 系統管理程式的高階概觀。
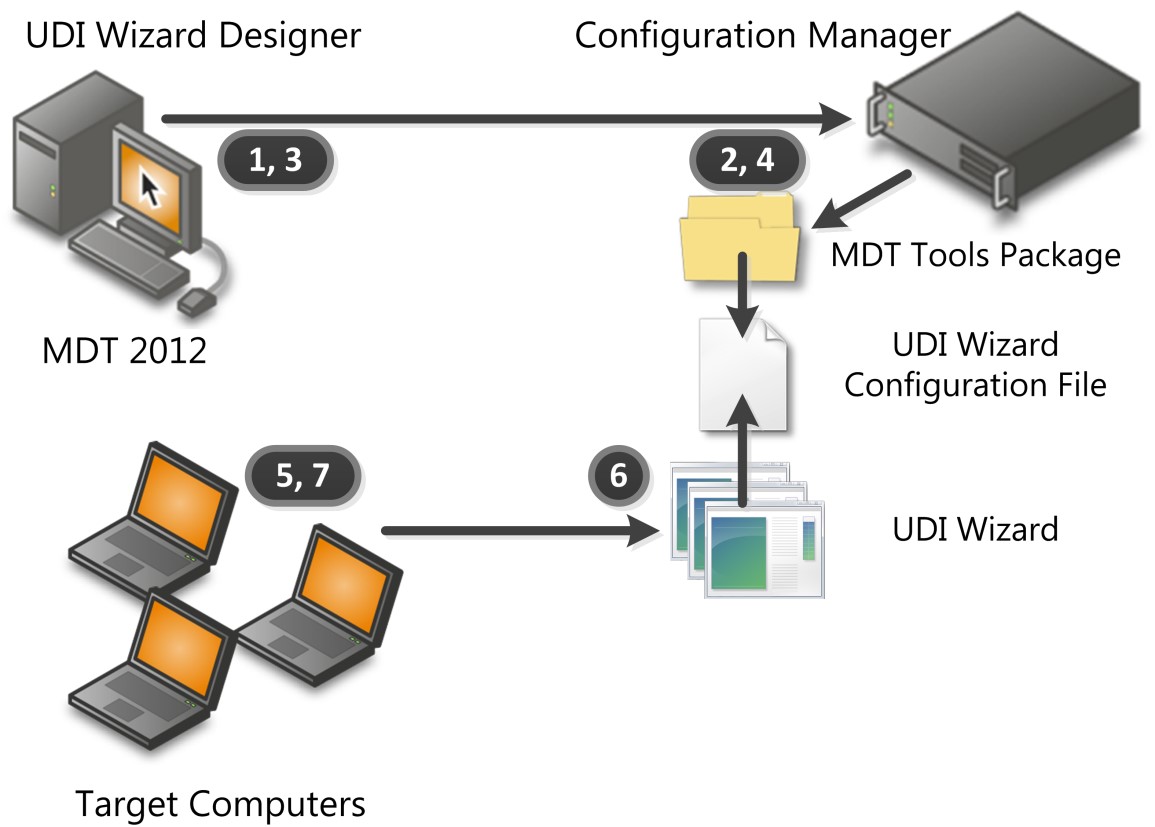
圖 6: UDI 管理程式概觀
如圖 6 所示,UDI 管理程式的執行方式如下:
根據內建至 MDT 的工作順序範本,建立 UDI 工作順序。
建立工作順序時,[ 建立 MDT 工作順序 精靈] 會建立 MDT 工具組套件,其中包含 installation_folder\Templates\Distribution 資料夾的內容 (其中 installation_folder 是您安裝 MDT) 的資料夾。 使用工具組封裝工作順序步驟會參考工具 組套 件。
如需 MDT 中內建 UDI 工作順序範本的詳細資訊,請參閱 識別 MDT 中的 UDI 工作順序範本。
將 MDT 工具組套件發佈至 Configuration Manager 發佈點。
UDI Wizard 和 UDI Wizard 組態檔包含在套件中。 UDI Wizard (UDIWizard.exe) 位於套件的 [ 工具 ] 資料夾中。 UDI Wizard 組態檔 (UDIWizard_Config.xml) 位於套件的 Scripts 資料夾中。
使用 UDI Wizard Designer 自訂 UDI Wizard 組態檔和應用程式資訊檔案。
UDI Wizard 組態檔 (UDIWizard_Config.xml) 和應用程式資訊檔案 (UDIWizard_Config.xml.app) 會儲存在 MDT 工具組套件的 Scripts 資料夾中。
使用修改過的 UDI Wizard 組態檔版本和 MDT 工具組套件中的對應應用程式資訊檔案來更新發佈點。
目標計算機會起始 UDI 工作順序,該工作順序會在工作順序的適當點執行 UDI 精靈。
UDI Wizard 是使用 UDI Wizard 工作順序步驟來起始。
UDI 精靈會執行,並從使用者收集部署組態資訊。
UDI Wizard 會讀取 UDI Wizard 組態檔,以判斷要顯示的精靈頁面和頁面順序。 用戶會藉由提供必要的部署資訊來完成UDI精靈。 UDI 精靈會根據提供的資訊來更新工作順序變數。 UDI 工作順序會使用更新的工作順序變數來執行部署的平衡。
UDI 工作順序中工作順序步驟的其餘部分已完成, 而 [OSD 結果 ] 對話框會顯示在部署結束時。 第一次使用者使用 AppInstaller登入時,會識別在工作順序期間安裝的任何應用程式。
AppInstaller 可讓 Configuration Manager 識別在工作順序期間使用應用程式模型安裝的任何應用程式。 這可讓 Configuration Manager 使用監視功能等功能。
使用 MDT 工作順序範本建立 UDI 工作順序
使用 Configuration Manager 控制台中的 [建立 MDT 工作順序精靈],在 Configuration Manager 中建立與 MDT 整合的工作順序。 MDT 包含工作順序範本,可用來部署參照和目標計算機。
使用 MDT 工作順序範本建立 UDI 工作順序,方法如下:
識別屬於 MDT 一部分的 UDI 工作順序範本,如識別 MDT 中的 UDI 工作順序範本中所述
識別UDI工作順序範本所需的套件和影像,如識別UDI工作順序範本所需的套件和影像中所述
建立UDI工作順序,如使用建立 MDT 工作順序精靈建立 UDI 工作順序中所述
設定 UDI 工作順序以部署不同的作業系統,如設定 UDI 工作順序以部署不同的作業系統中所述
識別 MDT 中的 UDI 工作順序範本
MDT 包含用來在 Configuration Manager 中建立 MDT 工作順序的工作順序範本。 在 Configuration Manager 中 識別 MDT 中的工作順序範本中,會說明 MDT 中包含的工作順序範本。
在 Configuration Manager 中 識別 MDT 中的工作順序範本中所述的範本中,使用 UDI 在 MDT 部署案例中會使用下列專案:
用戶端工作順序。 此工作順序範本用於 MDT 新電腦、重新整理電腦和取代電腦部署案例。 此工作順序範本也可用來建置和擷取參照計算機的映像。
使用者驅動安裝取代工作順序。 此工作順序範本是 MDT Replace Computer 部署案例中雙步驟程式的第一個步驟,可用來擷取用戶狀態移轉數據。 兩個步驟程式中的第二個步驟是使用者驅動安裝工作順序工作順序範本,用來:
部署目標應用程式和作業系統
還原在程式第一個步驟的用戶驅動安裝取代工作順序工作順序範本期間儲存的用戶狀態移轉數據
如需 MDT 部署案例的詳細資訊,請參閱 識別部署案例。
注意事項
請一律使用 [建立 MDT 工作順序精靈] 來建立工作順序。 雖然您可以手動建立工作順序,但不建議這麼做。
識別 UDI 工作順序範本所需的套件和影像
UDI 工作順序範本需要 ZTI 部署所需的相同套件和映射,如 識別 Configuration Manager 中 MDT 工作順序範本所需的套件和映射中所述。
使用 [建立 MDT 工作順序精靈] 建立 UDI 工作順序
[建立 MDT 工作順序精靈] 會取代為工作順序範本中的佔位符選取的套件和影像。 完成精靈之後,新的工作順序會參考適當的套件和影像。
注意事項
請一律使用 [建立 MDT 工作順序精靈],根據 MDT 工作順序範本建立工作順序。 雖然您可以手動匯入工作順序範本,但不建議這麼做。
使用使用建立 MDT 工作順序精靈建立 ZTI 工作順序的相同程式建立 UDI 工作順序,如在 Configuration Manager 中使用建立 MDT 工作順序精靈建立 ZTI 工作順序精靈中所述
根據所執行的部署案例,選取適當的 UDI 工作順序範本。 如需 MDT 中 UDI 工作順序範本的詳細資訊,請參閱 識別 MDT 中的 UDI 工作順序範本。
設定 UDI 工作順序以部署不同的作業系統
內建 UDI 階段群組中的 VolumePage 頁面可讓您從您在 UDI Wizard Designer 中設定的任何作業系統映射中選取。 不過,建立 MDT 工作順序精靈所建立的工作順序只會參考套用操作系統映像工作順序步驟中的一個特定 操作系統映像 。
當您在 VolumePage 頁面上選取作業系統映射時,UDI 精靈會將 OSDImageName 工作順序變數設定為選取之映像名稱的值。 OSDImageName 工作順序變數的值會對應至 Configuration Manager 控制台中操作系統映像或作業系統安裝程式節點中的操作系統映像名稱。
您可以執行下列步驟來設定 UDI 工作順序,以支援已新增至 VolumePage 頁面的作業系統:
重新命名現有的 套用作業系統映像 工作順序步驟,以反映要部署的操作系統映像名稱。
設定現有 [ 套用作業系統映射 ] 工作順序步驟的條件,只有在 OSDImageName 工作順序變數等於所部署操作系統映像的名稱時,才會執行步驟。
針對已新增至 VolumePage 頁面的每個作業系統,執行下列步驟:
新增 [ 套用作業系統映射 ] 工作順序步驟,以反映要部署的操作系統映像名稱。
設定新的套用 作業系統映射 工作順序步驟的條件,該步驟只會在 OSDImageName 工作順序變數等於要部署的作業系統映像名稱時執行步驟。
執行這些步驟之後,當使用者在 VolumePage 頁面上選取作業系統映射時,將會執行對應的 [ 套用作業系統映像 ] 工作順序步驟,並部署適當的操作系統映像。
設定UDI精靈行為
User-Driven 安裝工作順序和 User-Driven 安裝取代工作順序範本包含執行 UDI Wizard 的工作順序步驟。 當工作順序步驟執行UDI精靈時,此步驟也會參考 UDIWizard_Config.xml 檔案,該檔案會控制UDI精靈的行為,並儲存在MDT檔案封裝的 Scripts 資料夾中。 您可以使用 UDI Wizard Designer 自定義 UDIWizard_Config.xml 檔案。
在 UDI Wizard Designer 中執行下列步驟來設定 UDI Wizard 行為:
檢閱 UDI Wizard Designer 概念,如 檢閱 UDI Wizard Designer 概念中所述。
識別用來執行 UDI 部署的 UDI 元件,以及這些元件之間的關聯性,如 識別 UDI 部署程式元件中所述。
如檢閱 UDI 精靈頁面、精靈頁面編輯器和 UDI Wizard 組態檔中所述,檢 閱 UDI 精靈頁面、精靈頁面編輯器和 UDI Wizard 組態檔之間的關聯性。
檢閱 UDI Wizard Designer 的 UI,如 檢閱 UDI Wizard Designer 使用者介面中所述。
建立新的UDI Wizard組態檔,如建立 新的UDI Wizard組態檔中所述。
開啟現有的 UDI Wizard 組態檔,如 開啟現有的 UDI Wizard 組態檔中所述。
將UDI Wizard Designer中的變更儲存至UDI Wizard組態檔,如 儲存UDI Wizard組態更新中所述。
覆寫工作順序所使用UDI組態檔的位置和名稱,如 覆寫UDI精靈使用的組態檔中所述。
設定要在UDI精靈中顯示的標題和橫幅影像,如設定 UDI精靈標題和橫幅影像中所述。
將精靈頁面新增至階段,如將精 靈頁面新增至階段中所述。
從階段移除精靈頁面,如 從階段移除精靈頁面中所述。
變更階段內精靈頁面的順序,如在 階段內變更精靈頁面順序流程中所述。
允許或防止使用者在精靈頁面上的控件中輸入資訊,如 允許或防止使用者在精靈頁面上的控件中輸入資訊中所述。
設定精靈頁面的用戶體驗,如設定精靈 頁面的用戶體驗中所述。
預覽精靈頁面和精靈頁面順序如何流動UDI精靈,如 預覽精靈頁面和精靈頁面順序流程中所述。
將精靈頁面新增至頁面庫,如將精 靈頁面新增至頁面庫中所述。
從頁面庫移除精靈頁面,如從頁面庫 移除精靈頁面中所述。
變更階段群組或階段群組內的階段順序,如 變更階段群組或階段的順序中所述。
使用UDI精靈準備語言套件部署,如在 UDI中準備語言套件中所述。
略過 (從階段移除) 精靈頁面,如 略過精靈頁面中所述。
檢閱 UDI Wizard Designer 概念
UDI Wizard Designer 是 MDT 中的控制台,可讓您輕鬆地設定 UDI Wizard 組態檔。 UDI Wizard Designer 可以更新現有的 UDI Wizard 組態檔,或建立新的 UDI Wizard 組態檔。
注意事項
如果您不熟悉 UDI,請檢閱「UDI 概念」中的 UDI 詞彙和術語。 熟悉這些詞彙和術語,可協助您更成功地將本指南套用至您的組織。
概括而言,UDI Wizard Designer 可讓您設定:
UDI 精靈中顯示的精靈頁面類型
精靈頁面出現在UDI精靈中的順序
每個精靈頁面的組態設定
如需可在 UDI Wizard Designer 中執行之工作的詳細資訊,請參閱設定 UDI Wizard 行為。
識別 UDI 部署程式元件
UDI 部署程式是以 MDT 中的 ZTI 部署為基礎,而且需要 Configuration Manager。 UDI進程會以任何其他 MDT 工作順序執行,不同之處在於 UDI 特定的工作順序會在工作順序中的適當步驟執行 UDI 精靈。
表 143 列出 UDI 部署程式元件,以及它們如何在 UDI 部署中共同運作的簡短描述。
表格 143。 UDI 部署程式元件
| 元件 | 描述 |
|---|---|
| UDI 精靈 | UDI 精靈是 UI,可讓您根據精靈中所做的組態設定來自定義部署程式。 組態設定可用來修改作業系統和應用程式部署程式中所使用的工作順序變數和自動安裝檔案。 UDI 精靈是由使用UDI工作順序範本建立之工作順序中的適當工作順序步驟所起始。 UDI Wizard 中顯示的精靈頁面,以及每個精靈頁面作用中的控件,是由UDI Wizard 組態檔所控制。 |
| UDI Wizard Designer | UDI Wizard Designer 是用來自定義 UDI Wizard 組態檔。 您可以使用 UDI Wizard Designer 來執行下列動作: - 判斷UDI精靈中顯示的精靈頁面 - 判斷 UDI 精靈中顯示的精靈頁面順序 - 設定精靈頁面上控件的預設值 - 啟用或停用精靈頁面上的個別控件 |
| UDI Wizard 配置檔 | UDI Wizard 會讀取 UDI Wizard 元件檔,以判斷顯示的精靈頁面、精靈頁面的順序、控件的任何預設值,以及是否啟用或停用控件以進行用戶互動。 UDI Wizard 組態檔是使用 UDI Wizard Designer 自定義。 預設的 UDI Wizard 組態檔是名稱 UDIWizard_Config.xml,並儲存在 MDT 檔案套件的 Scripts 資料夾中。 |
| UDI 工作順序 | UDI 工作順序是使用UDI相關的 MDT 工作順序範本所建立。 UDI 工作順序範本包含在 UDI 部署程式的適當時間執行 UDI 精靈的工作順序步驟。 如需 UDI 工作順序範本的詳細資訊,請參閱 識別 MDT 中的 UDI 工作順序範本。 |
檢閱 UDI 精靈頁面、精靈頁面編輯器和 UDI Wizard 組態檔之間的關聯性
針對UDI Wizard 中顯示的每個精靈頁面,有一個對應的精靈頁面編輯器可用來使用UDI Wizard Designer 設定該精靈頁面。 UDI Wizard 組態檔 (UDIWizard_Config.xml) 用來儲存每個精靈頁面的組態設定。 圖 7 說明 UDI 精靈頁面、UDI 精靈頁面編輯器和 UDI Wizard 組態檔之間的關聯性。
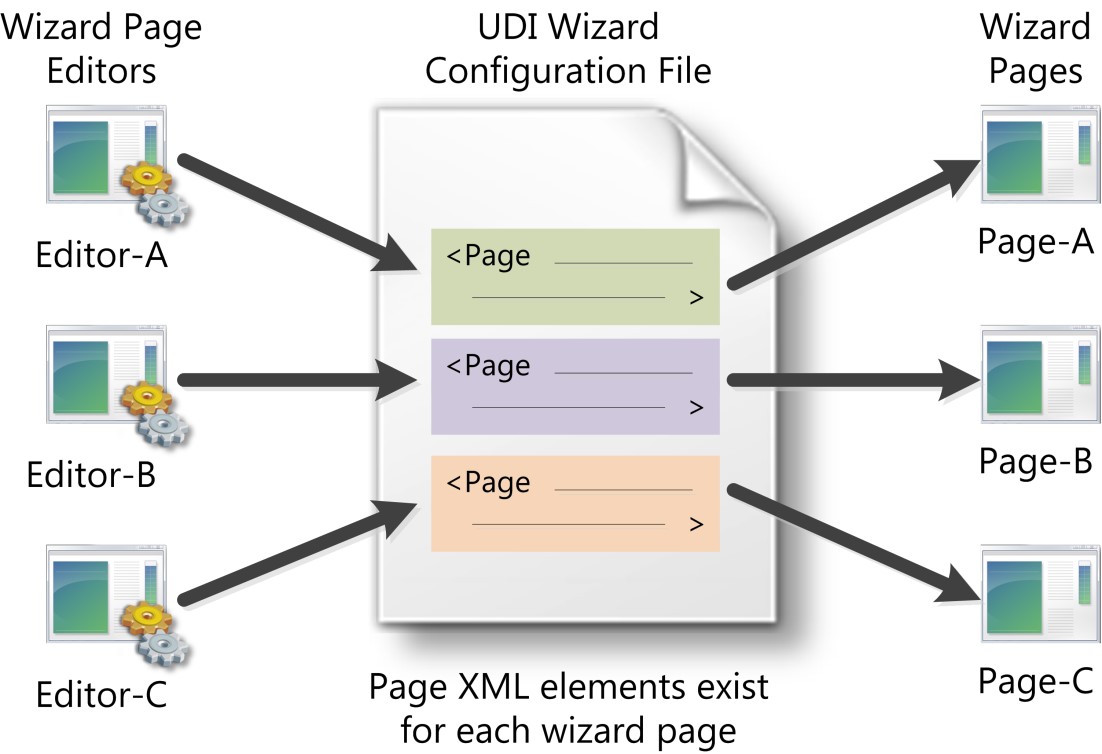
圖 7: UDI 精靈頁面、UDI 精靈頁面編輯器和UDI Wizard組態檔之間的關聯性
在UDI Wizard組態檔中,UDI Wizard 中會顯示每個精靈頁面的個別 Page XML元素。 當您使用 UDI Wizard Designer 新增精靈頁面時,會在 UDI Wizard 組態檔中建立對應的 Page XML 元素。 同樣地,當您移除精靈頁面時,會移除對應的 Page XML元素。
每個 Page XML 元素都有精靈頁面之每個組態設定的子 XML 元素。 這些子 XML 元素也會使用 UDI Wizard Designer 中的精靈頁面編輯器進行設定。
For a complete list of the Page XML elements, see the "UDI Wizard Configuration File Schema Reference".
注意事項
請勿直接修改 UDI Wizard 組態檔。 請改用 UDI Wizard Designer 中的適當精靈頁面編輯器。
檢閱 UDI Wizard Designer 使用者介面
UDI Wizard Designer 可用來自定義 UDI Wizard 中的用戶體驗,包括:
您可以新增或移除 [UDI 精靈] (精靈頁面中顯示的精靈頁面)
精靈頁面在UDI精靈中顯示時的順序
每個精靈頁面上的控制件,例如:
啟用用戶互動的控制件
停用用戶互動的控制件
指定預設值
完成下列步驟來檢閱 UDI Wizard Designer UI:
檢閱 UDI Wizard Designer 高階 UI 元素,如 檢閱 UDI Wizard Designer High-Level 使用者介面元素中所述。
檢閱 UDI Wizard Designer 中的 頁面庫 窗格 UI 元素,如在 UDI Wizard Designer 中檢閱頁面庫窗格中所述。
檢閱 UDI Wizard Designer 詳細數據窗格中的 [流程 ] 索引卷標,如檢 閱 UDI Wizard Designer 中的 [流程] 索引卷標中所述。
檢閱 UDI Wizard Designer 詳細數據窗格中的 [設定] 索引 卷標, 如檢閱 UDI Wizard Designer 中的 [設定] 索引 卷標中所述。
檢閱使用者介面元素 High-Level UDI Wizard Designer
圖 8 說明 UDI Wizard Designer 高階 UI 元素。
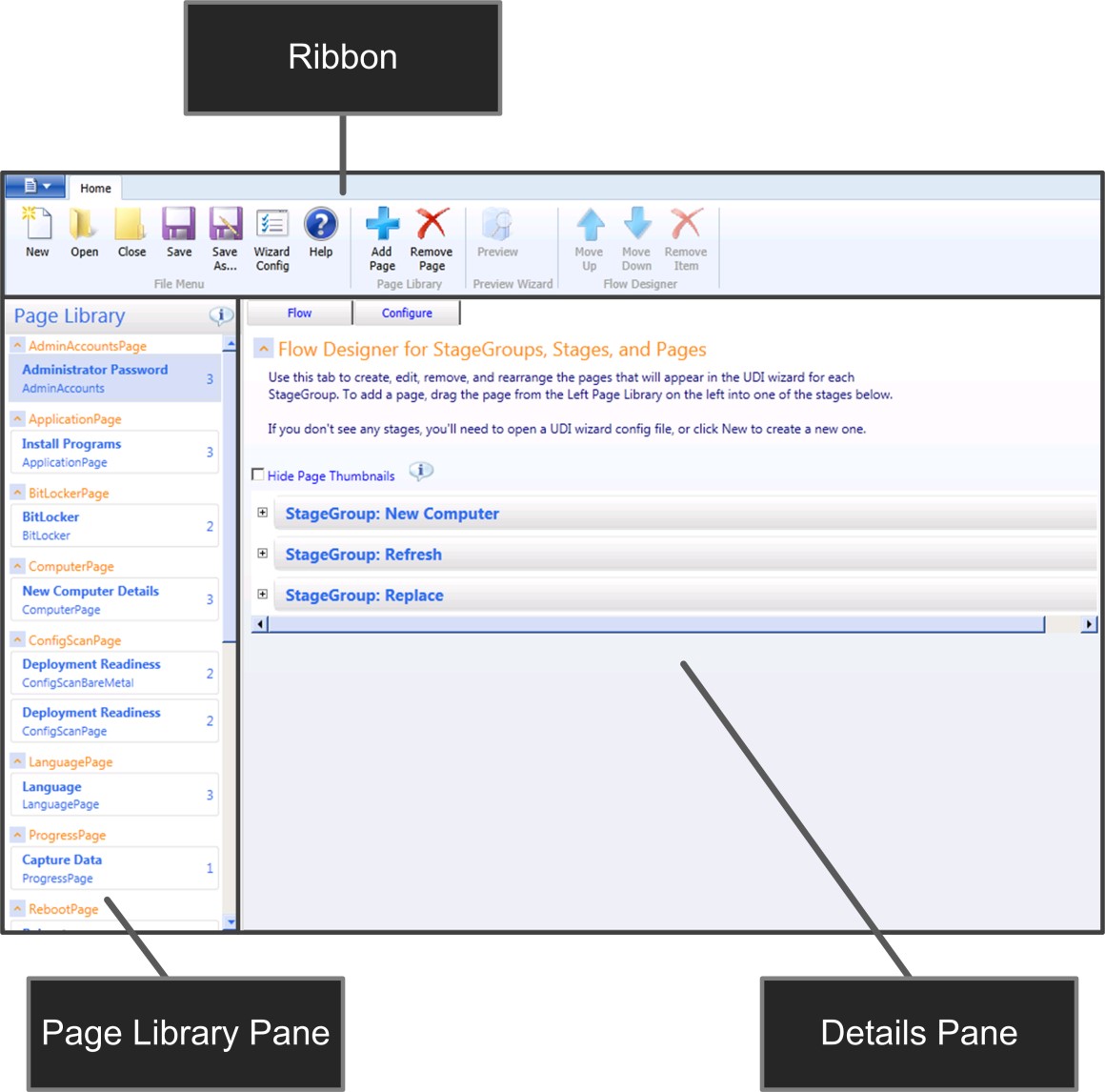
圖 8. UDI Wizard Designer 高階 UI 元素
表 144 列出圖 8 中說明的高階 UI 元素,並提供每個元素的簡短描述。
表格 144. UDI Wizard Designer High-Level UI 元素
| UI 元素 | 描述 |
|---|---|
| 功能區 | 提供可在 UDI Wizard Designer 內執行之工作型動作的存取權。 動作會合併成群組,例如 檔案功能表 群組或 流程設計工具 群組。 |
| 頁面庫窗格 | 包含可在 UDI Wizard Designer 中使用的精靈頁面。 在 UDI Wizard 配置檔內使用每個頁面的次數會顯示在精靈頁面專案的最右側。 例如, 語言 頁面會使用三次,而掃描組 態 頁面會使用兩次。 |
| 詳細數據窗格 | 提供自定義 UDI Wizard 組態檔之組態詳細數據的存取權。 |
在 UDI Wizard Designer 中檢閱頁面庫窗格
圖 9 說明 UDI Wizard Designer 中 [頁面連結庫] 窗格中的 UI 元素。
![圖 9.[頁面連結庫] 窗格中的 UI 元素](media/mdtdevtoolkit9.jpg)
Figure 9. [頁面連結庫] 窗格中的 UI 元素
表 145 列出圖 9 中說明的 UI 元素,並提供每個元素的簡短描述。
表格 145. 頁面庫窗格中的UI元素
| UI 元素 | 描述 |
|---|---|
| 頁面實例 | 頁面庫中的每個精靈頁面都是特定精靈頁面類型的實例。 如 REF _Ref307996589 \h 圖 9 所示, ConfigScanPage 精靈頁面類型有兩個實例,其頁面名稱為 ConfigScanBareMetal 和 ConfigScanPage。 組態設定會對頁面庫中的精靈頁面實例進行,並影響新增精靈頁面的所有階段。 |
| 頁面類型 | 頁面類型會定義範本,可用來建立精靈頁面類型的實例。 [ 新增頁面 ] 對話框具有 UDI Wizard Designer 中可用的精靈頁面類型清單。 |
| 顯示名稱 | 這是精靈頁面類型實例的用戶易記名稱。 此值不一定在頁面庫內是唯一的。 |
| 頁面名稱 | 這是精靈頁面類型的實例名稱。 此值在頁面庫內必須是唯一的。 |
| 使用頁面的次數 | 此元素會維護在階段中使用精靈頁面實例的次數計數。 例如,如 REF _Ref307996589 \h 圖 9 所示, ComputerPage 精靈頁面實例會在 UDI Wizard 組態檔內的兩個不同位置使用。 |
檢閱 UDI Wizard Designer 中的 [流程] 索引標籤
圖 10 說明詳細資料窗格中 [ 流程 ] 索引標籤中的 UI 元素。 [ 流程] 索引標籤可用來設定:
精靈頁面,將在特定階段群組內特定階段的UDI精靈中顯示
精靈頁面在UDI精靈中顯示時的順序
![圖 10.UDI Wizard Designer 中的 [流程] 索引標籤](media/mdtdevtoolkit10.jpg)
Figure 10. UDI Wizard Designer 中的 [流程] 索引標籤
表 146 列出 [ 流程 ] 索引標籤上的 UI 元素,如圖 10 所示,並提供每個元素的簡短描述。
表格 146. UDI Wizard Designer Flow Tab UI 元素
| UI 元素 | 描述 |
|---|---|
| 階段群組 | 收集一或多組精靈頁面群組, (UDI 支援的部署案例所使用的階段) ,包括 [新增計算機]、[重新整理計算機] 和 [取代計算機 MDT] 部署案例。 階段群組已在UDI中預先定義。 不支援新增或移除階段群組。 |
| 階段 | 在階段群組內特定時間使用的一或多個精靈頁面集合。 針對 [新增計算機] 階段群組,MDT 包含下列階段: - NEWCOMPUTER。 這個階段用於新的電腦部署。 - NEWCOMPUTER。預先設置。 此階段用於 Configuration Manager 中的預先設置媒體部署。 針對取代計算機階段群組,MDT 包含下列階段: 1.REPLACE。 此階段用於在目標計算機上執行的原始作業系統中執行的取代計算機階段群組部分。 2.REPLACE。WinPE。 此階段用於在 Windows PE 中執行的取代電腦階段群組部分。 階段已在UDI中預先定義。 不支援新增或移除階段。 |
| 精靈頁面 | 要在 UDI Wizard 中針對特定階段群組內特定階段顯示的精靈頁面。 精靈頁面是以頁面庫中精靈頁面的實例為基礎。 精靈頁面的實例可能會出現在多個階段和階段群組中。 精靈頁面的組態設定會影響精靈頁面實例,而不是出現在階段和階段群組中的個別頁面。 針對您想要針對特定類型的精靈頁面管理的每一組唯一組態設定,在頁面庫中建立精靈頁面的唯一實例。 |
| 精靈頁面順序 | 在特定階段群組內特定階段的 UDI Wizard 中顯示精靈頁面的順序。 |
檢閱 UDI Wizard Designer 中的 [設定] 索引標籤
圖 11 說明詳細資料窗格中 [設定] 索 引標籤中的 UI 元素。 您可以使用 [ 設定] 索引 標籤來設定精靈頁面上的個別控制件。
注意事項
對 [設定] 索引 標籤上的 設定所做的任何變更,都會影響頁面庫中該精靈頁面的實例。 結果是包含該精靈頁面相同實例的任何階段群組或階段也會反映組態設定中的變更。
![圖 11.UDI Wizard Designer 中的 [設定] 索引標籤](media/mdtdevtoolkit11.jpg)
Figure 11. UDI Wizard Designer 中的 [設定] 索引標籤
表 147 列出 [流程 ] 索引標籤上的 UI 元素,如圖 11 所示,並提供每個元素的簡短描述。
表格 147. UDI Wizard Designer 設定 Tab UI 元素
| UI 元素 | 描述 |
|---|---|
| 頁面螢幕快照 | 展開以顯示 [UDI 精靈] 中顯示的精靈頁面範例。 |
| 區段 | 一或多個使用者控件的邏輯群組。 |
| 款 | 區段中一或多個使用者控件的邏輯群組。 展開以顯示元件中包含的使用者控制項。 |
如果您展開子區段,您可以在該子區段內看到控件。 圖 12 說明子區段下控件的 UI 元素。 子區段可能包含多個控制件。
![圖 12.UDI Wizard Designer 中 [設定] 索引標籤上控制件的 UI 元素](media/mdtdevtoolkit12.jpg)
圖 12. UDI Wizard Designer 中 [設定] 索引標籤上控制件的 UI 元素
表 148 列出 [設定] 索引標籤上控件 的 UI 元素,如圖 12 所示,並提供每個元素的簡短描述。
注意事項
精靈頁面上的每個控件都是唯一的,而且有不同的UI元素。 圖 12 中所示的控件會作為一般化討論的範例提供。
表格 148. [設定] 索引標籤上控制元件的 UI 元素
| UI 元素 | 描述 |
|---|---|
| 控制鎖定 | 可讓您啟用 (解除鎖定的) 或停用控件) (鎖定,以允許或防止使用者在控件中輸入資訊。 按鈕中的狀態可以是下列其中一個值: - 已解除鎖定。 用戶可以在UDI精靈中與控件互動。 - 已鎖定。 用戶無法在UDI精靈中與控件互動。 如果您停用控件,則必須提供控件所收集的資訊,做為控件中的預設值,或是 CustomSettings.ini 檔案或 MDT DB 中的資訊。 |
| 預設值 | 默認顯示在控件中的值。 如果控件已啟用,則使用者可以覆寫預設值。 |
| 相關聯的工作順序變數名稱 | 與控件相關聯的工作順序變數名稱。 UDI 精靈會使用UDI Wizard 中提供的值來設定指定的工作順序變數。 |
| 易記名稱 | [ 摘要 精靈] 頁面上出現的名稱 (如果包含) ,並顯示此控件所收集的組態設定。 |
| 驗證程式 | 對控件中輸入的信息執行的驗證檢查清單。 您可以新增或移除此列表的驗證檢查。 |
如需在特定精靈頁面上設定特定控件的詳細資訊,請參閱 MDT 檔工具 組參考中該精靈頁面的對應章節。
建立新的UDI精靈組態檔
[UDI 精靈] 會根據工作順序中指定之 MDT 檔案套件的 [腳本] 資料夾中 UDIWizard_Config.xml 檔案中指定的組態選項,顯示精靈頁面。 使用 UDI Wizard Designer 建立新的 UDI Wizard 組態檔。
提示
針對 UDIWizard_Config.xml 檔案的每個唯一組態,建立新的 MDT 檔案套件和對應的套件來源。
使用 UDI Wizard Designer 建立新的 UDI Wizard 組態檔
選 取 [開始],然後指向 [ 所有程式]。 指向 [Microsoft 部署工具組],然後選取 [UDI Wizard Designer]。
UDI Wizard Designer 隨即啟動。
在 UDI Wizard Designer 控制台的功能區中,選取 [ 檔案功能表 ] 群組中的 [ 新增]。
在 UDI Wizard Designer 控制台中進行適當的變更。
在 UDI Wizard Designer 控制台的功能區中,選取 [ 檔案功能表] 群組中的 [ 另存新檔]。
[另存新檔] 對話方塊隨即開啟。
在 [ 另存新 檔] 對話框中,移至 folder_path (,其中 folder_path 是 MDT 檔案封裝來源) 中 Scripts 資料夾的完整路徑,在 [ 檔名] 中輸入 file_name (,其中 file_name 是組態檔) 的檔名,然後選取 [儲存 ]。
建立新的 UDI Wizard 組態檔之後,請建立新的工作順序,或修改現有的工作順序步驟,以使用適當的 MDT 檔案套件。 您也需要使用修改過的 MDT 檔案套件來更新發佈點,如 在 Configuration Manager 中管理發佈點中所述,這是 UDI 和 ZTI 部署的相同程式。
開啟現有的UDI精靈組態檔
[UDI 精靈] 會根據工作順序中指定之 MDT 檔案套件之 [腳本] 資料夾中 UDIWizard_Config.xml 檔案中指定的組態選項來顯示頁面。 使用 UDI Wizard Designer 開啟現有的 UDI Wizard 組態檔。
使用 UDI Wizard Designer 開啟現有的 UDI Wizard 組態檔
選 取 [開始],然後指向 [ 所有程式]。 指向 [Microsoft 部署工具組],然後選取 [UDI Wizard Designer]。
UDI Wizard Designer 隨即啟動。
在 UDI Wizard Designer 控制台的功能區中,選取 [ 檔案功能表 ] 群組中的 [ 開啟]。
在 [ 開啟 ] 對話框中,移至 folder_path (,其中 folder_path 是 MDT 檔案套件來源) 中 Scripts 資料夾的完整路徑,選 取 [file_name (,其中 file_name 是組態檔) 的檔名,然後選取 [ 開啟]。
儲存 UDI 精靈設定更新
更新 UDI Wizard 設定之後,您必須將變更儲存至 UDI 精靈組態檔。 將 UDI Wizard 組態檔儲存在工作順序中指定之 MDT 檔案套件的 Scripts 資料夾中。
使用 UDI Wizard Designer 儲存 UDI Wizard 組態更新
選 取 [開始],然後指向 [ 所有程式]。 指向 [Microsoft 部署工具組],然後選取 [UDI Wizard Designer]。
UDI Wizard Designer 隨即啟動。
在 UDI Wizard Designer 控制台的功能區中,選取 [ 檔案功能表 ] 群組中的 [ 開啟]。
在 [ 開啟 ] 對話框中,移至 folder_path (,其中 folder_path 是 MDT 檔案套件來源) 中 Scripts 資料夾的完整路徑,選 取 [file_name (,其中 file_name 是組態檔) 的檔名,然後選取 [ 開啟]。
在 UDI Wizard Designer 控制台中進行適當的變更。
在 UDI Wizard Designer 控制台的功能區中,選取 [ 檔案功能表 ] 群組中的 [ 儲存]。
[ 檔案儲存 ] 對話框隨即開啟,通知您檔案儲存作業已完成。
在 [ 檔案儲存 ] 對話框中,選取 [ 確定]。
覆寫 UDI 精靈使用的組態檔
UDI 精靈預設為使用 MDT Files 套件中 Scripts 資料夾中的 UDIWizard_Config.xml 檔案進行設定。 您可以將 UDIWizard 工作順序步驟修改為使用 /definition 參數,以覆寫精靈使用的預設組態檔。
覆寫 UDI 精靈使用的組態檔
在 Configuration Manager 控制台的瀏覽窗格中,選取 [ 軟體連結庫]。
在 [軟體連結庫] 中,移至 [概觀/操作系統/工作順序]。
在預覽窗格中,選 取 [task_sequence (,其中 task_sequence 是您要編輯) 的工作順序名稱。
在功能區的 [ 首頁] 索引標籤上,選取 [ 工作順序 ] 群組中的 [ 編輯]。
[ task_sequencetask_sequence_name TaskTask 時序編輯器* ] 對話框隨即開啟 (,其中 task_sequence 是您要編輯) 的工作順序名稱。
在 [task_sequence工作順序編輯 器] 對話框中, (其中task_sequence 是您想要編輯) 的工作順序名稱,請在工作順序階層中移至 [狀態 擷取] 階段。
在 [狀態擷取 ] 階段下方,選取 [UDI Wizard ] 工作順序步驟。
在 [命令行] 中 [UDI Wizard] 工作順序步驟的 [屬性] 索引標籤上,修改文字,如下所示 (其中 path 是組態檔的路徑,相對於 Scripts 資料夾,而file_name是組態檔的名稱) :
cscript.exe "%DeployRoot%\Scripts\UDIWizard.wsf" /definition:<path\file_name>.xml.注意事項
上述文字會出現在一行上。 這裡所見的換行符是檔格式化條件約束的結果。
重複步驟 3 和 4,以預安裝/僅新電腦取代狀態擷取。
針對執行 UDIWizard.wsf 的任何自定義工作順序步驟重複步驟 3 和 4。
選取 [確定]。
設定UDI精靈標題和橫幅影像
UDI 精靈會在精靈頁面頂端顯示標題和橫幅。 您可以在 UDI Wizard Designer 中為組織設定 UDI Wizard 標題和橫幅影像。
使用 UDI Wizard Designer 設定 UDI Wizard 標題和橫幅影像
選 取 [開始],然後指向 [ 所有程式]。 指向 [Microsoft 部署工具組],然後選取 [UDI Wizard Designer]。
UDI Wizard Designer 隨即啟動。
在 UDI Wizard Designer 控制台的功能區中,選取 [ 檔案功能表 ] 群組中的 [ 開啟]。
在 [ 開啟 ] 對話框中,移至 folder_path (,其中 folder_path 是 MDT 檔案套件來源) 中 Scripts 資料夾的完整路徑,選 取 [file_name (,其中 file_name 是組態檔) 的檔名,然後選取 [ 開啟]。
在功能區的 [ 常用] 索引標籤上,選取 [ 檔案功能表 ] 群組中的 [ 精靈設定]。
[ 編輯精靈設定] 對話框隨即出現。
執行下列步驟來完成 [編輯精靈設定 ] 對話框:
在 [ 精靈標題] 中,輸入 wizard_title (,其中 wizard_title 是您想要顯示在 UDI Wizard) 頂端的標題。
在 [橫幅影像] 中,輸入 image_name (,其中 image_name 是包含您要在UDI Wizard) 頂端顯示之影像的檔名。
注意事項
您的自定義映像檔必須放在 MDT 檔案套件來源的 Tools\x64、Tools\x86 和 Tools\OSDResults 資料夾中。
選取 [確定]。
在 UDI Wizard Designer 控制台中進行其他適當的變更。
在 UDI Wizard Designer 控制台的功能區中,選取 [ 檔案功能表 ] 群組中的 [ 儲存]。
[ 檔案儲存 ] 對話框隨即開啟,通知您檔案儲存作業已完成。
在 [ 檔案儲存 ] 對話框中,選取 [ 確定]。
關閉所有開啟的視窗和對話框。
將精靈頁面新增至階段
[UDI 精靈] 會顯示一連串的精靈頁面,用來收集完成操作系統和應用程式部署所需的資訊。 您可以使用 UDI Wizard Designer 來設定精靈頁面和 UDI Wizard 中顯示的精靈頁面順序。
可用的精靈頁面清單會顯示在 [頁面庫] 窗格中。 您可以從 [頁面庫] 窗格新增頁面,方法是將精靈頁面從 [頁面庫] 窗格拖曳至詳細數據窗格中的階段。
使用UDI Wizard Designer將精靈頁面新增至UDI階段
在 UDI Wizard Designer 控制台的詳細資料窗格中,展開 [階段 (其中 stage 是您想要自定義) 的階段。
在 [頁面庫] 窗格中,選 取 [wizard_page],然後將 wizard_page 拖曳至詳細數據窗格 (其中 wizard_page 是您要新增) 的精靈頁面。
精靈頁面會出現在您在階段中拖曳的詳細數據窗格中。
提示
在進行任何變更之後,請記得儲存UDI Wizard組態檔。
從階段移除精靈頁面
[UDI 精靈] 會顯示一連串的精靈頁面,用來收集完成操作系統和應用程式部署所需的資訊。 您可以使用 UDI Wizard Designer 來設定精靈頁面和 UDI Wizard 中顯示的精靈頁面順序。 在此程式中,您可以移除階段內的精靈頁面。 從階段移除精靈頁面並不會從 [頁面庫] 窗格移除精靈頁面。
注意事項
如果您移除精靈頁面,則必須提供精靈頁面所設定之工作順序變數的值。 如需詳細資訊,請參閱 MDT 檔工具 組參考中的對應精靈頁面。
使用 UDI Wizard Designer 從階段移除精靈頁面
在 UDI Wizard Designer 控制台的詳細資料窗格中,展開 [階段 (其中 stage 是您想要自定義) 的階段。
在詳細數據窗格中,選 取wizard_page (其中 wizard_page 是您要移除) 的精靈頁面。
在功能區的 [ 常用] 索引標籤上,選取 [ 流程設計工具 ] 群組中的 [ 移除專案]。
[ 刪除項目確認 ] 對話框隨即出現。
在 [ 刪除項目確認 ] 對話框中,選取 [ 是]。
在詳細數據窗格中,精靈頁面會從階段中移除。
提示
在進行任何變更之後,請記得儲存UDI Wizard組態檔。
變更階段內的精靈頁面順序流程
[UDI 精靈] 會顯示一連串的精靈頁面,用來收集完成操作系統和應用程式部署所需的資訊。 您可以使用 UDI Wizard Designer 來設定精靈頁面和 UDI Wizard 中顯示的精靈頁面順序。 在此程式中,您可以在階段內依序使用精靈頁面。
使用 UDI Wizard Designer 變更階段內的精靈頁面順序流程
在 UDI Wizard Designer 控制台的詳細資料窗格中,展開 [階段 (其中 stage 是您想要自定義) 的階段。
在詳細數據窗格中,選 取 [wizard_page],然後將 wizard_page 拖曳至您想要頁面顯示 (的階段流程中的位置,其中 wizard_page 是您想要在階段) 內移動的精靈頁面。
精靈頁面會出現在您拖曳到的詳細數據窗格中。
提示
在進行任何變更之後,請記得儲存UDI Wizard組態檔。
允許或防止用戶在精靈頁面上的控件中輸入資訊
UDI Wizard 所顯示的每個精靈頁面都會顯示 UDI 部署程式的相關信息,或收集要在 UDI 部署程式中使用的資訊。 然後,收集資訊的精靈頁面會有一或多個用來收集資訊的控件。
根據預設,所有控件都會在所有精靈頁面上啟用。 使用UDI Wizard Designer,您可以在每個精靈頁面上停用個別控件,以防止使用者使用這些控制項輸入資訊。 UDI Wizard 設計工具的按鈕會顯示下列狀態:
已解除鎖定。 此狀態表示控制項已啟用,且使用者可以使用它輸入資訊。
已鎖定。 此狀態表示控制項已停用,且使用者無法使用它輸入資訊。
注意事項
如果您停用 (鎖定) 控制項,您必須提供控制項所收集的資訊,方法是在 CustomSettings.ini 或 MDT DB 中設定 MDT 屬性。 否則,UDI 精靈將不會收集必要的資訊,而且 UDI 部署將會失敗。
若要允許或防止使用者使用UDI Wizard Designer在精靈頁面上的控件中輸入組建
在 UDI Wizard Designer 控制台的詳細資料窗格中,展開 [階段 (其中 stage 是您想要自定義) 的階段。
在詳細數據窗格中,選 取wizard_page (其中 wizard_page 是您要移除) 的精靈頁面。
在詳細數據窗格的 [ 設定 ] 索引卷標上,展開 區段,移至 [控 件 (區 段 是控件所在的區段,而 控 件是您想要允許或防止使用者輸入資訊的控件) ,然後選取具有下列其中一個狀態指標的對應按鈕:
已解除鎖定。 選取按鈕會將狀態變更為 [已鎖定 ],並防止使用者在控件中輸入資訊。
已鎖定。 選取按鈕會將狀態變更為 [已解除鎖定] ,並允許使用者在控件中輸入資訊。
提示
在進行任何變更之後,請記得儲存UDI Wizard組態檔。
設定精靈頁面的用戶體驗
每個精靈頁面都會收集可協助設定UDI部署程式的唯一資訊。 您可以為每個精靈頁面設定用戶體驗。
使用UDI Wizard Designer 設定特定精靈頁面的用戶體驗
在 [UDI Wizard Designer ] 控制台的詳細數據窗格中,展開 [階段 (其中 stage 是包含您要自定義) 精靈頁面的階段。
在詳細數據窗格的 [ 流程 ] 索引卷標上,選 取 [wizard_page (,其中 wizard_page 是您想要自定義) 的精靈頁面名稱。
在詳細數據窗格中,選取 [ 設定] 索引標籤 。
在詳細數據窗格中,根據所設定的精靈頁面類型來設定用戶體驗。
如需為 MDT 中包含的每個精靈頁面類型設定使用者體驗的詳細資訊,請參閱 使用者驅動安裝開發人員指南中精靈頁面的對應章節。
提示
在進行任何變更之後,請記得儲存UDI Wizard組態檔。
預覽精靈頁面和精靈頁面順序流程
在階段的正確順序中有適當的精靈頁面之後,您可以使用UDI Wizard Designer中的預覽功能,預覽頁面在UDI Wizard 中顯示的方式。 預覽功能可讓您將用戶體驗可視化,並在執行實際部署之前對用戶體驗進行任何變更。
使用UDI Wizard Designer 預覽階段的精靈頁面和精靈頁面順序流程
在 UDI Wizard Designer 控制台的詳細資料窗格中,展開 [階段 (其中 stage 是您想要自定義) 的階段。
在功能區的 [ 首頁] 索引標籤上,選取 [ 預覽精靈 ] 群組中的 [ 預覽]。
UDI 精靈隨即開啟,並可讓您瀏覽精靈頁面) (預覽。 針對每個精靈頁面,您可以看到顯示的控件,以及是否已啟用控件。
檢閱精靈頁面之後,關閉 [UDI 精靈]。
您也可以在階段內的階段中選取 [ 預覽 ] 超連結,以預覽階段的精靈頁面和精靈頁面順序流程。
將精靈頁面新增至頁面庫
UDI Wizard Designer 中的頁面庫包含可新增至階段的精靈頁面清單。 頁面庫中的每個精靈頁面都會維護目前 UDI Wizard 組態檔版本中使用精靈頁面的實例數目計數。
您可以將精靈頁面新增至頁面庫,以便將其新增至階段。
使用 UDI Wizard Designer 將精靈頁面新增至頁面庫
在 UDI Wizard Designer 控制台的功能區上,於 [ 首頁 ] 索引標籤的 [ 頁面 庫] 群組中,選取 [ 新增頁面]。
[ 新增頁面 ] 對話框隨即出現。
執行下列步驟來完成 [ 新增頁面 ] 對話框:
在 [選取您要新增的頁面] 中,選 取 [page_type (,其中 page_type 是您要新增至階段) 的頁面類型。
在 [ 頁面名稱] 中,輸入 unique_name (,其中 unique_name 是精靈頁面) 的唯一名稱。
提示
如果 [頁面名稱] 不是唯一的,則錯誤訊息會出現在 [顯示名稱] 正上方。
選取 [確定]。
精靈頁面會出現在頁面庫中的精靈頁面清單中。
提示
在進行任何變更之後,請記得儲存UDI Wizard組態檔。
您也可以在詳細數據窗格中,以滑鼠右鍵按兩下階段中的任何位置,然後選取[ 新增頁面],以新增精靈頁面。
從頁面庫移除精靈頁面
UDI Wizard Designer 中的頁面庫包含可新增至階段的精靈頁面清單。 頁面庫中的每個精靈頁面都會維護目前 UDI Wizard 組態檔版本中使用精靈頁面的實例數目計數。
您可以從頁面庫中移除精靈頁面,使其無法再新增至階段。
注意事項
您無法從目前在任何階段中使用的頁面庫移除精靈頁面。 檢視頁面庫中的使用計數,以確認精靈頁面未在任何階段中使用。
使用 UDI Wizard Designer 從頁面庫移除精靈頁面
在 [UDI Wizard Designer ] 控制台的 [ 頁面連結庫] 中,選 取 [wizard_page (其中 wizard_page 是您想要從頁面庫移除的精靈頁面名稱) 。
在功能區的 [ 首頁] 索引標籤上,選取 [ 頁面庫 ] 群組中的 [ 移除頁面]。
如果精靈頁面為:
在任何階段中,都會顯示 [ 使用中的頁面 ] 對話框,通知您精靈頁面目前使用中且無法移除。 在 [ 使用中的頁面] 對話框中,選取 [ 確定]。
不在任何階段使用中,會顯示 [ 刪除項目確認 ] 對話框,確認您想要移除精靈頁面。 在 [ 刪除項目確認 ] 對話框中,選取 [ 是]。
精靈頁面會從頁面庫中刪除。
提示
在進行任何變更之後,請記得儲存UDI Wizard組態檔。
變更階段群組或階段的順序
詳細數據窗格包含 UDI Wizard 組態檔 (UDIWizard_Config.xml) 支援的階段群組和階段清單。 詳細資料窗格中列出的每個階段群組都會用於下列一或多個 MDT 部署案例:
新電腦
重新整理電腦
取代電腦
您可以在詳細資料窗格中變更階段群組或階段的順序。
使用 UDI Wizard Designer 變更階段群組的順序
在 [UDI Wizard Designer ] 控制台的詳細數據窗格中,選 取stage_group (,其中 stage_group 是您要變更順序) 的階段組名。
在功能區的 [ 常用] 索引標籤上,於 [ 流程設計工具 ] 群組中,選取下列其中一項:
向上移動 ,讓階段群組更早出現在案例清單中
下移 以讓階段群組稍後出現在案例清單中
階段群組會根據您選取的選項,在階段群組清單中向上或向下移動。
您也可以以滑鼠右鍵按兩下階段群組,然後根據所需的結果選取 [ 上移 ] 或 [ 下移 ],以變更階段群組的順序。
提示
在進行任何變更之後,請記得儲存UDI Wizard組態檔。
使用 UDI Wizard Designer 變更階段群組內的階段順序
在 [UDI Wizard Designer ] 控制台的 [詳細數據] 窗格中,展開 [stage_group],然後選取 [階段 (,其中 stage_group 是包含階段的階段組名, 而 [階段 ] 是您要變更順序) 的階段名稱。
在功能區的 [ 常用] 索引標籤上,於 [ 流程設計工具 ] 群組中,選取下列其中一項:
向上移動 ,讓階段更早出現在階段群組內的階段清單中
下移 以讓階段稍後出現在階段群組內的階段清單中
階段會根據您選取的選項,在階段群組內的階段清單中向上或向下移動。
您也可以以滑鼠右鍵按兩下階段,然後根據所需的結果選取 [ 上移 ] 或 [ 下移 ],以變更階段的順序。
提示
在進行任何變更之後,請記得儲存UDI Wizard組態檔。
準備在 UDI 中部署語言套件
UDI Wizard Designer 中頁面庫中可用的 UDI Wizard 頁面類型之一是 LanguagePage 精靈頁面類型。 LanguagePage 精靈頁面類型可讓您選取:
默認語言
地區設定 () 的時間和貨幣格式
鍵盤配置
時區
具體而言, [LanguagePage 精靈] 頁面可讓您選取目標操作系統的默認語言。 不過,必須執行其他步驟,以支持選取和後續部署目標操作系統的語言套件。
支援將多種語言部署為目標計算機的默認語言
使用安裝語言套件脫機工作順序,在 UDI 中新增您想要支援的語言套件,如在 Configuration Manager 中新增語言套件中所述
針對在步驟 1 中建立 的安裝語言套件脫機 工作順序步驟,將工作順序步驟設定為在 UILanguage 工作順序變數等於步驟 1 中新增的語言套件時執行
提示
您可以在工作順序步驟的 [ 選項 ] 索引標籤上設定條件。 新增 工作順序變數 條件。
例如,如果您新增日文語言套件,則對應的 安裝語言套件脫機 工作順序步驟的條件將會是 UILanguage 工作順序變數等於 JA-JP。
如需 UDI Wizard Designer 中 LanguagePage 精靈頁面類型的詳細資訊,請參閱 使用者驅動安裝開發人員指南中的對應章節。
略過精靈頁面
在某些情況下,您可以略過移除精靈頁面 (,進一步控制並簡化UDI Wizard體驗) 。 略過精靈頁面可讓您提供通常由用戶為精靈頁面提供的設定值。 此外,略過精靈頁面會比停用 (鎖定) 精靈頁面上的所有控件更簡單且更不令人困惑。
略過精靈頁面
識別精靈頁面在特定階段中所撰寫的變數。
To identify the variables written by a specific wizard page, see the corresponding section for the wizard page in "UDI Wizard Page Reference".
在 CustomSettings.ini 或 MDT DB 中設定上一個步驟中識別的變數。
使用流程設計工具群組中功能區上的 [移除專案] 動作,從階段內的階段移除精靈頁面。
使用建置您自己的頁面功能建立自定義精靈頁面
可能有您想要收集要在UDI中使用之其他部署信息的實例。 您必須在 [UDI 精靈] 中使用自定義精靈頁面收集此其他資訊。 您可以使用下列專案建立自訂精靈頁面:
建置您自己的頁面功能。 此功能可讓您建立自定義精靈頁面來收集部署資訊,而不需要撰寫程式代碼或具備開發人員技能。 如果您需要收集基本資訊,而不需要進階用戶互動,請使用此功能。 例如,您無法使用這項功能新增任何程式代碼或自定義 UI 字型。
UDI SDK 和 Visual Studio。 如果您想要在 Visual Studio 中建立進階、完全自定義的精靈頁面來收集部署資訊,請使用此 SDK。 雖然 UDI SDK 可讓您建立自定義精靈頁面,例如新增自定義程式代碼或變更字型,但此方法需要開發人員技能。
For more information on using the UDI SDK to create custom wizard pages, see "Creating Custom UDI Wizard Pages" in the User-Driven Installation Developers Guide.
執行下列工作,使用 UDI 中的建置您自己的頁面功能建立自定義精靈頁面:
在階段群組中建立新的自定義精靈頁面,如建立 新的自定義精靈頁面中所述。
將控件新增至自定義精靈頁面,如將 控件新增至自定義精靈頁面中所述。
將控件放置在自定義精靈頁面上,如在 自定義精靈頁面上放置控件中所述。
變更自定義精靈頁面上的控件大小,如 變更自定義精靈頁面上的控件大小中所述。
從自定義精靈頁面移除控件,如 從自定義精靈頁面移除控件中所述。
編輯自定義精靈頁面上控件的屬性,如 編輯自定義精靈頁面控件屬性中所述。
在自定義精靈頁面上顯示或隱藏網格線,如 顯示或隱藏自定義精靈頁面網格線中所述。
建立自定義精靈頁面之後,請確認並測試自定義精靈頁面,如 驗證和測試自定義精靈頁面中所述。
建立新的自定義精靈頁面
使用 [建置您自己的頁面] 功能所建立的UDI自定義精靈頁面,可讓您收集部署資訊,以及在其他UDI精靈頁面上收集的資訊。 您可以根據 [ 建置您自己的頁面] 精靈頁面 類型來建立自定義精靈頁面。 建立自定義精靈頁面之後,您可以將控件新增至精靈頁面,並設定控件所設定的工作順序變數。
建立新的自定義精靈頁面
選 取 [開始],指向 [所有程式],指向 [Microsoft 部署工具組],然後選取 [UDI Wizard Designer]。
UDI Wizard Designer 隨即啟動。
開啟 .xml 檔案
在功能區的 [ 首頁] 索引標籤上,選取 [ 頁面 庫] 群組中的 [ 新增頁面]。
[ 新增頁面 ] 對話框隨即出現。
在 [ 新增頁面 ] 對話框的 [ 頁面類型 ] 欄中,選取 [ 建置您自己的頁面]。
在 [顯示名稱] 中,輸入 display_name (其中 display_name 是精靈頁面的使用者易記名稱,並出現在精靈瀏覽進度窗格) 。
在 [ 頁面名稱] 中,輸入 page_name (,其中 page_name 是精靈頁面的名稱,而且在 [頁面庫]) 中必須是唯一的,然後選取 [ 確定]。
新的自定義精靈頁面會出現在頁面庫中。
在詳細數據窗格中,選取 [ 流程] 索引 標籤。
在 [ 流程] 索引 標籤 上,展開stage_group (其中 stage_group 是您要新增自定義精靈頁面) 之階段群組的名稱。
階段群組中的精靈頁面清單隨即顯示。
在 [頁面連結庫] 中,選 取 [display_name]。 將頁面拖曳至 [流程] 索引卷標 (上stage_group的適當位置,其中 display_name 是精靈頁面的使用者易記名稱,而stage_group是您要新增自定義精靈頁面) 的階段組名。
將控件新增至自定義精靈頁面
將新的 UDI 自定義精靈頁面新增至階段群組之後,您必須將適當的控件新增至新的自定義精靈頁面。 您可以從 [建置您自己的頁面] 工具箱新增這些控件,當您在 UDI Wizard Designer 的 [ 設定 ] 索引卷標上檢視自定義精靈頁面時會顯示此工具箱。
表 149 列出自定義精靈頁面的控件類型,如圖 13 所示。
表格 149. UDI 建置您自己的頁面工具箱中的控件類型
| 控制件類型 | 描述 |
|---|---|
| 核取方塊 | 此控制項可讓您選取或清除元件選項,並以傳統UI複選框的方式運作。 此控件具有對應的標籤,可用來描述複選框的用途。 選取複選框時,此控件的狀態為 True,在清除複選框時為 False。 複選框的狀態會儲存在此控件所設定的工作順序變數中。 如需此控件的詳細資訊,請參閱 MDT 檔中的、。 |
| 下拉式方塊 | 此控制項可讓您從專案清單中選取專案,並做為傳統UI下拉式清單。 此控制項可讓您從清單中新增或移除專案,並提供將設定在此控制項之工作順序變數中的對應值。 如需此控件的詳細資訊,請參閱 MDT 檔中的、。 |
| Line | 此控件可讓您新增水平線條,將自定義精靈頁面的一個部分與另一個部分分開。 此控件不會收集任何組態值,而是用來以可視化方式增強UI。 如需此控件的詳細資訊,請參閱 MDT 檔中的工具 組參考。 |
| Label | 此控制項可讓您將描述性唯讀文字新增至精靈頁面。 此控件不會收集任何組態值,而是用來以可視化方式增強UI。 如需此控件的詳細資訊,請參閱 MDT 檔中的、。 |
| 收音機 | 此控制項可讓您從兩個或多個選項的群組中選取一個組態選項。 如同傳統的單選按鈕,這兩個或多個控件可以群組在一起,然後使用者就可以選取單選按鈕群組中的其中一個選項。 每個選項都會指派唯一值。 指派給所選取選項控制件的值會儲存在此控制項所設定的工作順序變數中。 如需此控件的詳細資訊,請參閱 MDT 檔中的工具 組參考。 |
| 點陣圖 | 此控制項可讓您將點陣圖圖形 (.bmp 檔案) 新增至自定義精靈頁面。 此控件不會收集任何組態值,而是用來以可視化方式增強UI。 .bmp 檔案的路徑相對於 UDI Wizard (OSDSetupWizard.exe) 的位置。 如需此控件的詳細資訊,請參閱 MDT 檔中的工具 組參考。 |
| 文字框 | 此控制項可讓您在自訂精靈頁面上輸入文字。 輸入至此控件的文字會儲存在此控件所設定的工作順序變數中。 如需此控件的詳細資訊,請參閱 MDT 檔中的、。 |
您可以根據您想要收集的資訊,將這些控制件的任何組合新增至自定義精靈頁面。 此外,您可以使用 [ 顯示網格線 ] 複選框來顯示或隱藏網格線,以協助以可視化方式設計自定義精靈頁面。
圖 13 提供自定義精靈頁面和 [建置您自己的頁面] 工具箱的範例。
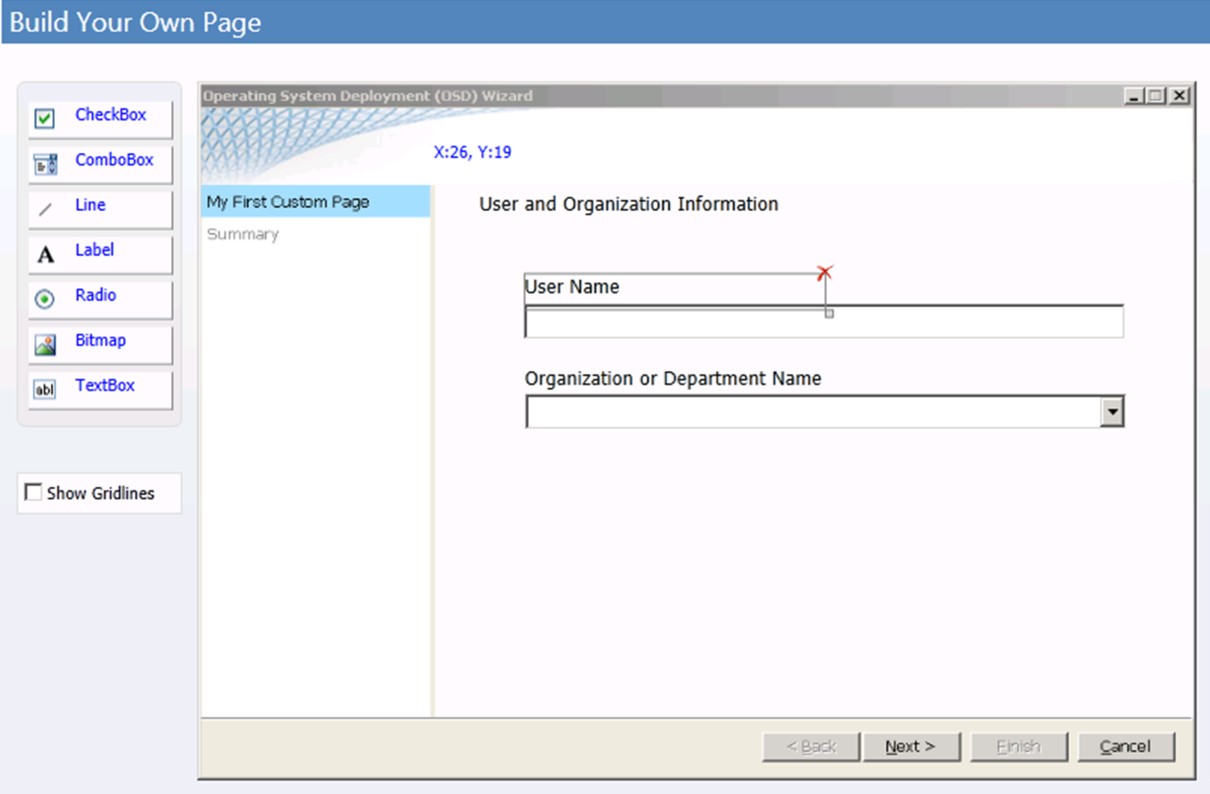
圖 13. 範例自定義精靈頁面
將控件新增至自定義精靈頁面
在 [UDI Wizard Designer] 的 [頁面連結庫] 中,選 取 [custom_wizard_page (,其中 custom_wizard_page 是您要新增控件) 的自定義精靈頁面名稱。
如果您尚未根據 [建置您自己的頁面] 精靈頁面類型將自定義精靈頁面新增至頁面庫,請新增自定義精靈頁面。 如需如何根據 [ 建置您自己的頁面 精靈] 頁面類型將自定義精靈頁面新增至頁面庫的詳細資訊,請參閱 建立新的自定義精靈頁面。
在詳細數據窗格中,選取 [ 設定] 索引標籤 。
自定義精靈頁面會顯示在詳細數據窗格中。
在 [建置您自己的頁面] 工具箱中,選 取 [toolbox_control (,其中 toolbox_control 是您想要新增至自定義精靈頁面) 的控件類型,並將它拖曳至自定義精靈頁面。
控件會新增至自定義精靈頁面。
將控件放置在自定義精靈頁面上
將控制項新增至自訂精靈頁面之後,您可以執行下列其中一項工作來定位控制項:
使用拖放將控件放置在自定義精靈頁面上,如 使用拖放在自定義精靈頁面上放置控件中所述。
使用控件屬性將控件放置在自定義精靈頁面上,如使用控件屬性 在自定義精靈頁面上放置控件中所述。
使用拖放將控件放置在自定義精靈頁面上
您可以針對下列其中一種情況使用拖放,將控制項放置在自訂精靈頁面上:
一開始將控件從 [建置您自己的頁面] 放到自定義精靈頁面
將控件移至自定義精靈頁面上的近似位置
若要更精確地定位控制件,請在控件的 Layout 屬性上使用 X 和 Y 屬性來放置控制件。 如需使用控件屬性在自定義精靈頁面上放置控件的詳細資訊,請參閱 使用控件屬性在自定義精靈頁面上放置控件。
使用拖放將控件放置在自定義精靈頁面上
在 [UDI Wizard Designer] 的 [頁面連結庫] 中,選 取 [custom_wizard_page (,其中 custom_wizard_page 是您要將控件放置在其中的自定義精靈頁面名稱) 。
如果您尚未根據 [ 建置您自己的頁面 ] 精靈頁面類型將自定義精靈頁面新增至頁面庫,請新增自定義精靈頁面。 如需如何根據 [ 建置您自己的頁面 精靈] 頁面類型將自定義精靈頁面新增至頁面庫的詳細資訊,請參閱 建立新的自定義精靈頁面。
在詳細數據窗格中,選取 [ 設定] 索引標籤 。
自定義精靈頁面會顯示在詳細數據窗格中。
在詳細數據窗格中,選 取toolbox_control (,其中 toolbox_control 是您想要在自定義精靈頁面上放置的控件) ,然後將它拖曳至自定義精靈頁面上的所需位置。
提示
您可以使用顯示在自定義精靈頁面頂端的 x 和 y 座標位置,協助您放置控制件。
使用控件屬性將控件放置在自定義精靈頁面上
當您想要控制控制控制項的位置,讓所有控件都精確對齊時,請將控件放置在自定義精靈頁面上。 您可以在控制元件的 [版面設定] 屬性上,使用 X 和 Y 屬性來放置控制項。
若要將控件放置在大約位置,例如當您執行初始版面配置時,請使用拖放來進行。 如需使用拖放在自定義精靈頁面上放置控件的詳細資訊,請參閱 使用拖放在自定義精靈頁面上放置控件。
使用控件屬性將控件放置在自定義精靈頁面上
在 [UDI Wizard Designer] 的 [頁面連結庫] 中,選 取 [custom_wizard_page (,其中 custom_wizard_page 是您要將控件放置在其中的自定義精靈頁面名稱) 。
如果您尚未根據 [ 建置您自己的頁面 ] 精靈頁面類型將自定義精靈頁面新增至頁面庫,請新增自定義精靈頁面。 如需如何根據 [ 建置您自己的頁面 精靈] 頁面類型將自定義精靈頁面新增至頁面庫的詳細資訊,請參閱 建立新的自定義精靈頁面。
在詳細數據窗格中,選取 [ 設定] 索引標籤 。
自定義精靈頁面會顯示在詳細數據窗格中。
在詳細數據窗格中,選 取 [toolbox_control (,其中 toolbox_control 是您想要在自定義精靈頁面上放置的控件) ,然後選取 [ 配置 ] 索引卷標。
在 [ 版面 配置] 索引標籤上,根據您想要控件所在的座標,設定表格 150 中所列屬性的值。
表格 150。 控制項位置配置屬性
屬性 描述 X 這個屬性會控制控件的水準位置。 Y 這個屬性會控制控件的垂直位置。 設定屬性之後,控件會位於這些屬性所指定的座標上。
變更自定義精靈頁面上的控件大小
變更自定義精靈頁面上的控件大小,以便正確顯示控件的內容。 您可以在控件的 Layout 屬性上使用 Width 和 Height 屬性來變更控制件的大小。
變更自定義精靈頁面上的控件大小
在 [UDI Wizard Designer] 的 [頁面連結庫] 中,選 取 [custom_wizard_page (,其中 custom_wizard_page 是您要將控件放置在其中的自定義精靈頁面名稱) 。
在詳細數據窗格中,選取 [ 設定] 索引標籤 。
自定義精靈頁面會顯示在詳細數據窗格中。
在詳細數據窗格中,選 取 [toolbox_control (其中 toolbox_control 是您想要在自定義精靈頁面上變更大小的控件) ,然後選取 [配置] 索 引卷標 。
在 [ 版面配置] 索引標籤上,根據您想要控件的大小,設定數據表 151 中所列屬性的值。
表格 151。 控制件大小版面配置屬性
屬性 描述 Width 這個屬性會控制控件的寬度。
如果控件中顯示的文字或圖形寬度大於控件的寬度,則會裁剪文字或圖形,而不會顯示。Height 這個屬性會控制控件的高度。
如果控件中顯示的文字或圖形高於控件的高度,則會裁剪文字或圖形,而且不會顯示。設定屬性之後,控件的大小會反映這些屬性中的值。
從自定義精靈頁面移除控制件
當自定義精靈頁面不再需要控制項時,請從自定義精靈頁面移除控制件。 從自定義精靈頁面移除控件之後,也會移除與控件相關 聯的所有版 面配置和 設定 屬性。 拿掉控制項並儲存 UDI Wizard 組態檔之後,就無法復原移除。
提示
如果您想要復原控件的移除,請關閉 UDI 精靈而不儲存變更。
從自定義精靈頁面移除控制件
在 [UDI Wizard Designer] 的 [頁面連結庫] 中,選 取 [custom_wizard_page (,其中 custom_wizard_page 是您要從中移除控件) 的自定義精靈頁面名稱。
在詳細數據窗格中,選取 [ 設定] 索引標籤 。
自定義精靈頁面會顯示在詳細數據窗格中。
在詳細數據窗格中,選 取toolbox_control (其中 toolbox_control 是您想要從自定義精靈頁面移除的控件) ,然後選取控件右上角的紅色 X 。
控件會從自定義精靈頁面中移除。
編輯自定義精靈頁面控件屬性
您放置在自定義精靈頁面上的每個控制件都有屬性。 這些屬性可用來設定控制元件的外觀,以及UDI精靈處理控制項所收集資訊的方式。
下列屬性型態適用於 [建置您自己的頁面] 工具箱控制器:
版面配置屬性。 使用這些屬性來設定控制件的UI特性。 每個控件都有 Layout 屬性,例如 Y、 X、 Width 和 Height 屬性。
For more information about the Layout properties for a specific control, see the corresponding section for each control in "UDI Build Your Own Page Toolbox Control Reference" in the MDT document, Toolkit Reference.
設定屬性。 使用這些屬性來設定最初顯示在控件中的數據, (預設值) 以及從使用者收集的資訊儲存位置。 只有收集資訊的控制項具有 [設定 ] 屬性,例如 [ 工作順序變數名稱 ] 和 [ 易記顯示名稱] 可在摘要頁面屬性中顯示 。
For more information about the Settings properties for a specific control, see the corresponding section for each control in "UDI Build Your Own Page Toolbox Control Reference" in the MDT document, Toolkit Reference.
編輯自定義精靈頁面控件屬性
在 [UDI Wizard Designer] 的 [頁面連結庫] 中,選 取 [custom_wizard_page (,其中 custom_wizard_page 是您要放置控件) 的自定義精靈頁面名稱。
在詳細數據窗格中,選取 [ 設定] 索引標籤 。
自定義精靈頁面會顯示在詳細數據窗格中。
在詳細數據窗格中,選 取toolbox_control (,其中 toolbox_control 是您想要在自定義精靈頁面上放置的控件) 。
選取 [ 版面配置] 索引標籤以 設定 [版 面配置] 屬性。
For more information about the Layout properties for a specific control, see the corresponding sections for each control in "UDI Build Your Own Page Toolbox Control Reference" in the MDT document, Toolkit Reference.
選取 [ 設定] 索引標籤 以設定 [ 設定] 屬性。
For more information about the Settings properties for a specific control, see the corresponding sections for each control in "UDI Build Your Own Page Toolbox Control Reference" in the MDT document, Toolkit Reference.
顯示或隱藏自定義精靈頁面網格線
您可以在自訂精靈頁面上顯示或隱藏格線。 網格線可協助您放置控件,使其彼此正確對齊。
顯示或隱藏自定義精靈頁面網格線
在 [UDI Wizard Designer] 的 [頁面連結庫] 中,選 取 [custom_wizard_page (,其中 custom_wizard_page 是您要放置控件) 的自定義精靈頁面名稱。
在詳細數據窗格中,選取 [ 設定] 索引標籤 。
自定義精靈頁面會顯示在詳細數據窗格中。
在詳細資料窗格中,選取或清除 [ 顯示網格線] 複選 框。
[ 顯示格線 ] 複選框會決定網格線是否顯示在自定義精靈頁面上。 如果 [顯示格線] 複選 框為:
選取,然後顯示網格線
已清除,則不會顯示格線
驗證和測試自定義精靈頁面
建立自定義精靈頁面並設定適當的控件之後,請確認您的自定義精靈頁面如預期般運作。 您可以使用 UDI Wizard Designer 中的預覽功能來驗證和測試自定義精靈頁面。
預覽功能可讓您將用戶體驗可視化,並在執行實際部署之前對用戶體驗進行任何變更。 您可以與自定義精靈頁面互動,就像您是執行UDI Wizard的使用者一樣。
如需如何預覽精靈頁面和精靈頁面順序流程的詳細資訊,請參閱 預覽精靈頁面和精靈頁面順序流程。
執行UDI精靈
當您執行 UDI 型工作順序時,會自動起始 UDI 精靈。 使用 Windows 部署服務自動起始 UDI 型工作順序,或使用 Configuration Manager 用戶端中已公告的已部署 () 工作順序手動起始。 每個 MDT 部署案例 (新電腦、重新整理電腦或取代電腦) 使用不同的程式。 從 Windows 部署服務或使用工作順序可開機媒體起始部署。 部署程式會提示您輸入任何尚未指定的組態設定。
[UDI 精靈] 會根據您選取的 MDT 部署案例,以及您儲存在 UDI Wizard 組態檔中的組態選項來顯示精靈頁面, (UDIWizard_Config.xml) 在 MDT 檔案套件的 Scripts 資料夾中。 已啟用的控制項及其預設值也會由您儲存在 UDI Wizard 組態檔中的組態選項來控制。
執行UDI精靈
起始使用 UDI 型工作順序範本和下列其中一種方法所建立的工作順序:
使用工作順序媒體精靈的工作順序可開機媒體磁碟,如 在 Configuration Manager 中建立工作順序可開機媒體中所述。
Windows 部署服務可啟動適當的 Windows PE 映射,進而啟動目標電腦的 UDI 部署程式,如 準備適用於 UDI 部署的 Windows 部署服務中所述。
Windows PE 隨即啟動,然後 [工作順序精靈] 隨即啟動。
選取適當的 UDI 型工作順序,以完成工作順序精靈。
在適當的工作順序步驟中,[UDI 精靈] 隨即啟動。
根據選取的精靈頁面和精靈頁面的順序,完成UDI Wizard。
提示
在生產環境中執行部署之前,請先使用UDI Wizard Designer中的預覽功能,確定您已預覽UDI Wizard 中精靈頁面的用戶體驗。
完成UDI精靈之後,就會開始部署新的作業系統。 部署程式完成時,系統會在第一個使用者登入目標計算機之前顯示 [OSD 結果 ] 頁面。 For more information about how to configure the OSD Results page, see the section, "OSDResults.exe.config File Element Values", in the MDT document Toolkit Reference.
設定 MDT 部署
透過下列方式設定 MDT 部署:
自定義 CustomSettings.ini 和 Bootstrap.ini 檔案,如自定義 MDT 組態檔中所述
自定義 MDT 屬性,如設定適當的 MDT 屬性中所述
將 MDT 屬性套用至電腦群組,如將 MDT 屬性套用至電腦群組中所述
將 MDT 屬性套用至個別電腦,如將 MDT 屬性套用至個別計算機中所述
設定 MDT 處理規則,如設定 MDT 處理規則中所述
在目標計算機上準備磁碟,如準備目標計算機上的磁碟所述
使用USMT儲存和還原用戶狀態移轉數據,如儲存和還原用戶狀態資訊中所述
將目標計算機加入AD DS網域,如將目標電腦加入AD DS網域中所述
將軟體更新部署至目標計算機,如將軟體更新部署至目標計算機中所述
在 MDT 部署中管理設備驅動器,如管理設備驅動器中所述
從 MDT 執行 Microsoft System Center 2012 Orchestrator Runbook,如執行 Orchestrator Runbook 中所述
在工作順序中執行 Windows PowerShell 腳本,如在部署期間執行 Windows PowerShell 腳本中所述
使用組策略物件套件套用安全性與合規性組態設定,如套用組策略物件套件中所述
啟用參與 Windows 客戶經驗改進計畫 (CEIP) 和 Windows 錯誤報告 (WER) ,如啟用參與 CEIP 和 WER 中所述
設定在目標計算機上設定 Windows 角色和功能的工作順序步驟,如設定角色和功能工作順序步驟中所述
在 MDT 部署中設定 Windows Server 作業系統的伺服器角色, 如設定伺服器角色工作順序步驟中所述
將內容複製到 MDT 部署的目標電腦,如將內容複製到目標計算機中所述
建立與 MDT 部署程式整合的自定義腳本,如建立 MDT 的自定義腳本中所述
自訂 MDT 組態檔
MDT 具有彈性且可透過 MDT 組態檔進行高度自定義。 下列各節包含示範如何自定義部署程式的組態範例。
透過下列方式自定義 MDT 組態檔:
識別 CustomSettings.ini 檔案的語法,如識別 CustomSettings.ini 檔案語法中所述
識別 CustomSettings.ini 檔案的區段,如 CustomSettings.ini 檔案中的章節中所述
設定 CustomSettings.ini 檔案中的屬性,如 CustomSettings.ini 檔案中的屬性中所述
在 CustomSettings.ini 檔案中設定子區段,如 CustomSettings.ini 檔案中的子區段中所述
使用 UserExit 指示詞設定 CustomSettings.ini 檔案以執行使用者結束腳本,如 CustomSettings.ini 檔案中的用戶結束腳本中所述
針對 LTI 部署設定 CustomSettings.ini 檔案的基本組態設定,如 LTI 部署的基本 CustomSettings.ini 檔案中所述
在 Configuration Manager 中為 ZTI 部署設定 CustomSettings.ini 檔案的基本組態設定,如使用組態管理員進行 ZTI 部署的基本 CustomSettings.ini 檔案中所述
識別 BootStrap.ini 檔案的語法,如識別 BootStrap.ini 檔案語法中所述
識別 CustomSettings.ini 檔案語法
CustomSettings.ini 檔案的語法與許多 .ini 檔案類似。 CustomSettings.ini 檔案包括:
Sections
屬性
設定
清單 1 顯示針對 Configuration Manager 的 ZTI 自定義的 CustomSettings.ini 檔案。 如需清單 1 中 CustomSettings.ini 檔案的詳細資訊,請參閱本指南稍後 的使用組態管理員進行 ZTI 部署的基本 CustomSettings.ini 檔案。
清單 1。 CustomSettings.ini Configuration Manager 的 ZTI 部署自定義檔案
[Settings]
Priority=Default, MACAddress
Properties=CustomProperty
[Default]
OSInstall=Y
ScanStateArgs=/v:5 /o /c
LoadStateArgs=/v:5 /c /lac
UserDataLocation=NONE
[00:0F:20:35:DE:AC]
CustomProperty=TRUE
[00:03:FF:FE:FF:FF]
CustomProperty=FALSE
CustomSettings.ini 檔案中的區段
區段是以括弧 () [] 來識別,例如 [Settings]) (區段名稱。 在清單 1 中,區段包括 [Settings]、 [Default]、 [00:0F:20:35:DE:AC]和 [00:03:FF:FE:FF:FF]。
CustomSettings.ini 檔案中的區段包括:
必要區段
只需要 區 [Settings] 段。 所有其他區段都是選擇性的。 MDT 腳本需要 [Settings] CustomSettings.ini 中的 區段,才能在 [優先順序] 和 [屬性]) (找到保留屬性。
選擇性區段
您可以使用 CustomSettings.ini 檔案中的選擇性區段,將組態設定群組指派給:
一組電腦。 在清單 1 中,區段中的
[Default]組態設定會套用至多部計算機。 如需詳細資訊,請參閱本指南稍後 的將MDT屬性套用至計算機群組。個別計算機。 在清單 1 中, 和
[00:03:FF:FE:FF:FF]區段中的[00:0F:20:35:DE:AC]組態設定會套用至對應的電腦 (在此案例中,由目標計算機) 的媒體存取控制 [MAC] 位址識別。 如需詳細資訊,請參閱本指南稍後的 將MDT屬性套用至個別計算機。
CustomSettings.ini 檔案中的屬性
屬性是必須指派值的變數。 屬性後面接著等號 (=) 。 腳本會掃描 CustomSettings.ini 檔以找出屬性。
您可以在部署目標電腦時使用的屬性類型包括下列屬性:
在 ZTIGather.wsf 中自動宣告。 這些預先定義的屬性會在 ZTIGather.wsf 程式代碼中宣告,並記載於 MDT 檔案 工具組參考中。 此外,ZTIGather.wsf 檔案會自動設定這些屬性的值。 這些屬性未在 CustomSettings.ini 中設定,且應視為唯讀。
在 ZTIGather.xml 檔案中宣告。 這些預先定義的屬性會列在 ZTIGather.xml 檔案中,並記載於 MDT 檔案 工具組參考中。 ZTIGather.wsf 檔案會藉由掃描 ZTIGather.xml 檔案來擷取這些屬性。 將此檔案中的屬性分成下列屬性:
ZTIGather.wsf 會自動將值指派給 。 ZTIGather.wsf 會自動設定這些屬性的值,這些屬性必須視為唯讀。
必須在 CustomSettings.ini中指派值 。 請確定要使用之任何屬性的值是在 CustomSettings.ini 中設定,而且被視為可修改。
在 Properties 屬性中宣告。 這些是可宣告的自定義屬性,而且除了 ZTIGather.wsf 和 ZTIGather.xml 中自動宣告的屬性之外,
使用 ZTI 和 LTI 屬性的方式完全相同。 不過,某些屬性對 ZTI 或 LTI 部署而言是唯一的。 如同 ZTI 部署,LTI 部署也有唯一的屬性。 大部分的 LTI 特定屬性都與部署精靈 (相關,例如 SkipAdministratorPassword、 SkipCapture 或 SkipUserData) 。 雖然這些屬性與其他屬性使用相同的語法,但保留屬性會在部署處理規則中執行特定的功能。
注意事項
必須以大寫指定屬性值,部署腳本才能正確識別它們,例如 YES、TRUE 或 FALSE。 CustomSettings.ini 檔案、BootStrap.ini 檔案和 MDT DB 中指定的屬性值也是如此。
透過下列方式設定 CustomSettings.ini 檔案:
優先順序保留屬性
Priority 保留屬性會決定您可以在其中尋找組態值的順序和區段。 會依指定的順序搜尋每個區段。 找到屬性值時,其餘區段不會用於該屬性。 在清單 1 中 [Default] ,會先剖析區段,然後剖析對應至目標計算機 MAC 位址的區段 (在此案例中, [00:0F:20:35:DE:AC] 或 [00:03:FF:FE:FF:FF]) 。
表 152 列出您可以在 Priority 屬性中參考的區段類型。
表格 152. Priority 屬性的區段類型
| 類型 | 您可以將區段作為基礎 |
|---|---|
| MDT 屬性 | 已知 MDT 的任何屬性。 例如,指定 HostName 屬性會導致 MDT 掃描具有目標電腦主機名的區段。 其他屬性,例如 MACAddress,可能會導致在 (檢查多個區段名稱,因為計算機可以有多個 MAC 位址) 。 |
| 常值區段名稱 | 您在 Priority 屬性中指定的常值名稱。 例如,如果 MySectionPriority 屬性中 包含 ,MDT 會搜尋先前在 區段中找不到的 [MySection]屬性。 |
| 間接參考 | 參考區段的常值名稱,其接著會參考其他區段。 例如,如果 DefaultGateway 屬性包含在 Priority 屬性中,MDT 就會搜尋 區 [DefaultGateway] 段。 如果區 [DefaultGateway] 段參考其他區段 (根據預設網關) 的IP位址,這是間接參考的範例。 For an example of indirect reference using the DefaultGateway property, see "Example: Computer Groupings Selected by Woodgrove Bank" in Select the Method for Grouping Computers. |
屬性保留屬性
清單 1 中顯示的 Properties 保留屬性 () 定義要在部署中使用的任何自定義使用者定義屬性。 這些使用者定義屬性是由 ZTIGather.wsf 腳本在 CustomSettings.ini 檔案 (或組態資料庫) 中找到。 這些屬性是 MDT 中預先定義的屬性之外。
在清單 1 中, CustomProperty 是使用者定義的屬性, 而 ScanStateArgs 是預先定義的屬性。 如需 MDT 中預先定義的屬性清單,請參閱 MDT 檔案工具 組參考中的一節。
您也可以定義自定義屬性,藉由新增數值後綴來指派多個值,例如 ListProperty001、 ListProperty002 等等。 您可以將 「(*)新增至屬性名稱的結尾,以建立這些類型的自定義屬性。 例如, ListProperty (*) 會將自定義屬性定義為屬性值清單,而不是單一值屬性。 請考慮下列從定義 ListProperty (*) 的 CustomSettings.ini 檔案摘錄:
[Settings]
Priority=Default
Property=CustomProperty, ListProperty(*)
[Default]
CustomProperty=TRUE
ListProperty001=New York City
ListProperty002=Chicago
CustomSettings.ini 檔案中的值
值 是指派給屬性的組態設定。 值前面會加上等號 (=) 。 腳本會掃描 CustomSettings.ini 檔案以找出值。 在清單 1 中,指派給 LoadStateArgs 屬性的值為:
/v:5 /c /lac
注意事項
CustomSettings.ini 檔案與傳統 INI 檔案不同,因為即使值包含空格,也不會在值周圍加上引號。
CustomSettings.ini 檔案中的子區段
您可以使用 Subsection 指示詞,根據屬性的值,在 Customsettings.ini 檔案中建立子區段。 Subsection 指示詞的值可用來動態參考可用來群組組態設定的子區段。
清單 2 說明 CustomSettings.ini 檔案的摘錄,該檔案會使用 Subsection 指示詞,根據 Model 屬性中指定的電腦模型,動態參考子區段。
清單 2。 使用子區段指示詞動態參考 CustomSettings.ini 檔中的子區段
[Settings]
Priority=Make, Default
[Default]
[Contoso Computer Corporation]
Subsection=Contoso-%Model%
[Contoso-MDT 6600]
Packages001=XXX00009:Program9
Packages002=XXX0000A:Program10
[Contoso-MDT 2431]
Packages001=XXX00003:Program2
Packages002=XXX00003:Program4
在清單 2 中, Priority 行包含 Make 屬性,可用來參考以 Make 屬性值為基礎的子區段。 當 Make屬性的 值等於 「Contoso Computer Corporation」 時,會參考 「Contoso Computer Corporation」 子區段。
“Contoso Computer Corporation” 子區段 包含子區 段,該子區段會根據 Model 屬性的值參考其他子區段。 在此範例中,MDT 會根據 Model 屬性的值來處理 「Contoso-MDT 6600」 和 「Contoso-MDT 2431」 區段。
CustomSettings.ini 檔案中的用戶結束腳本
用戶結束腳本實際上是一種函式連結庫,可在使用 UserExit 指示詞處理 CustomSettings.ini 檔案期間呼叫。 用戶結束腳本包含一或多個函式,可以在 CustomSettings.ini 檔案的程序期間呼叫。
使用者結束文稿的呼叫方式是指定 UserExit 指示詞,並指派要呼叫之腳本的屬性名稱,例如 UserExit=TrimAssetTag.vbs。 用戶結束文本內的函式會藉由指定以字元括住的函式名稱來 # 呼叫。 例如,如果用戶結束腳本包含名為 TrimAssetTag () 的函式,則會藉由指定 #TrimAssetTag () # 來呼叫它。
參數可以在呼叫函式時指定 參數,以一般方式傳遞至用戶結束腳本中的函式。 例如,若要將變數 %ASSETTAG% 傳遞至函式 TrimAssetTag () ,則會藉由指定 #TrimAssetTag (“%ASSETTAG%”) # 來呼叫函式。
函式傳回的值可以指派給變數,方法是將函式指派給該變數。 例如,若要取得計算機的資產標記,並使用 TrimAssetTag 函式 () 加以修剪,然後將修剪過的資產標記重新指派給 AssetTag 變數,CustomSettings.ini 檔案會讀取 AssetTag=#TrimAssetTag (“%ASSETTAG%”) #。
如何使用這個 的範例是根據設定 TaskSequenceID 屬性的規則來判斷要執行的工作順序。 清單 3 是一個範例用戶結束腳本,可根據可用 RAM 的數量來決定要執行的工作順序。 此腳本也會使用 ZTIUtility 記錄類別。
清單 3。 範例用戶結束腳本
Function UserExit(sType, sWhen, sDetail, bSkip)
UserExit = Success
End Function
Function SetTaskSequence(vMemory)
oLogging.CreateEntry "UserExit - Determining Task " & _
"Sequence to run based on available RAM", LogTypeInfo
If vMemory <= 2048 Then
SetTaskSequence = "Win7_X86"
oLogging.CreateEntry "UserExit - Available RAM: " & _
vMemory & ". Selecting Win7_X86 TS.", LogTypeInfo
Else
SetTaskSequence = "Win8_X86"
oLogging.CreateEntry "UserExit - Available RAM: " & _
vMemory & ". Selecting Win8_X86 TS.", LogTypeInfo
End If
End Function
用戶結束腳本應該放在部署共用的 [腳本] 資料夾 (例如 D:\Production Deployment Share\Scripts) 。
建立用戶結束腳本
建立並測試要使用的自定義腳本。
找出 MDT Scripts 資料夾 (例如 D:\Production Deployment Share\Scripts) 。
將自訂文稿複製到 Scripts 資料夾。
在此案例中,將用戶結束腳本新增至部署共用 (Z-RAMTest.wsf) ,則必須在部署共用的 CustomSettings.ini 檔案中參考該腳本,以便在部署期間呼叫它。
從 CustomSettings.ini 呼叫用戶結束腳本
選 取 [開始],然後指向 [ 所有程式]。 指向 [Microsoft 部署工具組],然後選取 [ 部署工作台]。
在 [部署工作臺] 主控台樹中,移至 [部署工作臺/部署共用/deployment_share ( ,其中 deployment_share 是要設定) 的部署共享名稱。
在 [動作] 窗格中,選取 [ 屬性]。
選取 [ 規則] 索引 標籤以顯示 CustomSettings.ini 檔案。
將區段新增至 UserExit.vbs,以使用上一節中所述的原則來呼叫必要的功能。 清單 4 中會顯示檔案 CustomSetting.ini 範例。
選取 [確定 ] 以提交變更。
在詳細數據窗格中,選 取 [deployment_share (,其中 deployment_share 是要設定) 的部署共用名稱。
在 [動作] 窗格中,選取 [更新部署共用]。
[更新部署共用精靈] 隨即啟動。
在 [ 選項] 頁面上,選取 [ 優化開機映射更新程式],然後選取 [ 下一步]。
在 [ 摘要] 頁面上,確認詳細數據正確無誤,然後選取 [ 下一步]。
在 [ 確認] 頁面上,選取 [ 完成]。
用戶結束腳本的另一個常見用途是從已知的 MDT 屬性動態設定電腦名稱,例如 SerialNumber、 Model 或 Product。
清單 4. 呼叫用戶結束腳本的範例 CustomSettings.ini
[Settings]
Priority=Default
[Default]
OSInstall=Y
TaskSequenceID=#SetTaskSequence("%MEMORY%")#
UserExit=Z-RAMTest.vbs
UserDataLocation=NONE
SkipCapture=YES
SkipAdminPassword=NO
SkipProductKey=YES
LTI 部署的基本 CustomSettings.ini 檔案
針對 LTI 部署,Deployment Workbench 會使用 儲存在 installation_folder\Templates 中 (CustomSettings.ini 檔案的範本版本,其中 installation_folder 是安裝 MDT 的資料夾,) 作為自定義版本 CustomSettings.ini 的基礎。 清單 5 說明 CustomSettings.ini 檔案的範本版本。 清單 5 中的範本版本未包含足夠的設定,無法成功將 Windows 部署至目標電腦。 不過,系統會使用 Deployment Workbench 進一步自定義檔案。
清單 5。 範本資料夾中的未修改 CustomSettings.ini 檔案
[Settings]
Priority=Default
Properties=MyCustomProperty
[Default]
OSInstall=Y
ScanStateArgs=/v:5 /o /c
LoadStateArgs=/v:5 /c /lac
Deployment Workbench 中的 [新增部署共用精靈] 會根據所提供的回應修改 CustomSettings.ini 檔案的範本。 清單 6 顯示完成 [新增部署共用精靈] 之後的自定義 CustomSettings.ini 檔案版本。
清單 6。 部署工作臺修改的自定義 CustomSettings.ini 檔案
[Settings]
Priority=Default
Properties=MyCustomProperty
[Default]
OSInstall=Y
ScanStateArgs=/v:5 /o /c
LoadStateArgs=/v:5 /c /lac
UserDataLocation=NONE
SkipCapture=NO
SkipAdminPassword=YES
SkipProductKey=YES
清單 6 中的 CustomSettings.ini 檔案包含要使用此檔案版本移轉之所有目標電腦的屬性值。 此版本的檔案不包含特定目標計算機唯一的值。 針對 LTI,系統會在安裝程式期間手動提供目標電腦特定的組態值。
表 153 說明清單 6 中使用的屬性和對應值。
表格 153. 清單 6 中 CustomSettings.ini 屬性的說明
| CustomSettings.ini 中的行 | 用途 |
|---|---|
[Settings] |
表示區段的 [Settings] 開頭。 |
Priority=Default |
建立程式剖析子區段以找出變數值的順序。 在此範例中,區 [Default] 段是唯一針對變數剖析的子區段。 |
Properties=MyCustomProperty |
指出要尋找的任何其他屬性。 此處所列的屬性是 ZTIGather.xml 中所列的屬性。 ZTIGather.wsf 會剖析 ZTIGather.xml 以取得屬性清單。 |
[Default] |
表示區段的 [Default] 開頭。 |
OSInstall=Y |
表示計算機應該執行作業系統部署。 |
ScanStateArgs=/v:5 /o /c |
傳遞至 USMT 中 Scanstate.exe 工具的參數。 這些參數會在狀態擷取期間傳遞至 Scanstate.exe。 |
LoadStateArgs=/v:5 /c /lac |
傳遞至 USMT 中 Loadstate.exe 工具的參數。 這些參數會在狀態還原期間傳遞至 Loadstate.exe。 |
UserDataLocation=NONE |
指出應該儲存用戶狀態移轉數據的位置。 值 NONE 表示不應該儲存用戶狀態移轉數據。 指出應該儲存用戶狀態移轉數據的位置。 值 NONE 表示不應該儲存用戶狀態移轉數據。 |
SkipCapture=YES |
指出是否顯示 [部署精靈] 中的 [ 指定是否要提示映射擷取 ] 頁面。 如果屬性設定為 [是],則會略過精靈頁面,而且不會顯示。 指出是否顯示 [部署精靈] 中的 [ 指定是否要提示映射擷取 ] 頁面。 如果屬性設定為 [是],則會略過精靈頁面,而且不會顯示。 |
SkipAdminPassword=YES |
指出是否顯示 [部署精靈] 中的 [ 允許使用者設定系統管理員密碼 ] 頁面。 如果屬性設定為 [是],則會略過精靈頁面,而且不會顯示。 |
SkipProductKey=YES |
指出是否顯示 [部署精靈] 中的 [ 允許使用者指定產品密鑰 ] 頁面。 如果屬性設定為 [是],則會略過精靈頁面,而且不會顯示。 |
如需個別屬性的詳細資訊,請參閱 MDT 檔工具 組參考中的對應參考一節。
使用組態管理員進行 ZTI 部署的基本 CustomSettings.ini 檔
針對使用 Configuration Manager 的 ZTI 部署,Deployment Workbench 會使用 CustomSettings.ini 檔案的範本版本, (儲存在 installation_folder\Templates 中,其中 installation_folder 是安裝 MDT 的資料夾,) 作為自定義版本 CustomSettings.ini 的基礎。 CustomSettings.ini 檔案的範本版本會在清單 7 中說明。 清單 7 中的範本版本未包含足夠的設定,無法成功將 Windows 部署至目標電腦。 不過,系統會使用 Deployment Workbench 進一步自定義檔案。
清單 7. 範本資料夾中的未修改 CustomSettings.ini 檔案
[Settings]
Priority=Default
Properties=MyCustomProperty
[Default]
OSInstall=Y
ScanStateArgs=/v:5 /o /c
LoadStateArgs=/v:5 /c /lac
Deployment Workbench 中的 [新增部署共用精靈] 會根據提供的回應修改此範本版本的 CustomSettings.ini 檔案。 清單 8 顯示完成 [新增部署共用精靈] 之後的自定義 CustomSettings.ini 檔案版本。
清單 8。 部署工作臺修改的自定義 CustomSettings.ini 檔案
[Settings]
Priority=Default
Properties=MyCustomProperty
[Default]
OSInstall=Y
ScanStateArgs=/v:5 /o /c
LoadStateArgs=/v:5 /c /lac
UserDataLocation=NONE
清單 8 中顯示的 CustomSettings.ini 檔案包含要使用此檔案版本部署之所有目標電腦的屬性值。 這個版本的檔案不包含特定目標計算機唯一的值。
針對使用 Configuration Manager 的 ZTI,[建立 MDT 工作順序精靈] 會複製未修改的 CustomSettings.ini 範本版本,而不會對檔案進行任何修改。 修改您在 [建立 MDT 工作順序精靈] 的 [MDT 封裝精靈] 頁面上所指定套件來源資料夾中的範本版本,如使用 Configuration Manager 中的 [建立 MDT 工作順序精靈建立 ZTI 工作順序精靈] 中所述。
修改此版本的 CustomSettings.ini 檔案,以包含目標計算機特定的組態值。 修改檔案之後,請更新Microsoft部署檔案套件的發佈點,讓工作順序可以使用這些變更。 清單 9 顯示已修改的 CustomSettings.ini 檔案版本,其中包含目標電腦特定的設定。
清單 9。 具有目標電腦設定的自定義 CustomSettings.ini 檔案
[Settings]
Priority=Default, MACAddress
Properties=MyCustomProperty
[Default]
OSInstall=Y
ScanStateArgs=/v:5 /o /c
LoadStateArgs=/v:5 /c /lac
UserDataLocation=NONE
[00:0F:20:35:DE:AC]
MyCustomProperty=TRUE
[00:03:FF:FE:FF:FF]
MyCustomProperty=FALSE
表 154 說明清單 9 中使用的屬性和對應值。
表格 154. 清單 9 中 CustomSettings.ini 屬性的說明
| CustomSettings.ini 中的行 | 用途 |
|---|---|
[Settings] [Settings] |
表示區段的 [Settings] 開頭。 |
Priority=Default, MACAddress |
建立程式剖析子區段以找出變數值的順序。 在此範例中 [Default] ,會先剖析 區段,然後剖析對應至目標計算機 MAC 位址的區段 (MACAddress) 。 目標計算機的區段 ([00:0F:20:35:DE:AC]和 [00:03:FF:FE:FF:FF]) 包含計算機特定設定。 建立程式剖析子區段以找出變數值的順序。 在此範例中 [Default] ,會先剖析 區段,然後剖析對應至目標計算機 MAC 位址的區段 (MACAddress) 。 目標計算機的區段 ([00:0F:20:35:DE:AC]和 [00:03:FF:FE:FF:FF]) 包含計算機特定設定。 |
Properties=MyCustomProperty |
指出要尋找的任何其他屬性。 此處所列的屬性是 ZTIGather.xml 中所列的屬性。 ZTIGather.wsf 會剖析 ZTIGather.xml 以取得屬性清單。 |
[Default] |
表示區段的 [Default] 開頭。 |
OSInstall=Y |
指出目標電腦是否獲授權安裝作業系統。 |
ScanStateArgs=/v:5 /o /c |
傳遞至 USMT 中 Scanstate.exe 工具的參數。 這些參數會在狀態擷取階段傳遞至 Scanstate.exe。 |
LoadStateArgs=/v:5 /c /lac |
傳遞至 USMT 中 Loadstate.exe 工具的參數。 這些參數會在狀態還原期間傳遞至 Loadstate.exe。 |
UserDataLocation=NONE |
指出應該儲存用戶狀態移轉數據的位置。 值 NONE 表示不應該儲存用戶狀態移轉數據。 |
[00:0F:20:35:DE:AC] |
包含目標電腦具有相符 MAC 位址之特定所有屬性和設定的區段。 在這裡範例中,目標電腦的 MAC 位址為 [00:0F:20:35:DE:AC]。 |
[00:03:FF:FE:FF:FF] |
包含目標電腦具有相符 MAC 位址之特定所有屬性和設定的區段。 在這裡範例中,目標電腦的 MAC 位址為 [00:03:FF:FE:FF:FF]。 |
如需個別屬性的詳細資訊,請參閱 MDT 檔工具 組參考中的對應參考一節。
識別 BootStrap.ini 檔案語法
在 LTI 部署中,使用 BootStrap.ini 檔案來指定屬性設定,然後再存取 CustomSettings.ini 檔案。 使用 BootStrap.ini 檔案來提供發佈點資訊、登入認證和 Windows PE 鍵盤地區設定。 在 BootStrap.ini 中設定的屬性可協助 MDT 腳本找出適當的 MDT 散發共用。
BootStrap.ini 檔案的語法與 CustomSettings.ini 檔案相同。 BootStrap.ini 檔案包含在 CustomSettings.ini 中使用的屬性子集,如下所示:
DeployRoot注意事項
請確定已在 BootStrap.ini 檔案中指定 DeployRoot 屬性,因為 LTI 部署程式將無法在部署共用中找出 CustomSettings.ini 檔案。 如果未正確設定,則會在執行部署精靈時顯示錯誤和警告。
SkipBDDWelcomeUserDomainUserIDUserPasswordKeyboardLocale如需每個屬性的詳細資訊,請參閱 MDT 檔工具 組參考中的對應章節。
當您建立部署共用時,Deployment Workbench 會建立 BootStrap.ini 檔案。 在初始建立之後,請手動進行所有進一步的自定義。
清單 10 會顯示 Deployment Workbench 為部署共用自動建立的 BootStrap.ini 檔案。 您可能需要在清單 10 中自訂 BootStrap.ini 檔案。
列出 10。 BootStrap.ini 部署工作台為部署共用建立的檔案
[Settings]
Priority=Default
[Default]
DeployRoot=\\NYC-MDT-01\Distribution$
設定適當的 MDT 屬性
MDT 會使用精靈來建立和管理組態檔。 如需標準 MDT 組態檔、CustomSettings.ini 和 BootStrap.ini 的詳細資訊,請參閱 自定義 MDT 組態檔。 不過,您可以自定義組態檔,以符合組織的需求。
設定部署程式之前,請從預先定義或使用者定義的屬性中選取要參考的屬性。 選取的屬性必須包含要在部署程式期間提供的所有組態設定。
針對使用 Configuration Manager 的 ZTI 部署,請提供部署目標操作系統所需的所有組態設定。 針對 LTI 部署,請提供自動提供的組態設定子集;您可以在部署程式期間手動提供其餘設定。
MDT 進程會發生在 TS.xml 檔案中定義的階段中。 工作順序器會剖析 TS.xml 檔案,以識別執行部署程式的適當順序。 TS.xml 檔案中定義的階段包括:
驗證階段。 執行驗證檢查以確定作業系統安裝可以繼續;特別封鎖伺服器作業系統上的安裝。
狀態擷取階段。 從組態檔、資料庫和本機計算機收集資訊,以判斷映像安裝程序應該如何繼續進行,包括是否有足夠的空間可執行本機 USMT 狀態備份。 腳本也會適當地叫用 USMT Scanstate.exe 命令。
預安裝階段。 確認已在重新整理計算機案例的狀態擷取階段中收集必要的資訊。 在 [新增計算機] 和 [取代計算機] 案例中,腳本會收集此階段的必要資訊,因為這些案例不會執行狀態擷取階段。 此外,您可以選擇性地針對 [重新整理計算機] 案例執行計算機備份。
安裝階段。 在目標電腦上安裝目標作業系統。
安裝後階段。 根據所部署的作業系統,使用先前自定義動作中收集的資訊來更新 Unattend.xml。
狀態還原階段。 叫用 USMT Loadstate.exe 命令,以還原先前備份的用戶狀態。
TS.xml 檔案會根據 [重新整理計算機]、[取代計算機] 和 [新增計算機]) (每種部署案例,識別每個階段中的適當步驟。 選取部署程式每個階段所需的屬性。
如需每個階段中所使用之每個屬性的詳細資訊,請參閱 MDT 檔工具 組參考中的一節。
將 MDT 屬性套用至電腦群組
盡可能使用群組型規則來套用大部分的計算機組態設定。 群組型規則允許將相同的組態設定套用至用戶端計算機群組。 套用群組型規則之後,您可以使用電腦型規則來提供電腦特定的組態設定。
執行下列步驟,將屬性套用至計算機群組:
選取群組計算機的方法
您可以使用不同的方法來將用戶端電腦分組。 決定如何將計算機分組之後,請選取適當的屬性以協助將它們分組。
使用 MDT 中的處理規則,根據可能套用至計算機群組的任何屬性將計算機分組 (例如 Make、 Model 或 DefaultGateway) 。 表 155 列出群組計算機的方法、方法的描述,以及可用來將計算機分組的屬性。
表格 155. 群組計算機的方法
| 群組方法 | 描述 | 屬性 |
|---|---|---|
| 地理 | 根據地理區域內的資源 (群組組態設定,例如地理區域) 內計算機上的共享資料夾。 | DefaultGateway |
| 目標計算機硬體屬性 | 根據硬體屬性 (組態設定,例如目標計算機) 的計算機或處理器架構。 | 建築CapableArchitectureMake |
| 目標計算機軟體屬性 | 根據硬體屬性 (的群組組態設定,例如目標計算機) 的作業系統版本。 | OSVersion |
| 默認屬性 | 當屬性不在其他區段時,請將組態設定套用至所有目標計算機。 | Default |
在大部分情況下,計算機群組可以是巢狀的。 例如,您可以使用 DefaultGateway 屬性來指定電腦位於地理位置內的IP子網。 使用區段中的 [DefaultGateway] 使用者定義屬性定義位置,如清單 11 所示。
注意事項
您可以使用各種方法,依硬體組態將計算機分組,而腳本會搜尋替代的值,不論為何。 例如,如果您指定 Priority=Make,腳本會將值 取代為Make ,讓它透過Windows Management Instrumentation 判斷 (WMI) 呼叫,並會尋找對應的區段, [Dell Computer Corporation]例如 。
範例:Woodgrove Bank 選取的計算機群組
清單 11 顯示虛構公司 Woodgrove Bank 如何用來 [DefaultGateway] 指定特定位置的組態設定的範例。 三個子網 (172.16.0.3、172.16.1.3 和 172.16.2.3) 位於 NYC 位置內。 另一個區段 [NYC]包含NYC位置專屬的組態設定。 DALLAS 和 WASHINGTON 位置也有類似的區段。 這是允許多個預設閘道指向相同區段的特殊案例。 在許多環境中,區段和對應的區段之間可能會有一對一的 [DefaultGateway] 對應。
列出 11。 使用 [DefaultGateway] 指定 Location-Specific 組態設定
[Settings]
Priority=DefaultGateway
[DefaultGateway]
172.16.0.3=NYC
172.16.1.3=NYC
172.16.2.3=NYC
172.16.111.3=DALLAS
172.16.112.3=DALLAS
172.16.116.3=WASHINGTON
172.16.117.3=WASHINGTON
[NYC]
UDShare=\\NYC-AM-FIL-01\MigData
SLShare=\\NYC-AM-FIL-01\Logs
Packages1=NYC00010-Install
Packages2=NYC00011-Install
Administrator1=WOODGROVEBANK\NYC Help Desk Staff
[DALLAS]
UDShare=\\DAL-AM-FIL-01\MigData
SLShare=\\DAL-AM-FIL-01\Logs
Administrator1=WOODGROVEBANK\DAL Help Desk Staff
將屬性套用至群組
識別組態設定的群組方式之後,決定要套用至每個群組的屬性和對應組態設定。 可以分組的屬性是您可以套用至多部計算機的屬性。
一些通常套用至計算機群組的屬性範例包括:
BackupDir
BackupShare
CaptureGroups
ComputerBackupLocation
套件
SLShare
UDDir
UDShare
UDProfiles
未套用至計算機群組的屬性是特定電腦專屬的屬性。 不適合套用至電腦群組的屬性範例包括:
OSDAdapter0IPAddress
OSDNewMachineName
範例:Woodgrove Bank 選取的群組型組態設定
清單 11 顯示 Woodgrove Bank 選取群組型組態設定的範例:
在 NYC 和 DALLAS 位置中,
UDShare會為每個位置指定、SLShare和Administrator1。和 (和
DAL-AM-FIL-01)NYC-AM-FIL-01參考的伺服器UDShareSLSShare位於每個個別位置內。(和
WOODGROVEBANK\DAL Help Desk Staff)WOODGROVEBANK\NYC Help Desk Staff參考的系統管理員帳戶Administrator1對每個個別位置都是唯一的。在 NYC 中,位置特定套件是由 和
Packages2所Packages1指定。
將 MDT 屬性套用至個別電腦
決定目標計算機的群組和要套用至每個群組的組態設定之後,請決定識別個別計算機的方法,以及要指派給每部計算機的組態設定。 目標計算機的規則允許根據計算機型規則的優先順序覆寫或擴充群組型處理規則。
如需判斷處理規則優先順序的詳細資訊,請參閱本指南稍早的 優先順序保留屬性。
可能的話,請針對大部分的用戶端計算機組態設定使用群組型規則。 群組型規則允許將相同的組態設定套用至一組計算機。 套用群組型規則之後,您可以使用電腦型規則來套用計算機特定組態設定。
如同將計算機分組時,有多個方法可用來識別個別計算機。 選取識別個別目標計算機的方法之後,請選取適當的屬性。
處理規則允許根據您可能套用至計算機 (個人的任何屬性來識別計算機,例如 AssetTag、 MACAddress、 UUID 等) 。
表 156 列出識別個別計算機的方法、方法的描述,以及可用來識別個別計算機的屬性。
表格 156. 識別個別計算機的方法
| 識別方法 | 描述 | 屬性 |
|---|---|---|
| 目標計算機硬體屬性 | 使用硬體組態識別目標計算機。 | AssetTag、 MACAddress、 SerialNumber、 UUID、 Product、 Make 和 Model |
| 目標計算機軟體屬性 | 使用軟體或韌體設定來識別目標計算機。 | OSVersion、 IsServerOS 和 OSSKU |
| 目標計算機使用者定義屬性 | 使用指派給計算機但不屬於硬體或軟體組態一部分的屬性來識別目標計算機。 | AssetTag SerialNumber |
範例:Woodgrove 選取的計算機識別方法
清單 12 顯示 Woodgrove Bank 如何識別電腦型組態設定的範例。 在此情況下,Woodgrove 會使用計算機的 MAC 位址來識別電腦 (的對應組態設定,例如和 00:03:FF:CB:4E:C200:0F:20:35:DE:AC) 。 每部計算機的組態設定會緊接在對應至電腦 MAC 位址的 區段之後列出。
列出 12。 Woodgrove 識別用戶端計算機的方式
[00:03:FF:CB:4E:C2]
ComputerName=WasW2K
OverRideProductKey=TTTTT-VVVVV-WWWWW-XXXXX-YYYYY
[00:0F:20:35:DE:AC]
ComputerName=HPD530-1
OverRideProductKey=AAAAA-BBBBB-CCCCC-DDDDD-EEEEE
[00:03:FF:FE:FF:FF]
ComputerName=BVMXP
OverRideProductKey=11111-22222-33333-44444-55555
範例:Woodgrove 選取的計算機型組態設定
清單 12 也會顯示 Woodgrove Bank 選取的電腦型組態設定。 表 157 列出每部電腦所套用的電腦特定組態設定。
表格 157. Woodgrove 用戶端計算機和對應的組態設定
| 目標計算機 | 設定和描述 |
|---|---|
[00:03:FF:CB:4E:C2] |
ComputerName 是部署后的計算機名稱,在此案例中為 WasW2K。
OverRideProductKey 是要指派給計算機的產品密鑰,在此案例中為 TTTTT-VVVVV-WWWWW-XXXXX-YYYYY。 |
[00:0F:20:35:DE:AC] |
ComputerName 是部署后的計算機名稱,在此案例中為 HPD530-1。
OverRideProductKey 是要指派給計算機的產品密鑰,在此案例中為 AAAAA-BBBBB-CCCCC-DDDDD-EEEEE。 |
[00:03:FF:FE:FF:FF] |
ComputerName 是部署后的計算機名稱,在此案例中為 BVMXP。OverRideProductKey 是要指派給計算機的產品密鑰,在此案例中為 11111-22222-33333-4444-55555。 |
設定 MDT 處理規則
MDT 文稿會根據儲存在 CustomSettings.ini 檔案或 MDT DB 中的規則和組態設定來設定電腦設定。 完成下列工作來設定 MDT 處理規則:
設定處理規則,如在 CustomSettings.ini 檔案中設定規則中所述。
設定處理規則,如在 MDT DB中設定規則中所述。
在 CustomSettings.ini 檔案中設定規則
在 CustomSettings.ini 檔案中設定規則。 CustomSettings.ini 檔案的範本版本以及組織的規則會變成自定義的 CustomSettings.ini 檔案。
針對 LTI 部署,設定群組型設定可能就已足夠,因為可以在 MDT 安裝程式期間提供電腦特定設定。 針對使用 Configuration Manager 的 ZTI 部署,請新增特定用戶端電腦唯一的組態設定,因為 ZTI 會假設部署所需的所有組態設定都已事先設定。 這些組態設定除了 或 之外,還可以取代以群組為基礎的規則。
在 MDT DB 中設定規則
使用 Deployment Workbench 來設定 MDT DB 中 LTI 和 ZTI 部署的規則。 使用 MDT DB 的優點包括:
它具有更通用的 CustomSettings.ini版本 。 將組態設定儲存在 MDT DB 中,會從 CustomSettings.ini 檔中移除大部分的詳細數據。 這項變更有助於讓 CustomSettings.ini 檔案更一般,讓您可以在多個部署共用中使用相同的檔案。
它是所有屬性組態設定的集中式存放庫。 集中所有屬性設定的組態可確保所有部署共用之間的一致性。
如需 MDT DB 的相關信息,並使用它來執行部署,請參閱 使用 MDT DB 執行部署。
準備目標電腦上的磁碟
在目標計算機上部署目標操作系統之前,MDT 部署程式會準備目標計算機上的磁碟以進行部署。 磁碟準備程式包含下列步驟:
在目標電腦上的一或多個磁碟驅動器上建立磁碟分區。
在目標計算機上格式化一或多個數據分割。
針對 BitLocker 準備目標電腦上的磁碟。
在 MDT 部署程式的狀態擷取和預安裝階段期間,會進行磁碟準備。 狀態擷取階段中完成的磁碟準備步驟是在目標計算機上停用 BitLocker。 預安裝階段中完成的磁碟準備步驟會在目標計算機上建立和格式化磁碟分區。
在 MDT 中準備目標電腦上的磁碟
檢閱 MDT 所建立的預設數據分割組態,如 檢閱 MDT 建立的預設數據分割組態中所述。
準備使用原生開機部署至虛擬硬碟 (VHD) ,如 準備使用原生開機部署至虛擬硬碟中所述。
根據建立虛擬硬碟工作順序步驟類型來設定工作順序步驟,如設定 建立 VHD 磁碟工作順序步驟類型中所述。
部署至支援整合可延伸韌體介面規格的計算機,如 使用 UEFI 部署至計算機中所述。
如設定磁碟準備工作順序步驟中所述,檢閱用來儲存和還原用戶狀態資訊的工作 順序步驟。
設定用來儲存和還原用戶狀態資訊的 MDT 屬性,如設定 磁碟準備屬性中所述。
檢閱 MDT 建立的預設數據分割組態
MDT 部署程式會自動建立必要的磁碟分區,以充分利用目標計算機和操作系統所提供的功能。 根據預設,MDT 會為 BIOS 型電腦建立數據分割組態,如表格 158 中所述。
表格 158. MDT 為 BIOS 型電腦建立的預設數據分割組態
| Partition | 檔案系統 | 大小 | 描述 |
|---|---|---|---|
| BDEDrive | NTFS | 512 MB | 用於啟動 Windows 的未加密數據分割,也稱為 系統分割區。 此磁碟分區會用來一開始啟動 Windows,直到載入 BitLocker 並可讀取操作系統磁碟驅動器為止。 此分割區也可以與復原分割區共用。 |
| OSDisk | NTFS | 剩餘空間 | Windows 所在的磁碟分區,也稱為 操作系統磁碟驅動器。 如果使用 BitLocker,這是加密的數據分割。 |
根據預設,MDT 會為以 UEFI 為基礎的電腦建立數據分割組態,如表格 159 中所述。
表格 159. MDT 為 UEFI 型電腦建立的預設數據分割組態
| Partition | 檔案系統 | 大小 | 描述 |
|---|---|---|---|
| 描述 | FAT32 | 512 MB | 用於啟動 Windows 的未加密資料分割。 如需詳細資訊,請 參閱使用 UEFI 部署至電腦。 此分割區也可以與復原分割區共用。 |
| MSR | 未格式化 | 128 MB | Microsoft保留數據分割 (MSR) 是資料儲存裝置上標示為 GUID 等於 E3C9E316-0B5C-4DB8-817D-F92DF00215AE 的數據分割。 包含的存儲設備必須使用新的 GUID 資料分割資料表 (GPT) 格式,而不是傳統主啟動記錄 (MBR) 分割區數據表格式。每個 GPT 磁碟上都需要 MSR 磁碟分區,而且應該在磁碟一開始分割時建立。 它應該位於EFI系統分割區 (ESP) 和任何 OEM 服務分割區之後,但最重要的是,第一個數據分割必須緊接在它後面。 |
| OSDisk | NTFS | 剩餘空間 | Windows 所在的磁碟分區,也稱為 操作系統磁碟驅動器。 如果使用 BitLocker,這是加密的數據分割。 |
除了預設的 MDT 資料分割組態之外,您還可以建立自定義數據分割組態。 例如,預設的 MDT 磁碟分區組態不包含其他公用程式分割區或復原映像。 如需詳細資訊,請 參閱瞭解磁碟分區。
準備使用原生開機部署至虛擬硬碟
原生開機可讓 VHD 在沒有 VM 或 Hypervisor 的電腦上執行。
注意事項
只有 LTI 支援使用原生開機部署至 VHD。
原生 VHD 開機具有下列相依性:
本機磁碟必須至少有兩個磁碟分區:包含 Windows 開機環境檔案的系統磁碟分區,以及 BCD) 存放區 (開機設定數據,以及用來儲存 VHD 檔案的數據分割。
包含 VHD 檔案的本機磁碟分區必須有足夠的可用磁碟空間,才能將動態 VHD 擴充至其大小上限,以及在啟動 VHD 時所建立的頁面檔。 頁面檔案會建立在 VHD 檔案外部,不同於 VM 中,其中的頁面檔案包含在 VHD 內。
您可以根據下列 LTI 工作順序樣本建立 LTI 工作順序,以使用原生開機部署至 VHD:
部署至 VHD 用戶端工作順序。 選取此 LTI 工作順序範本,以使用原生開機在 VHD 中部署 Windows。
部署至 VHD 伺服器工作順序。 選取此 LTI 工作順序範本,以使用原生開機在 VHD 中部署 Windows Server。
這些工作順序包含下列工作順序步驟,可用來對 VHD 執行部署:
建立 VHD 磁碟。 在建立並格式化實體分割區之後,此步驟會建立 VHD 檔案。 如需此工作順序步驟的詳細資訊,請參閱設定 建立 VHD 磁碟工作順序步驟類型。
格式化和分割區 VHD。 此步驟會格式化 .vhd 檔案,並使用 格式化和分割磁碟 工作順序步驟類型來建置。 如需工作順序步驟類型的詳細資訊,請 參閱設定磁碟準備工作順序步驟。
清除 OSDDiskIndexVariable。 此步驟會清除在建立 VHD 磁碟工作順序步驟期間設定的 OSDDiskIndexVariable 工作順序變數。 清除 OSDDiskIndexVariable 工作順序變數可讓其他磁碟分割並格式化為工作順序的一部分。
如需使用原生開機之 VHD 的詳細資訊,請參閱 瞭解使用原生開機的虛擬硬碟。
設定建立 VHD 磁碟工作順序步驟類型
[建立 VHD 磁碟] 工作順序步驟類型會建立 .vhd 檔案,以準備對具有原生開機支援的 VHD 執行部署。 表 160 說明如何設定 建立 VHD 磁碟 工作順序步驟類型。
表格 160。 設定建立 VHD 磁碟工作順序步驟類型
| 設定 | 描述 |
|---|---|
| VHD 檔案名路徑 | 指定將建立 .vhd 檔案的資料夾路徑,而且可以包含下列其中一個值: - 隨機。 此值指定工作順序步驟會自動建立唯一的資料夾和 .vhd 檔名。 工作順序步驟會自動將 .vhd 檔案放在 資料夾中。 - vhd_path。 在此情況下, vhd_path 是您想要工作順序步驟建立 .vhd 檔案的資料夾路徑,包括 .vhd 檔案的名稱。 此設定的預設值為 Random。 |
| Diff 檔名 | 指定差異 VHD 檔案的檔案名稱: - 隨機。 這個值會指定工作順序步驟會自動建立差異 .vhd 檔案的唯一資料夾和檔名。 - vhd_path。 在此情況下, vhd_path 是您想要工作順序步驟建立差異 .vhd 檔案的資料夾路徑,包括 .vhd 檔案的名稱。 - 空白。 在此情況下,不會建立差異 .vhd 檔案。 此設定的預設值為 空白,表示未建立差異 .vhd 檔案。 |
| VHD 大小 | 指定 .vhd 檔案的容量,其可指定為 MB 或可用磁碟空間的百分比。 |
| 動態擴充 | 此選項會建立動態展開的 .vhd 檔案,其大小會隨著 .vhd 檔案中儲存更多數據而實際增加。 另一個選項是 [固定大小]。 此設定為預設選取範圍。 |
| 固定大小 | 此選項會建立固定大小的 .vhd 檔案,此檔案會建立為 VHD 大小中指定的大小,且不會自動增加大小。 另一個選項是 動態展開,這是預設選取範圍。 |
| 從變數擷取 VHD 檔案的目的地磁碟驅動器 | 這會指定工作順序變數名稱,用來指定工作順序變數的目的磁碟驅動器。 您可以在此設定中指定任何有效的工作順序變數。 預設值為 VHDTargetDisk 工作順序變數。 如需 VHDTargetDisk 工作順序變數的詳細資訊,請參閱 MDT 檔工具組參考中的 VHDTargetDisk 屬性。 |
| 將從 VHD 建立的磁碟索引指派給變數 | 此設定會指定工作順序變數名稱,用來指定要用於部署作業系統的磁碟索引。 您可以在此設定中指定任何有效的工作順序變數。 預設值為 OSDDiskIndex 工作順序變數。 如需OSDDiskIndex工作順序變數的詳細資訊,請參閱 MDT 檔工具組參考中的OSDDiskIndex屬性。 |
使用 UEFI 部署到電腦
UEFI 是一種規格,可定義操作系統與平臺韌體之間的軟體介面。 UEFI 是較舊的 BIOS 韌體介面更安全的替代專案,這些介面存在於某些個人計算機中,很容易受到在啟動期間執行攻擊的惡意代碼,或在 POST) 行程上執行自我測試 (能力。
Windows 作業系統支援以 64 位平臺和 Intel Itanium 平臺上的 UEFI 2.0 版或更新版本規格為基礎的韌體修訂。 Windows 也支援以 Intel Itanium 平臺上的 EFI 1.10 版規格為基礎的韌體修訂。
Windows 支援在 UEFI 2.0 規格中定義的功能子集。 Windows 實作不會明確檢查韌體的更高修訂。 如果韌體包含 Windows 的必要支援,則操作系統支援更高的韌體修訂。
注意事項
UEFI 磁碟分區必須使用 FAT32 檔案系統進行格式化。 UEFI 開機不支援NTFS檔案系統。
根據預設,MDT 會建立適當的分割區來支援 UEFI。 如果您建立自定義數據分割組態,請確定您遵循 檢閱 MDT 建立的預設數據分割組 態一節中所述的建議。
如需詳細資訊,請參閱下列資源:
設定磁碟準備工作順序步驟
MDT 包含 LTI 和 ZTI 部署的工作順序範本。 這些工作順序範本包含表格 161 中所列的工作順序步驟,用來執行磁碟準備步驟。
表格 161. 磁碟準備工作順序步驟
| 工作順序步驟 | 描述 |
|---|---|
| 將磁碟轉換成動態 | 將實體磁碟從基本磁碟類型轉換為動態磁碟類型;僅適用於 ZTI 工作順序 |
| 啟用 BitLocker | 在目標計算機上設定 BitLocker;適用於 LTI 和 ZTI 工作順序 |
| 格式化和分割磁碟 | 在目標計算機上建立磁碟分區和格式;適用於 LTI 和 ZTI 工作順序 |
| 停用 BitLocker | 停用目前操作系統磁碟驅動器或特定磁碟驅動器上的 BitLocker;僅適用於 ZTI 工作順序 |
| 停用 BDE 保護裝置 | 停用目標電腦上的 BitLocker 保護裝置;僅適用於 LTI 工作順序 |
| 建立虛擬硬碟 (VHD) | 建立 .vhd 檔案,以準備將 Windows 部署至具有原生開機支援的 VHD。 |
設定磁碟準備屬性
表 162 列出可控制目標電腦上磁碟準備的 MDT 屬性。 您可以在 CustomSettings.ini 或 MDT DB 中設定這些屬性。 如需表格 162 中屬性的詳細資訊,請參閱 MDT 檔工具 組參考中每個屬性的對應章節。
表格 162。 磁碟準備屬性
| 屬性 | 描述 |
|---|---|
| BDEDriveLetter | 未使用 BitLocker 加密之磁碟分區的驅動器號,也稱為 SYSVOL |
| BDEDriveSize | BitLocker 系統分割區的大小,以 MB 為單位 |
| BDEInstall | 您正在執行的 BitLocker 安裝類型 |
| BDEInstallSuppress | 指出部署程式是否應該略過 BitLocker 安裝 |
| BDEKeyLocation | 儲存 BitLocker 修復金鑰和啟動金鑰的位置 |
| BDEPin | 設定 BitLocker 和 BDEInstall 或 OSDBitLockerMode 屬性時要指派給目標電腦的 PIN 會設定為 TPMPin 的值。 根據 BDEAllowAlphaNumericPin 屬性的值,這個屬性只能包含數值或英數位元。 |
| BDERecoveryKey | 布爾值,指出進程是否建立 BitLocker 的修復金鑰 |
| BDEWaitForEncryption | 指出在 BitLocker 完成所有指定磁碟驅動器的加密程式之前,部署程式是否不應該繼續 |
| DestinationDisk | 要部署映像的磁碟編號 |
| DestinationLogicalDrive | 要部署映像的邏輯磁碟驅動器 |
| DestinationPartition | 將部署映像的磁碟分區 |
| OSDPartitions | 已定義的數據分割設定數目 (您可以設定的分割區數目上限為 2;預設值為 none.) |
| OSDPartitionsxBootable | 應該設定為可開機的數據分割 (預設第一個分割區設定為bootable.) |
| OSDPartitionsxFileSystem | 數據分割的文件系統類型 (有效值為 NTFS 或 FAT32.) |
| OSDPartitionsxQuickFormat | 指出數據分割是否應該快速格式化 (預設值為TRUE.) |
| OSDPartitionsxSize | 數據分割的大小 |
| OSDPartitionsxSizeUnits | 指定分割區大小的量值單位 (有效值為 MB、 GB 或 %。預設值為 MB.) |
| OSDPartitionsxType | 要建立的數據分割類型 |
| OSDPartitionsxVolumeLetterVariable | 要指派給磁碟分區的驅動器號 |
| OSDPartitionsxVolumeName | 將指派給數據分割的磁碟區名稱 |
| WipeDisk | 指出是否應該抹除磁碟 |
儲存和還原用戶狀態資訊
用戶狀態資訊包含使用者配置檔資訊、Internet Explorer 我的最愛、數據檔,以及儲存在目標計算機上的其他使用者特定數據。 MDT 部署程式可以自動擷取和還原目標電腦上的用戶狀態資訊。
MDT 部署程式會使用 USMT 來儲存和還原用戶狀態資訊。 在 MDT 部署程式的狀態擷取階段期間,USMT 會將用戶狀態資訊儲存至所需的位置。 稍後,在狀態還原階段期間,USMT 會還原此用戶狀態資訊。
在 MDT 中儲存和還原目標電腦上的用戶狀態資訊
檢閱用來儲存和還原用戶狀態資訊的工作順序步驟,如 檢閱用戶狀態資訊工作順序步驟中所述。
設定用來儲存和還原用戶狀態資訊的 MDT 屬性,如設定 用戶狀態資訊屬性中所述。
自定義 USMT XML 控制檔案,如設定 用戶狀態移轉 XML 控制檔案中所述。
設定 MDT 在 Windows PE 中執行用戶狀態擷取, (脫機) 或在現有的作業系統中 (在線) ,如設定 USMT 脫機用戶狀態移轉中所述。
檢閱用戶狀態資訊工作順序步驟
MDT 包含適用於 Configuration Manager 之 LTI 和 ZTI 部署的工作順序範本。 這些工作順序範本包含表格 163 中所列的工作順序步驟,用來儲存和還原用戶狀態資訊。
表格 163. 用戶狀態資訊工作順序步驟
| 工作順序步驟 | 描述 |
|---|---|
| 產生應用程式移轉檔案 | 產生 XML 檔案,用來識別安裝在目標電腦上的應用程式所建立的檔 |
| 擷取用戶狀態 | 根據產生應用程式移轉檔案工作順序步驟所產生的應用程式 移 轉檔案,以及 CustomSettings.ini 或用於 LTI 部署的 MDT DB 中的使用者狀態資訊屬性,擷取使用者狀態資訊 |
| 擷取 | 根據 CustomSettings.ini 或 MDT DB 中的使用者狀態資訊屬性,擷取目標電腦上本機群組的群組成員資格 |
| 還原用戶狀態 | 還原擷 取用戶狀態 工作順序步驟儲存至目標計算機的用戶狀態資訊 |
| 還原群組 | 還原擷 取群組 工作順序步驟儲存至目標計算機的群組成員資格資訊 |
| 離線用戶狀態擷取 | 在 Windows PE 中執行時擷取使用者狀態資訊, (離線) ,而不是在線) (作業系統。 此工作順序步驟會執行 ZTIUserState.wsf 腳本,並在符合下列條件時執行: - _SMSTSMediaType屬性不等於 「OEMMedia」。。 - OSDDiskPart 屬性不等於 “TRUE”。 此工作順序步驟是離線 USMT 群組的一部分,會在 USMTOfflineMigration 等於 “TRUE” 時執行。 |
設定用戶狀態資訊屬性
表 164 列出 LTI 部署的 MDT 屬性,可控制儲存和還原用戶狀態資訊。 您可以在 CustomSettings.ini 檔案或 MDT DB 中設定這些屬性。 如需表格 164 中屬性的詳細資訊,請參閱 MDT 檔工具 組參考中每個屬性的對應章節。
表格 164. LTI 部署的用戶狀態資訊屬性
| 屬性 | 描述 |
|---|---|
| LoadStateArgs | 傳遞至 Loadstate.exe 工具的參數清單 |
| ScanStateArgs | 傳遞至 Scanstate.exe 工具的參數清單 |
| UserDataLocation | 指出應該儲存用戶狀態移轉數據的位置 |
| UDDir | 用戶狀態移轉資料儲存在其中的資料夾 (此資料夾存在於 UDShare 屬性中指定的網路共享資料夾下方。) |
| UDProfiles | 以逗號分隔的使用者配置檔清單,Scanstate.exe 工具必須在狀態擷取階段期間儲存 |
| UDShare | 儲存用戶狀態移轉數據的網路共用 |
| USMTOfflineMigration | 指出是否應該執行 USMT 離線移轉。 在 Windows PE 中啟動電腦,而不是目前安裝在目標電腦上的作業系統時,會執行離線移轉。 |
重要事項
除非明確排除,否則 USMT 預設會擷取所有本機和網域用戶帳戶。 根據預設,任何擷取的本機帳戶都會包含在還原程式中。 在某些情況下,還原步驟將會失敗,而不會包含 /lae 參數來設定這些本機帳戶的密碼。
設定用戶狀態移轉 XML 控制檔案
除非指定自定義 XML 控制檔的路徑,否則 USMT 會使用移轉 XML 檔案的預設版本。 執行下列工作來自定義 USMT 的使用者狀態移轉 XML 控制檔案:
針對 LTI 部署設定 USMT 的 XML 控制檔案,如設定 LTI 部署的用戶狀態移轉 XML 控制檔案中所述。
針對 ZTI 部署設定 USMT 的 XML 控制檔案,如設定 ZTI 部署的用戶狀態移轉 XML 控制檔案中所述。
設定 LTI 部署的用戶狀態移轉 XML 控制檔案
針對 LTI 部署,請在 CustomSettings.ini 檔案中插入一或多行,其中包含您要指定之每個 USMT 移轉 XML 控制檔的 USMTMigFiles 屬性。 XML 檔案必須複製到散發共用中的 USMT 資料夾或 Scripts 資料夾。
針對下列幾行使用下列格式:
USMTMigFiles1=MigApp.xml
USMTMigFiles2=MigUser.xml
USMTMigFiles3=MigSys.xml
USMTMigFiles4=MigCustom.xml
USMTConfigFile=Config.xml
注意事項
如需組態設定的詳細資訊,請參閱 MDT 檔工具 組參考 。
設定 ZTI 部署的用戶狀態移轉 XML 控制檔案
針對 Configuration Manager 的 ZTI 部署,請在 CustomSettings.ini 檔案中插入一行,其中包含您要指定之 USMT 移轉 XML 控制檔的 OSDMigrateConfigFiles 工作順序變數。 如果您指定 OSDMigrateConfigFiles 屬性,請插入另一行,將 OSDMigrateMode 工作順序變數設定為 Advanced。
針對下列幾行使用下列格式:
OSDMigrateMode=Advanced
OSDMigrateConfigFiles=MigApp.xml,MigUser.xml
XML 控制件檔案的路徑是相對於目前的資料夾,這會是USMT套件的位置。 如果您將 XML 控制件檔案保留在 USMT 套件中,請在每次修改任何 XML 控制件檔案時更新此套件。 否則,您可以將 XML 控制檔案儲存在個別的套件或網路共享資料夾中,並指定封裝或網路共享資料夾的完整 UNC 路徑。
設定 USMT 離線用戶狀態移轉
USMT 可以從電腦執行用戶狀態的離線移轉。 在離線移轉中,擷取是在 Windows PE 中執行,而不是在現有的作業系統中執行。 執行離線用戶狀態移轉的優點如下:
您不需要登入您要擷取用戶狀態的電腦。
ScanState 和其他 USMT 工具更容易存取硬體資源和檔案。
在硬體資源有限且有許多軟體應用程式的較舊電腦上,效能可能會提高。
這樣做有助於避免另一個應用程式或服務正在使用檔案的衝突。
如果計算機不再正確啟動,您或許可以使用離線移轉來復原檔案和設定。
執行離線用戶狀態移轉的缺點是不會擷取某些用戶設定,而是只能在目標操作系統中執行USMT時擷取。 如需執行離線用戶狀態擷取時未擷取的設定清單,請參閱 USMT移轉什麼?
您可以在 MDT 中執行 USMT 離線用戶狀態移轉:
在使用 LTI、ZTI 或 UDI 重新整理電腦部署案例中,當 USMTOfflineMigration 屬性的值設定為 “TRUE” 時
在 [部署精靈] 中使用 LTI 搭配 [ 移動數據及設定 精靈] 頁面的新計算機部署案例中 ,或如果USMTOfflineMigration 屬性的值設定為 “TRUE”
注意事項
您無法在使用 ZTI.8 的 MDT 新電腦部署案例中執行 USMT 離線用戶狀態移轉
將目標計算機加入AD DS網域
完成將目標操作系統部署到目標計算機的最後一個步驟是將計算機加入AD DS網域。 雖然您可以手動完成此程式,但 MDT 支援下列將目標電腦加入 AD DS 網域的自動化方法:
使用部署精靈,如使用部署精靈加入網域中所述
修改 CustomSettings.ini 檔案來修改 CustomSettings.ini,如加入網域中所述
修改 Unattended.xml 檔案來修改 Unattended.xml,如加入網域中所述
使用從網域加入失敗復原工作順序步驟類型,如使用從網域加入復原失敗工作順序步驟類型聯結網域中所述
使用 Windows 離線網域加入功能,如使用離線網域加入加入網域中所述
使用部署精靈加入網域
針對 LTI 部署,MDT 中的 Windows 部署精靈中的 [將電腦加入網 域或工作組 精靈] 頁面可讓您以互動方式提供加入網域所需的組態設定。 表 165 列出此精靈頁面上用來加入網域的組態設定。
表格 165. 加入網域的 [將計算機加入網域或工作組精靈] 頁面上的組態設定
| 設定 | 描述 |
|---|---|
| 加入網域 | 選取即可設定 [部署精靈] 將目標計算機加入網域。 |
| 網域 | 指定目標電腦要加入的網域。 只有當您選取 [ 加入網域] 時,才會啟用此文字框。 |
| 使用者名稱 | 指定要用來將目標計算機加入網域中所指定網 域的帳戶。 只有當您選取 [ 加入網域] 時,才會啟用此文字框。 |
| Password | 指定 [ 用戶名稱] 中指定之帳戶的密碼。 只有當您選取 [ 加入網域] 時,才會啟用此文字框。 |
| 網域 | 指定用戶 名稱 中指定之帳戶所在的網域。 只有當您選取 [ 加入網域] 時,才會啟用此文字框。 |
| 組織單位 | 指定要在 Domain 中指定的網域中建立電腦 帳戶的 OU。 只有當您選取 [ 加入網域] 時,才會啟用此文字框。 |
如需在 Windows 部署精靈中完成將 電腦加入網域或工作組 精靈頁面的詳細資訊,請參閱 完成部署精靈。
修改 CustomSettings.ini 檔案以加入網域
您可以修改 MDT 部署程式中所用 CustomSettings.ini 檔案中表格 166 所列的屬性,將 LTI 或 ZTI 部署的網域加入程式自動化。
表格 166. 要修改以加入網域 CustomSettings.ini 中的屬性
| 屬性 | 描述 |
|---|---|
| DomainAdmin | 用來將目標計算機加入 JoinDomain 中所指定網域的使用者帳戶認證;指定為 domain\user_name 或 user_name@domain.com |
| DomainAdminDomain | DomainAdmin 中指定用戶認證所在的網域 |
| DomainAdminPassword | 用於 DomainAdmin 屬性中指定的網域系統管理員帳戶密碼,以將電腦加入網域 |
| JoinDomain | 部署目標操作系統之後,目標計算機加入的網域 (這是建立目標計算機之計算機帳戶的網域。 JoinDomain 屬性可以包含英數位元、連字元 [-] 和底線 [_]。 JoinDomain 屬性不能是空白或包含 spaces.) |
| MachineObjectOU | 目標網域中的 AD DS OU,在其中建立目標計算機的計算機帳戶 |
修改 Unattended.xml 檔案以加入網域
您可以修改 MDT 部署程式中所用 Unattended.xml 檔案中表格 167 中所列的設定,將 LTI 或 ZTI 部署的網域加入程式自動化。
表格 167. 要修改以加入網域 Unattended.xml 中的設定
| 設定 | 描述 |
|---|---|
| Username | 用來將目標電腦加入 JoinDomain 中指定網域的使用者帳戶認證 |
| 網域 | 用戶 名稱 中指定之用戶認證所在的網域 |
| Password | 用於使用者 名稱 設定中指定之網域系統管理員帳戶的密碼,以將計算機加入網域 |
| JoinDomain | 目標計算機在部署目標操作系統之後加入的網域 |
| MachineObjectOU | 目標網域中的 AD DS OU,在其中建立目標計算機的計算機帳戶 |
如需這些設定的詳細資訊, 請參閱 Microsoft-Windows-UnattendedJoin。
使用從網域加入復原失敗工作順序步驟類型加入網域
根據 [ 從網域加入復原失敗] 工作 順序步驟類型的工作順序步驟,使用 CustomSettings.ini 中指定的組態資訊重試網域加入程式。 您可以使用下列其中一種方法,將 [ 從網域加入失敗復 原] 工作順序步驟類型設定為復原:
自動復原 (重新執行加入網域) 。 這個方法會自動重試網域加入程式,而不需介入。 當您想要 MDT 進程自動重試網域加入程式時,請選取此方法。
手動復原 (允許使用者加入網域) 。 這個方法可讓執行部署精靈的使用者重試網域加入程式。 當您想要 MDT 程式允許使用者重試加入網域程式時,請選取此方法。
不復原 (停止文稿執行) 。 如果計算機尚未成功加入網域,這個方法會自動終止工作順序。 當您希望 MDT 在電腦未成功加入網域時停止執行工作順序時,請選取此方法。
根據 [從網域加入失敗復原] 工作順序步驟類型來設定工作順序步驟
選 取 [開始],然後指向 [ 所有程式]。 指向 [Microsoft 部署工具組],然後選取 [ 部署工作台]。
在 [部署工作臺] 主控台樹中,移至 [部署工作臺/部署共用/deployment_share/工作順序 (,其中 deployment_share 是您將在其中設定工作順序) 的部署共享名稱。
在詳細數據窗格中,選 取 [task_sequence_name (,其中 task_sequence_name 是您要設定) 的工作順序名稱。
在 [動作] 窗格中,選取 [ 屬性]。
[ task_sequence_name屬性 ] 對話框隨即開啟 (,其中 task_sequence_name 是您要設定) 的工作順序名稱。
在 [ 工作順序 ] 索引標籤上,移至工作順序階層中的 [task_sequence_step],然後選取 [ 屬性] 索 引標籤。
在 [ 屬性] 索引標籤上,根據組織的需求設定表格 168 中所列的設定,然後選取 [ 確定]。
表格 168. [從網域加入失敗復原] 工作順序步驟類型的 [屬性] 索引標籤上的組態設定
設定 描述 類型 包含工作順序類型,一律設定為 [從網域加入失敗復原] 名稱 包含工作順序中顯示的工作順序步驟名稱 Comments 提供工作順序步驟的描述性資訊 自動復原 (重新執行加入網域) 選取即可設定工作順序步驟,以在不介入的情況下自動重試網域加入程式 手動復原 (允許使用者加入網域) 選取即可設定工作順序步驟,以允許使用者重試加入網域的程式 沒有復原 (停止腳本執行) 如果計算機尚未成功加入網域,請選取以設定工作順序步驟來停止工作順序
使用離線網域加入加入網域
離線網域加入是在不連絡域控制器的情況下加入網域的程式。 此程式可讓您將電腦加入沒有公司網路連線位置的網域。
使用離線網域加入時,目標計算機可以在安裝目標操作系統之後一開始啟動時加入網域。 不需要再重新啟動即可完成網域加入程式,這可大幅減少大規模 VM 部署所需的整體時間。
離線網域加入是藉由修改 Unattend.xml 檔案來加入網域的變體。 Unattend.xml 檔案包含 Microsoft-Windows-UnattendJoin/Identification/Provisioning 區段,其中包含執行網域加入的組態設定。
如需下列項目的詳細資訊:
離線網域加入程式,請參閱離線網域加入 (Djoin.exe) 逐步指南
設定 Unattended.xml 檔案以執行離線加入,請參閱離線網域加入 (Djoin.exe) 逐步指南中的一節
將軟體更新部署至目標計算機
除了目標操作系統、應用程式、設備驅動器和其他軟體元件之外,您可能需要將軟體更新套用至所有這些軟體元件。 需要這些軟體更新,以確保所有目標計算機的設定基準一致。
透過下列方式,將軟體更新部署至 MDT 中的目標電腦:
選取部署軟體更新的適當策略,如選取軟體更新部署策略中所述
使用適用於 LTI 部署的 Windows Update 代理程式型技術部署軟體更新,如使用適用於 LTI 部署的 Windows Update 代理程式部署軟體更新中所述
使用部署工作臺部署 LTI 部署的軟體更新,如使用部署工作臺部署 LTI 部署軟體更新中所述
使用 Configuration Manager 部署 ZTI 部署的軟體更新,如使用適用於 ZTI 部署的 Configuration Manager 部署軟體更新中所述
選取軟體更新部署策略
軟體更新部署策略是以安裝軟體更新的時機為基礎。 您可以安裝軟體更新:
作為部署至目標電腦之映像的一部分
將目標操作系統部署至目標計算機之後
使用適用於 LTI 部署的 Windows Update 代理程式部署軟體更新
在 LTI 部署中,您可以使用執行 ZTIWindowsUpdate.wsf 腳本的工作順序步驟,從 Windows Update 或 WSUS 安裝軟體更新。 MDT 中提供的一些 LTI 工作順序範本包括 Windows Update (應用程式前安裝) 工作順序步驟,以及 Windows Update (應用程式後安裝) 工作順序步驟。
您也可以根據執行下列命令列的執行 命令列 工作順序步驟類型,建立自訂工作順序步驟:
Cscript.exe "%SCRIPTROOT%\ZTIWindowsUpdate.wsf"
使用部署工作臺部署 LTI 部署的軟體更新
在 LTI 部署中,您可以根據安裝 更新離線 工作順序步驟類型,使用工作順序步驟,在 Deployment Workbench 的 [套件] 節點中安裝 Windows 的軟體更新。 MDT 中提供的一些 LTI 工作順序範本包含 [ 套用修補程式 ] 工作順序步驟,這是以 安裝更新離線 工作順序步驟類型為基礎。
您可以使用選取設定檔,透過這個方法來控制部署至目標計算機的軟體更新。 安裝更新離線工作順序步驟可讓您指定選取設定檔,以便指定要部署的軟體更新。 如果您想要根據多個選取配置檔部署軟體更新,請為每個選取配置檔建立工作順序步驟,然後在工作順序步驟中指定對應的選取配置檔。
如需建立選取配置檔的詳細資訊,請參閱 在 Deployment Workbench 中建立新的選取設定檔。
使用 Configuration Manager 部署軟體更新以進行 ZTI 部署
在使用 Configuration Manager 的 ZTI 部署中,您可以根據安裝軟體更新工作順序步驟類型,使用工作順序步驟來起始 軟體更新 。 [安裝軟體更新] 工作順序類型可讓您使用表格 169 中所列的其中一個設定選項,只在單一工作順序步驟中安裝強制或所有軟體更新。
表格 169. 安裝軟體更新類型工作順序步驟之 [屬性] 索引標籤上的組態設定
| 設定 | 描述 |
|---|---|
| 名稱 | 設定工作順序階層中顯示的工作順序步驟名稱 |
| 描述 | 設定工作順序步驟的描述文字 |
| 強制軟體更新 | 選取會設定工作順序步驟,只安裝強制軟體更新 |
| 所有軟體更新 | 選取會設定工作順序步驟來安裝所有軟體更新,包括必要的軟體更新 |
For more information about the Install Software Updates task sequence type, see the section, "Install Software Updates," in the section, "Task Sequence Steps in Configuration Manager," in the Configuration Manager Documentation Library, which is installed with Configuration Manager.
管理設備驅動器
設備驅動器管理是將操作系統部署至目標計算機的重要元件。 適當的設備驅動器必須可供 Windows PE 和目標作業系統使用,才能成功部署。
使用 MDT 管理設備驅動器,方法如下:
選取管理設備驅動器的適當策略,如選取設備驅動器管理原則中所述
使用部署 Workbench 進行 LTI 部署來管理設備驅動器,如控制 LTI 的設備驅動器部署中所述
使用 Configuration Manager 進行 ZTI 部署來管理設備驅動器,如使用適用於 ZTI 的 Configuration Manager 控制設備驅動器部署中所述
解決設備驅動器簽署問題,如解決設備驅動器簽署問題中所述
選取設備驅動器管理策略
以下是執行設備驅動器管理的高階策略:
包含所有設備驅動器。 這是 LTI 和 ZTI 部署的預設行為。 在此策略中,所有驅動程式都會部署到目標計算機。 然後,Windows PE 和目標操作系統會使用隨插即用標識碼來識別目標電腦上裝置所需的設備驅動器。
只包含目標電腦特別需要的設備驅動器。 在此策略中,只有目標計算機特定的設備驅動器會部署到目標計算機。 這需要您設定 ZTI 和 LTI 程式,以控制哪些設備驅動器部署到目標電腦。
表 170 列出這些設備驅動器管理策略的優缺點。
表格 170。 設備驅動器管理策略的優缺點
| 策略 | 優點 | 缺點 |
|---|---|---|
| 包含所有設備驅動器 | - 需要較少的初始時間和精力來識別適當的驅動程式。 - 當要管理的設備驅動器較少時,運作良好。 |
- 影像較大。 - 映像需要更頻繁的版本更新。 - 在映射中持續管理設備驅動器需要投入更多心力,因為映像中有更多驅動程式。 - 如果有大量設備驅動器需要管理,則無法正常運作。 |
| 只包含目標電腦特別需要的設備驅動器 | - 在映像中持續管理設備驅動器需要較少的工作量,因為映像中的驅動程式較少。 - 影像較小。 - 映像需要較不頻繁的版本更新。 - 當有大量設備驅動器需要管理時,運作良好。 |
- 需要更多初始時間和精力來識別適當的驅動程式。 - 當需要管理的設備驅動器較少時,可能會造成不必要的管理額外負荷。 |
如果上述任一策略發生極端問題,則可能會造成問題。 「包含所有設備驅動器」策略可能會在嘗試管理數以萬計的設備驅動器時造成問題,因為下載大小較大,而且偵測到錯誤設備驅動器的機率較高。 「只包含目標計算機特別需要的設備驅動器」策略中使用的複雜管理結構,可能太複雜,無法管理只有兩或三種不同類型計算機的小型環境,並導致您花費許多不必要的時間。
在大部分情況下,請選取一個設備驅動器管理策略,這是這些策略的混合式策略,最適合您的組織。
控制 LTI 的設備驅動器部署
管理 LTI 部署設備驅動器的目標是要協助確保只有適當的設備驅動器會部署到目標電腦,而不會造成不必要的工作和管理額外負荷。 使用部署 Workbench 進行 LTI 部署來管理設備驅動器的高階方法如下:
在 Deployment Workbench 的 [現成驅動程式] 節點中建立資料夾結構,以組織設備驅動器,如 建立資料夾以組織 LTI 部署的設備驅動器中所述。
建立選取設定檔,用來根據您在上一個步驟中建立的資料夾結構來選取要部署的設備驅動器,如建立 選取設定檔以選取 LTI 部署的設備驅動器中所述。
設定工作順序,以在選取設定檔中部署設備驅動器,如設定 工作順序以在 LTI 部署的選取設定檔中部署設備驅動器中所述。
建立資料夾以組織 LTI 部署的設備驅動器
在 Deployment Workbench 的 [全新驅動程式] 節點中建立資料夾結構,以提供您想要將設備驅動器部署至目標電腦的控制層級。 資料夾結構會將設備驅動器分組或分類,讓您可以使用選取設定檔來選取特定的群組或驅動程序類別。
選取下列任何建立資料夾結構的方法組合:
目標操作系統。 選取此方法,根據個別的目標操作系統,只將設備驅動器部署至目標計算機。
目標計算機的處理器架構。 選取此方法,根據個別的處理器架構,僅將設備驅動器部署至目標計算機 (32 位或 64 位) 。
製造商 () 目標計算機的型號。 選取此方法,根據目標計算機的個別製造和型號,將設備驅動器部署至目標計算機。
提示
如果資料夾的名稱符合 BIOS 針對 make 和 model 傳回的值,您可以在稍後的程式中根據工作順序變數選取適當的資料夾結構。
您所建立資料夾結構的複雜度是以您要部署裝置驅動器的精確度層級為基礎。 您想要的精確度越高,資料夾結構就越複雜。
您也可以選取一個方法,根據您可能遇到的特定問題來建立資料夾結構,或是減輕現有的問題。 例如,您可能有或預期有下列其中一個問題:
系統會針對錯誤的作業系統選取設備驅動器。 在此情況下,您可以根據操作系統,在 Deployment Workbench 的 [全新驅動程式] 節點中建立下列資料夾結構,以組織設備驅動器,然後將設備驅動器放在對應的資料夾中:
Windows 7
Windows Server 2008 R2
Windows Server 2012
Windows 8
已針對錯誤的處理器架構選取設備驅動器。 在此情況下,您可以根據處理器架構,在 Deployment Workbench 的 [全新驅動程式] 節點中建立下列資料夾結構,以組織設備驅動器,然後將設備驅動器放在對應的資料夾中:
x86
x64
系統會針對目標計算機的錯誤製造和型號選取設備驅動器。 在此情況下,您可以根據目標計算機的make和model,在 Deployment Workbench 的 [全新驅動程式] 節點中建立下列資料夾結構,以組織設備驅動器,然後將設備驅動器放在對應的資料夾中:
make_01\
...\model_01
...\model_02
...\model_03
make_02\
...\model_aa
...\model_ab
make_03\
...\model_xx
...\model_xy
範例:LTI 的 Woodgrove Bank 設備驅動器資料夾結構
Woodgrove Bank 已決定要對部署到目標計算機的設備驅動器維持精確的控制。 因此,其IP專業人員會在 Deployment Workbench 的 [全新驅動程式] 節點中建立資料夾結構,透過製作和模型、作業系統和處理器架構來組織設備驅動器:
make\model\operating_system\architecture
圖 14 說明 Woodgrove Bank 建立的資料夾結構。
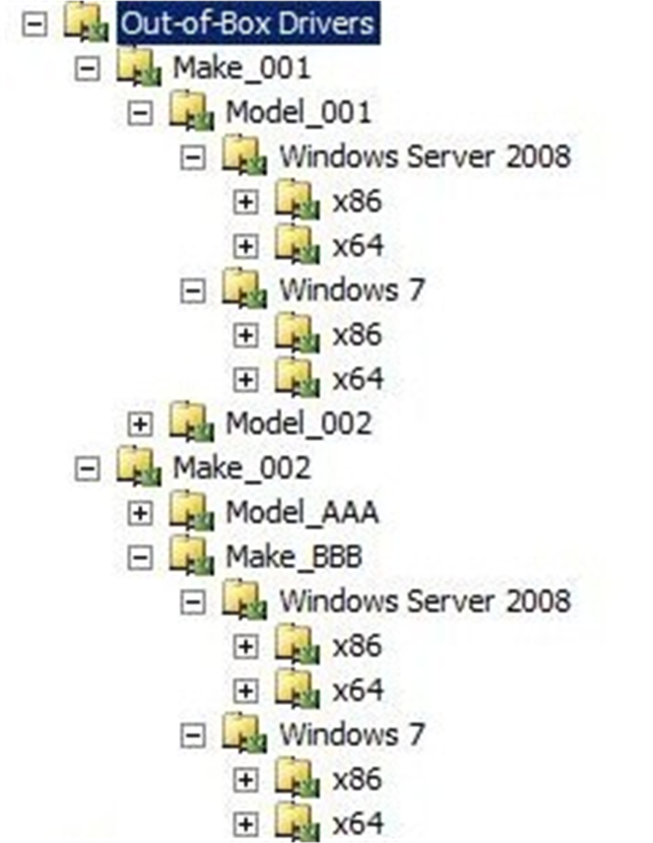
Figure 14. Woodgrove Bank 所建立的設備驅動器資料夾結構
建立選取設定檔以選取 LTI 部署的設備驅動器
建立選取配置檔,以根據您在 Deployment Workbench 的 [全新驅動程式] 節點中建立的資料夾結構,識別您想要部署至特定目標計算機的設備驅動器組合。 LTI 部署程式會使用選取設定檔來判斷要在插入 驅動 程式工作順序步驟類型、CustomSettings.ini 和 MDT DB 中部署的設備驅動器。
根據預設,選取設定檔會在選取的資料夾和子資料夾中部署設備驅動器。 根據您想要對要部署的設備驅動器擁有的控制層級,建立選取配置檔。 如果您在資料夾上建立選取設定檔:
資料夾結構越高,隨附的設備驅動器愈多,而且您對部署的設備驅動器有較不細微的控制
資料夾結構越低,包含的設備驅動器就越少,而且您對部署的設備驅動器有更細微的控制
提示
使用選取配置檔名稱可讓您輕鬆識別其中包含的設備驅動器,例如 Windows 7 32 位和 64 位設備驅動器、Windows 8 64 位設備驅動器或 Fabrikam - 模型 A532- 32 位設備驅動器。
範例:LTI 部署的 Woodgrove Bank 設備驅動器選取配置檔
Woodgrove Bank 已決定要對部署到目標計算機的設備驅動器維持精確的控制。 因此,其 IT 專業人員會在下列資料夾結構中為每個分葉層級資料夾建立選取設定檔:
make\model\operating_system\architecture
Woodgrove Bank 會根據格式的資料夾結構來命名選取配置檔,如下所示:
make-model-operating_system-architecture
以下是在以 “Fabrikam” 做為 make 且 “FK5323” 做為型號的計算機上執行之 Windows 8 之 64 位設備驅動器的 Woodgrove Bank 選取配置檔命名慣例範例:
“Fabrikam-FK5323-Win8-x64”
將工作順序設定為在 LTI 部署的選取設定檔中部署設備驅動器
修改工作順序的組態,以參考選取配置檔,並將適當的設備驅動器部署至目標計算機。 選取設定檔會公開給 LTI 部署程式,如下所示:
可在 Deployment Workbench、CustomSettings.ini 檔案或 MDT DB 中設定的選取設定檔
可在 CustomSettings.ini 檔案或 MDT DB 中設定的設備驅動器群組
選取設定檔和設備驅動器群組是加法的。 LTI 部署程式會根據選取設定檔和設備驅動器群組的聯集,建立要部署的設備驅動器清單,這可能會導致無法預期的結果,因為預設選取配置檔和默認設備驅動器群組包含所有設備驅動器。 例如,如果您指定僅包含64位設備驅動器的選取設定檔,並保留預設設備驅動器群組,則結果會包含所有設備驅動器。
若要變更此行為,請指定:
CustomSettings.ini 檔案或 MDT DB 中的Nothing 裝置驅動器群組,允許選取設定檔控制部署至目標電腦的設備驅動器
插入驅動程式工作順序步驟中的Nothing 選取配置檔、CustomSettings.ini 檔案,或允許設備驅動器群組控制部署至目標電腦之設備驅動器的 MDT DB
選取設定檔和設備驅動器群組的一組特定設備驅動器,以便部署一組已知的設備驅動器
以下是設定工作順序以控制 LTI 部署裝置驅動器部署的策略:
針對單一選取配置檔,修改插入 驅動程式 工作順序步驟,這是在大部分的 LTI 工作順序範本中,以使用選取設定檔。
針對有限數目的選取配置檔,為每個選取配置檔新增插入 驅動 程式工作順序步驟,然後使用對應的選取設定檔設定每個工作順序步驟。
在您的工作順序中設定單一插入驅動程式工作順序步驟,然後使用 CustomSettings.ini 檔案或 MDT DB 中的 DriverSelectionProfile 工作順序變數,覆寫插入驅動程式工作順序步驟中指定的選取設定檔。
注意事項
您在 DriverSelectionProfile 工作順序變數中指定的選取設定檔會覆寫工作順序中的所有 插入驅動 程式工作順序步驟。 如果您的工作順序中有多個所有 插入驅動程式 工作順序步驟,則會覆寫所有步驟。
在工作順序 (中設定單一 插入驅動 程式工作順序步驟,該步驟已存在於大部分的 LTI 工作順序範本) 中,但指定要使用 DriverGroup 工作順序變數新增的其他設備驅動器。 因為選取配置檔和設備驅動器群組是加法的,所以除了選取配置檔中的設備驅動器之外,也會部署 DriverGroup 工作順序變數中指定的設備驅動器。
如果您想要使用 DriverGroup 工作順序變數來回溯相容性與舊版 MDT,請設定 插入驅動程式 工作順序步驟,以使用 Nothing 選取設定檔。
注意事項
您也可以使用 DriverPaths 屬性來指定包含要部署設備驅動器之資料夾的 UNC 路徑。 不過,提供此方法是為了與舊版 MDT 的回溯相容性。 請改用選取配置檔或 DriverGroup 工作順序變數。
範例:LTI 部署的 Woodgrove Bank 設備驅動器工作順序設定
Woodgrove Bank 已決定要對部署到目標計算機的設備驅動器維持精確的控制。 其 IT 專業人員已建立裝置驅動器資料夾結構和選取設定檔策略,可讓您詳細控制設備驅動器。
IT 專業人員使用其工作順序中的 插入驅動 程式工作順序步驟,以組織中最常用的組態來設定其工作順序,然後在 CustomSettings.ini 檔案和 MDT DB 中使用 DriverSelectionProfile 工作順序變數,視需要覆寫插入 驅動 程式工作順序步驟中指定的選取配置檔。
IT 專業人員在 DriverSelectionProfile 工作順序變數的 CustomSettings.ini 檔案中新增了下列這一行:
DriverSelectionProfile =%MAKE%-%MODEL%-Win8-%ARCHITECTURE%
注意事項
操作系統是 DriverSelectionProfile 工作順序變數的靜態值,因為工作順序只會部署一個操作系統。
使用適用於 ZTI 的 Configuration Manager 控制設備驅動器部署
Configuration Manager 中的 ZTI 部署會使用 Configuration Manager 中的驅動程式類別目錄作為設備驅動器的中央存放庫。 將裝置驅動器匯入驅動程式類別目錄之後,您可以透過下列方式來組織它們:
設備驅動器套件。 如同軟體套件,設備驅動器套件會散發到發佈點,讓目標計算機可以存取這些套件。 您可以建立多個設備驅動器套件,將要部署到目標計算機的設備驅動器分組,例如目標計算機的製造和型號。 您可以使用套用驅動程式套件工作順序步驟,控制根據設備驅動器套件 部署的設備 驅動器。
設備驅動器類別。 設備驅動器類別可讓您為匯入驅動程式類別目錄的每個設備驅動器指定類別。 類別可讓您將設備驅動器型常見特性分組,例如所有網路適配器驅動程式或處理器架構。 您可以使用自動套用驅動程式工作順序步驟,根據設備驅動器類別來控制部署到目標計算機的設備 驅動器 。
大部分使用 MDT 工作順序範本建立的 ZTI 工作順序都包含 自動套用驅動程式 工作順序步驟。 根據預設,此步驟會設定工作順序,將所有設備驅動器部署至目標計算機,讓目標操作系統能夠選取所需的設備驅動器。
下列清單提供設定工作順序的策略,以控制 Configuration Manager 中 ZTI 部署的設備驅動器部署:
建立多個在多個自動套用 驅動 程式工作順序步驟中設定的設備驅動器類別。 執行下列步驟來控制設備驅動器的部署:
根據您想要控制要部署之設備驅動器的粒度層級,建立設備驅動器類別。
根據您想要部署的組合類別數目,新增多個 自動套用驅動 程式工作順序步驟。
設定 [自動 套用驅動程式] 工作順序步驟,以使用 [ 限制驅動程式比對只考慮所選類別中的驅動 程式] 清單框,適當地組合設備驅動器類別。
根據設備驅動器套件的內容來設定工作順序步驟條件。
例如,如果設備驅動器套件是以目標計算機的 make 和 model 為基礎,請在 Make 和 Model 工作順序變數等於設備驅動器套件的 make 和 model 時,設定要執行的工作順序步驟。
建立多個在多個套用 驅動 程式套件工作順序步驟中設定的設備驅動器套件。 執行下列步驟來控制設備驅動器的部署:
根據限制要部署設備驅動器的準則,建立設備驅動器套件。
針對每個設備驅動器套件,為每個類別新增 [ 套用驅動程式套 件] 工作順序步驟。
設定套用 驅動程式套件 工作順序步驟,以使用對應的設備驅動器套件。
根據設備驅動器套件的內容來設定工作順序步驟條件。
例如,如果設備驅動器套件是以目標計算機的 make 和 model 為基礎,請在 Make 和 Model 工作順序變數等於設備驅動器套件的 make 和 model 時,設定要執行的工作順序步驟。
在您的工作順序中設定單一 [自動套用驅動程式] 工作順序步驟,然後使用 CustomSettings.ini 檔案或 MDT DB 中的 OSDAutoApplyDriverCategoryList 工作順序變數,覆寫 [自動套用驅動程式] 工作順序步驟中指定的選取配置檔。 執行下列步驟來控制設備驅動器的部署:
根據您想要控制要部署之設備驅動器的粒度層級,建立設備驅動器類別。
在您的工作順序中新增或現有的 自動套用驅動程式 工作順序步驟。
設定 [自動 套用驅動程式] 工作順序步驟,以使用 [ 限制驅動程式比對只考慮所選類別中的驅動 程式] 清單框,使用任何設備驅動器類別。
注意事項
您選取的設備驅動器類別並不重要,因為 OSDAutoApplyDriverCategoryList 工作順序變數會覆寫類別。
執行下列腳本,以月臺碼取代 strSiteCode 、使用 Configuration Manager 月臺伺服器取代 strServer ,以及以您建立的設備驅動器類別名稱取代 strDriverCatName ,以判斷您所建立之每個設備驅動器類別的 GUID:
strSiteCode = "NYC" strServer = "CMSERVER" strDriverCatName = "Fabrikam" set objWMIService= GetObject("winmgmts:{impersonationlevel=impersonate}!\\" & strServer & "\root\sms\site_" & strSiteCode) set DriverGUIDS = objWMIService.ExecQuery("select CategoryInstance_UniqueID from CMDB_categoryinstance where LocalizedCategoryInstanceName = '" & strDriverCatName & "'") For each DriverGuid in DriverGuids wscript.echo DriverGuid.CategoryInstance_UniqueID Next如下所示修改 CustomSettings.ini 檔案,以區段名稱取代 section (,例如
[Default]) 和 GUID 與您在上一個步驟中擷取的 GUID :[Settings] Properties=OSDAutoAPplyDriverCategoryList [SECTION] OSDAutoApplyDriverCategoryList=DriverCategories:GUID
使用獨立媒體執行部署時,請使用 [套用 驅動程式套 件] 工作順序步驟,因為 [自動套用驅動 程式] 工作順序需要連線到管理點,而獨立媒體不會嘗試連線到管理點。
解決設備驅動器簽署問題
數位簽名會告訴您設備驅動器是否由合法的發行者提供。 Windows 功能會利用程式代碼簽署技術,而操作系統中的安全性需求會強制針對某些類型的程式代碼使用數字簽名。
在許多情況下,來自廠商的設備驅動器已簽署。 不過,在某些情況下,您可能會修改包含設備驅動器的檔案,而且需要再次簽署設備驅動器。 例如,您可能需要修改設備驅動器的 INF 檔案,然後簽署設備驅動器。
請檢閱下列資源,以協助您解決設備驅動器簽署問題:
執行 Orchestrator Runbook
System Center 2012 Orchestrator 可以使用 Runbook Designer 圖形使用者介面,在 IT 環境中建立可靠、彈性且有效率的端對端解決方案,將不同的工作和程式系結在一起。
您可以使用 Orchestrator 執行下列工作:
無論硬體或平台為何,在數據中心自動化程式。
將您的IT作業自動化並標準化最佳做法,以改善作業效率。
連接不同廠商的不同系統,而不需要知道如何使用腳本和程式設計語言。
Orchestrator Runbook 是協調電腦和網路上動作的活動順序。 您可以使用執行 Runbook 工作順序步驟類型,在 MDT 中起始 Orchestrator Runbook 。
注意事項
執行 Runbook 工作順序步驟不包含任何 MDT 工作順序範本。 您必須將 [執行 Runbook ] 工作順序步驟新增至您建立的任何工作順序。
若要設定執行 Runbook 工作順序步驟類型,以執行 Orchestrator Runbook
編輯 task_sequence_name (,其中 task_sequence_name 是您要新增工作順序步驟) 的工作順序名稱:
LTI,如設定工作順序屬性工作順序索引標籤中所述
使用 Configuration Manager 的 ZTI,如在 Configuration Manager 中設定 ZTI 工作順序步驟中所述
根據下列項目的 執行 Runbook 工作順序類型,新增工作順序步驟:
[ 工作順序 ] 索引標籤上的 LTI (在工作順序階層中,選取 [ 新增],選取 [ 一般],然後選取 [ 執行 Runbook.)
工作順序階層中的 ZTI (選取 [ 新增],指向 [MDT],然後選取 [ 執行 Runbook.)
在 [ 屬性] 索引標籤上,根據組織的需求設定表格 171 中所列的設定,然後選取 [ 確定]。
表格 171。 執行 Runbook 工作順序步驟類型的 [屬性] 索引標籤上的組態設定
設定 描述 名稱 輸入工作的名稱。 描述 輸入工作的描述,例如 ,runbook_name (,其中 runbook_name 是此工作順序步驟將執行) 的 Orchestrator Runbook 名稱。 Orchestrator Server 輸入 Orchestrator Web 服務的 URL,其中包含伺服器名稱。 Orchestrator Web 服務可以使用超文本傳輸通訊協定 (HTTP) 或透過安全套接字層的 HTTP (HTTPS) 。 Orchestrator Web 服務預設為埠 81。
Orchestrator Web 服務支援多部 Runbook 伺服器。 根據預設,Runbook 可以在任何 Runbook 伺服器上執行。 Runbook 可以設定為指定應該使用哪些 Runbook 伺服器來執行 Runbook。
Orchestrator Web 服務支援在特定 Runbook 伺服器上執行 Runbook 的能力。 MDT 不支援此功能。
使用下列任何一種格式指定 URL:
- servername。 使用此格式時,URL 預設為:
https://<servername>:81/Orchestrator2012/Orchestrator.svc
- servername:port。 使用此格式時,URL 預設為:
https://<servername:port>/Orchestrator2012/Orchestrator.svc.
- https://servername:port. 使用此格式時,URL 預設為:
https://<servername:port>/Orchestrator2012/Orchestrator.svc.
- https://servername:port. 使用此格式時,URL 預設為:
https://<servername:port>/Orchestrator2012/Orchestrator.svc.
- https://servername:port/Orchestrator2012/Orchestrator.svc. 使用此格式時,MDT 會假設您提供完整 URL,因為值的結尾是 .svc。
- https://servername:port/Orchestrator2012/Orchestrator.svc. 使用此格式時,MDT 會假設您提供完整 URL,因為值的結尾是 .svc。Runbook 選取 [瀏覽],然後選取此工作順序應該執行的 Orchestrator Runbook 名稱。
若要成功流覽 Orchestrator Runbook,請安裝適用於 .NET Framework 3.5 SP1 for Windows 7 和 Windows Server 2008 R2 的 ADO.NET Data Services Update。自動提供 Runbook 參數值 選取此選項可自動提供 Orchestrator Runbook 輸入參數值 ( 假設 Runbook 參數值是) 的工作順序變數。 例如,如果 Runbook 有名為 OSDComputerName 的輸入參數,則 OSDComputerName 工作順序變數值會傳遞至 Runbook。
此選項僅適用於有效的工作順序變數名稱,且不包含空格或其他特殊字元的輸入參數。 雖然支援空格和其他特殊字元作為 Orchestrator 參數名稱,但它們不是有效的工作順序變數名稱。 如果您需要將值傳遞給具有空格或其他特殊字元的參數,請使用 [指定明確的 Runbook 參數 ] 選項。
另一個選項是 [指定明確的 Runbook 參數]。
提供給 Orchestrator Web 服務之 Runbook 輸入參數的值會格式化為 XML。 傳遞包含數據或類似 XML 格式數據的值可能會導致錯誤。指定明確的 Runbook 參數 選取此選項以明確提供 Orchestrator Runbook 輸入參數。
您必須為 Orchestrator Runbook 所需的每個輸入參數設定下列設定:
- 名稱。 這是輸入 Runbook 參數的名稱。
如果您變更現有 Orchestrator Runbook 的參數,則必須再次流覽 (重新選取 Runbook 的) ,因為 MDT 只會在一開始新增 Orchestrator Runbook 時擷取參數清單。
- 值。 這可以是常數或變數,例如工作順序變數或環境變數。 例如,您可以指定 值 %OSDComputerName%,這會將 OSDComputerName 工作順序變數的值傳遞至 Runbook 輸入參數。等候 Runbook 完成再繼續 此複選框會控制工作順序步驟是否要等候 Runbook 完成,再繼續進行下一個工作順序步驟。勾選此選項:
- 選取后,工作順序步驟會等候 Runbook 完成,然後再繼續進行下一個工作順序步驟。
選取此複選框時,工作順序步驟會輪詢 Orchestrator Web 服務,讓 Runbook 完成。 輪詢之間的時間從 1 秒開始,然後在每次輪詢之間增加到 2、4、8、16、32 和 64 秒。 一旦時間量達到 64 秒,工作順序步驟會繼續每隔 64 秒輪詢一次。
- 清除后,工作順序步驟將不會等待 Runbook 完成,然後再繼續進行下一個工作順序步驟。
如果 Runbook 傳回輸出參數,則必須選取此複選框。如果 Orchestrator Runbook 傳回參數,傳回參數的值會設定為對應的工作順序變數名稱。 如果 Orchestrator Runbook 傳回參數名稱包含空格, ZTIExecuteRunbook.wsf 腳本會在建立對應的工作順序變數名稱時,從參數名稱中去除空格。
注意事項
如果 Runbook 傳回參數名稱包含其他特殊字元,則可以忽略傳回參數或產生錯誤。
例如,如果 Runbook 傳回參數的名稱是 OSD 計算機名稱,則對應的工作順序變數名稱 OSDComputerName 和 return 參數中的值將會儲存在 OSDComputerName 工作順序變數中。
注意事項
如果 Runbook 傳回輸出參數,則必須選取 [ 等候 Runbook 完成再繼續 ] 複選框。
在部署期間執行 Windows PowerShell 腳本
MDT 支援在部署程式中執行 Windows PowerShell 腳本。 您可以開發 Windows PowerShell 腳本,以協助自動化部署程式,然後在 MDT 工作順序中執行這些腳本。
使用使用執行 PowerShell 腳本工作順序步驟類型建立的工作順序步驟來執行 Windows PowerShell 腳本 。 您可以根據 LTI、ZTI 或 UDI 中工作順序的執行 PowerShell 腳本 工作順序步驟類型,新增工作順序步驟。
注意事項
針對 Configuration Manager 工作順序,請在執行執行 PowerShell 腳本工作順序步驟之前,先執行 [使用工具組套件] 工作順序步驟。
在工作順序中執行 Windows PowerShell 腳本
建立 Windows PowerShell 腳本。
如需建立要在 MDT 工作順序中使用的 Windows PowerShell 腳本的詳細資訊,請參閱 建立用於 MDT 的 Windows PowerShell 腳本。
將 Windows PowerShell 文稿放在文稿子資料夾中的 :
LTI 的部署共用
適用於 ZTI 和 UDI 的 MDT 檔案套件
根據執行 PowerShell 腳本 工作順序步驟類型,將新的工作順序步驟新增至工作順序。
在新建立的工作順序步驟的 [PowerShell 腳本] 文本框中, script_name ( 其中 script_name 是 Windows PowerShell 腳本) 的完整路徑。
如果您指定:
只是腳本名稱,然後假設腳本存在於 Scripts 子資料夾中
完整路徑和腳本名稱,然後確定工作順序可以存取儲存腳本的資料夾 (例如,如果腳本儲存在網路共享資料夾上,請先確定該伺服器有現有的連線,再執行 script.)
套用組策略物件套件
部署操作系統和應用程式,使其符合安全性和法規標準,是任何部署工作不可或缺的一部分。 MDT 可讓您在使用組策略物件 (GPO) 套件進行部署之後,將安全性與合規性設定範本套用至作業系統和應用程式。
GPO 套件的建立方式是在 Microsoft 安全性合規性管理員中匯出 GPO 備份。 這些 GPO 套件是由使用 MDT 工作順序範本建立之工作順序的套用 本機 GPO 套 件工作順序步驟所套用。 [ 套用本機 GPO 套件 ] 工作順序步驟會執行 ZTIApplyGPOPack.wsf 腳本,負責將 GPO 套件套用至目標計算機。
注意事項
GPO 套件僅用於設定 Windows 作業系統的安全性與合規性組態設定,而非作業系統上執行的應用程式。 例如,Security Compliance Manager 中的 Internet Explorer 或 Microsoft Office 安全性與合規性組態設定無法當做 GPO 套件使用。
下列 MDT 工作順序範本包含套用本機 GPO 套件 工作順序步驟:
ZTI 中 LTI 的標準用戶端工作順序
LTI 和 ZTI 中的標準伺服器工作順序
在 LTI 中部署至 VHD 用戶端工作順序
在 LTI 中部署至 VHD 伺服器工作順序
注意事項
套用 GPO 套件會影響系統行為和功能,因為 GPO 套件可設定的安全性需求增加。 結果是套用 GPO 套件之後,您可能會失去某些功能。
如果安全性合規性管理員 GPO 套件所提供的安全性組態設定太嚴格,請執行下列其中一項工作:
將現有的 GPO 範本修改為較不嚴格。
提供您所建立且限制較少的自訂 GPO 樣本。
停用工作順序中的 [ 套用本機 GPO 套 件] 工作順序步驟。
例如,適用於 Windows 7 的 GPO 套件可以強制執行伺服器訊息塊 (SMB) 組態設定,以防止 Windows 7 與其他執行通用因特網文件系統 (CIFS) 或 SAMBA 的裝置通訊。
執行下列步驟來套用 GPO 套件範本:
識別或建立貴組織所需的 GPO 套件,如識別或建立 GPO 套件中所述。
將 GPO 套件放在適當的 MDT 資料夾中,如將 GPO 套件放在適當的 MDT 資料夾中所述。
設定 MDT 以部署 GPO 套件,如設定 MDT 以部署 GPO 套件中所述。
識別或建立 GPO 套件
您可以使用下列 GPO 套件:
從安全性合規性管理員產生。 安全性合規性管理員可以匯出可作為 GPO 套件的 GPO 備份。 您可以將這些 GPO 套件複製到 MDT 檔案資料夾,並在部署程式期間套用它們。
由您自定義。 您可以根據組織的需求建立自己的自定義 GPO 套件。 您可以在安全性合規性管理員中使用安全性與合規性組態設定作為開頭,然後為您的組織自定義這些設定。 然後,您可以將安全性與合規性組態設定導出為 GPO 備份,然後匯出 GPO 套件。
將 GPO 套件放在適當的 MDT 資料夾中
識別或建立組織所需的 GPO 套件之後,請將 GPO 套件放在 Templates\GPOPacksfolder 的子資料夾中:
LTI 的部署共用
適用於 ZTI 和 UDI 的 MDT 檔案套件
設定 MDT 以部署 GPO 套件
您可以使用表格 172 中所列的屬性來設定 [ 套用本機 GPO 套 件] 工作順序步驟。 這些屬性可以使用 CustomSettings.ini 檔案或 MDT DB 來設定。
表格 172. 用來設定套用本機 GPO 套件工作順序步驟的屬性
| 屬性 | 描述 |
|---|---|
| ApplyGPOPack | 這個屬性可用來判斷是否執行 套用本機 GPO 封裝 工作順序步驟。 如果值設定為: - 是,然後執行工作順序步驟 - 否,則不會執行工作順序步驟 預設值為 YES。 ApplyGPOPack 屬性可以在 CustomSettings.ini 檔案或 MDT DB 中設定。 如需設定 ApplyGPOPack 屬性的詳細資訊,請參閱 MDT 檔工具組參考中的 ApplyGPOPack 屬性。 |
| GPOPackPath | 這個屬性可用來覆寫所有 GPO 套件之根資料夾的預設路徑。 此屬性中指定的路徑是相對於 Templates\GPOPacks 資料夾。所有 GPO 套件的根資料夾預設路徑是 Templates\GPOPacks 資料夾。 如需設定 GPOPackPath 屬性的詳細資訊,請參閱 MDT 檔工具組參考中的 GPOPackPath 屬性。 |
注意事項
系統會根據要部署的作業系統來選取適當的 GPO 套件。 如果找不到相符的 GPO 套件,則不會套用任何 GPO 套件。
啟用參與 CEIP 和 WER
MDT 包含新的工作順序步驟,可自動設定參與 Windows 客戶經驗改進計劃 (CEIP) 和 Windows 錯誤報告 (WER) 。 加入加入 CEIP 和 WER 工作順序步驟可用來自動化此參與。
注意事項
雖然您可以使用 MDT 工作順序來啟用適用於 Windows 作業系統的 CEIP 和 WER, (只有在) 啟用對應的工作順序步驟時,這會與您加入加入 MDT CEIP 計劃時所收集的 CEIP 資訊分開。 如需詳細資訊,請參閱Microsoft隱私聲明。
下列 MDT 工作順序範本中包含 加入加入 CEIP 和 WER 工作順序步驟,但預設會停用:
LTI 和 ZTI 中的標準用戶端工作順序
LTI 和 ZTI 中的標準伺服器工作順序
在 LTI 中部署至 VHD 用戶端工作順序
在 LTI 中部署至 VHD 伺服器工作順序
UDI 中的使用者驅動安裝工作順序
選擇加入 CEIP 和 WER 工作順序步驟會執行 ZTIOptIn.wsf 腳本,如下列範例所示:
cscript.exe %SCRIPTROOT%\ZTIOptIn.wsf /CEIP:YES /WER:YES
ZTIOptIn.wsf 腳本具有下列具名參數:
CEIP。 此參數會決定參與 CEIP,而且可以是下列其中一項:
是。 這個值會指定啟用參與。
否。 此值指定不啟用參與。
注意事項
YES 以外的任何值都會被視為 NO,包括不提供 參數。
WER。 此參數會決定參與 WER,而且可以是下列其中一項:
是。 這個值會指定啟用參與。
否。 此值指定不啟用參與。
注意事項
YES 以外的任何值都會被視為 NO,包括不提供 參數。
設定角色和功能工作順序步驟
MDT 會使用安裝角色和功能和卸載角色和功能工作順序步驟類型,將 Windows 角色 和功能的安裝 和 卸載自動化。 這些工作順序類型可讓組織使用符合組織或法規頒發機構單位所定義之設定標準的 Windows 角色和功能來部署目標計算機。
設定 LTI 和 ZTI 的角色和功能工作順序步驟,方法如下:
安裝適當的 Windows 角色和功能,如設定安裝角色和功能工作順序步驟中所述
如設定卸載角色和功能工作順序步驟中所述,卸載適當的 Windows 角色和功能
設定安裝角色和功能工作順序步驟
MDT 會使用安裝角色和功能工作順序步驟類型,將 Windows 角色和功能的部署自動化。 此工作順序步驟必須在目標操作系統中執行,而不是在 Windows PE 中執行。
注意事項
對於未使用 MDT 工作順序範本建立的 ZTI 工作順序,請確定您在執行 [安裝角色和功能] 工作順序步驟之前,先執行 [使用工具組套件和收集工作順序] 步驟。 安裝角色和功能工作順序步驟取決於使用工具組套件和收集工作順序步驟。
若要設定安裝角色和功能工作順序步驟類型,以安裝 Windows 角色和功能
編輯 task_sequence_name (,其中 task_sequence_name 是您要新增工作順序步驟) 的工作順序名稱:
LTI,如設定工作順序屬性工作順序索引標籤中所述
使用 Configuration Manager 的 ZTI,如在 Configuration Manager 中設定 ZTI 工作順序步驟中所述
根據下列項目的 安裝角色和功能 工作順序類型,新增工作順序步驟:
[ 工作順序 ] 索引標籤上的 LTI (在工作順序階層中,選取 [ 新增],指向 [ 角色],然後選取 [ 安裝角色和功能]。)
工作順序階層中的 ZTI (選取 [ 新增],指向 [MDT],然後選取 [ 安裝角色和功能]。)
在 [ 屬性] 索引標籤上,根據組織的需求設定表格 173 中所列的設定,然後選取 [ 確定]。
表格 173。 [安裝角色和功能] 工作順序步驟類型的 [屬性] 索引標籤上的組態設定
設定 描述 名稱 輸入工作的名稱。 描述 輸入工作的描述。 選取要安裝角色的作業系統 從下列清單中選取要部署的目標操作系統:
- Windows 7
- Windows 8
-Windows 8.1
- Windows Server 2008 R2
- Windows Server 2008 R2 Core
- Windows Server 2012
- Windows Server 2012 Core
- Windows Server 2012 R2
- Windows Server 2012 R2 Core選取應安裝的角色和功能 選取要安裝的角色或功能旁邊的複選框。
您可以選取 [ 全選 ] 來選取所有角色和功能,也可以選取 [選取無 ] 來清除所有角色和功能。如需如何卸載 Windows 角色和功能的詳細資訊,請參閱設定 卸載角色和功能工作順序步驟。
設定卸載角色和功能工作順序步驟
MDT 會使用卸載角色和功能工作順序步驟,將 Windows 中作業系統角色和功能的移除 (卸 載) 自動化。 此工作順序步驟必須在目標操作系統中執行,而不是在 Windows PE 中執行。
對於未使用 MDT 工作順序範本建立的 ZTI 工作順序,請務必先執行 使用工具組套 件和 收集 工作順序步驟,再執行 安裝角色和功能 工作順序步驟。 安裝角色和功能工作順序步驟取決於使用工具組套件和收集工作順序步驟。
注意事項
卸載角色或功能之前,請先移除所有相依的角色或功能。
若要設定卸載角色和功能工作順序步驟類型,以安裝 Windows 角色和功能
編輯 task_sequence_name (,其中 task_sequence_name 是您要新增工作順序步驟) 的工作順序名稱:
LTI,如設定工作順序屬性工作順序索引標籤中所述
使用 Configuration Manager 的 ZTI,如在 Configuration Manager 中設定 ZTI 工作順序步驟中所述
根據下列專案的卸 載角色和功能 工作順序類型,新增工作順序步驟:
[ 工作順序 ] 索引標籤上的 LTI (在工作順序階層中,選取 [ 新增],指向 [ 角色],然後選取 [ 卸載角色和功能]。)
工作順序階層中的 ZTI (選取 [ 新增],指向 [MDT],然後選取 [ 卸載角色和功能]。)
在 [ 屬性] 索引標籤上,根據組織的需求設定表格 174 中所列的設定,然後選取 [ 確定]。
表格 174. 卸載角色和功能工作順序步驟類型的 [屬性] 索引卷標上的組態設定
設定 描述 名稱 輸入工作的名稱。 描述 輸入工作的描述。 選取要卸載角色的作業系統 從下列清單中選取要部署的目標操作系統:
- Windows 7
- Windows 8
-Windows 8.1
- Windows Server 2008 R2
- Windows Server 2008 R2 Core
- Windows Server 2012
- Windows Server 2012 Core
- Windows Server 2012 R2
- Windows Server 2012 R2 Core選取應該卸載的角色和功能 選取要卸載的角色或功能旁邊的複選框。
您可以選取 [ 全選 ] 來選取所有角色和功能,或選 取 [選取無 ] 以清除所有角色和功能。如需如何安裝 Windows 角色和功能的資訊,請參閱設定 安裝角色和功能工作順序步驟。
設定伺服器角色工作順序步驟
MDT 會自動在 Windows Server 中部署伺服器角色。 在 MDT 中設定工作順序步驟,以部署 MDT 中支援的伺服器角色。
注意事項
對於未使用 MDT 工作順序範本建立的 ZTI 工作順序,請確定您在執行任何伺服器角色工作順序步驟之前,先執行 使用工具組封裝 和 收集 工作順序步驟。 伺服器角色工作順序步驟取決於 使用工具組套 件和 收集 工作順序步驟。
設定 MDT 部署的 Windows Server 伺服器角色工作順序步驟,方法如下:
設定 AD DS 伺服器角色工作順序步驟,如設定 AD DS 伺服器角色工作順序步驟設定中所述
設定 DNS 伺服器伺服器角色工作順序步驟,如設定 DNS 伺服器角色設定中所述
設定 DHCP 伺服器伺服器角色工作順序步驟,如設定 DHCP 伺服器角色工作順序步驟設定中所述
設定授權 DHCP 工作順序步驟,如設定授權 DHCP 工作順序步驟設定中所述
設定 AD DS 伺服器角色工作順序步驟設定
AD DS 會儲存目錄數據,並管理使用者與網域之間的通訊,包括登入程式、驗證和目錄搜尋。 AD DS 域控制器是執行 AD DS 的伺服器。
注意事項
針對 Configuration Manager 中未使用 MDT 工作順序範本建立的 ZTI 工作順序,請務必在執行任何伺服器角色工作順序步驟之前,先執行 使用工具組封裝 和 收集 工作順序步驟。 伺服器角色工作順序步驟取決於 使用工具組套 件和 收集 工作順序步驟。
逐步設定 AD DS 伺服器角色 工作順序:
在新的樹系中部署新的域控制器,如在新的樹系中部署域控制器中所述
將新的域控制器部署為現有網域中的複本,如將新的域控制器部署為現有網域中的複本中所述
在現有樹系中的新網域樹狀結構中部署新的域控制器,如在現有樹系的新網域樹狀結構中部署新的域控制器中所述
在現有樹系的新網域中部署新的域控制器,如在現有樹系的新網域中部署新的域控制器中所述
在現有的網域中部署新的只讀域控制器 (RODC) ,如在現有網域中部署 RODC 中所述
設定域控制器的 AD DS 進階屬性,如設定 AD DS 進階屬性中所述
在新的樹系中部署域控制器
使用此選項,部署包含新樹系環境的域控制器。 部署新的樹系環境時,請使用此選項。
部署具有新樹系的域控制器
編輯 task_sequence_name (,其中 task_sequence_name 是您要新增工作順序步驟) 的工作順序名稱:
LTI,如設定工作順序屬性工作順序索引標籤中所述
使用 Configuration Manager 的 ZTI,如在 Configuration Manager 中設定 ZTI 工作順序步驟中所述
根據下列項目的設定 ADDS 工作順序類型,新增工作順序步驟:
[ 工作順序 ] 索引標籤上的 LTI (在工作順序階層中,選取 [ 新增],選取 [ 角色],然後選取 [ 設定 ADDS.)
工作順序階層中的 ZTI (選取 [新增],選取 [MDT],然後選取 [ 設定 ADDS.)
在 [ 屬性] 索引 標籤上,在下列方塊中輸入相關信息:
名稱。 輸入工作的名稱。
描述。 輸入工作的描述,例如 ,Server_Name Site_Name (,其中 Server_Name 是伺服器的名稱, 而 Site_Name 是網域) 的名稱。
在 [ 建立] 方 塊中,選取 [ 新增樹系]。
在 [ 新增樹系網域 DNS 名稱 ] 方塊中,輸入新網域的名稱,例如 woodgrove.com。
您必須包含網域的擴充功能,例如,.com、.net、.int。
在 [ NetBIOS 名稱] 方塊中,輸入 NetBIOS 的名稱。
此名稱通常是功能變數名稱,不含.com或任何其他類型的擴展名。 例如,樹系功能變數名稱 woodgrove.com 可能有 NetBIOS 名稱 WOODGROVE。
在 [ 復原 (安全模式) 密碼 ] 方塊中,輸入要用於安全模式復原的密碼。
您可以使用此密碼從失敗的 AD DS 服務復原。 請記下此密碼,以防 AD DS 必須復原。
在 [ 進階屬性] 區段中,完成設定 AD DS 進階屬性中所述的工作設定,然後選取 [ 確定]。
如需 DCPROMO 命令行選項的詳細資訊,請參閱 Dcpromo。
將新的域控制器部署為現有網域中的複本
使用此選項,將現有的域控制器複寫至現有環境,以將其部署為新的域控制器。 如果複寫會從 AD DS 取得現有的網域資訊,則在將新的域控制器部署至現有環境時,請使用此選項。
將域控制器部署為新的域控制器複本
編輯 task_sequence_name (,其中 task_sequence_name 是您要新增工作順序步驟) 的工作順序名稱:
LTI,如設定工作順序屬性工作順序索引標籤中所述
使用 Configuration Manager 的 ZTI,如在 Configuration Manager 中設定 ZTI 工作順序步驟中所述
根據下列項目的設定 ADDS 工作順序類型,新增工作順序步驟:
[ 工作順序 ] 索引標籤上的 LTI (在工作順序階層中,選取 [ 新增],選取 [ 角色],然後選取 [ 設定 ADDS.)
工作順序階層中的 ZTI (選取 [新增],選取 [MDT],然後選取 [ 設定 ADDS.)
在 [ 屬性] 索引 標籤上,在下列方塊中輸入相關信息:
名稱。 輸入工作的名稱。
描述。 輸入工作的描述,例如 ,Server_Name Site_Name (,其中 Server_Name 是伺服器的名稱, 而 Site_Name 是網域) 的名稱。
在 [ 建立] 方 塊中,選取 [新增域控制器複本]。
在 [ 現有的網域 DNS 名稱 ] 方塊中,輸入現有域控制器的 FQDN。
在 [ 復寫來源域控制器 ] 方塊中,輸入新伺服器將在現有環境中複寫的域控制器名稱。 目錄服務資料庫會復寫此域控制器。
在 [ 帳戶] 方塊中,輸入有權將域控制器新增至現有網路 (的帳戶名稱,通常是網域系統管理員帳戶) ,然後選取 [ 設定]。
在 [ 復原 (安全模式) 密碼 ] 方塊中,輸入要用於安全模式復原的密碼。
此密碼可用來從失敗的 AD DS 服務復原。 請記下此密碼,以防 AD DS 必須復原。
在 [ 進階屬性] 區段中,完成設定 AD DS 進階屬性中所述的工作設定,然後選取 [ 確定]。
如需 DCPROMO 命令行選項的詳細資訊,請參閱 Dcpromo。
在現有樹系的新網域樹狀結構中部署新的域控制器
使用此選項,將包含新樹狀結構的域控制器部署到現有的樹系環境。 將子域部署到現有的樹系環境時,請使用此選項。
若要在現有樹系中部署具有新網域樹狀結構的域控制器
編輯 task_sequence_name (,其中 task_sequence_name 是您要新增工作順序步驟) 的工作順序名稱:
LTI,如設定工作順序屬性工作順序索引標籤中所述
使用 Configuration Manager 的 ZTI,如在 Configuration Manager 中設定 ZTI 工作順序步驟中所述
根據下列項目的設定 ADDS 工作順序類型,新增工作順序步驟:
[ 工作順序 ] 索引標籤上的 LTI (在工作順序階層中,選取 [ 新增],選取 [ 角色],然後選取 [ 設定 ADDS.)
工作順序階層中的 ZTI (選取 [新增],選取 [MDT],然後選取 [ 設定 ADDS.)
在 [ 屬性] 索引 標籤上,在下列方塊中輸入相關信息:
名稱:輸入工作的名稱。
描述。 輸入工作的描述,例如 ,Server_Name Site_Name (,其中 Server_Name 是伺服器的名稱, 而 Site_Name 是網域) 的名稱。
在 [ 建立] 方塊中,選取 [現有樹系中的新網域]。
在 [ 現有樹系 (父系) 域 DNS 名稱 ] 方塊中,輸入網路中現有網域的名稱。
在 [NetBIOS 名稱 ] 方塊中,輸入網路中現有網域的 NetBIOS 名稱,通常是沒有.com或任何其他延伸模組類型的功能變數名稱,例如,網域 woodgrove.com 可能具有 NetBIOS 名稱 WOODGROVE。
在 [ 新增網域樹狀結構 (子系) DNS 名稱 ] 方塊中,輸入要建立之子域的名稱,例如 ,child.woodgrove.com (,其中 child 是子域) 的名稱。
在 [ 復寫來源域控制器 ] 方塊中,輸入新子域將復寫的域控制器名稱。
在 [ 帳戶] 方塊中,輸入有權將域控制器新增至現有網路 (的帳戶名稱,通常是網域系統管理員帳戶) ,然後選取 [ 設定]。
在 [ 復原 (安全模式) 密碼 ] 方塊中,輸入要用於安全模式復原的密碼。
您可以使用此密碼從失敗的 AD DS 服務復原。 請記下此密碼,以防 AD DS 必須復原。
在 [ 進階屬性] 區段中,完成設定 AD DS 進階屬性中所述的工作設定,然後選取 [ 確定]。
如需 DCPROMO 命令行選項的詳細資訊,請參閱 Dcpromo。
在現有樹系的新網域中部署新的域控制器
使用此選項,將包含新網域的域控制器部署到現有的樹系環境。 將新的子域部署到現有的樹系環境時,請使用此選項。
在現有樹系中部署具有新網域的域控制器
編輯 task_sequence_name (,其中 task_sequence_name 是您要新增工作順序步驟) 的工作順序名稱:
LTI,如設定工作順序屬性工作順序索引標籤中所述
使用 Configuration Manager 的 ZTI,如在 Configuration Manager 中設定 ZTI 工作順序步驟中所述
根據下列項目的設定 ADDS 工作順序類型,新增工作順序步驟:
[ 工作順序 ] 索引標籤上的 LTI (在工作順序階層中,選取 [ 新增],選取 [ 角色],然後選取 [ 設定 ADDS.)
工作順序階層中的 ZTI (選取 [新增],選取 [MDT],然後選取 [ 設定 ADDS.)
在 [ 屬性] 索引 標籤上,在下列方塊中輸入相關信息:
名稱。 輸入工作的名稱。
描述。 輸入工作的描述,例如 ,Server_Name Site_Name (,其中 Server_Name 是伺服器的名稱, 而 Site_Name 是網域) 的名稱。
在 [ 建立] 方塊中,選取 [現有樹系中的新網域]。
在 [ 現有樹系 (父系) 域 DNS 名稱 ] 方塊中,輸入網路中現有網域的名稱。
在 [NetBIOS 名稱 ] 方塊中,輸入網路中現有網域的 NetBIOS 名稱,通常是沒有.com或任何其他延伸模組類型的功能變數名稱,例如,網域 woodgrove.com 可能具有 NetBIOS 名稱 WOODGROVE。
在 [ 新增網域 (子系) DNS 名稱 ] 方塊中,輸入要建立之子域的名稱,例如 ,child.woodgrove.com (,其中 child 是子域) 的名稱。
在 [ 復寫來源域控制器 ] 方塊中,輸入要復寫新子域之域控制器的名稱。
在 [ 帳戶] 方塊中,輸入有權將域控制器新增至現有網路 (的帳戶名稱,通常是網域系統管理員帳戶) ,然後選取 [ 設定]。
在 [ 復原 (安全模式) 密碼 ] 方塊中,輸入要用於安全模式復原的密碼。
您可以使用此密碼從失敗的 AD DS 服務復原。 請記下此密碼,以防 AD DS 必須復原。
在 [ 進階屬性] 區段中,完成設定 AD DS 進階屬性中所述的工作設定,然後選取 [ 確定]。
如需 DCPROMO 命令行選項的詳細資訊,請參閱 Dcpromo。
在現有網域中部署 RODC
使用此選項,將包含現有網域只讀複本的域控制器部署到現有的樹系環境。 使用此選項將包含無法編輯之網域結構複本的域控制器部署到現有的樹系環境。
在現有網域中部署 RODC
編輯 task_sequence_name (,其中 task_sequence_name 是您要新增工作順序步驟) 的工作順序名稱:
LTI,如設定工作順序屬性工作順序索引標籤中所述
使用 Configuration Manager 的 ZTI,如在 Configuration Manager 中設定 ZTI 工作順序步驟中所述
根據下列項目的設定 ADDS 工作順序類型,新增工作順序步驟:
[ 工作順序 ] 索引標籤上的 LTI (在工作順序階層中,選取 [ 新增],選取 [ 角色],然後選取 [ 設定 ADDS.)
工作順序階層中的 ZTI (選取 [新增],選取 [MDT],然後選取 [ 設定 ADDS.)
在 [ 屬性] 索引 標籤上,在下列方塊中輸入相關信息:
名稱。 輸入工作的名稱。
描述。 輸入工作的描述;例如, Server_Name Site_Name (,其中 Server_Name 是伺服器的名稱 ,而 Site_Name 是網域) 的名稱。
在 [ 建立] 方塊中,選 取 [新增只讀域控制器 (RODC) 複本]。
在 [ 現有網域 DNS 名稱 ] 方塊中,輸入現有 DNS 伺服器的名稱。
在 [ 復寫來源域控制器 ] 方塊中,輸入要在現有環境中復寫的域控制器名稱。 目錄服務資料庫會復寫此域控制器。
在 [ 帳戶] 方塊中,輸入有權將域控制器新增至現有網路 (的帳戶名稱,通常是網域系統管理員帳戶) ,然後選取 [ 設定]。
在 [ 復原 (安全模式) 密碼 ] 方塊中,輸入要用於安全模式復原的密碼。
您可以使用此密碼從失敗的 AD DS 服務復原。 請記下此密碼,以防 AD DS 必須復原。
在 [ 進階屬性] 區段中,完成設定 AD DS 進階屬性中所述的工作設定,然後選取 [ 確定]。
如需 DCPROMO 命令行選項的詳細資訊,請移至 Dcpromo。
設定 AD DS 進階屬性
若要設定 AD DS 進階屬性,請執行下列步驟:
編輯 task_sequence_name (,其中 task_sequence_name 是您要新增工作順序步驟) 的工作順序名稱:
LTI,如設定工作順序屬性工作順序索引標籤中所述
使用 Configuration Manager 的 ZTI,如在 Configuration Manager 中設定 ZTI 工作順序步驟中所述
變更您為 下列 專案建立的設定 ADDS 工作順序步驟:
[ 工作順序 ] 索引標籤上的 LTI (在工作順序階層中,選 取 [task_sequence_step [其中 task_sequence_step 是 [ 設定 ADDS 工作順序步驟]。)
工作順序階層中的 ZTI (選取 [ 新增],選取 [MDT],然後選 取 [ task_sequence_step [其中 task_sequence_step 是設定 ADDS 工作順序步驟]。)
在 [ 屬性] 索引 標籤上,選取 [ 進階]。
在 [AD DS 進階屬性] 對話方塊的 [ 選項]、[ 功能等級] 和 [ 資料夾 ] 區段中,選取環境和 AD DS 案例所需的下列選項:
選項 區段:
如果尚未存在,請安裝 DNS。 建立新的樹系或新網域時,請選取此選項。
將此域控制器設為 GC) 伺服器 (全域編錄。 這是預設選項,應該針對沒有 GC 伺服器的新網域或樹系和網域選取此選項。
只等候重大復寫。 選取此選項,只使用復寫填入目錄服務資料庫。
功能等級 區段:
樹系功能等級。 Windows Server 2003、Windows Server 2008 (2 = Windows Server 2003;3 = Windows Server 2008;4 = Windows Server 2008 R2)
網域功能等級。 Windows Server 2003、Windows Server 2008 (2 = Windows Server 2003;3 = Windows Server 2008;4 = Windows Server 2008 R2)
資料夾 區段:
資料庫。 包含目標電腦上 NTDS 資料庫位置的完整路徑。 預設值為 %SYSTEMROOT%NTDS。 您也可以使用 CustomSettings.ini 檔案或 MDT DB 中的 DatabasePath 屬性來設定此值。
記錄檔。 包含目標電腦上記錄檔位置的完整路徑。 預設值為 %SYSTEMROOT%NTDS。 您也可以使用 CustomSettings.ini 檔案或 MDT DB 中的 LogPath 屬性來設定此值。
SYSVOL。 包含目標電腦上 SYSVOL 資料夾位置的完整路徑。 預設值為 %SYSTEMROOT%SYSVOL。 您也可以使用 CustomSettings.ini 檔案或 MDT DB 中的 SysVolPath 屬性來設定此值。
注意事項
如果您在 CustomSettings.ini 或 MDT DB 中設定值,請使用 %DESTINATIONLOGICALDRIVE% 工作順序變數,而不是 %SYSTEMROOT% 變數。 針對 LTI 部署,變數會在執行 Windows PE 時進行評估,因此 %SYSTEMROOT% 變數會傳回 Windows PE 的 SystemRoot 資料夾,而不是目標操作系統。 Windows PE 的 %SYSTEMROOT% 變數通常會設定為 X:\WINDOWS。
在 [ 月臺名稱] 方塊中,輸入要在其中安裝域控制器的月臺名稱。
新樹系或月臺的預設名稱是 default_first_site;不過,此值預設不會出現在 [ 網站名稱 ] 方塊中,您必須輸入它。 然後,選取 [確定] 以完成 [AD DS 進階屬性] 對話框的設定,然後在 [工作名稱屬性] 對話框中選取 [確定] 以完成工作的設定。
設定 DNS 伺服器角色設定
使用此選項,將 DNS 伺服器角色設定並部署至新電腦或在現有電腦上運作的 DNS 伺服器。 藉由指派 DNS 伺服器角色,您可以設定標準 DNS 主要、次要和存根區域,以及 AD DS 整合的主要和存根區域。 另外還有一個選項可管理過時、更新、類型和多個區域,全都在自動化程式中。 這不是從現有 DNS 伺服器移轉的程式;相反地,它是所有類型之 DNS 區域的新安裝。
注意事項
對於使用未使用 MDT 工作順序範本建立之 Configuration Manager 的 ZTI 工作順序,請務必在執行任何伺服器角色工作順序步驟之前,先執行 使用工具組封裝 和 收集 工作順序步驟。 伺服器角色工作順序步驟取決於 使用工具組套 件和 收集 工作順序步驟。
設定和部署 DNS 伺服器角色
編輯 task_sequence_name (,其中 task_sequence_name 是您要新增工作順序步驟) 的工作順序名稱:
LTI,如設定工作順序屬性工作順序索引標籤中所述
使用 Configuration Manager 的 ZTI,如在 Configuration Manager 中設定 ZTI 工作順序步驟中所述
根據下列項目的設定 DNS 工作順序類型,新增工作順序步驟:
[ 工作順序 ] 索引標籤上的 LTI (在工作順序階層中,選取 [ 新增],選取 [ 角色],然後選取 [ 設定 DNS.)
工作順序階層中的 ZTI (選取 [ 新增],選取 [MDT],然後選取 [ 設定 DNS.)
在 [ 屬性] 索引標籤的 [ 名稱] 中,輸入 名稱 (其中 name 是工作順序) 中識別工作的名稱。
在 [描述] 中,輸入 描述 (其中 description 是工作及其在工作順序) 中的角色描述。
在 [ 區域] 區 段中,選取黃色的[新增] 按鈕。
在 [ DNS 區域屬性 ] 對話方塊的 [DNS 區域名稱] 中,輸入區域 (的名稱,例如 ,woodgrove.com) 。
在 [類型] 中,選取 [變更]。
在 [ 變更區域類型 ] 對話框中,選取下列其中一種區域類型:
主要區域
次要區域
存根區域
在 [ 變更區域類型 ] 對話框中,選取 [如果 DNS 將安裝在域控制器上,則在 Active Directory 中儲存區域 ] 複選框,然後選取 [ 確定]。
在 [DNS 區域屬性 ] 對話方塊的 [ 動態更新] 中,選取下列其中一項:
無
不安全且安全
選取 [ Scavenge 過時的資源記錄 ] 複選框以啟用此功能,然後選取 [ 確定]。
在 [設定 DNS] 步驟的 [屬性] 索引標籤上,選取 [伺服器屬性]。
在 [ 伺服器屬性] 對話方塊的 [ 伺服器選項] 中,選取要啟用的適當伺服器選項。
在 [ 伺服器屬性] 對話方塊的 [ 名稱檢查] 中,選取要強制執行的適當名稱檢查選項,然後選取 [ 確定]。
在 [task_sequence屬性 ] 對話框中, (其中 task_sequence 是要編輯) 的工作順序名稱,請選取 [ 確定]。
關閉部署工作臺。
設定 DHCP 伺服器角色工作順序步驟設定
使用此選項,使用 MDT 設定及部署 DHCP 伺服器角色。 您可以設定所有標準 DHCP 範圍選項,類似於在 Windows Server 中使用標準 DHCP 控制台。 若要實作 DHCP 伺服器角色,請搭配設定 DHCP 伺服器工作順序來設定授權 DHCP 工作 順序。
注意事項
對於使用未使用 MDT 工作順序範本建立之 Configuration Manager 的 ZTI 工作順序,請務必在執行任何伺服器角色工作順序步驟之前,先執行 使用工具組封裝 和 收集 工作順序步驟。 伺服器角色工作順序步驟取決於 使用工具組套 件和 收集 工作順序步驟。
透過下列方式設定 DHCP 伺服器 工作順序步驟設定:
設定 DHCP 伺服器角色的部署,如設定部署 DHCP 伺服器角色中所述
設定 DHCP 伺服器角色的 DHCP 範圍,如設定 DHCP 伺服器角色的 DHCP 範圍中所述
設定 DHCP 伺服器角色的 DHCP 伺服器選項,如設定 DHCP 伺服器角色的 DHCP 伺服器選項中所述
設定 DHCP 伺服器角色的部署
修改 [設定 DHCP 伺服器] 工作順序步驟類型,以在目標計算機上安裝和設定 DHCP 伺服器 角色。
設定及部署 DHCP 伺服器角色
編輯 task_sequence_name (,其中 task_sequence_name 是您要新增工作順序步驟) 的工作順序名稱:
LTI,如設定工作順序屬性工作順序索引標籤中所述
使用 Configuration Manager 的 ZTI,如在 Configuration Manager 中設定 ZTI 工作順序步驟中所述
根據下列項目的設定 DHCP 伺服器 工作順序類型,新增工作順序步驟:
[ 工作順序 ] 索引標籤上的 LTI (在工作順序階層中,選取 [ 新增],選取 [ 角色],然後選取 [ 設定 DHCP.)
工作順序階層中的 ZTI (選取 [ 新增],選取 [MDT],然後選取 [ 設定 DHCP.)
在 [ 屬性] 索引 標籤上,在下列方塊中輸入相關信息:
名稱。 工作順序列表中將用來識別工作的名稱。
描述。 工作 (的描述,例如 DHCP 範圍資訊、範圍名稱) 。
範圍詳細數據。 DHCP 範圍所設定之IP位址的詳細數據。
伺服器選項。 傳遞至 DHCP 用戶端的選項 (例如,預設閘道、DNS 伺服器和 WINS 伺服器位址) 。
選取 [確定]。
設定 DHCP 伺服器角色的 DHCP 範圍
使用此選項,設定包含 DHCP 伺服器上所使用之規則和作用中範圍的 DHCP 範圍。 如需 DHCP 範圍組態選項的詳細資訊,以及使用每個組態選項的指引,請參閱第 6 章 - 適用於 Microsoft Windows 的 TCP/IP 基本概念中的 動態主機 設定通訊協定。
設定及部署 DHCP 範圍
編輯 task_sequence_name (,其中 task_sequence_name 是您要新增工作順序步驟) 的工作順序名稱:
LTI,如設定工作順序屬性工作順序索引標籤中所述
使用 Configuration Manager 的 ZTI,如在 Configuration Manager 中設定 ZTI 工作順序步驟中所述
根據下列項目的設定 DHCP 工作順序類型,修改您建立的工作順序步驟:
[ 工作順序 ] 索引標籤上的 LTI (在工作順序階層中,選 取 [task_sequence_step [其中 task_sequence_step 是工作順序步驟的名稱]。)
工作順序階層中的 ZTI (選 取task_sequence_step [其中 task_sequence_step 是工作順序步驟的名稱].)
在 [ 屬性] 索引 標籤上,選取黃色 的 [新增範圍] 按鈕。
在 [ 範圍屬性 ] 對話框中,視環境需要設定下列選項:
範圍名稱。 用來參考範圍的名稱。
啟動IP位址。 範圍的起始位址 (例如 192.168.0.150) 。
結束IP位址。 範圍的結束位址 (例如 192.168.0.250) 。
子網掩碼。 用於IP位址範圍的遮罩 (例如255.255.255.0) 。
範圍IP位址。 範圍本身的位址 (例如 192.168.0.1) 。
DHCP 用戶端的租用持續時間。 用戶端可以保留 DHCP 伺服器指派之 IP 位址的最大時間。
描述。 系統管理參考) 的範圍 (描述。
在 [ 進階 ] 索引標籤的 [ 排除 IP 位址範圍 ] 區段中,輸入下列資訊以排除在 [ 一般 ] 索引標籤上建立之範圍的位址:
啟動IP位址。 從範圍排除的起始位址 (例如,192.168.0.251) 。
結束IP位址。 從範圍排除的結束位址 (例如 192.168.0.255) 。
在 [ 選項] 索引標籤上,為 [ 一般 ] 索引卷標上建立的範圍設定下列選項:
003 路由器。 提供給 DHCP 用戶端的預設閘道。
006 DNS 伺服器。 提供給 DHCP 用戶端的 DNS 伺服器位址。
015 DNS 功能變數名稱。 提供給用戶端的 DNS 功能變數名稱 (例如,woodgove.com) 。
044 WINS/NBNS 伺服器。 WINS 伺服器 IP 位址 (例如 192.168.0.2) 。
046 WINS/NBT 節點類型。 WINS 節點類型。
060 PXE 用戶端。 用於 PXE 用戶端啟動程式程式代碼的位址。
選取 [確定]。
設定 DHCP 伺服器角色的 DHCP 伺服器選項
使用此選項,設定提供給 DHCP 用戶端的 DHCP 伺服器選項,包括路由器或預設網關指定、DNS 伺服器 IP 資訊,以及 WINS 伺服器資訊。
設定及部署 DHCP 伺服器選項
編輯 task_sequence_name (,其中 task_sequence_name 是您要新增工作順序步驟) 的工作順序名稱:
LTI,如設定工作順序屬性工作順序索引標籤中所述
使用 Configuration Manager 的 ZTI,如在 Configuration Manager 中設定 ZTI 工作順序步驟中所述
根據下列項目的設定 DHCP 工作順序類型,修改您建立的工作順序步驟:
[ 工作順序 ] 索引標籤上的 LTI (在工作順序階層中,選 取 [task_sequence_step [其中 task_sequence_step 是工作順序步驟的名稱]。)
工作順序階層中的 ZTI (選 取task_sequence_step [其中 task_sequence_step 是工作順序步驟的名稱].)
在 [ 屬性] 索 引標籤的 [ 伺服器選項] 區段中,選取 [ 設定],然後視您的環境需要設定下列選項。
選取 [003 路由器],然後執行下列步驟:
在 [ 伺服器名稱] 方 塊中,輸入IP位址並解析名稱。
選 取 [新增 ] 以輸入IP位址。
選取IP位址,然後選取 [ 移除 ] 以移除醒目提示的IP位址。
選取 [006 DNS 伺服器],然後執行下列工作:
在 [ 伺服器名稱] 方 塊中,輸入IP位址並解析名稱。
選 取 [新增 ] 以輸入IP位址。
選取IP位址,然後選取 [ 移除 ] 以移除醒目提示的IP位址。
選取 [015 DNS 功能變數名稱],然後在 [ 字串值 ] 方塊中輸入域名 (例如 woodgrove.com) 。
選取 [044 WINS/NBNS 伺服器],然後執行下列工作:
在 [ 伺服器名稱] 方 塊中,輸入IP位址並解析名稱。
選 取 [新增 ] 以輸入IP位址。
選取IP位址,然後選取 [ 移除 ] 以移除醒目提示的IP位址。
選取 [046 WINS/NBT 節點類型],然後輸入下列其中一個程序代碼: 44、 46 或 47。
如需如何判斷環境正確選項的詳細資訊,請參閱 管理 DHCP 選項。
選取 [060 PXE 用戶端];然後,在 [ 字串值] 方塊 中,輸入 PXE 用戶端字串 (通常是 PXEClient) 。
設定授權 DHCP 工作順序步驟設定
在以 Windows 為基礎的網路內成功部署和使用 DHCP 服務時,必須在 AD DS 內授權 DHCP 服務。
注意事項
MDT 提供的 ZTI 工作順序範本不包含 授權 DHCP 工作順序步驟類型。 如果您想要在 ZTI 部署過程中自動授權 DHCP 伺服器,則必須手動新增此步驟類型。
在 AD DS 中授權 DHCP 伺服器角色
編輯 task_sequence_name (,其中 task_sequence_name 是您要新增工作順序步驟) 的工作順序名稱:
LTI,如設定工作順序屬性工作順序索引標籤中所述
使用 Configuration Manager 的 ZTI,如在 Configuration Manager 中設定 ZTI 工作順序步驟中所述
根據下列項目的 授權 DHCP 工作順序類型,新增工作順序步驟:
[ 工作順序 ] 索引標籤上的 LTI (在工作順序階層中,選取 [ 新增],選取 [ 角色],然後選取 [ 授權 DHCP.)
工作順序階層中的 ZTI (選取 [ 新增],選取 [MDT],然後選取 [ 授權 DHCP.)
在 [ 屬性] 索引 標籤上,在下列方塊中輸入相關信息:
名稱。 工作出現在工作順序列表中的名稱。
描述。 工作的描述。
在 [ 帳戶] 方塊中,輸入有權在 AD DS 中授權 DHCP 服務的帳戶名稱。 選 取 [設定],然後在相關方塊中輸入下列資訊:
用戶名稱。 可授權 DHCP 的帳戶,格式為 domain\user
Password。 帳戶的密碼
確認密碼。 重新輸入密碼
選取 [確定],然後再次選取 [ 確定] 。
將內容複製到目標計算機
若要將內容複製到目標計算機,請執行下列步驟的任何組合:
使用工作順序步驟將內容複製到目標計算機,如 使用工作順序步驟將內容複製到目標計算機中所述。
使用 $OEM$ 資料夾將內容複製到目標電腦,如 使用 $OEM$ 資料夾將內容複製到目標電腦中所述。
使用工作順序步驟將內容複製到目標計算機
根據執行命令 行 工作順序步驟類型建立工作順序,以執行 xcopy.exe 命令或類似的命令,將內容複製到目標計算機。 請確定執行 命令行 工作順序步驟類型發生在任何工作順序步驟或腳本之前,這些步驟或腳本相依於要複製到目標計算機的檔案。 如需修改工作順序步驟的詳細資訊,請 參閱設定工作順序步驟和步驟順序。
使用 $OEM$ 資料夾將內容複製到目標電腦
MDT 支援使用舊版 $OEM$ 資料夾來組織補充檔案,並將其複製到目標計算機。 數據 WIM 檔案優先於 $OEM$ 資料夾。
注意事項
在已定義多個 $OEM$ 資料夾的實例中,LTIApply.wsf 找到的第一個驅動程式會部署到目標電腦。
如需使用數據 WIM 檔案或$OEM$ 資料夾的詳細資訊,請參閱 Windows ADK 中的 Windows 評定及部署套件使用者指南 。
MDT 會依指定的順序查看部署共用內的下列位置,以尋找 $OEM$ 資料夾:
Control\task_sequence (,其中 task_sequence 是 MDT 安裝) 之工作順序的名稱或識別符。 在此位置建立 $OEM$ 資料夾,以建立每個組建的自定義資料夾。
操作系統\名稱 (其中 Name 是安裝) 的作業系統 MDT 名稱。 在此位置建立 $OEM$ 資料夾,以建立每個作業系統的自定義資料夾。
平臺 (其中 Platform 是 x86 或 x64) 。 在此位置建立 $OEM$ 資料夾,以建立每個平臺的自定義資料夾。
$OEM$,位於部署共用的根目錄,如果在先前的位置中找不到資料夾,則為預設的 $OEM$ 資料夾。
$OEM$ 資料夾包含補充檔案。 下列清單描述您可以在 $OEM$ 資料夾內建立的每個資料夾,以組織這些檔案:
$$. Windows 安裝程式會將此資料夾的內容複製到每部目的地電腦上的 %SystemRoot%。 它會復寫此資料夾包含在每部目的地電腦 %SystemRoot% 資料夾中的所有資料夾、子資料夾和檔案。 例如,若要讓 Windows 安裝程式在每部目的地電腦上將檔案複製到 %SystemRoot%\System32,請將檔案放在 $OEM$\$\System32 中。
$1. Windows 安裝程式會將此資料夾的內容複製到每部目的地電腦上的 %SystemDrive%。 它會復寫此資料夾在每個目的地電腦上 %SystemDrive% 資料夾中包含的所有資料夾、子資料夾和檔案。 這通常是大部分電腦上的 C 磁碟驅動器。
磁碟驅動器。 磁碟驅動器是 (C、D、E 等) 的驅動器號。 Windows 安裝程式會將此資料夾的內容複製到每個目的地電腦上對應磁碟驅動器的根目錄。 它會在安裝程式期間復寫此資料夾包含在對應磁碟驅動器中的所有資料夾、子資料夾和檔案。 例如,Windows 安裝程式會將放在 $OEM$\D 中的任何檔案複製到每部目的地計算機上磁碟驅動器 D 的根目錄。
Microsoft建議不要使用這些資料夾。 這些資料夾依賴目的地電腦上非常特定的磁碟設定。 請改用 $1 代表 %SystemDrive%, 在大部分的安裝中,$OEM$\$1 並$OEM$\C 寫入相同的位置:磁碟驅動器 C 的根目錄。
建立 MDT 的自訂腳本
腳本提供映像建置和整體部署程式的自動化。 他們會掃描組態檔、查詢組態資料庫、評估環境變數,以判斷將映射部署至目標計算機時要使用的規則,以及執行許多其他複雜的部署工作。 MDT 會使用 Microsoft Visual Basic® Scripting Edition (VBScript [.vbs]) 和 Windows Script 檔案 (.wsf) 腳本。 一般而言,不需要修改其中一個傳遞的腳本。 如果需要修改,請不要修改其中一個傳遞的腳本,而是將腳本複製到新的檔案、加以更新,然後徹底測試任何變更的效果。
腳本會建立記錄檔,因為腳本會將部署程序自動化。 記錄檔會記錄部署程式的狀態,並可用來協助對此程式進行疑難解答:
開發新的腳本以用於 MDT 部署,如 開發自定義腳本中所述。
從範本建立新腳本以用於 MDT 部署,如 從範本建立新腳本中所述。
建立用於 MDT 部署的 Windows PowerShell 腳本,如 建立用於 MDT 的 Windows PowerShell 腳本中所述。
開發自定義腳本
您可以開發用於 MDT 部署的新文稿。 這些腳本的格式應該是 .vbs 或 .wsf 檔案。 如需 Deployment Workbench 所使用的腳本範例,請開啟部署共用的安裝路徑,然後開啟 [腳本] 資料夾。
注意事項
Microsoft不支援自定義和自定義腳本。
在描述如何建立腳本之前,最好先檢閱如何建構 MDT 隨附的腳本。 標準 MDT 腳本是 .wsf 檔案,可讓您參考包含在其他腳本中的函式。 MDT 腳本會藉由參考 ZTIUtility.vbs 腳本和 ZTIDataAccess.vbs 腳本來利用這項功能。 ZTIUtility.vbs 文稿可用來初始化 MDT 環境和安裝類別。 ZTIDataAccess.vbs 文稿包含數據庫存取的常見例程,包括連接和查詢資料庫,以及提供Web服務介面。
文稿會定義數個不需要在文稿中宣告的標準物件:
oFSO。 檔案系統物件
oShell。 WScript Shell 物件
oEnv。 Process Environment 物件
oNetwork。 WScript Network 物件
下列類別已定義,可執行數個標準工作:
環境。 設定透過 WMI 和 MDT 規則處理收集的環境變數,允許從腳本直接參考,並在 ZTIUtility.vbs 中定義,如 環境類別中所述。
記錄。 提供所有 MDT 腳本所使用的記錄功能,為每個腳本建立單一記錄檔,以及所有腳本的合併記錄檔,並在 ZTIUtility.vbs 中定義,如 記錄類別中所述。
公用程式。 提供一般公用程式功能,並在 ZTIUtility.vbs 中定義,如 公用程序類別中所述。
資料庫。 提供資料庫的存取權,並在 ZTIDataAccess.vbs 中定義,如 資料庫類別中所述。 Database 類別:
ZTIGather.wsf 會在處理來自 CustomSettings.ini 或 BootStrap.ini 檔案的資料庫規則時使用
可用來存取腳本中的資料庫,而不是設定 CustomSettings.ini 或 BootStrap.ini 檔案;您可以在文稿中指定用來存取資料庫的參數
WebService。 提供 Web 服務的存取權,並在 ZTIDataAccess.vbs 中定義,如 WebService 類別中所述。 WebService 類別:
ZTIGather.wsf 會在處理來自 CustomSettings.ini 或 BootStrap.ini 檔案的 Web 服務規則時使用
可用來存取腳本中的 Web 服務,而不是設定 CustomSettings.ini 或 BootStrap.ini 檔案;您可以在文稿中指定用來存取 Web 服務的參數
環境類別
透過 oEnvironment 物件在腳本中參考這個類別。 例如,使用 命令將電腦名稱變更為 Example :
oEnvironment.Item("ComputerName") = "Example"
或者,若要判斷這是 32 位或 64 位架構,請使用 命令查詢架構:
oEnvironment.Item("Architecture")
記錄類別
透過 oLogging 對象在腳本中參考這個類別。 建立資訊記錄項目時,請使用 命令:
oLogging.CreateEntry "Informational message", LogTypeInfo
建立錯誤記錄檔專案時,請使用 命令:
oLogging.CreateEntry "An error occurred",LogTypeError
公用程序類別
透過 oUtility 物件在腳本中參考這個類別。 若要判斷目前文稿的名稱,請使用 命令:
oUtility.ScriptName
若要尋找檔案的位置,請使用 命令:
iRetVal = oUtility.FindFile("CustomSettings.ini", sIniFile)
資料庫類別
透過 Database 類別在腳本中參考這個類別。 您可以使用下列文稿摘錄來建立 物件類別的實體,並連接到資料庫:
<script language="VBScript" src="ZTIUtility.vbs"/> <script language="VBScript" src="ZTIDataAccess.vbs"/>
<script language="VBScript">
Dim oDatabase
Dim oRecordset
Set oDatabase = new Database
oDatabase.SQLServer = "NYC-MDT-01"
oDatabase.Instance = "SQLExpress"
oDatabase.Database = "MDTDB"
oDatabase.Port = ""
oDatabase.Netlib = "DBNMPNTW"
oDatabase.Table = "ComputerSettings"
oDatabase.Parameters = "UUID, AssetTag, SerialNumber, MacAddress"
oDatabase.ParameterCondition = "OR"
oDatabase.SQLShare = "DeploymentShare$"
oDatabase.Connect
Set oRecordset = oDatabase.Query
WScript.Echo "Records retrieved: " & oRecordset.RecordCount
WebService 類別
透過 WebService 類別在腳本中參考這個類別。 您可以使用下列文稿摘錄來建立 物件類別的實體,並連接到資料庫:
<script language="VBScript" src="ZTIUtility.vbs"/> <script language="VBScript" src="ZTIDataAccess.vbs"/>
<script language="VBScript">
Dim oWebService
Dim oXML
oEnvironment.Item("USZip") = "98029"
oEnvironment.Item("USZip") = "98029"
Set oWebService = new WebService
oWebService.WebService = "https://www.webservicex.net/uszip.asmx/GetInfoByZIP"
oWebService.Parameters = "USZip"
Set oXML = oWebService.Query
WScript.Echo "Web service response:"
WScript.Echo oXML.XML
從範本建立新腳本
您也可以建立文稿以用於映像處理程式。 您可以將這些腳本新增至工作順序編輯器,最後將它們新增至 TS.xml 檔案來呼叫這些腳本。 清單 13 顯示建立自訂文本的範本。
列出 13。 自定義腳本範本範本
<job id="Z-Sample">
<script language="VBScript" src="ZTIUtility.vbs"/>
<script language="VBScript">
' //***************************************************************************
' // ***** Script Header *****
' //
' // Solution: Solution Accelerator for Microsoft Deployment
' // File: Z-Sample.wsf
' //
' // Purpose: Template
' //
' // Usage: cscript Z-Sample.wsf [/debug:true]
' //
' // Customer Build Version: 1.0.0
' // Customer Script Version: 1.0.0
' // Customer History:
' //
' // ***** End Header *****
' //***************************************************************************
'//----------------------------------------------------------------------------
'//
'// Global constant and variable declarations
'//
'//----------------------------------------------------------------------------
Option Explicit
Dim iRetVal
'//----------------------------------------------------------------------------
'// End declarations
'//----------------------------------------------------------------------------
'//----------------------------------------------------------------------------
'// Main routine
'//----------------------------------------------------------------------------
On Error Resume Next
iRetVal = ZTIProcess
ProcessResults iRetVal
On Error Goto 0
'//---------------------------------------------------------------------------
'//
'// Function: ZTIProcess()
'//
'// Input: None
'//
'// Return: Success - 0
'// Failure - non-zero
'//
'// Purpose: Perform main ZTI processing
'//
'//---------------------------------------------------------------------------
Function ZTIProcess()
iRetVal = Success
ZTIProcess = iRetval
'!!!!!!!!!!! INSERT YOUR CODE HERE !!!!!!!!!!!!
End Function
</script>
</job>
概括而言,請完成下列步驟以新增自定義腳本:
根據範本建立腳本。
將文稿放在 的 Scripts 資料夾中:
LTI 部署的部署共用
Microsoft部署工具組檔案套件的套件來源
根據工作順序中的 [執行 命令行 ] 工作順序步驟類型,建立工作順序步驟。
設定在上一個步驟中建立的工作順序步驟,以執行您的腳本。
建立腳本時,請遵循下列指導方針:
一律宣告變數。
只在必要時建立 對象,因為 MDT 包含大部分需要的物件。
請確認 ZTIUtility.vbs 和 ZTIDataAccess.vbs 尚未提供撰寫函式之前所需的功能。
建立用於 MDT 的 Windows PowerShell 腳本
MDT 可讓您建立 Windows PowerShell 腳本,然後使用執行 PowerShell 腳本 工作順序步驟類型,在 MDT 工作順序中執行這些腳本。 您建立的 Windows PowerShell 腳本可以執行目標操作系統所支援的任何一般自動化。
建立要在 MDT 中使用的 Windows PowerShell 腳本,方法如下:
如包含在 MDT 中執行 Windows PowerShell 腳本的必要條件中所述,在您的 Windows PowerShell 腳本中包含在 MDT 中執行的必要條件
在 Windows PowerShell 腳本中使用工作順序變數,如在 Windows PowerShell 腳本內使用工作順序變數中所述
使用 Windows PowerShell 腳本的輸出更新 MDT 記錄,如使用 Windows PowerShell 腳本更新 MDT 記錄中所述
解譯腳本所產生的 Windows PowerShell 傳回碼,如解譯 Windows PowerShell 腳本傳回碼中所述
包含在 MDT 中執行 Windows PowerShell 腳本的必要條件
當 執行 PowerShell 腳本 工作順序步驟執行 Windows PowerShell 腳本時,此步驟會在執行腳本之前自動載入 Microsoft.BDD.TaskSequenceModule 模組。 Microsoft.BDD.TaskSequenceModule 模組負責建立 TSENV: 和 TSENVLIST:Windows PowerShell 磁碟驅動器。
此外,建議您的腳本在腳本開頭載入 ZTIUtility.psm1 模組,方法是將下列這一行新增至腳本的開頭:
Import-Module .\ZTIUtility.psm1
在腳本開頭包含 ZTIUtility.psm1 模組提供下列功能:
建立 TSENV: 和 TSENVLIST: Windows PowerShell 磁碟驅動器,讓您可以在工作順序之外測試腳本
提供未來版本中可能提供的 Windows PowerShell 工作順序模組功能支援
如需 TSENV: 和 TSENVLIST: Windows PowerShell 磁碟驅動器的詳細資訊,請參 閱在 Windows PowerShell 腳本內使用工作順序變數。
注意事項
針對 Configuration Manager 工作順序,請在執行執行 PowerShell 腳本工作順序步驟之前,先執行 [使用工具組套件] 工作順序步驟。
如果您的腳本需要載入其他自訂模組,請將這些模組放在Tools\Modules 資料夾下的子資料夾中。 根據預設,模組路徑會修改為包含 Tools\Modules 資料夾和所有子資料夾。 例如,如果您在 MyCustomModule.psm1 檔案中有模組,請建立 Tools\Modules\MyCustomModule 資料夾,並將 MyCustomModule.psm1 檔案放在該資料夾中。 若要在文稿中載入自訂模組,請在文稿中包含下列這一行:
Import-Module MyCustomModule
在 Windows PowerShell 腳本中使用工作順序變數
您的 Windows PowerShell 腳本可以取得或設定 MDT 可以取用的工作順序變數。 您可以使用下列 Windows PowerShell 磁碟驅動器來取得或設定工作順序變數:
TSENV:。 此磁碟驅動器是所有工作順序變數及其目前值的清單。 您可以像存取任何其他 Windows 磁碟驅動器一樣存取此磁碟驅動器。 例如,您可以在 Windows PowerShell 中輸入下列命令,以列出所有工作順序變數及其目前的值:dir tsenv:
TSENVLIST:。 此磁碟驅動器會將所有工作順序變數及其目前的值列為數位。
注意事項
TSENV: 和 TSENVLIST: 中的任何值:工作順序完成後磁碟驅動器都會遺失,因為任何值都會儲存在記憶體中,而且不會在工作順序完成之後保存。
下列範例說明如何使用這些磁碟驅動器存取工作順序變數:
$tsenv:GPOPackPath = "\\WDG-MDT-01\Packages$\GPOPacks"此命令會將 ApplyGPOPack 工作順序變數更新為 “\\WDG-MDT-01\Packages$\GPOPacks”
Write-Host $tsenv:ScriptRoot此命令會將 ScriptRoot 工作順序變數的內容顯示到 Windows PowerShell 控制台。
$packages = $tsenvlist:PACKAGES此命令會將 $packages Windows PowerShell 變數設定為 PACKAGES 工作順序變數的目前值。
$tsenvlist:PACKAGES = @("XXX00001:Program","XXX00002:Program")這個指令會將 PACKAGES 工作順序變數的值設定為
"XXX00001:Program","XXX00002:Program"。
使用 Windows PowerShell 腳本更新 MDT 記錄
根據預設,Windows PowerShell 腳本的輸出會寫入 BDD。日誌。 表 175 列出出現在 BDD 中的訊息類型。LOG 檔案,以及腳本產生這些訊息類型的方式。
表格 175. BDD。產生它們的 LOG 訊息類型和腳本輸出
| 訊息類型 | 由下列 Cmdlet 產生 |
|---|---|
| 參考 | 寫入 Windows PowerShell 控制台的任何 Cmdlet,例如 Write-Host 或 Out-Host |
| 警告 | Write-Warning Cmdlet |
| 錯誤 | Write-Error Cmdlet |
Windows PowerShell 腳本的進度會顯示在工作順序進度 UI 中,如下所示:
進度會顯示為目前腳本和任何顯示訊息的總完成百分比。
進度會使用標準 Write-Progress Cmdlet 來更新。
注意事項
不同於 MDT 中的一些其他腳本,執行 Windows PowerShell 腳本的工作順序步驟不會產生個別的記錄檔。 記錄只會在 BDD 中執行。日誌檔。
解譯 Windows PowerShell 腳本傳回碼
根據預設,如果您的 Windows PowerShell 腳本報告終止錯誤或非零傳回碼,除非您已將步驟設定為忽略產生的傳回碼) ,否則工作順序步驟將會失敗並停止執行 (。
表 176 列出 MDT 傳回的預先定義傳回碼,並提供每個傳回碼的簡短描述。 Windows PowerShell 腳本會傳回表格 176 中未列出的任何其他傳回碼。
表格 176. 預先定義的 Windows PowerShell 腳本傳回碼
| 傳回碼 | 描述 |
|---|---|
| 10901 | 在指定的位置找不到 Windows PowerShell 腳本。 |
| 10902 | 工作順序步驟中未指定任何 Windows PowerShell 腳本。 |
| 10903 | Windows PowerShell 腳本回報終止錯誤。 |
使用 MDT DB 執行部署
MDT 包含可讓您使用 Configuration Manager 為 LTI 或 ZTI 部署提供組態設定的資料庫,也包括 MDT DB。 透過 MDT 中的 Deployment Workbench 或任何其他可用來修改 SQL Server 資料庫中所儲存資訊的數據管理工具來設定 MDT DB。
在概念上,MDT DB 是 CustomSettings.ini 檔案的集中式版本。 使用 MDT DB 的優點是,對於較大的部署,您有集中式存放庫來管理部署組態設定。
您可以將 MDT DB 儲存在用於 Configuration Manager 的相同 SQL Server 計算機、安裝 MDT 的 SQL Server 計算機上,或組織中任何其他 SQL Server 計算機上。
使用 MDT DB 執行部署,方法如下:
準備 MDT DB 以提供 MDT 部署的組態設定,如 準備 MDT DB 中所述。
選取使用 MDT DB 將組態設定套用至目標計算機的方法,如選取套用組態 設定的方法中所述。
管理儲存在 MDT DB 中的組態設定,如管理儲存在 MDT DB 中的組態設定中所述
設定 MDT 部署程式以從 MDT DB 擷取組態設定,方法是變更 CustomSettings.ini,如設定 MDT 部署程式從 MDT DB 擷取組態設定中所述
擴充 MDT DB 的架構,如擴充 MDT DB 架構中所述
準備 MDT DB
您必須先準備 MDT DB 供 MDT 使用,才能使用 MDT DB 提供組態設定給 MDT 部署。 準備 MDT DB 以透過下列方式儲存組態設定:
建立新的 MDT DB 或連線到現有的 MDT DB,如建立新的 MDT DB 或連線到現有的 MDT DB 中所述
從舊版 MDT 升級 MDT DB,如升級現有的 MDT DB 中所述
將適當的許可權指派給 MDT DB,如指派適當的許可權給 MDT DB 中所述
建立新的 MDT DB 或連線到現有的 MDT DB
在您可以管理 MDT DB 中的組態設定之前,請先建立新的 MDT DB,或連線到 Deployment Workbench 中的現有 MDT DB。 MDT DB 包含 MDT 部署程式所使用的資料庫物件,例如檢視、數據表和預存程式。 您可以使用 Deployment Workbench 中的 [進階設定/資料庫] 節點,建立新的 MDT DB 或連線到現有的 MDT DB 資料庫物件。
注意事項
若要使用 Configuration Manager 建立和管理 LTI 或 ZTI 部署的 MDT DB,請在 Deployment Workbench 中建立部署共用。 不過,針對 ZTI 部署,您不需要將任何內容新增至部署共用,因為 ZTI 部署不需要它。
執行下列其中一項工作,以建立新的 MDT DB 或連線到現有的 MDT DB:
建立新的 MDT DB,如建立 新的 MDT DB 中所述。
連線到現有的 MDT DB,如連線 到現有的 MDT DB 中所述。
建立新的 MDT DB
建立新的 MDT DB,然後在資料庫中建立 MDT DB 資料庫物件。 您可以在下列專案中建立 MDT DB:
如在現有資料庫 中建立 MDT DB 中所述的現有資料庫
新資料庫,如在新資料庫中建立 MDT DB 中所述
在現有的資料庫中建立 MDT DB
如果您想要將 MDT DB 儲存在資料庫管理員 (DBA) 管理的 SQL Server 資料庫中,DBA 必須建立 MDT DB,然後授與您在新的資料庫中建立 MDT DB 物件的適當許可權。 建立資料庫之後,請使用 Deployment Workbench 在新的資料庫中建立 MDT DB。
注意事項
若要建立 MDT DB,db_owner資料庫角色必須存在於 DBA 建立的資料庫中。
在現有的資料庫中建立 MDT DB
DBA 會建立資料庫,並授與您資料庫的 DBA 許可權。
選 取 [開始],然後指向 [ 所有程式]。 指向 [Microsoft 部署工具組],然後選取 [ 部署工作台]。
在 [部署工作臺] 主控台樹中,移至 [部署工作臺/部署共用/deployment_share/進階設定/資料庫 (,其中 deployment_share 是您要在其中新增應用程式) 的部署共享名稱。
在 [動作] 窗格中,選取 [ 新增資料庫]。
[新增資料庫精靈] 隨即啟動。
使用表格 177 中的資訊完成 [新增資料庫精靈]。
表格 177. 完成新資料庫精靈的資訊
在此精靈頁面上 執行此動作 SQL Server 詳細數據 a. 在 [SQL Server 名稱] 中,輸入 computer_name (,其中 computer_name 是執行 SQL Server) 的電腦名稱。
b. 在 [實例] 中,輸入 instance_name (,其中 instance_name 是執行 SQL Server) 之計算機上的 SQL Server 實例名稱。
如果您使用已安裝的 SQL Server 做為預設實例,您可以將 實例 保留空白。 如果您使用 Microsoft SQL Server Express,請輸入 SQLExpress 作為實例名稱。
c. 在 [埠] 中,輸入 port_number (其中 ,如果 port_number 與預設值) 不同,則為 SQL Server 實例的 TCP 連接埠號碼。
如果您使用預設值,您可以將 埠 保留空白。
d. 在 [網络連結庫] 中,選 取 [network_library (,其中 network_library 是用來與 SQL Server 通訊的網络連結庫,而且可以是 命名管道 或 TCP/IP 套接字) 。資料庫 a. 選 取 [建立 (],或重新建立) 現有資料庫中的數據表和檢視表。
b. 在 [資料庫] 中,選 取 [database_name (,其中 database_name 是您要在其中儲存 MDT DB) 的資料庫名稱。
如果您選取的資料庫具有現有的 MDT DB,現有的 MDT DB 資料表和檢視表中的資訊將會遺失。
c. 選取 [下一步]。SQL 共用 a. 在 [SQL Share] 中,輸入 share_name (,其中 share_name 是 [SQL Server 詳細 數據] 精靈頁面上所指定計算機上的網络共享資料夾名稱) 。
Windows PE 需要此文字框,才能使用 Windows 整合式安全性與命名管道通訊協議來連線到資料庫。 Windows PE 會連線到網路共享資料夾,建立與伺服器的網路連線,讓 SQL Server 中的 Windows 整合式安全性正確驗證。
b. 如果 Windows PE 未使用此通訊協定連線到資料庫,您可以將 SQL Share 保留空白。
c. 選取 [下一步]。摘要 檢閱 [ 詳細 數據] 方塊中的資訊,然後選取 [ 下一步]。 確認 您可以選取 [ 儲存輸出] ,將精靈的輸出儲存至檔案。 您也可以選 取 [檢視腳本 ] 來檢視用來執行精靈工作的 Windows PowerShell 腳本。
選取 [完成]。[新增資料庫精靈] 完成。 資料庫組態資訊會列在部署 Workbench 的詳細數據窗格中。
在新資料庫中建立 MDT DB
在您是 SQL Server DBA 或具有必要許可權的實例中,您可以建立新的 MDT DB,然後使用 Deployment Workbench 在新的資料庫中建立 MDT DB 資料庫物件。
注意事項
若要建立 MDT DB,您需要 sysadmin 或 dbcreator 伺服器角色。
在新的資料庫中建立 MDT DB
選 取 [開始],然後指向 [ 所有程式]。 指向 [Microsoft 部署工具組],然後選取 [ 部署工作台]。
在 [部署工作臺] 主控台樹中,移至 [部署工作臺/部署共用/deployment_share/進階設定/資料庫 (,其中 deployment_share 是您要在其中新增應用程式) 的部署共享名稱。
在 [動作] 窗格中,選取 [ 新增資料庫]。
[新增資料庫精靈] 隨即啟動。
使用表格 178 中的資訊,完成 [新增資料庫精靈]。
表格 178. 完成新資料庫精靈的資訊
在此精靈頁面上 執行此動作 SQL Server 詳細數據 a. 在 [SQL Server 名稱] 中,輸入 computer_name (,其中 computer_name 是執行 SQL Server) 的電腦名稱。
b. 在 [實例] 中,輸入 instance_name (,其中 instance_name 是執行 SQL Server) 之計算機上的 SQL Server 實例名稱。
如果您使用已安裝的 SQL Server 做為預設實例,您可以將 實例 保留空白。 如果您使用 SQL Server Express,請輸入 SQLExpress 作為實例名稱。
c. 在 [埠] 中,輸入 port_number (,其中 port_number 是 SQL Server 實例的 TCP 連接埠號碼,如果與預設值) 不同。
d. 在 [網络連結庫] 中,選 取 [network_library (,其中 network_library 是用來與 SQL Server 通訊的網络連結庫,而且可以是 命名管道 或 TCP/IP 套接字) 。
e. 選取 [下一步]。資料庫 a. 選 取 [建立新的資料庫]。
b. 在 [資料庫] 中,輸入 database_name (其中 database_name 是您要在其中儲存 MDT DB) 的資料庫名稱。
c. 選取 [下一步]。SQL 共用 a. 在 [SQL Share] 中,輸入 share_name (,其中 share_name 是 [SQL Server 詳細 數據] 精靈頁面上所指定計算機上的網络共享資料夾名稱) 。
Windows PE 需要此文字框,才能使用 Windows 整合式安全性與命名管道通訊協議來連線到資料庫。 Windows PE 會連線到網路共享資料夾,建立與伺服器的網路連線,讓 SQL Server 中的 Windows 整合式安全性正確驗證。
如果 Windows PE 未使用此通訊協定連線到資料庫,您可以將 SQL Share 保留空白。
b. 選取 [下一步]。摘要 檢閱 [詳細數據] 方塊中的資訊,然後選取 [ 下一步]。 確認 您可以選取 [ 儲存輸出] ,將精靈的輸出儲存至檔案。 您也可以選 取 [檢視腳本 ] 來檢視用來執行精靈工作的 Windows PowerShell 腳本。
選取「完成」。[新增資料庫精靈] 完成。 資料庫組態信息會顯示在部署 Workbench 的詳細數據窗格中。
線上到現有的 MDT DB
您可以將 Deployment Workbench 連線到現有的 MDT DB,讓您將 MDT DB 複製或復寫到另一個 SQL Server 實例,然後設定 CustomSettings.ini 以存取 MDT DB。
注意事項
若要連線到現有的 MDT DB,您必須是 MDT DB 中的使用者,並獲得db_datareader資料庫角色。
線上到現有的 MDT DB
選 取 [開始],然後指向 [ 所有程式]。 指向 [Microsoft 部署工具組],然後選取 [ 部署工作台]。
在 [部署工作臺] 主控台樹中,移至 [部署工作臺/部署共用/deployment_share/進階設定/資料庫 (,其中 deployment_share 是您要在其中新增應用程式) 的部署共享名稱。
在 [動作] 窗格中,選取 [ 新增資料庫]。
[新增資料庫精靈] 隨即啟動。
使用表格 179 中的資訊,完成 [新增資料庫精靈]。
表格 179. 完成新資料庫精靈的資訊
在此精靈頁面上 執行此動作 SQL Server 詳細數據 a. 在 [SQL Server 名稱] 中,輸入 computer_name (,其中 computer_name 是執行 SQL Server) 的電腦名稱。
b. 在 [實例] 中,輸入 instance_name (,其中 instance_name 是執行 SQL Server) 之計算機上的 SQL Server 實例名稱。
如果您使用已安裝的 SQL Server 做為預設實例,您可以將 實例 保留空白。 如果您使用 SQL Server Express,請輸入 SQL Express 作為實例名稱。
c. 在 [埠] 中,輸入 port_number (,其中 port_number 與預設值) 不同,則為 SQL Server 的 TCP 連接埠號碼。
如果您使用預設值,您可以將 埠 保留空白。
d. 在 [網络連結庫] 中,選 取 [network_library (,其中 network_library 是用來與 SQL Server 通訊的網络連結庫,而且可以是命名管道或 TCP/IP 套接字) 。
e. 選取 [下一步]。資料庫 a. 選 取 [使用已經包含必要數據表和檢視表的現有資料庫]。
b. 在 [資料庫] 中,選 取 [database_name (,其中 database_name 是現有 MDT DB) 的名稱。
c. 選取[下一步]。SQL 共用 a. 在 [SQL Share] 中,輸入 share_name (,其中 share_name 是 [SQL Server 詳細 數據] 精靈頁面上所指定計算機上的網络共享資料夾名稱) 。
Windows PE 需要此文字框,才能使用 Windows 整合式安全性與命名管道通訊協議來連線到資料庫。 Windows PE 會連線到網路共享資料夾,建立與伺服器的網路連線,讓 SQL Server 中的 Windows 整合式安全性正確驗證。
如果 Windows PE 未使用此通訊協定連線到資料庫,您可以將 SQL Share 保留空白。
b. 選取 [下一步]。摘要 檢閱 [ 詳細 數據] 方塊中的資訊,然後選取 [ 下一步]。 確認 您可以選取 [ 儲存輸出] ,將精靈的輸出儲存至檔案。 您也可以選 取 [檢視腳本 ] 來檢視用來執行精靈工作的 Windows PowerShell 腳本。
選取 [完成]。[新增資料庫精靈] 完成。 資料庫組態信息會顯示在部署 Workbench 的詳細數據窗格中。
升級現有的 MDT DB
當您升級部署共用時,MDT DB 會自動從舊版的 MDT 升級。 當您升級至新的 MDT DB 時,升級程式會保留現有 MDT DB 中的任何架構修改。
如果因為某些原因,當您升級部署共用時,現有的 MDT DB 並未升級,您可以使用 Upgrade-MDTDatabaseSchema Windows PowerShell Cmdlet 手動升級 MDT DB。
將適當的許可權指派給 MDT DB
根據要執行的工作,您可能需要 MDT DB 的不同許可權。 表 180 列出要執行的工作類型,以及執行這些工作所需的對應 SQL Server 伺服器角色和資料庫角色。
表格 180。 角色和必要角色
| 若要執行此工作 | 您需要這些角色 |
|---|---|
| 從現有的資料庫建立新的 MDT DB | 在 MDT DB 中db_owner資料庫角色 |
| 同時建立新的 MDT DB 和資料庫 | MDT DB 所在 SQL Server 實例中的 sysadmin 或 dbcreator 伺服器角色 |
| 線上到現有的 MDT DB | db_datareader MDT DB 中的資料庫角色,或 MDT DB 中個別數據表和檢視的許可權 |
| 修改 MDT DB 的架構 | 在 MDT DB 中db_ddladmin資料庫角色 |
| 修改儲存在 MDT DB 中的組態資訊 | db_datawrite MDT DB 中的資料庫角色或個別數據表的許可權,以及在 MDT DB 中檢視 |
| 檢視儲存在 MDT DB 中的組態資訊 | db_datareader MDT DB 中的資料庫角色,或 MDT DB 中個別數據表和檢視的許可權 |
如需如何指派這些許可權的詳細資訊,請參閱 (Database Engine) 的身分識別和訪問控制 。
選取套用組態設定的方法
準備 MDT DB 之後,請選取使用 MDT DB 套用 MDT 組態設定的方法。 您可以使用 Deployment Workbench 部署共用中 [資料庫] 節點下方的節點,來管理儲存在 MDT DB 中的組態設定。
注意事項
在新增有限數目的專案或管理個別專案時,使用 Deployment Workbench 管理儲存在 MDT DB 中的組態設定是不錯的。 如果您想要大量新增或更新 MDT DB,請使用標準 SQL Server 資料庫工具,如 使用 SQL Server 管理工具管理儲存在 MDT DB 中的組態設定中所述。
資料庫節點下方的每個節點都會對應至套用組態設定的方法。 表 181 列出資料庫節點下方的節點,並說明何時要在每個節點中進行組態設定。
表格 181。 部署共用中資料庫節點下方的節點
| 節點 | 使用此節點來定義 |
|---|---|
| 電腦 | 根據下列其中一個屬性的特定目標計算機: AssetTag、 UUID、 SerialNumber 或 MACAddress 屬性。 將屬性設定、應用程式、套件、角色和系統管理員層級帳戶與計算機產生關聯。 當您想要提供組態設定給特定目標計算機時,請選取此方法。 例如,您可以使用每部電腦主要網路適配器的 MAC 位址來唯一識別每部電腦。 |
| 角色 | 一組計算機,根據目標計算機的使用者所執行的工作, (使用 Role 屬性) 。 將屬性設定、應用程式、套件和系統管理員層級帳戶與角色產生關聯。 當您想要將組態設定提供給執行特定作業函式的計算機群組時,請選取此方法。 這些角色可以根據用戶或實際的目標計算機。 例如,您可以為用來處理機密數據的高安全性計算機提供組態設定。 |
| 位置 | 一組計算機,使用目標計算機的 DefaultGateway 屬性來識別地理位置。 將屬性設定、應用程式、套件、角色和系統管理員層級帳戶與位置產生關聯。 當您想要將組態設定提供給位於特定地理位置的計算機群組時,請選取此方法。 例如,您可以為本機網站內提供的服務提供組態設定。 |
| 製作和模型 | 使用目標電腦的 Make 和 Model 屬性的一組電腦。 將屬性設定、應用程式、套件、角色和系統管理員層級帳戶與相同製作和模型的目標計算機產生關聯。 當您想要將組態設定提供給具有相同製作和模型的計算機群組時,請選取此方法。 例如,您可以將設備驅動器部署到所有具有相同製造和型號的計算機。 |
您可以使用表格 181 中所列的任何方法組合,為目標計算機提供組態設定。 例如,可以根據目標計算機的位置提供一組組態設定,而另一組組態設定可以根據計算機的角色提供,最後,可以根據目標計算機的 MAC 位址提供一組組態設定。
注意事項
在 [計算機]、[位置] 和 [建立和模型] () 的其他節點下方建立專案之前,請先在 [角色] 節點中建立專案,因為其他節點中的專案可以與角色相關聯。
管理儲存在 MDT DB 中的組態設定
MDT DB 包含 MDT 部署程式可以查詢的數據表和檢視表。 數據表包含可透過檢視存取的組態設定。
您可以使用下列任何方法組合來管理儲存在 MDT DB 中的組態設定:
使用 Deployment Workbench 管理儲存在 MDT DB 中的組態設定,如 使用部署工作台管理儲存在 MDT DB 中的組態設定中所述。
使用 SQL Server 資料庫工具管理儲存在 MDT DB 中的組態設定,如 使用 SQL Server 管理工具管理儲存在 MDT DB 中的組態設定中所述。
使用部署工作台管理儲存在 MDT DB 中的組態設定
您可以使用 Deployment Workbench 部署共用中 [資料庫] 節點下方的節點,來管理儲存在 MDT DB 中的組態設定。
注意事項
在新增有限數目的專案或管理個別專案時,使用 Deployment Workbench 管理儲存在 MDT DB 中的組態設定是不錯的。 如果您想要大量新增或更新 MDT DB,請使用標準 SQL Server 資料庫工具,如 使用 SQL Server 管理工具管理儲存在 MDT DB 中的組態設定中所述。
若要使用 Deployment Workbench 管理儲存在 MDT DB 中的組態設定,請執行下列步驟:
選 取 [開始],然後指向 [ 所有程式]。 指向 [Microsoft 部署工具組],然後選取 [ 部署工作台]。
在 Deployment Workbench 控制台樹中,移至 [部署工作臺/部署共用/deployment_share/進階設定/資料庫/config_method ( ,其中 deployment_share 是要設定的部署共用名稱,config_method是要使用的組態方法,而且可以是計算機、角色、位置或建立和模型) 。
在 [動作] 窗格中,選取 [ 新增]。
在 [屬性] 對話框中,根據用來套用表格 182 中所列組態設定的方法,完成 [身分識別] 索引標籤。
表格 182. 完成身分識別索引標籤的資訊
針對這個方法 執行此動作 電腦 a. 在 [描述] 中,輸入 description_name (,其中 description_name 是計算機) 的描述性名稱。
b. 提供下列資訊的任何組合 (您必須至少設定下列其中一個) :
- 在 [資產卷標] 中,輸入 asset_tag (,其中 asset_tag 是指派給計算機) 的資產標記或清查控制卷標。
- 在 UUID 中,輸入 uuid (其中 uuid 是指派給目標電腦) 的 UUID。
- 在 [序號] 中,輸入 serial_number (,其中 serial_number 是指派給目標計算機) 的序號。
- 在 MAC 位址中,輸入 mac_address (,其中 mac_address 是目標電腦) 之主要網路適配器的 MAC 位址。角色 在 [角色名稱] 中,輸入 role_name (,其中 role_name 是角色) 的描述性名稱。 位置 a. 在 [位置] 中,輸入 location_name (,其中 location_name 是位置) 的描述性名稱。
b. 在 [預設閘道] 中,新增位置內所有預設閘道的IP位址。製作和模型 a. 在 [製作] 中,輸入 make_name (其中 make_name 是目標計算機的 BIOS 使用 WMI) 所傳回的確切製造商 [manufacturer] 名稱。
b. 在 [模型] 中,輸入 model_name (,其中 model_name 是目標計算機的BIOS使用WMI) 傳回的確切模型名稱。執行下列步驟以完成 [ 詳細 數據] 索引標籤:
在 [ 屬性 ] 資料行中,尋找 屬性 (其中 property 是您想要設定) 的屬性名稱。
在 [ 值] 數據行中,輸入 property_value (,其中 property_value 是您想要指派給屬性的值。
如需有關您可以為 MDT 設定之屬性的詳細資訊,請參閱 MDT 檔工具 組參考中一節底下的對應章節。
針對您想要設定的每個屬性重複步驟 a 和 c。
在表格 183 中執行任何動作組合,以完成 [ 應用程式 ] 索引標籤。
表格 183。 完成應用程式索引標籤標的資訊
收件者 執行此動作 從部署共用 (新增應用程式,該應用程式會在 Deployment Workbench 的 [應用程式] 節點中管理) a. 選 取 [新增],然後選取 [Lite TouchApplication]。
[ 選取專案 ] 對話框隨即出現。
b. 在 [ 選取專案 ] 對話框中,選取要新增的應用程式,然後選取 [ 確定]。
應用程式必須存在於與您要設定之 MDT DB 相關聯的部署共用相同的部署共用中。新增 Configuration Manager 應用程式 a. 選取 [新增],然後選取 [ConfigMgr 2012 應用程式]。
[ 新增 ConfigMgr 應用程式 ] 對話框隨即出現。
b. 在 [ 新增 ConfigMgr 應用程式 ] 對話框的 [ 請指定要新增的新 ConfigMgr 應用程式] 中,輸入configmgr_application,然後選 取 [ 確定 (其中 configmgr_application 是要新增) 的 Configuration Manager 應用程式名稱。
在 [ 請指定要新增的新 ConfigMgr 應用程式] 中輸入的名稱必須完全符合 Configuration Manager 應用程式的名稱。
如需指定應用程式名稱的詳細資訊,請參閱 Configuration Manager 中 的工作順序步驟中的一節。
必須選取 [ 允許從安裝應用程式工作順序動作安裝此應用程式而不部署] 複選框,Configuration Manager 應用程式才能正確部署。從要部署的應用程式清單中移除應用程式 選取 應用程式 (其中應用程式 是您要移除) 的應用程式名稱,然後選取 [ 移除]。 在其他應用程式之前安裝應用程式 選取 [應用程式 (其中應用程式 是您要在其他應用程式) 之前安裝的應用程式名稱,然後選取 [ 上]。 在其他應用程式之後安裝應用程式 選取 應用程式 (其中應用程式 是您想要在其他應用程式) 後安裝的應用程式名稱,然後選取 [關閉]。 在表格 184 中執行任何動作組合,以完成 [ConfigMgr 套件 ] 索引標籤。
表格 184. 完成 ConfigMgr 套件索引標籤的資訊
收件者 執行此動作 新增 Configuration Manager 套件和程序組合 a. 選取 新增。
[ 新增 ConfigMgr 套件 ] 對話框隨即出現。
b. 在 [ 新增 ConfigMgr 套 件] 對話框的 [ 請指定要新增的新 ConfigMgr 套件和程式] 中,輸入 configmgr_pkg_prog,然後選取 [ 確定 (其中 configmgr_pkg_prog 是要新增) 的 Configuration Manager 套件和對應程式的名稱。
輸入套件和程式組合的格式如下: package_id:program_name 格式如下:
- package_id 是 Configuration Manager 指派的 Configuration Manager 套件識別碼
您可以在 Configuration Manager 控制台中檢視套件,以判斷封裝的套件識別碼。
- program_name 是要針對中指定之套件執行的程式名稱 package_id
您可以在 Configuration Manager 控制台中檢視套件和對應的程式,以判斷程序名稱。
為 program_name 輸入的值必須完全符合 Configuration Manager 程式的名稱。從要部署的套件和程式清單中移除套件和對應的程式 選 取 [pkg_prog (,其中 pkg_prog 是您要移除) 的套件和對應程式的名稱,然後選取 [ 移除]。
從此清單中移除應用程式並不會從部署共用或 Configuration Manager 中移除應用程式。在其他套件和程式之前安裝套件和對應的程式 選 取pkg_prog (,其中 pkg_prog 是您想要在其他套件和程式) 之前安裝的套件和對應程式的名稱,然後選取 [ 上]。 在其他套件和程式之後安裝套件和對應的程式 選 取pkg_prog (,其中 pkg_prog 是您想要在其他套件和程式) 之後安裝的套件和對應程式的名稱,然後選取 [關閉]。 在表格 185 中執行任何動作組合,以完成 [ 角色 ] 索引標籤。
注意事項
使用 roles 方法在 MDT 中設定組態設定時,無法使用 [角色] 索引標籤。 [ 角色] 索引標籤適用於所有其他方法。
表格 185. 完成角色索引標籤標的資訊
收件者 執行此動作 新增角色 選取 [新增],然後選 取 [role_name (,其中 role_name 是要新增) 的角色名稱。
在新增角色之前,角色必須存在。 建議的最佳做法是先建立角色的組態設定,然後再設定其餘的方法。移除角色 選 role_name (,其中 role_name 是您要移除) 的角色名稱,然後選取 [ 移除]。
從此清單中移除角色並不會從 Deployment Workbench 的 [角色] 節點中移除角色。在表格 186 中執行任何動作組合,以完成 [ 系統管理員 ] 索引標籤,然後選取 [ 確定]。
表格 186。 完成系統管理員索引標籤標的資訊
收件者 執行此動作 新增系統管理員 a. 選取 新增。
b. [ 新增系統管理員 ] 對話框隨即出現。拿掉系統管理員 選 admin_name (,其中 admin_name 是您要移除) 的使用者或組帳戶名稱,然後選取 [ 移除]。
從此清單中移除帳戶並不會從 AD DS 或本機電腦移除帳戶。
使用 SQL Server 管理工具管理儲存在 MDT DB 中的組態設定
使用 Deployment Workbench 管理儲存在 MDT DB 中的組態設定,非常適合管理數量有限的資料庫專案。 不過,如果您需要新增數百個專案 (例如新增目標計算機的組態設定) 或如果您想要對組態設定執行大量更新,請使用 SQL Server 資料庫管理工具。
使用下列方法,對 MDT DB 中的組態設定執行大容量導入和更新:
Microsoft Office 系統應用程式。 Microsoft Office Access® 或 Office Excel 具有數據操作功能,可讓您使用您已熟悉的工具,直接修改 MDT DB 中的數據表。
bcp 公用程式 (Bcp.exe) 。 此大容量導入/匯出工具可讓您匯入組態設定,並從 MDT DB 中的數據表匯出組態設定。
SQL Server 中的 Transact-SQL 語言。 Transact-SQL 語言可讓您在 MDT DB 的數據表中新增、更新或刪除專案。
您可以檢視 MDT DB 中的數據表、檢視和其他資料庫物件,以判斷您想要更新的數據表。 For more information on the tables and views in the MDT DB, see the section, "Tables and Views in the MDT DB", in the MDT documentToolkit Reference.
設定 MDT 部署程式以從 MDT DB 擷取組態設定
設定 MDT 部署程式以存取 MDT DB,並藉由修改 CustomSettings.ini 來擷取儲存在其中的組態設定。 您可以修改 CustomSettings.ini,以允許 MDT 部署程式使用下列任何方法組合來存取 MDT DB:
使用部署工作台中的 [設定 DB 精靈],如使用設定 DB 精靈 從 MDT DB 設定組態設定中所述。
直接修改 CustomSettings.ini 檔案,如 直接修改 CustomSettings.ini 檔案,從 MDT DB 設定組態設定的 Retreival 中所述。
使用設定資料庫精靈從 MDT DB 設定擷取組態設定
Deployment Workbench 中的 [設定 DB 精靈] 提供圖形化介面,可設定 MDT 部署程式來存取 MDT DB。 使用此精靈的優點是它有助於減少:
CustomSettings.ini 檔案中發生組態錯誤的可能性
修改 CustomSettings.ini 檔案以從 MDT DB 擷取組態設定所需的工作
使用 [設定資料庫精靈] 的缺點是,它不允許您存取您已建立的任何其他資料庫物件,例如數據表、檢視表或預存程式。 不過,精靈會辨識您已新增至現有數據表和檢視的任何數據行。
在大部分情況下,請使用 [設定資料庫精靈] 來修改 CustomSettings.ini 檔案。 只有在您已新增數據表、檢視表或預存程式等資料庫物件時,才直接修改 CustomSettings.ini 檔案。
針對將在部署工作台中定義的每個部署共用,執行 [設定資料庫精靈] 以進行更新。
使用部署工作台中的 [設定資料庫精靈] 設定資料庫查詢的 CustomSettings.ini
選 取 [開始],然後指向 [ 所有程式]。 指向 [Microsoft 部署工具組],然後選取 [ 部署工作台]。
在 [部署工作臺] 主控台樹中,移至 [部署工作臺]/[部署共用]/[deployment_share/進階設定/資料庫 (,其中 deployment_share 是您要新增應用程式) 之部署共用的名稱。
在 [動作] 窗格中,選取 [ 設定資料庫規則]。
[設定資料庫精靈] 隨即啟動。
使用表格 187 中的資訊完成 [計算機選項精 靈] 頁面,然後選取 [ 下一步]。
表格 187. 完成計算機選項精靈頁面的資訊
選取此複選框 若要執行這項操作 查詢電腦特定設定 查詢 MDT DB,以取得在計算機專案 [屬性] 對話方塊的 [詳細資料] 索引卷標上設定的設定。 查詢指派給這部電腦的角色 在計算機專案的 [屬性] 對話方塊的 [角色] 索引標籤上,查詢 MDT DB 中與計算機相關聯的角色。 查詢要安裝在此電腦上的應用程式 在計算機專案的 [屬性] 對話方塊的 [應用程式] 索引標籤上,查詢要安裝在電腦上的 MDT DB for Lite Touch 和 Configuration Manager 應用程式。 查詢要安裝在此電腦上的SMS套件 查詢要在計算機上安裝之 Configuration Manager 套件和程式的 MDT DB,如計算機專案的 [屬性] 對話框的 [ConfigMgr 套件] 索引標籤所設定。 查詢要指派給這部計算機的系統管理員 在 [計算機專案的內容] 對話方塊的 [系統管理員] 索引 標籤上 ,查詢要成為目標電腦上本機 Administrators 群組 成員之使用者 或組帳戶的 MDT DB。 提示
您可以選 取 [全部選取 ] 或 [全部取消選取] ,以對應地選取或取消選取 [ 計算機選項] 精靈頁面上的所有複選框。
使用表格 188 中的資訊完成 [ 位置選項精 靈] 頁面,然後選取 [ 下一步]。
表格 188. 完成位置選項精靈頁面的資訊
選取此複選框 若要執行這項操作 根據預設閘道查詢位置名稱 根據位置專案 [屬性] 對話方塊之 [身分識別] 索引 標籤上 所設定預設閘 道的IP 位址,查詢 MDT DB 中的位置名稱。 查詢位置特定設定 在位置專案的 [屬性] 對話框的 [ 詳細 數據] 索引標籤上,查詢 MDT DB 的設定 。 查詢為此位置指派的角色 查詢 MDT DB 中與位置相關聯的角色,如位置專案 [屬性] 對話方塊的 [角色] 索引標籤所設定。 查詢要為此位置安裝的應用程式 查詢要安裝在位置內目標計算機上的 MDT DB for Lite Touch 和 Configuration Manager 應用程式,如位置專案的 [屬性] 對話框的 [應用程式] 索引標籤所設定。 查詢要為此位置安裝的SMS套件 查詢要安裝在位置內目標計算機上的 Configuration Manager 套件和程式的 MDT DB,如位置專案的 [屬性] 對話框的 [ConfigMgr 套件] 索引卷標所設定。 查詢要為此位置指派的系統管理員 查詢 MDT DB,以取得要成為位置內目標計算機上本機 Administrators 群組成員的使用者和組帳戶,如位置專案的 [屬性] 對話框的 [系統管理員] 索引標籤所設定。 提示
您可以選 取 [全選 ] 或 [取消選取全部 ],以對應地選取或取消選取 [ 位置選項精 靈] 頁面上的所有複選框。
使用表格 189 中的資訊完成 [製作/模型選項] 精靈頁面,然後選取 [ 完成]。
表格 189. 完成製作/模型選項精靈頁面的資訊
選取此複選框 若要執行這項操作 查詢模型特定設定 查詢 MDT DB,以取得在 Make 和 model 專案 [屬性] 對話方塊的 [詳細資料] 索引標籤上設定的設定。 使用此製作和模型查詢指派給計算機的角色 在make和model專案的 [屬性] 對話框的 [角色] 索引標籤上,查詢 MDT DB 中與 make 和 model 相關聯的角色。 使用此 Make 和 model 查詢要安裝在電腦上的應用程式 查詢要安裝在目標電腦上的 MDT DB for Lite Touch 和 Configuration Manager 應用程式,並使用 make 和 model 設定在 Make 和 model 專案 [屬性] 對話方塊的 [應用程式] 索引標籤上設定。 查詢要為此製作和模型安裝的SMS套件 查詢要在目標計算機上安裝的 Configuration Manager 套件和程式的 MDT DB,其製作和模型設定於 [製作和模型] 專案 [屬性] 對話框的 [ConfigMgr 套件] 索引卷標上。 查詢要指派給具有此製造和模型之計算機的系統管理員 查詢 MDT DB,以取得要成為目標計算機上本機 Administrators 群組成員的使用者和組帳戶,並使用 [製作和模型] 專案 [屬性] 對話框的 [系統管理員] 索引卷標所設定的製作和模型。 提示
您可以選 取 [全部選取 ] 或 [取消選取全部 ],以對應地選取或取消選取 [ 製作/模型選項] 精 靈頁面上的所有複選框。
使用表格 190 中的資訊完成 [角色選項精 靈] 頁面,然後選取 [ 下一步]。
表格 190。 完成角色選項精靈頁面的資訊
選取此複選框 若要執行這項操作 查詢角色特定設定 在角色專案的 [屬性] 對話框的 [ 詳細 數據] 索引標籤上,查詢 MDT DB 的設定 。 查詢要為此角色安裝的應用程式 查詢要安裝在執行此角色之計算機上的 MDT DB for Lite Touch 和 Configuration Manager 應用程式,如角色專案的 [屬性] 對話框的 [應用程式] 索引標籤所設定。 查詢要為此角色安裝的SMS套件 查詢要在執行此角色的目標計算機上安裝的 Configuration Manager 套件和程式的 MDT DB,如角色專案的 [屬性] 對話方塊的 [ConfigMgr 套件] 索引標籤上所設定。 查詢要指派此角色的系統管理員 在執行此角色的計算機上,查詢要成為本機 Administrators 群組成員的使用者和組帳戶的 MDT DB,如角色專案的 [屬性] 對話框的 [系統管理員] 索引標籤上所設定。 提示
您可以選 取 [全選 ] 或 [取消選取全部 ],以對應地選取或取消選取 [角色選項精 靈] 頁面上的所有複選框。
在 [ 摘要 精靈] 頁面上,檢閱 [ 詳細 數據] 方塊中的資訊,然後選取 [ 下一步]。
在 [ 確認精 靈] 頁面上檢閱信息,然後選取 [ 完成]。
當 [設定資料庫精靈] 完成時,CustomSettings.ini 檔案會設定為執行選取的查詢。 如需如何使用 [設定資料庫精靈] 設定 CustomSettings.ini 檔案的詳細資訊,請參閱執行設定資料庫精靈之後檢 閱 CustomSettings.ini 檔案。
如需自訂每個屬性的詳細資訊,請參閱:
MDT 檔工具組參考中「Properties」 區段中每個屬性的對應區段
如需在組態資料庫中自訂資料表和檢視的詳細資訊,請參閱:
- The section, "Tables and Views in the MDT DB", in the MDT document Toolkit Reference
直接修改 CustomSettings.ini 檔案,以從 MDT DB 設定組態設定的 Retreival
Deployment Workbench 中的 [設定 DB 精靈] 會提供需要最少投入時間的方法、最少瞭解 CustomSettings.ini 檔案的修改方式,以及將設定錯誤的風險降到最低。 不過,如果您需要建立資訊的自定義查詢,您可以修改 CustomSettings.ini 以傳回適當的查詢結果。
注意事項
雖然您可以手動自定義 CustomSettings.ini 檔案,以從 MDT DB 擷取組態設定,而不需要執行 [設定 DB 精靈],但建議您執行 [設定 DB 精靈],然後修改 CustomSettings.ini 檔案以符合您的需求。
執行下列步驟,直接修改 CustomSettings.ini 檔案,以設定從 MDT DB 擷取組態設定:
執行 [設定 DB 精靈] 作為自定義的起點之後,檢閱 CustomSettings.ini 檔案,如在執行設定 DB 精靈 之後檢閱 CustomSettings.ini 檔案中所述。
在 CustomSettings.ini 檔案中設定用來建立 SQL 查詢的屬性,如設定 用來建立 SQL 查詢的屬性中所述。
設定 CustomSettings.ini 檔案中用於部署至特定計算機的屬性,如設定用於 部署至特定計算機的屬性中所述。
設定 CustomSettings.ini 檔案中用於依位置部署的屬性,如設定依 位置部署所使用的屬性中所述。
設定 CustomSettings.ini 檔案中的屬性,以供計算機製作和模型部署,如設定計算機製造 和模型部署所使用的屬性中所述。
設定 CustomSettings.ini 檔案中用於依角色部署的屬性,如設定角色 部署所用的屬性中所述。
執行設定 DB 精靈之後檢閱 CustomSettings.ini 檔案
當 [設定資料庫精靈] 完成時,CustomSettings.ini 檔案會設定為執行選取的查詢。 錯誤! 找不到參考來源. 提供 [設定 DB 精靈] 完成後 CustomSettings.ini 檔案的範例。
列出 14. [設定資料庫精靈] 完成後 CustomSettings.ini 檔案
[Settings]
Priority=CSettings, CPackages, CApps, CAdmins, CRoles, Locations, LSettings, LPackages, LApps, LAdmins, LRoles, MMSettings, MMPackages, MMApps, MMAdmins, MMRoles, RSettings, RPackages, RApps, RAdmins, Default
Properties=MyCustomProperty
[Default]
OSInstall=Y
SkipCapture=NO
SkipAdminPassword=YES
SkipProductKey=YES
[CSettings]
SQLServer=R33-dep-01
Instance=R33instance
Database=AdminDB
Netlib=DBNMPNTW
SQLShare=Client
Table=ComputerSettings
Parameters=UUID, AssetTag, SerialNumber, MacAddress
ParameterCondition=OR
[CPackages]
SQLServer=R33-dep-01
Instance=R33instance
Database=AdminDB
Netlib=DBNMPNTW
SQLShare=Client
Table=ComputerPackages
Parameters=UUID, AssetTag, SerialNumber, MacAddress
ParameterCondition=OR
Order=Sequence
[CApps]
SQLServer=R33-dep-01
Instance=R33instance
Database=AdminDB
Netlib=DBNMPNTW
SQLShare=Client
Table=ComputerApplications
Parameters=UUID, AssetTag, SerialNumber, MacAddress
ParameterCondition=OR
Order=Sequence
[CAdmins]
SQLServer=R33-dep-01
Instance=R33instance
Database=AdminDB
Netlib=DBNMPNTW
SQLShare=Client
Table=ComputerAdministrators
Parameters=UUID, AssetTag, SerialNumber, MacAddress
ParameterCondition=OR
[CRoles]
SQLServer=R33-dep-01
Instance=R33instance
Database=AdminDB
Netlib=DBNMPNTW
SQLShare=Client
Table=ComputerRoles
Parameters=UUID, AssetTag, SerialNumber, MacAddress
ParameterCondition=OR
[Locations]
SQLServer=R33-dep-01
Instance=R33instance
Database=AdminDB
Netlib=DBNMPNTW
SQLShare=Client
Table=Locations
Parameters=DefaultGateway
[LSettings]
SQLServer=R33-dep-01
Instance=R33instance
Database=AdminDB
Netlib=DBNMPNTW
SQLShare=Client
Table=LocationSettings
Parameters=DefaultGateway
[LPackages]
SQLServer=R33-dep-01
Instance=R33instance
Database=AdminDB
Netlib=DBNMPNTW
SQLShare=Client
Table=LocationPackages
Parameters=DefaultGateway
Order=Sequence
[LApps]
SQLServer=R33-dep-01
Instance=R33instance
Database=AdminDB
Netlib=DBNMPNTW
SQLShare=Client
Table=LocationApplications
Parameters=DefaultGateway
Order=Sequence
[LAdmins]
SQLServer=R33-dep-01
Instance=R33instance
Database=AdminDB
Netlib=DBNMPNTW
SQLShare=Client
Table=LocationAdministrators
Parameters=DefaultGateway
[LRoles]
SQLServer=R33-dep-01
Instance=R33instance
Database=AdminDB
Netlib=DBNMPNTW
SQLShare=Client
Table=LocationRoles
Parameters=DefaultGateway
[MMSettings]
SQLServer=R33-dep-01
Instance=R33instance
Database=AdminDB
Netlib=DBNMPNTW
SQLShare=Client
Table=MakeModelSettings
Parameters=Make, Model
[MMPackages]
SQLServer=R33-dep-01
Instance=R33instance
Database=AdminDB
Netlib=DBNMPNTW
SQLShare=Client
Table=MakeModelPackages
Parameters=Make, Model
Order=Sequence
[MMApps]
SQLServer=R33-dep-01
Instance=R33instance
Database=AdminDB
Netlib=DBNMPNTW
SQLShare=Client
Table=MakeModelApplications
Parameters=Make, Model
Order=Sequence
[MMAdmins]
SQLServer=R33-dep-01
Instance=R33instance
Database=AdminDB
Netlib=DBNMPNTW
SQLShare=Client
Table=MakeModelAdministrators
Parameters=Make, Model
[MMRoles]
SQLServer=R33-dep-01
Instance=R33instance
Database=AdminDB
Netlib=DBNMPNTW
SQLShare=Client
Table=MakeModelRoles
Parameters=Make, Model
[RSettings]
SQLServer=R33-dep-01
Instance=R33instance
Database=AdminDB
Netlib=DBNMPNTW
SQLShare=Client
Table=RoleSettings
Parameters=Role
[RPackages]
SQLServer=R33-dep-01
Instance=R33instance
Database=AdminDB
Netlib=DBNMPNTW
SQLShare=Client
Table=RolePackages
Parameters=Role
Order=Sequence
[RApps]
SQLServer=R33-dep-01
Instance=R33instance
Database=AdminDB
Netlib=DBNMPNTW
SQLShare=Client
Table=RoleApplications
Parameters=Role
Order=Sequence
[RAdmins]
SQLServer=R33-dep-01
Instance=R33instance
Database=AdminDB
Netlib=DBNMPNTW
SQLShare=Client
Table=RoleAdministrators
Parameters=Role
設定用來建立 SQL 查詢的屬性
[設定資料庫精靈] 會在用來建置 SQL 查詢的 CustomSettings.ini 檔案中建立專案。 表 191 列出用來建立查詢的 MDT 屬性。 如需表格 191 中屬性的詳細資訊,請參閱 MDT 檔工具 組參考中一節中每個屬性的對應區段。
表格 191。 用來建立 SQL 查詢的屬性
| 屬性 | 描述 |
|---|---|
| SQLServer | 指定執行 SQL Server 以在查詢中使用的電腦名稱 |
| Instance | 指定 SQLServer 屬性中指定之電腦上的 SQL Server 實 例名稱。 如果您使用: - SQL Server 已安裝為預設實例,您可以將 實例 保留空白 - SQL Server Express,輸入 SQLExpress 作為實例名稱 |
| 資料庫 | 指定 Instance 屬性中 指定之 SQL Server 實例中的 MDT DB 名稱。 |
| Netlib | 指定要用來連線到 Database 屬性中 指定之 MDT DB 的網路連結庫,而且可以是 DBNDPNTW (命名管道) 或 DBMSSOCN) (TCP/IP 套接字。 |
| SQLShare | 在 SQLServer 屬性中指定的電腦上指定網路共享資料夾,當您使用具有命名管道通訊協定的 Windows 整合式驗證來執行使用者驗證時,會使用此資料夾。 |
| Table | 指定要在查詢中使用的數據表或檢視表。 如果您指定 Table 屬性,也無法指定 StoredProcedure 屬性:您必須指定其中一個屬性。 |
| StoredProcedure | 指定要在查詢中使用的預存程式。 如果您指定 StoredProcedure 屬性,也無法指定 Table 屬性:您必須指定其中一個屬性。 |
| 參數 | 指定從查詢傳回數據列的選取準則。 概念上,此屬性是 SQL SELECT 語句中的 WHERE 子句。 |
| ParameterCondition | 指定當您在 Parameters 屬性中指定多個選取準則時要執行的布林值作業。 您可以選取布林 值 AND (預設) 或 OR 作業。 如果您想要使用布爾 值 OR 作業,您必須指定 ParameterCondition=OR。 |
| Order | 指定從查詢傳回之數據列的排序順序。 在概念上,此屬性是 SQL SELECT 語句中的 ORDER BY 子句。 |
注意事項
這些屬性所建立的 SQL 查詢會從 Table 屬性中指定的數據表或檢視傳回所有數據行。
數據表 191 中的大部分屬性都是在您建立 MDT DB 時設定的。 清單 15 提供 CustomSettings.ini 檔案的範例,此檔案會建立 SQL 查詢,以針對符合所部署計算機的 SerialNumber 或 AssetTag 的電腦,傳回 [計算機] 檢視中的所有設定資訊。
列出 15。 [設定資料庫精靈] 完成後 CustomSettings.ini 檔案
[Settings]
Priority=CSettings, Default
[Default]
OSInstall=YES
[CSettings]
SQLServer=NYC-SQL-01
Instance=SQLEXPRESS
Database=MDTDB
Netlib=DBNMPNTW
SQLShare=SQL$
Table=ComputerSettings
Parameters=UUID, AssetTag, SerialNumber, MacAddress
ParameterCondition=OR
CustomSettings.ini 檔案中的 [優先順序] 行包含 Computers 值,其會指示 MDT 稍後在 CustomSettings.ini 檔案中處理 [CSettings] 區段。 區段中的 [CSettings] 屬性會執行查詢,並從要在 MDT 部署程式期間使用的查詢傳回結果集,例如目標電腦的電腦名稱或 IP 位址。
您可以檢視 MDT DB 中的數據表和檢視,以判斷您想要在 Parameters 屬性中參考的數據行。 For more information on the tables and views in the MDT DB, see the section, "Tables and Views in the MDT DB", in the MDT document Toolkit Reference.
設定用於部署至特定電腦的屬性
[設定資料庫精靈] 會設定 Priority 屬性,並使用 MDT DB 在電腦特定部署的 CustomSettings.ini 檔案中建立對應的區段。 表 192 列出建立的區段,並提供每個區段用途的簡短描述。 請參閱表格 192 中的範例 CustomSettings.ini 檔。
表格 192. CustomSettings.ini 檔案中用於部署至特定計算機及其用途的區段
| 區段 | 用途 |
|---|---|
CSettings |
查詢 ComputerSettings 檢視,以根據 UUID、AssetTag、SerialNumber 和 MACAddress 屬性的任何組合來識別計算機 |
CPackages |
查詢 ComputerPackages 檢視 以傳回與電腦相關聯的所有套件 |
Capps |
查詢 ComputerApplications 檢視 以傳回與計算機相關聯的所有應用程式 |
CAdmins |
查詢 ComputerAdministrators 檢視 以傳回要成為目標電腦上本機系統管理員群組成員的所有用戶帳戶 |
CRoles |
查詢 ComputerRoles 檢視 以傳回與電腦相關聯的所有角色 |
For more information about the database views and tables that the Deployment Workbench manages, see the section, "Tables and Views in the MDT DB", in the MDT document Toolkit Reference.
設定用於依位置部署的屬性
[設定 DB 精靈] 會設定 Priority 屬性,並使用 MDT DB 在 CustomSettings.ini 檔案中建立對應的區段,以依位置進行部署。 表 193 列出建立的區段,以及每個區段的目的簡短描述。 請參閱表格 193 中的範例 CustomSettings.ini 檔。
表格 193. CustomSettings.ini 檔案中依位置及其用途部署的區段
| 區段 | 用途 |
|---|---|
Locations |
查詢 [位置] 檢視,以識別與預設網關IP位址相關聯的位置 |
LSettings |
查詢 LocationSettings 檢視 以傳回與位置相關聯的所有屬性值 |
LPackages |
查詢 LocationPackages 檢視 以傳回與位置相關聯的所有套件 |
LApps |
查詢 LocationApplications 檢視 以傳回與位置相關聯的所有應用程式 |
LAdmins |
查詢 LocationAdministrators 檢視 以傳回要成為位置內目標電腦上本機系統管理員群組成員的所有用戶帳戶 |
LRoles |
查詢 LocationRoles 檢視 以傳回與位置相關聯的所有角色 |
CSettings |
查詢 ComputerSettings 檢視 以傳回與特定電腦相關聯的所有屬性值 |
For more information about the database views and tables that the Deployment Workbench manages, see the section, "Tables and Views in the MDT DB", in the MDT document Toolkit Reference.
設定電腦製作和模型用於部署的屬性
[設定 DB 精靈] 會設定 Priority 屬性,並在 CustomSettings.ini 檔案中建立對應的區段,以供計算機建立,並使用 MDT DB 建立模型。 表 194 列出建立的區段,並提供每個區段用途的簡短描述。 請參閱表格 194 中 CustomSettings.ini 檔案範例。
表格 194. CustomSettings.ini 檔案中依計算機建立和模型及其用途進行部署的區段
| 區段 | 用途 |
|---|---|
MMSettings |
查詢 MakeModelSettings檢視 ,以傳回與make和model組合相關聯的所有屬性值 |
MMPackages |
查詢 MakeModelPackages 檢視,以傳回與Make和model組合相關聯的所有套件 |
MMApps |
查詢 MakeModelApplications 檢視 ,以傳回與 Make 和 model 組合相關聯的所有應用程式 |
MMAdmins |
查詢 MakeModelAdministrators 檢視,以傳回要成為目標電腦上符合製造和模型組合之本機系統管理員群組成員的所有用戶帳戶 |
MMRoles |
查詢 MakeModelRoles檢視 以傳回與Make和模型組合相關聯的所有角色 |
For more information about the database views and tables that the Deployment Workbench manages, see the section, "Tables and Views in the MDT DB", in the MDT document Toolkit Reference.
設定用於依角色部署的屬性
[設定 DB 精靈] 會設定 Priority 屬性,並使用 MDT DB 在 CustomSettings.ini 檔案中建立對應的區段,以供角色進行部署。 表 195 列出建立的區段,並提供每個區段的目的簡短描述。 請參閱表格 195 中的範例 CustomSettings.ini 檔案。
表格 195。 CustomSettings.ini 檔案中依角色及其用途部署的區段
| 區段 | 用途 |
|---|---|
CRoles |
查詢 ComputerRoles 檢視 ,以根據 UUID、 AssetTag、 SerialNumber 和 MACAddress 屬性的任何組合,識別與計算機相關聯的角色 |
RSettings |
查詢 RoleSettings 檢視 以傳回與角色相關聯的所有屬性值 |
RPackages |
查詢 RolePackages 檢視 以傳回與角色相關聯的所有套件 |
RApps |
查詢 RoleApplications 檢視 以傳回與角色相關聯的所有應用程式 |
RAdmins |
查詢 RoleAdministrators 檢視 ,以傳回要在與角色相關聯的目標電腦上成為本機系統管理員群組成員的所有用戶帳戶 |
LRoles |
查詢 LocationRoles 檢視 以傳回與位置相關聯的所有角色 |
MMRoles MMRoles |
查詢 MakeModelRoles 檢視以傳回與特定製造和模型相關聯的所有角色 |
For more information about the database view and tables that the Deployment Workbench manages, see the section, "Tables and Views in the MDT DB", in the MDT document Toolkit Reference.
擴充 MDT DB 架構
雖然 MDT DB 包含您在部署中所需的大部分常見組態設定,但在某些情況下,您可能需要擴充與 MDT DB 中一或多個實體相關聯的資訊,例如計算機、角色、位置或製作和模型。
若是如此,您必須擴充 MDT DB 中一或多個數據表和檢視表的架構。 如果您擴充數據表的架構,您可能也需要修改相依於這些數據表的檢視。 您可以擴充下列項目的架構:
使用 Microsoft SQL Server Management Studio 或 ALTER TABLE Transact-SQL 語句的數據表
使用 SQL Server Management Studio 或 ALTER VIEW Transact-SQL 語句的檢視
若要擴充 MDT DB 的架構,請檢閱 MDT DB 中的數據表和檢視,以判斷您需要修改的專案。 For more information on the tables and views in the MDT DB, see the section, "Tables and Views in the MDT DB", in the MDT document Toolkit Reference.
擴充 MDT DB 的架構
檢視 MDT DB 的架構來判斷要修改的數據表和檢視,如判斷 要修改的數據表和檢視表中所述。
建立現有 MDT DB 的備份,如 建立 MDT DB 的備份中所述。
使用 SQL Server Management Studio 或 ALTER Transact-SQL 語句修改數據表,如 修改數據表中所述。
修改並重新整理相依於數據表的檢視,以及您想要在結果集中傳回新數據行的檢視,如 修改和重新整理相依檢視中所述。
參考 CustomSettings.ini 檔案中的新數據行,如 參考 CustomSettings.ini 檔案中的新數據行中所述。
建立參考新數據行的工作順序步驟,如 在工作順序步驟中參考新數據行中所述。
判斷要修改的數據表和檢視
檢視 MDT DB 中數據表和檢視表的架構,以判斷要修改的數據表和檢視。 最常修改的數據表是 [設定],這是所有檢視通用的選項,例如 ComputerSettings 或 LocationSettings。
提示
MDT 提供的檢視不需要修改,因為它們已經傳回所有數據行。
For more information on the tables and views in the MDT DB, see the section, "Tables and Views in the MDT DB", in the MDT document Toolkit Reference.
提示
若要判斷哪些檢視相依於數據表,請以滑鼠右鍵單擊檢視,然後選取 [ 編輯],查看用來建立檢視的 Transact-SQL 語句。
範例:Woodgrove Bank 如何決定要修改的數據表和檢視
Woodgrove Bank 已決定必須根據目標計算機的位置來設定防病毒軟體伺服器。 若要這樣做,銀行的IT專業人員必須為他們在MDT DB中定義的每個位置新增防病毒軟體伺服器組態設定。
若要讓防病毒軟體伺服器資訊可供使用,他們必須:
修改 設定數據 表
透過 LocationSettings 檢視 擷取資訊
建立 MDT DB 的備份
最佳做法是先建立 MDT DB 的備份,再修改其中的數據表和檢視。 使用下列專案建立 MDT DB 的備份:
SQL Server Management Studio。 For more information on how to perform database backups using this method, see "How to: Back Up a Database (SQL Server Management Studio)" in SQL Server Books Online, included with SQL Server.
組織中現有的 SQL Server 備份解決方案。 如需如何使用此方法執行資料庫備份的詳細資訊,請參閱備份解決方案的檔,或連絡您的 DBA。
修改數據表
您可以將新的資料列新增至資料表來修改資料表。 您可以使用下列方法,將新資料行新增至 MDT DB 中的數據表:
SQL Server Management Studio。 For more information on how to add a column using SQL Server Management Studio, see "How to: Insert Columns into Tables (Visual Database Tools)" in SQL Server Books Online, included with SQL Server.
ALTER TABLE Transact-SQL 語句。 For more information on how to add a column using the ALTER TABLE Transact-SQL statement, see "ALTER TABLE (Transact-SQL)" in SQL Server Books Online, included with SQL Server.
其他 SQL Server 管理工具。 如需如何使用其他 SQL Server 管理工具執行這項工作的詳細資訊,請參閱對應工具的檔。
若要將新資料行新增至資料表,您必須知道:
您要新增至資料表的數據列
您要新增至資料表之每個資料行的 SQL Server 資料類型
如果新數據行允許 Null 值
選擇性 (新數據行的預設值)
檢查新數據行的條件約束 (選擇性)
For more information on how to determine what to use for each item in the previous list, see the section, "Table Column Properties (SQL Server Management Studio)," in SQL Server Books Online, included with SQL Server.
範例:Woodgrove Bank 修改數據表的作法
Woodgrove Bank 會將新的數據行新增至名為 AVServer的 Settings 數據表。 AVServer 數據行會針對LocationIdentity資料表中指定的每個位置,包含防病毒軟體伺服器的計算機名稱。 Woodgrove Bank 已決定使用表格 196 中的資訊來建立 AVServer 數據行。
表格 196. AVServer 數據行的資訊
| 屬性 | 值 |
|---|---|
| 名稱 | AVServer |
| 允許 Null | 是 |
| 資料類型 | char (20) |
修改和重新整理相依檢視
將數據行新增至數據表之後,請修改您想要針對新建立的數據行顯示的任何檢視。 一般而言,您會將新數據行新增至您已建立的自定義檢視。
注意事項
MDT 提供的檢視不需要修改,因為所有這些檢視都已傳回所有數據行。 如果您尚未建立自定義檢視,您可以略過此步驟。
使用下列專案修改 MDT DB 中的相依檢視:
SQL Server Management Studio。 For more information on how to add a column using SQL Server Management Studio, see the section, "Working with Views (Visual Database Tools)," in SQL Server Books Online, included with SQL Server.
ALTER VIEW Transact-SQL 語句。 For more information on how to drop a view using the ALTER VIEW Transact-SQL statement, see the section, "ALTER View (Transact-SQL)," in SQL Server Books Online, included with SQL Server.
其他 SQL Server 管理工具。 如需如何使用其他 SQL Server 管理工具執行這項工作的詳細資訊,請參閱對應工具的檔。
若要修改相依檢視,您必須知道:
您要新增至檢視的數據行
用來建立檢視的 SQL SELECT 語句
如需決定要使用上一個清單中每個專案的詳細資訊,請參閱 SQL Server 在線叢書中的一節, 隨附於 SQL Server。
即使檢視不需要修改,也請執行 sp_refreshview 預存程式,重新整理參考已修改數據表的所有檢視。 當相依 數據表或檢視表中的數據行變更時,需要sp_refreshview預存程式才能更新檢視。 For more information about the sp_refreshview stored procedure, see the section, "sp_refreshview (Transact-SQL)," in SQL Server Books Online, included with SQL Server.
範例:Woodgrove Bank 如何修改相依檢視
Woodgrove Bank 不需要修改任何檢視,因為 LocationSettings 檢視 已從 [ 設定 ] 資料表傳回所有數據行。 不過,Woodgrove Bank 執行 sp_refreshview 預存程式來重新整理 ComputerSettings、 LocationSettings、 MakeModelSettings 或 RoleSettings 檢視,這些檢視會參考 Settings 數據表。 如果需要,這可讓所有檢視傳回防病毒軟體伺服器的計算機名稱。
參考 CustomSettings.ini 檔案中的新數據行
將數據行新增至數據表並修改適當的檢視之後,請將 CustomSettings.ini 檔案設定為參考新的數據行。 若要參考 CustomSettings.ini 檔案中的新數據行,請執行下列步驟:
如有需要,請在 CustomSettings.ini 檔案的 [優先順序 ] 行上新增查詢區段的參考。
此參考會起始您將在稍後步驟中建立的查詢區段中定義的查詢。 如果 CustomSettings.ini 已經有查詢中所參考檢視表或數據表的現有查詢,則可能不需要此步驟。
將新的資料行名稱新增至 CustomSettings.ini 檔案中的 [ 屬性 ] 行。
此參考會通知 MDT 解析 AVServer 的值,並建立相同名稱的工作順序變數。 接著可以在工作順序步驟中參考工作順序變數。
建立步驟 1 中參考的查詢區段,以查詢適當的數據表或檢視表。
範例:Woodgrove Bank 如何參考 CustomSettings.ini 檔案中的新數據行
Woodgrove Bank 會查詢 LocationSettings 檢視 ,以傳回特定位置的防病毒軟體伺服器。 執行 [設定資料庫精靈] 之後, LSettings 查詢已存在於 CustomSettings.ini 檔案中。 如清單 16 所示,Woodgrove Bank 只需要將 AVServer 新增至
Priority行,讓 MDT 建立相同名稱的工作順序變數。列出 16。 CustomSettings.ini 檔案擷取 Woodgrove Bank 的防病毒軟體伺服器
[Settings]
Priority=LSettings, Default
Properties=AVServer
[Default]
OSInstall=YES
[LSettings]
SQLServer=NYC-SQL-01
Instance=SQLExpress
Database=MDTDB
Netlib=DBNMPNTW
SQLShare=SQL$
Table=LocationSettings
Parameters=DefaultGateway
參考工作順序步驟中的新數據行
現在已修改 CustomSettings.ini 檔以從新數據行傳回組態設定,您已準備好在工作順序步驟中參考新的數據行。 您會在工作順序步驟中將新資料行參考為工作順序變數。 變數將具有與數據行相同的名稱。 例如,如果您建立名為 Zip_Code 的數據行,工作順序變數會命名 為 Zip_Code。
範例:Woodgrove Bank 如何參考工作順序步驟中的新數據行
Woodgrove Bank 會建立自定義工作順序步驟來執行防病毒軟體安裝程式。 作為防病毒軟體安裝程式的一部分,您可以使用 -server 參數來提供防病毒軟體伺服器名稱,並將新的數據行名稱參考為工作順序變數 (%AVSERVER%) 。 用來執行防病毒軟體安裝程式的命令行為:
avsetup.exe -server %AVSERVER%
監視 MDT 部署
您可以使用 MDT 腳本和 Deployment Workbench 支援的監視功能來監視 MDT 部署。 MDT 部署監視功能可讓您檢視 LTI、ZTI 和 UDI 部署的 MDT 部署程式。 您可以在 Deployment Workbench 中或使用 Get-MDTMonitorData Cmdlet 來檢視部署程式。
執行下列步驟,使用 MDT 監視功能監視 MDT 部署:
啟用 MDT 部署的監視,如 啟用 MDT 部署監視中所述。
啟用 MDT 部署監視
您必須先啟用 MDT 部署監視,才能監視 MDT 部署。 啟用 MDT 部署監視的程式與 LTI 部署和 Configuration Manager 型部署的程式不同, (包括 ZTI 和 UDI 部署) 。
透過下列方式啟用 MDT 部署監視:
啟用 LTI 部署的 MDT 監視,如啟用 LTI 部署監視中所述
啟用 ZTI 或 UDI 部署的 MDT 監視,如啟用 ZTI 或 UDI 部署監視中所述
啟用 LTI 部署監視
在使用 LTI 部署電腦之前,請先啟用 LTI 部署程式的監視。 您可以在 [部署共享內容] 對話框的 [ 監視 ] 索引標籤上啟用監視。
啟用 LTI 部署程式的監視
選 取 [開始],然後指向 [ 所有程式]。 指向 [Microsoft 部署工具組],然後選取 [ 部署工作台]。
在 [部署工作臺] 主控台樹中,移至 [部署工作臺/部署共用]。
在詳細數據窗格中,選 取 [deployment_share (,其中 deployment_share 是您要啟用監視) 的部署共享名稱。
在 [動作] 窗格中,選取 [ 屬性]。
[ deployment_share屬性 ] 對話框隨即開啟 (,其中 deployment_share 是您要啟用監視) 的部署共用名稱。
在 [deployment_share屬性 ] 對話框 (其中 deployment_share 是您要啟用監視) 的部署共享名稱,在 [ 監視 ] 索引卷標上,選取 [ 啟用此部署共用的監視 ] 複選框,然後選取 [ 套用]。
在 [deployment_share屬性 ] 對話框中, (其中 deployment_share 是您要啟用監視) 的部署共用名稱,請注意,在 [規則] 索引標籤上, EventService 屬性已新增至 CustomSettings.ini 檔案,然後選取 [ 確定]。
關閉所有開啟的視窗和對話框。
啟用 ZTI 或 UDI 部署監視
在使用 ZTI 或 UDI 部署電腦之前,請先在 Deployment Workbench 中啟用這些部署程式的監視。 您可以在 [部署共用內容] 對話方塊的 [監視] 索引標籤上啟用監視,就如同對 LTI 部署所做的一樣。
然後,將 [部署共用內容] 對話框中 [規則] 索引卷標上的 EventService 屬性行複製到 Configuration Manager 中 MDT 檔案套件中的 CustomSettings.ini 檔案。 更新所有發佈點上的 MDT 檔案套件。
啟用 ZTI 或 UDI 部署程式的監視
使用 Deployment Workbench 為部署共用啟用 MDT 監視,如 啟用 LTI 部署監視中所述。
將 [部署共用內容] 對話框中 [規則] 索引標籤上的 EventService 屬性行複製到 Configuration Manager 中 MDT 檔案套件中的 CustomSettings.ini 檔案。
以下是 EventService 屬性行的範例:
EventService=https://WDG-MDT-01:9800For more information on customizing the MDT configuration files to include the EventService property line, see "Step 3-4: Customize the MDT Configuration Files for the Reference Computer" inQuick Start Guide for Microsoft System Center 2012 R2 Configuration Manager for Configuration Manager environments.
更新發佈點的 MDT 檔案套件,讓自訂 CustomSettings.ini 檔案可供使用。
如需更新發佈點 MDT 檔案套件的詳細資訊,請參閱適用於 Configuration Manager 環境的 System Center 2012 R2 Configuration Manager 快速入門 Microsoft指南 中的 步驟 3-5:更新自定義設定檔案套件的發佈點>。
檢視 MDT 部署進度
您可以使用 Deployment Workbench 或 Get-MDTMonitorData Cmdlet 來檢視 MDT 部署進度。
注意事項
若要檢視 MDT 部署進度,必須啟用監視,如 啟用 MDT 部署監視中所述。
若要檢視 MDT 部署程式,請完成下列其中一項工作:
使用 Deployment Workbench 檢視 MDT 部署進度,如在 部署工作台中檢視 MDT 部署進度中所述。
使用 Get-MDTMonitorData Cmdlet 檢視 MDT 部署進度,如使用 Get-MDTMonitorData Cmdlet 檢視 MDT 部署進度中所述。
在部署工作台中檢視 MDT 部署進度
您可以在部署共用的 [ 監視 ] 節點中檢視 MDT 部署程式。 LTI 部署程式的進度會顯示為完成百分比。
注意事項
[監視] 節點中顯示的完成百分比是以工作順序中的步驟完成百分比為基礎,而不是以整體時間為依據。 例如,如果工作順序已完成工作順序中總共有 50 個步驟的 20 個步驟,則程式會顯示 40% 完成。
檢視 LTI 部署程式
選 取 [開始],然後指向 [ 所有程式]。 指向 [Microsoft 部署工具組],然後選取 [ 部署工作台]。
在 [部署工作臺] 主控台樹中,移至 [部署工作臺/部署共用/deployment_share/監視 (,其中 deployment_share 是您要監視的部署共用名稱)
在詳細數據窗格中,檢視所部署每部計算機的部署程式。
在 [動作] 窗格中,定期選取 [ 重新整理]。
部署程式的狀態會在詳細資料窗格中更新。 繼續監視部署程式,直到程式完成為止。
在詳細數據窗格中,選 取 [target_computer (,其中 target_computer 是受監視) 的計算機名稱。
在 [動作] 窗格中,選取 [ 屬性]。
[ target_computer屬性 ] 對話框會顯示 (其中 target_computer 是受監視) 的計算機名稱。
在 [target_computer屬性 ] 對話框中, (其中target_computer 是受監視) 計算機的名稱,請在 [身分識別] 索引 卷標上 檢視有關部署程式的監視資訊,如表格 197 中所述。
表格 197. 監視部署程式的相關信息
資訊 描述 ID 所部署電腦的唯一標識碼。 計算機名稱 正在部署的計算機名稱。 部署狀態 正在部署之計算機的目前狀態;可以是下列其中一項:
- 執行中。 表示工作順序狀況良好且正在執行。
- 失敗。 表示工作順序失敗,且部署程序失敗。
- 已完成。 表示工作順序已完成。
- 沒有回應。 工作順序在過去四小時內未更新其狀態,並假設為非回應。步驟 正在執行的目前工作順序步驟。 Progress 工作順序的整體進度。 進度列會指出工作順序步驟總數已用完多少個工作順序步驟。 Start 部署程序開始的時間。 End 部署程序結束的時間。 過去了 部署程式執行的時間長度,或在部署程式完成時執行所花費的時間長度。 錯誤 部署程式期間發生的錯誤數目。 Warnings 部署程序期間遇到的警告數目。 遠端桌面 此按鈕可讓您與使用 Windows 遠端桌面功能部署的電腦建立遠端桌面連線。 這個方法假設:
- 目標作業系統正在執行,並已啟用遠端桌面支援
- mstsc.exe 位於路徑中
此按鈕一律會顯示,但如果受監視的計算機正在執行 Windows PE、尚未完成目標作業系統的安裝,或未啟用遠端桌面功能,則可能無法建立遠端桌面工作階段。VM 連線 此按鈕可讓您建立與 Hyper-V 中執行之虛擬機的遠端桌面連線。 這個方法假設:
- 正在對 Hyper-V 上執行的 VM 執行部署
- vmconnect.exe 位於 %ProgramFiles%\Hyper-V 資料夾中
當 ZTIGather.wsf 偵測到 Hyper-V 整合元件正在受監視的電腦上執行時,就會出現此按鈕。 否則,將不會顯示此按鈕。DaRT 遠端控制 此按鈕可讓您使用診斷和復原工具組中的遠端查看器功能建立遠端控制工作階段 (DaRT) 。
這個方法假設:
- DaRT 已部署至目標計算機,目前正在執行
- DartRemoteViewer.exe 位於 %ProgramFiles%\Microsoft DaRT 7\v7 資料夾中
當 ZTIGather.wsf 偵測到 DaRT 正在受監視的電腦上執行時,就會出現此按鈕。 否則,將不會顯示此按鈕。每隔 10 秒自動重新整理這項資訊 控制對話框中的資訊是否自動重新整理的複選框。 如果選取框為:
a. 選取后,每隔 10 秒重新整理一次資訊
b. 已清除,資訊不會自動重新整理,而且必須使用 [ 立即 重新整理] 按鈕手動重新整理立即重新整理 這個按鈕會立即重新整理對話框中顯示的資訊。 在 [target_computer屬性 ] 對話框 (中 ,target_computer 是受監視) 的計算機名稱,請選取 [ 確定]。
關閉部署工作臺
使用 Get-MDTMonitorData Cmdlet 檢視 MDT 部署進度
您可以使用 Get-MDTMonitorData Cmdlet 來檢視 MDT 部署程式。 此 Cmdlet 隨附於 MDT 隨附的 MDT PowerShell microsoft.bdd.pssnapin 嵌入式管理單元中。 若要使用此 Cmdlet,必須啟用監視,如 啟用 MDT 部署監視中所述。
使用 Get-MDTMonitorData Cmdlet 檢視 MDT 部署進度
開啟 Windows PowerShell 控制台。
執行 Add-PSSnapIn Cmdlet 來新增 MDT PowerShell 嵌入式管理單元,如下列範例所示:
Add-PSSnapIn Microsoft.BDD.PSSnapIn
執行 New-PSDrive Cmdlet 來建立使用 MDT PowerShell 提供者的 PowerShell 磁碟驅動器,如下列範例所示:
New-PSDrive -Name DS001 -PSProvider mdtprovider -Root d:\DeploymentShare$執行下列命令來檢視 MDT 監視程式:
Get-MDTMonitorData -Path DS001:此命令會傳回在裝載部署共用的相同電腦上執行的 MDT 監視服務所收集的監視數據,如下列範例輸出所示:
Name : WDG-REF-01PercentComplete : 100Settings :Warnings : 0Errors : 0DeploymentStatus : 3StartTime : 5/23/2012 6:45:39 PMEndTime : 5/23/2012 8:46:32 PMID : 1UniqueID : 94a0830e-f2bb-421c-b1e0-6f86f9eb9fa1CurrentStep : 88TotalSteps : 88StepName :LastTime : 5/23/2012 8:46:32 PMDartIP :DartPort :DartTicket :VMHost : XYL-DC-02VMName : WDG-REF-01ComputerIdentities : {}如需 Cmdlet 傳回之監視數據的詳細資訊,請參閱在 部署工作台中檢視 MDT 部署進度中的表格 197。
關閉 Windows PowerShell 控制台。
支援 Windows RE 和 DaRT
MDT 與 Windows RE 和 DaRT 整合,以提供增強的支援和疑難解答功能。 Windows RE 和 DaRT 的 MDT 支援如下:
LTI 支援 LTI 開機映射中的 Windows RE 和 DaRT,以及目標電腦上的復原磁碟分區,如 在 LTI 中支援 Windows RE 和 DaRT 中所述。
在 LTI 中支援 Windows RE 和 DaRT
MDT 支援將 Windows RE 磁碟分區部署到電腦的能力。 此外,如果您的組織獲授權使用 Microsoft 桌面優化套 件 (MDOP) ,您可以在 Windows RE 磁碟分區中包含 DaRT。
注意事項
使用 Windows ADK 時,MDT 不支援 Windows 7 中的 Windows RE。
執行下列步驟來提供 Windows RE 和 DaRT 的支援:
在目標計算機上啟用 Windows RE 支援,方法是將啟用 MDT 的開機映像安裝到目標電腦,如 在 LTI 中啟用 Windows RE 支援中所述。
如在 LTI 中啟用 DaRT 支援中所述,藉由安裝 DaRT 和 Windows RE,在目標電腦上 啟用 DaRT 支援。
當 DaRT 與 LTI 整合時自定義 DaRT 組態,如 與 LTI 整合時自定義 DaRT 中所述。
在 LTI 中啟用 Windows RE 支援
Windows RE 可協助使用者對其電腦上的啟動相關問題進行疑難解答和復原。 更新部署共用時,Deployment Workbench 會自動產生包含 Windows RE 支援的.iso和 .wim 檔案。
注意事項
您必須將整個 Windows 7 安裝檔案匯入部署共用,以支援 Windows RE。 否則,會在沒有 Windows RE 支援的情況下安裝 Windows 7。
執行 LTI 工作順序時, 新增 Windows Recovery (WinRE) 工作順序步驟負責:
將適當的 .wim 映射安裝到使用中磁碟分區
修改 BCD 檔案,讓使用者可以選擇在 Windows 啟動時按 F8 啟動 Windows RE。
當 PrepareWinRE 屬性設定為 [是] 值時,會執行 [新增 Windows 復原 (WinRE ) 工作順序步驟。 如需 PrepareWinRE 屬性的詳細資訊,請參閱 MDT 檔工具 組參考中的 「PrepareWinRE」 屬性。
在 LTI 中啟用 DaRT 支援
DaRT 包含在 Microsoft桌面優化套件的一部分,這是軟體保證Microsoft一部分。 您可以在 Windows RE 磁碟分區中包含 DaRT。
以下是 DaRT 功能的摘要:
包含 14 個系統管理、系統和網路工具。
提供許多復原選項,即使 Windows 安全模式或正常啟動無法運作也一樣
提供容易使用的離線開機環境,可協助IT小組快速重新啟動電腦
協助復原已刪除的檔案,並重設遺失或忘記的本機密碼,甚至是系統管理員的
在 LTI 中針對下列項目啟用 DaRT 支援:
DaRT 第 7 版 (與 Windows 7) 搭配使用,如在 LTI 中啟用 DaRT 7 支援中所述
DaRT 第 8 版 (與 Windows 8) 搭配使用,如在 LTI 中啟用 DaRT 8 支援中所述
在 LTI 中啟用 DaRT 7 支援
DaRT 第 7 版適用於 Windows 7。 如需如何啟用 DaRT 第 8 版以搭配 Windows 8 使用的資訊,請參閱 在 LTI 中啟用 DaRT 8 支援。
在 LTI 中啟用 DaRT 7 支援
在執行 Deployment Workbench 的電腦上執行 DaRT 的系統管理安裝。
根據預設,如果您執行傳統的 DaRT 安裝,則 DaRT 的處理器架構會與您安裝 DaRT 之作業系統的處理器架構相同。 例如,如果您在64位操作系統上安裝DaRT,則會有64位版本的DaRT。
執行系統管理安裝可讓您安裝 32 位和 64 位版本的 DaRT。 系統管理安裝會建立這兩個處理器架構的資料夾結構,但不會建立任何快捷方式。
從命令提示字元執行下列命令,以執行 DaRT 的系統管理安裝:
msiexec.exe /a MSDart70.msi將 32 位版本的 Tools.cab 檔案從 DaRT 系統管理安裝複製到部署共用中的 Tools\x86 資料夾。
將 64 位版本的 Tools.cab 檔案從 DaRT 系統管理安裝複製到部署共用中的 Tools\x64 資料夾。
選 取 [開始],然後指向 [ 所有程式]。 指向 [Microsoft 部署工具組],然後選取 [ 部署工作台]。
在 [部署工作臺] 主控台樹中,移至 [部署工作臺/部署共用]
在詳細數據窗格中,選 取 [deployment_share (,其中 deployment_share 是您要啟用DaRT支援) 的部署共享名稱。
在 [動作] 窗格中,選取 [ 屬性]。
[ deployment_share屬性 ] 對話框隨即出現 (,其中 deployment_share 是您要啟用DaRT支援) 的部署共享名稱。
在 [ deployment_share屬性 ] 對話方塊的 [Windows PE ] 索引標籤上,選取 [平臺 (,其中 deployment_share 是您要啟用 DaRT 支援的部署共用名稱,而 平臺 是您要啟用 DaRT 支援的處理器架構平臺) ,選取 [Microsoft診斷和復原工具組 (DaRT) ] 複選框, 然後選取 [ 確定]。
更新部署共用。
在更新部署共用時,DaRT 檔案會與 Lite Touch Windows PE .wim 檔案整合,這會自動包含 Windows RE。 當 .wim 檔案安裝在目標計算機上時,將會自動包含DaRT支援。
注意事項
如需更新部署共用的詳細資訊,請參閱在 Deployment Workbench 中更新部署共用。
關閉所有開啟的視窗和對話框。
在 LTI 中啟用 DaRT 8 支援
DaRT 第 8 版適用於 Windows 8。 如需如何啟用 DaRT 7 以搭配 Windows 7 使用的資訊,請參閱 在 LTI 中啟用 DaRT 7 支援。
在 LTI 中啟用 DaRT 8 支援
在執行 Deployment Workbench 的電腦上執行 DaRT 的系統管理安裝。
根據預設,如果您執行傳統的 DaRT 安裝,DaRT 的處理器架構會與您安裝 DaRT 之作業系統的處理器架構相同。 例如,如果您在64位操作系統上安裝DaRT,則會有64位版本的DaRT。
執行系統管理安裝可讓您安裝 32 位和 64 位版本的 DaRT。 使用系統管理安裝時,會建立這兩個處理器架構的資料夾結構,但不會建立任何快捷方式。
從命令提示字元執行下列命令,以執行 DaRT 的系統管理安裝:
msiexec.exe /a MSDart80.msi如果您安裝 MDT 的電腦正在執行 Windows 8,您可以繼續進行步驟 5。
如果您在執行 Windows 8 和 MDT 的電腦上安裝 DaRT 8,MDT 會自動執行下列兩個步驟。
將 Toolsx86.cab 檔案從 DaRT 系統管理安裝複製到部署共用中的 Tools\x86 資料夾。
提示
根據預設,DaRT 的系統管理安裝會在 C:\Program Files\Microsoft DaRT 8\v8 中安裝 Toolsx86.cab 檔案。
將 Toolsx64.cab 檔案從 DaRT 系統管理安裝複製到部署共用中的 Tools\x64 資料夾。
提示
根據預設,DaRT 的系統管理安裝會在 C:\Program Files\Microsoft DaRT 8\v8 中安裝 Toolsx64.cab 檔案。
選 取 [開始],然後指向 [ 所有程式]。 指向 [Microsoft 部署工具組],然後選取 [ 部署工作台]。
在 [部署工作臺] 主控台樹中,移至 [部署工作臺/部署共用]。
在詳細數據窗格中,選 取 [deployment_share (,其中 deployment_share 是您要啟用DaRT支援) 的部署共享名稱。
在 [動作] 窗格中,選取 [ 屬性]。
[ deployment_share屬性 ] 對話框隨即出現 (,其中 deployment_share 是您要啟用DaRT支援) 的部署共享名稱。
在 [ deployment_share屬性 ] 對話方塊的 [Windows PE ] 索引標籤上,選取 [平臺 (,其中 deployment_share 是您要啟用 DaRT 支援的部署共享名稱,而 平臺 是您要啟用 DaRT 支援的處理器架構平臺) 。 選 取 [Microsoft Diagnostics and Recovery Toolkit 8 (DaRT 8) ] 複選框,然後選取 [ 確定]。
更新部署共用。
在更新部署共用時,DaRT 檔案會與 Lite Touch Windows PE .wim 檔案整合,這會自動包含 Windows RE。 當 .wim 檔案安裝在目標計算機上時,將會自動包含DaRT支援。
注意事項
如需更新部署共用的詳細資訊,請參閱在 Deployment Workbench 中更新部署共用。
關閉所有開啟的視窗和對話框。
與 LTI 整合時自定義 DaRT
您可以自定義 DaRT,然後將自訂儲存在 LTI 中,以便一致地設定包含 DaRT 的已部署分割區。 若要這麼做,您可以建立新的 DaRT 復原映像,其中包含您想要的組態設定,然後將DartConfig.dat檔案從新設定的 DaRT 復原映射複製到 LTI 部署共用。
與 LTI 整合時自定義 DaRT
在您安裝 MDT 的電腦上安裝 DaRT。
使用 DaRT 復原映射精靈建立新的 DaRT 復原映射。
執行 DaRT 復原映射精靈時,請設定您想要套用至環境的組態設定。 選取即可將 DaRT 復原映像儲存為.iso檔。
如需如何為下列專案建立新 DaRT 復原映像的詳細資訊:
DaRT 7,請 參閱如何建立 & 測試診斷 & Recovery Toolkit (DaRT 7) Recovery Image-Part I。
DaRT 8, see the section, "Create the DaRT 8 Recovery Image," in the Microsoft Diagnostics and Recovery Toolset Administrator's Guide, which is included with DaRT 8.
從上一個步驟中建立的.iso檔案中擷取DartConfig.dat檔案。
將上一個步驟中擷取的DartConfig.dat檔案複製到 installation_folder\Templates 資料夾 (,其中 installation_folder 是您在安裝 MDT 的計算機上安裝 MDT) 的資料夾。
更新 Deployment Workbench 中的部署共用,以建立包含自定義DartConfig.dat檔案的 LTI 開機映射。
如需更新部署共用的詳細資訊,請參閱 在 Deployment Workbench 中更新部署共用。
在 ZTI 和 UDI 開機映射中支援 DaRT
MDT 支援適用於 Windows 7) 的 DaRT 第 7 版 (,以及在 ZTI 和 UDI 開機映射中支援適用於 Windows 8) 的 DaRT 第 8 版 (。 這項支援可在目標計算機上執行 ZTI 或 UDI 開機映射時,提供 DaRT 功能。
啟用 DaRT 的 ZTI 或 UDI 開機映射之後, [使用工具組套 件] 工作順序步驟會辨識 DaRT 遠端控制檔案存在,並會自動啟動 DaRT 遠端控制代理程式。 DaRT 遠端控制代理程式會在部署程式期間提供目標計算機的遠端控制,以協助針對部署問題進行疑難解答。
針對下列項目啟用 ZTI 和 UDI 開機映像中的 DaRT 支援:
DaRT 第 7 版 (與 Windows 7) 搭配使用,如 在 ZTI 和 UDI 開機映射中啟用 DaRT 7 支援中所述。
DaRT 第 8 版 (與 Windows 8) 搭配使用,如 在 ZTI 和 UDI 開機映射中啟用 DaRT 8 支援中所述。
在 ZTI 和 UDI 開機映射中啟用 DaRT 7 支援
DaRT 第 7 版適用於 Windows 7。 如需如何啟用 DaRT 第 8 版以搭配 Windows 8 使用的資訊,請參閱 在 ZTI 和 UDI 開機映射中啟用 DaRT 8 支援。
在 ZTI 和 UDI 開機映射中啟用 DaRT 7 支援
在執行 Deployment Workbench 的電腦上執行 DaRT 的系統管理安裝。
根據預設,如果您執行傳統的 DaRT 安裝,則 DaRT 的處理器架構會與您安裝 DaRT 之作業系統的處理器架構相同。 例如,如果您在64位操作系統上安裝DaRT,則會有64位版本的DaRT。
執行系統管理安裝可讓您安裝 32 位和 64 位版本的 DaRT。 系統管理安裝會建立這兩個處理器架構的資料夾結構,但不會建立任何快捷方式。
從命令提示字元執行下列命令,以執行 DaRT 的系統管理安裝:
msiexec.exe /a MSDart70.msi將 32 位版本的 Tools.cab 檔案從 DaRT 系統管理安裝複製到 installation_folder\Templates\Distribution\Tools\x86 資料夾 (其中 installation_folder 是您安裝 MDT) 的資料夾。
將 64 位版本的 Tools.cab 檔案從 DaRT 系統管理安裝複製到 installation_folder\Templates\Distribution\Tools\x64 資料夾 (其中 installation_folder 是您安裝 MDT) 的資料夾。
執行使用 MDT 精靈建立開機映射以產生開機映像。
執行 [使用 MDT 建立開機映射] 精靈時,請在 [ 一般設定:元件 精靈] 頁面上,選 取 [Microsoft 診斷和復原工具組 (DaRT) ] 複選框。
如需如何使用 Configuration Manager 的 MDT 精靈執行建立開機映射的相關信息,請參閱 在 Configuration Manager 中建立 ZTI 開機映像
關閉所有開啟的視窗和對話框。
在 ZTI 和 UDI 開機映射中啟用 DaRT 8 支援
DaRT 第 8 版適用於 Windows 8。 如需如何啟用 DaRT 7 以搭配 Windows 7 使用的資訊,請參閱 在 ZTI 和 UDI 開機映射中啟用 DaRT 7 支援。
您可以根據安裝 MDT 的電腦上執行的作業系統來啟用 DaRT 支援。 DaRT 8 只能安裝在 Windows 8 上。 如果您在執行下列命令的電腦上安裝 MDT:
Windows 8,然後在同一部計算機上安裝 DaRT,MDT 會自動複製必要的檔案以支援 DaRT 8,如 啟用適用於 Windows 8 操作系統的 ZTI 和 UDI 開機映射中的 DaRT 8 支援中所述。
Windows 8 之前的操作系統,然後在執行 Windows 8 的計算機上執行系統管理安裝,然後將 Toolsx86.cab 和 Toolsx64.cab 檔案複製到執行 MDT 的計算機,如在 Windows 8 之前的操作系統中啟用 DaRT 8 支援和操作系統 UDI 開機映射中所述。
在適用於 Windows 8 操作系統的 ZTI 和 UDI 開機映射中啟用 DaRT 8 支援
在適用於 Windows 8 操作系統的 ZTI 和 UDI 開機映射中啟用 DaRT 8 支援,需要在您安裝 MDT 的電腦上安裝 DaRT 8。 安裝 DaRT 8 之後,MDT 中的 Deployment Workbench 會自動將必要的 DaRT 8 檔案複製到適當的位置。
在適用於 Windows 8 操作系統的 ZTI 和 UDI 開機映射中啟用 DaRT 8 支援
在執行 MDT 的電腦上安裝 DaRT。
從命令提示字元執行下列命令來安裝 DaRT:
msiexec.exe /i MSDart80.msi啟動 Deployment Workbench。
當 Deployment Workbench 啟動時,MDT 會將必要的 DaRT 檔案複製到 MDT 安裝。 部署工作台會複製:
Toolsx86.cab 從 DaRT 安裝到 installation_folder\Templates\Distribution\Tools\x86 資料夾 (,其中 installation_folder 是您安裝 MDT) 的資料夾。
Toolsx64.cab 從 DaRT 安裝到 installation_folder\Templates\Distribution\Tools\x64 資料夾 (,其中 installation_folder 是您安裝 MDT) 的資料夾。
使用 MDT 精靈執行建立開機映射以產生開機映像。
執行 [使用 MDT 建立開機映射精靈] 時,請在 [一般設定:元件精靈] 頁面上,選 取 [Microsoft 診斷和復原工具組 8 (DaRT 8) ] 複選框。
如需如何使用 Configuration Manager 的 MDT 精靈執行建立開機映射的相關信息,請參閱 在 Configuration Manager 中建立 ZTI 開機映像
關閉所有開啟的視窗和對話框。
在 Windows 8 之前的作業系統中啟用 ZTI 和 UDI 開機映射中的 DaRT 8 支援
在 Windows 8 之前的作業系統中啟用 ZTI 和 UDI 開機映射中的 DaRT 8 支援,需要在執行 Windows 8 之前操作系統的電腦上進行 DaRT 8 的系統管理安裝。 安裝 DaRT 8 之後,您必須手動將 DaRT 8 檔案複製到執行 MDT 之電腦上的適當位置。
在 Windows 8 之前的作業系統中啟用 ZTI 和 UDI 開機映射中的 DaRT 8 支援
在執行 Deployment Workbench 的電腦上執行 DaRT 的系統管理安裝。
根據預設,如果您執行傳統的 DaRT 安裝,DaRT 的處理器架構會與您安裝 DaRT 之作業系統的處理器架構相同。 例如,如果您在64位操作系統上安裝DaRT,則會有64位版本的DaRT。
執行系統管理安裝可讓您安裝 32 位和 64 位版本的 DaRT。 系統管理安裝會建立這兩個處理器架構的資料夾結構,但不會建立任何快捷方式。
從命令提示字元執行下列命令,以執行 DaRT 的系統管理安裝:
msiexec.exe /a MSDart80.msi將 Toolsx86.cab 檔案從 DaRT 系統管理安裝複製到 installation_folder\Templates\Distribution\Tools\x86 資料夾 (,其中 installation_folder 是您安裝 MDT) 的資料夾。
提示
根據預設,DaRT 的系統管理安裝會在 C:\Program Files\Microsoft DaRT 8\v8 中安裝 Toolsx86.cab 檔案。
將 Toolsx64.cab 檔案從 DaRT 系統管理安裝複製到 installation_folder\Templates\Distribution\Tools\x64 資料夾 (,其中 installation_folder 是您安裝 MDT) 的資料夾。
提示
根據預設,DaRT 的系統管理安裝會在 C:\Program Files\Microsoft DaRT 8\v8 中安裝 Toolsx64.cab 檔案。
執行使用 MDT 精靈建立開機映射以產生開機映像。
執行 [使用 MDT 建立開機映射] 精靈時,請在 [ 一般設定:元件 精靈] 頁面上,選 取 [Microsoft 診斷和復原工具組 8 (DaRT 8) ] 複選框。
如需如何使用 Configuration Manager 的 MDT 精靈執行建立開機映射的相關信息,請參閱 在 Configuration Manager 中建立 ZTI 開機映像
關閉所有開啟的視窗和對話框。
準備 MDT 移轉資源
在部署至目標計算機期間,部署腳本會連線到部署共用和共享資料夾。 為存取這些資源時要使用的腳本建立帳戶。
透過下列方式準備 MDT 移轉資源:
建立其他共享資料夾
開始部署之前,請建立用來儲存用戶狀態移轉數據和部署記錄的其他共享資料夾。 表 198 列出必須建立的共享資料夾,並描述每個資料夾的用途。
表格 198。 共用資料夾及其描述
| 共用資料夾 | 描述 |
|---|---|
| MigData | 在 LTI 部署程式期間儲存用戶狀態移轉數據。 |
| 記錄檔 | 在 LTI 或 ZTI 部署程式期間儲存部署記錄。 此資料夾對於任一部署都是選擇性的。 |
注意事項
表格 198 中的檔案是建議的共享資料夾名稱。 針對這些共用資料夾使用任何名稱。 不過,部署程式的其餘部分會依這些名稱參考這些共享資料夾。
設定共用資料夾許可權
建立表格 198 中所列的其他共用資料夾之後,請設定適當的共用資料夾許可權。 請確定未經授權的使用者無法存取用戶狀態移轉資訊和部署記錄。 只有建立用戶狀態移轉資訊的目標計算機和部署記錄應該能夠存取這些資料夾。
設定表格 198 中所列資料夾的共享資料夾許可權
在 Windows 檔案總管中,以滑鼠右鍵按兩下 shared_folder (其中 shared_folder 是表格 198) 中所列的其中一個共享資料夾,然後選取 [ 屬性]。
在 [ 安全性] 索引 標籤上,選取 [ 進階]。
在 [ 許可權] 索引標籤 上,清除 [ 允許從父系繼承的許可權傳播至此物件和所有子物件 ] 複選框。
在 [ 安全性 ] 對話框中,選取 [ 移除]。
在 [ 許可權] 索引標籤上 ,選取 [ 新增]。
在 [ 輸入要選取的物件名稱 ] 方塊中,輸入 已驗證的使用者,然後選取 [ 確定]。
在 [shared_folder 的許可權專案] 對話框中, (其中 shared_folder 是表格 198) 中所列的其中一個共用資料夾,請在 [套用到] 清單中,選取 [僅限此資料夾]。
在 [shared_folder 的許可權專案] 對話框中, (其中shared_folder是表格 198) 中所列的其中一個共用資料夾,在 [許可權] 清單中,選取 [允許建立資料夾/附加數據] 許可權,然後選取 [確定]。
在 [ 許可權] 索引標籤上 ,選取 [ 新增]。
在 [ 輸入要選取的物件名稱 ] 方塊中,輸入 CREATOR OWNER,然後選取 [ 確定]。
此動作可讓網域計算機和網域使用者存取他們建立的子資料夾。
在 [shared_folder 的許可權專案] 對話框中, (其中shared_folder是表格 198) 中所列的其中一個共用資料夾,請在 [套用到] 清單中,選取 [僅限子文件夾和檔案]。
在 [shared_folder 的許可權專案] 對話框中, (其中shared_folder是表格 198) 中所列的其中一個共用資料夾,請在 [權限] 清單中選取 [允許] 以取得 [完全控制] 許可權,然後選取 [確定]。
針對每個將接收系統管理員許可權的群組重複步驟 10-13。
這些步驟中設定的許可權適用於 LTI 和 ZTI 部署。 在某些情況下,您可能會想要進一步限制可以存取共用資料夾的用戶帳戶。 您可以針對下列專案限制使用者帳戶:
使用您想要存取的每個帳戶取代上述步驟中的已 驗證使用者 ,以進行 LTI 部署
在上述步驟中,使用 Configuration Manager 中的網路存取帳戶取代 已驗證的使用者 ,以進行 ZTI 部署
設定其他資源的存取權
除了剛建立的共享資料夾之外,MDT 腳本可能需要存取其他資源。 這些資源包括應用程式或資料庫伺服器 (,例如Microsoft SQL Server 或 Microsoft Exchange Server) 。
存取權會授與下列專案中指定的認證:
LTI 部署的 UserID、UserPassword 和 UserDomain 屬性
LTI 部署的部署精靈
Configuration Manager 用戶端用於 ZTI 部署的網路存取帳戶
授與下列資源的存取權:
LTI 部署的 MDT 部署共用。 設定在 Deployment Workbench 中建立之部署共用的存取權。
針對 LTI 或 ZTI 部署使用 ZTIConnect.wsf 腳本存取的任何資源。 設定使用 ZTIConnect.wsf 腳本所參考資源的存取權。
注意事項
如需使用 ZTIConnect.wsf 腳本的進一步指引,請參閱 MDT 檔Microsoft部署工具組範例指南。
應用程式或資料庫伺服器上用於 LTI 或 ZTI 部署的任何資源。 設定存取透過 SQLServer、 SQLShare 和 Database 屬性存取的應用程式或 資料庫 。
注意事項
其他與同一部伺服器的連線,例如命名管道和 RPC,會使用上面所列的相同認證。 使用 ZTIConnect.wsf 腳本來建立這些連線。
準備 Windows 部署服務
您可以使用 Windows 部署服務搭配 MDT,在目標電腦上自動起始開機映像。 這些開機映像可以是 Windows PE 映像或可將操作系統直接部署至目標電腦的自定義映射。
準備 Windows 部署服務以搭配 MDT 使用,方法如下:
準備 Windows 部署服務以用於 LTI 部署,如準備適用於 LTI 部署的 Windows 部署服務中所述
使用 Configuration Manager 準備 Windows 部署服務以在 ZTI 部署中使用,如使用 Configuration Manager 為 ZTI 部署準備 Windows 部署服務中所述
準備 Windows 部署服務以用於 UDI 部署,如準備適用於 UDI 部署的 Windows 部署服務中所述
準備適用於 LTI 部署的 Windows 部署服務
您可以透過下列方式,在 LTI 部署中使用 Windows 部署服務:
在目標電腦上啟動 Windows PE。 [新增計算機] 部署案例的開頭和 [取代計算機] 部署案例的後半部都會在 Windows PE 中啟動目標計算機。 在這些案例中,您可以使用 Windows 部署服務自動啟動 Windows PE。
在目標電腦上安裝在 Deployment Workbench 中建立的映像。 您可以在 Deployment Workbench 中建立自定義 WIM 映射,以使用 Windows 部署服務直接部署到目標電腦。
如需設定和設定 Windows 部署服務的詳細資訊,請參閱:
Windows 部署服務說明檔,包含在 Windows 部署服務中
準備 Windows 部署服務以進行 LTI 部署,方法如下:
將部署工作台中針對 LTI 部署建立的開機映像新增至 Windows 部署服務,如將 LTI 開機映射新增至 Windows 部署服務中所述
Windows 部署服務中用於 LTI 部署的預備目標計算機,如 LTI 部署的 Windows 部署服務預備目標計算機中所述
在適用於 LTI 部署的 Windows 部署服務中啟用映像的 Windows 部署服務多播部署,如啟用 LTI 部署的 Windows 部署服務多播部署中所述
將 LTI 開機映像新增至 Windows 部署服務
您可以將部署共用之 [開機] 資料夾中的 LTI 開機映像 WIM 檔案新增至 Windows 部署服務。 這麼做可讓 Windows 部署服務藉由啟動 LTI 開機映射來自動起始 LTI 部署。
注意事項
僅將 LTI 開機映像新增至 Windows 部署服務。 您不需要從 Deployment Workbench 新增作業系統映射。
您可以使用 Windows 部署服務管理控制台或 WDSUTIL.exe 工具,將 LTI 開機映像新增至 Windows 部署服務。
如需將 LTI 開機映射新增至 Windows 部署服務的詳細資訊,請參閱:
Windows 部署服務說明中的「新增映像」,包含在 Windows 部署服務中
適用於 LTI 部署之 Windows 部署服務的預備目標電腦
您可以在 AD DS 網域中預先預備 PXE 用戶端電腦。 預先暫存目標計算機時,計算機帳戶會存在於AD DS網域中, (也稱為 已知電腦) 。 未預先預備的目標計算機在AD DS網域中沒有電腦帳戶, (也稱為未知電腦) 。
注意事項
回應未知的計算機是 LTI 部署的慣用方法,因為它是最簡單的方法。 如果您預先預備目標計算機,LTI 就無法使用預先設置的計算機帳戶。 只有 Windows 部署服務可以使用預先設置的電腦帳戶。
您可以設定 Windows 部署服務來回應已知或未知的電腦。 視 Windows 部署服務組態而定,您可能需要預先預備目標計算機。 這麼做可授權 Windows 部署服務將操作系統映像部署至目標計算機。
注意事項
如果 Windows 部署服務設定為回應任何電腦 (已知或未知的) ,則不需要預先暫存目標計算機。 加入網域時,LTI 不會使用預先設置的電腦帳戶。 相反地,LTI 會使用工作順序或透過規則程式設定的計算機名稱和認證。
預備 Windows 部署服務的目標計算機
選 取 [開始],指向 [ 系統管理工具],然後選取 [ Active Directory 使用者和計算機]。
在主控台樹中,以滑鼠右鍵按兩下 organizational_unit (其中 organizational_unit 是將包含目標電腦) 的 OU 名稱,指向 [ 新增],然後選取 [ 計算機]。
在 [ 新增物件 - 計算機] 對話方塊的 [ 計算機名稱 ] 方塊中,輸入 computer_name (其中 computer_name 是目標計算機) 的名稱,然後選取 [ 下一步]。
在 [受 控] 對話框中,選取 [ 這是受管理的計算機 ] 複選框。 在 [ 計算機的唯一標識符 (GUID/UUID) ] 方塊中,輸入 guid_uuid (,其中 guid_uuid 是計算機) 的 GUID/UUID,然後選取 [ 下一步]。
在 [ 主機伺服器 ] 對話框中,選取下列其中一個選項,然後選取 [ 下一步]:
任何可用的遠端安裝伺服器。 此選項指定這部電腦可由任何 Windows 部署服務伺服器提供服務。
下列遠端安裝伺服器。 這個選項會指定要為計算機提供服務的特定伺服器。 指定執行 Windows 部署服務之伺服器的 FQDN。
在 [ 新增物件 - 計算機] 對話框中,檢閱顯示的信息,然後選取 [ 完成]。
關閉所有開啟的視窗。
針對 LTI 部署啟用 Windows 部署服務多播部署
使用 Windows 部署服務的 LTI 操作系統的多播部署可讓多部電腦接收單一映像複本,以減少多部電腦需要接收相同映射時所需的網路流量。 根據預設,MDT 會停用多播支援。
針對 LTI 部署,Deployment Workbench 會建立部署共用的多播命名空間。 映射會使用多播從部署共用傳輸到目標計算機,而不是從 Windows 部署服務共用傳輸。
注意事項
MDT 僅支援 LTI$ 散發共用中所儲存映像的多播傳輸。 儲存在 Windows 部署服務中的映像無法使用多播傳輸進行部署。
可用於 LTI 部署的多播類型包括:
自動轉換。 在此選項中,一旦適用的用戶端計算機要求安裝映像,就會開始多播傳輸選取的映像。 然後,當其他用戶端電腦要求相同的映射時,它們會加入已啟動的傳輸。
Scheduled-Cast。 此選項會根據要求映像的用戶端電腦數目或特定的日期和時間,設定傳輸的開始準則。
安裝 MDT 和部署共用時,MDT 支援多播式部署:
執行 Windows 部署服務的電腦。 在此案例中,MDT 會安裝在執行 Windows Server 且具有 Windows 部署服務角色的電腦上,如 啟用與 Windows 部署服務安裝在相同電腦上的 MDT 的多播部署中所述。
Windows 部署服務執行所在電腦以外的電腦。 在此案例中,MDT 和部署共用會安裝在與執行 Windows Server 且具有 Windows 部署服務角色的電腦不同的電腦上,如啟用多 播部署與 Windows 部署服務在不同電腦上安裝 MDT 所述。
注意事項
如果 MDT 安裝在另一部電腦上,您必須安裝遠端伺服器管理工具功能,才能使用 WDSUTIL 命令行公用程式。
注意事項
您無法使用這些案例來允許開機映射的多播,因為在 Windows PE 執行之後才會載入多播用戶端。 LTI 只會使用多播來傳輸操作系統 WIM 檔案。
在與 Windows 部署服務相同的電腦上安裝 MDT 時啟用多播部署
在此案例中,MDT 會安裝在執行 Windows Server 且具有 Windows 部署服務伺服器角色的電腦上。 在此案例中,MDT 可以自動設定 Windows 部署服務以支援多播部署。
在與 Windows 部署服務相同的電腦上安裝 MDT 時啟用多播部署
在要作為部署伺服器的計算機上安裝 Windows Server。
在要作為部署伺服器的計算機上安裝 Windows 部署服務伺服器角色。
在要作為部署伺服器的計算機上安裝 Windows ADK for Windows 8.1。
在要作為部署伺服器的電腦上安裝 MDT。
啟動 Deployment Workbench。
在 [部署工作臺] 主控台樹中,選取 [ 部署共用]。
在詳細數據窗格中,以滑鼠右鍵按兩下 [deployment_share (,其中 deployment_share 是) 啟用多播部署的現有部署共用名稱,然後選取 [ 屬性]。
在 [deployment_share屬性 ] 對話框 (其中 deployment_share 是現有部署共用) 的名稱,在 [一 般 ] 索引卷標上,選取 [ 啟用此部署共用的多播 ] 複選框,然後選取 [ 確定]。
注意事項
[一般] 索引標籤上的 [網络 (UNC) 路徑] 和 [本機路徑] 文本框必須包含有效的路徑,多播才能正常運作。
在 [動作] 窗格中,選取 [更新部署共用]。
完成時,Deployment Workbench 會從部署共用建立自動轉換 Windows 部署服務多播傳輸。
在與 Windows 部署服務不同的電腦上安裝 MDT 時啟用多播部署
在此案例中,Windows 部署服務和 Windows Server 全都安裝在作為部署伺服器的電腦上,但 MDT 會安裝在另一部電腦上。 在此設定中,從遠端在執行 Windows 部署服務和 Windows Server 的電腦上執行 WDSUTIL 命令。
在不同於 Windows 部署服務的不同電腦上啟用已安裝 MDT 的多播部署
在裝載部署共用的電腦上安裝 Windows Server。
在裝載部署共用的電腦上安裝 Windows 部署服務伺服器角色。
在裝載部署共用的電腦以外的計算機上安裝 Windows ADK for Windows 8.1。
在步驟 3 中相同的電腦上安裝 MDT。
在裝載部署共用的計算機上,於 [命令提示字元] 視窗中輸入下列命令,然後按 ENTER (其中 remote_server 是執行 Windows Server 且具有 Windows 部署服務伺服器角色的計算機名稱 ,deploy_share_path 是部署共用) 根目錄的完整路徑。
wdsutil.exe /new-namespace /friendlyname:"BDD Share Deploy$" /server:remote_server /namespace:"Deploy$" /contentprovider:WDS /configstring:"deploy_share_path" /namespacetype:AutoCast完成時,WDSUTIL 工具會從部署共用建立自動轉換 Windows 部署服務多播傳輸。
使用 Configuration Manager 準備適用於 ZTI 部署的 Windows 部署服務
針對使用 Configuration Manager 的 ZTI 部署,請在安裝 Windows 部署服務的電腦上設定 Configuration Manager PXE 服務點。 這麼做可讓 Configuration Manager 直接將 Windows 部署服務所收到的 PXE 開機要求服務作為 PXE 服務點,進而允許目標電腦開機 Configuration Manager 使用 PXE 管理的映射。 PXE 服務點是發佈點站台系統角色的功能,這表示您會將執行 Windows 部署服務的電腦設定為發佈點站台系統角色。
如需使用 Configuration Manager 為 ZTI 部署準備 Windows 部署服務的詳細資訊,請參閱:
Configuration Manager 隨附的 Configuration Manager 文檔庫中的「如何在 Configuration Manager 中使用 PXE 部署操作系統」
Configuration Manager 隨附的 Configuration Manager 文檔庫中的「設定發佈點以接受 PXE 要求」
注意事項
除了這裡所述的方法之外,您還可以使用傳統的 Windows 部署服務方法來回應 PXE 開機要求。 如需詳細資訊,請參閱 Windows 部署服務隨附的 Windows 部署服務說明檔。
準備適用於 UDI 部署的 Windows 部署服務
使用與使用 Configuration Manager 為 ZTI 部署準備 Windows 部署服務中所述的相同程式,為 UDI 部署準備 Windows 部署服務。