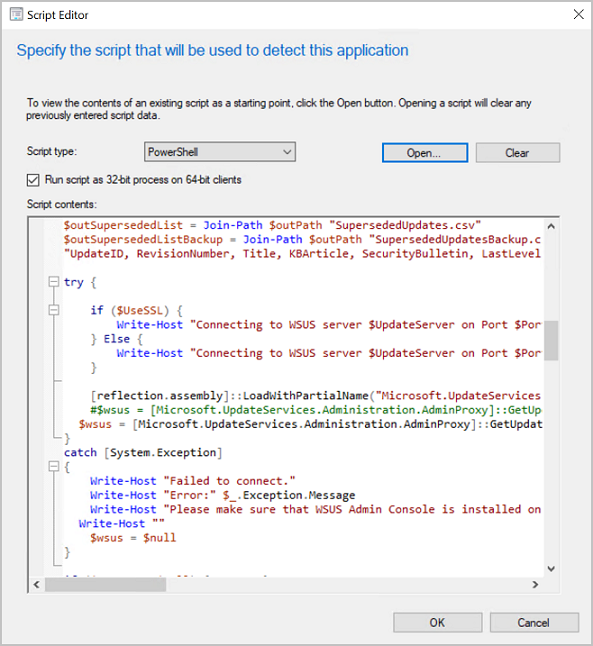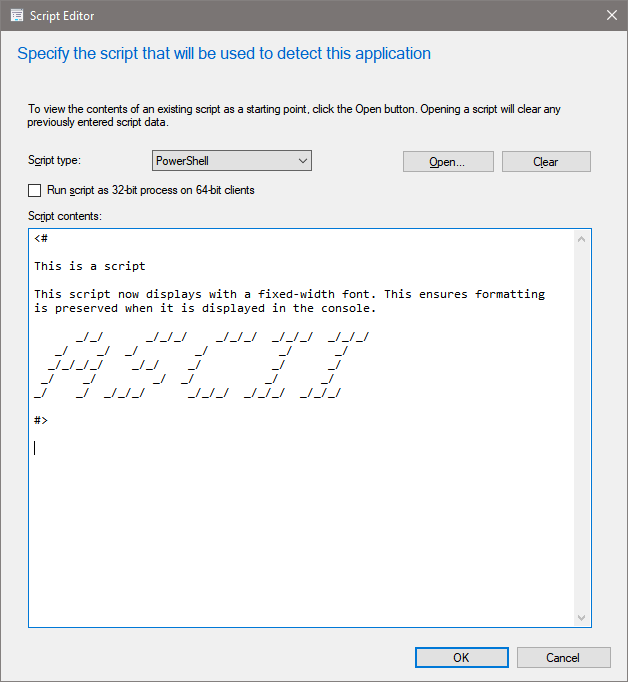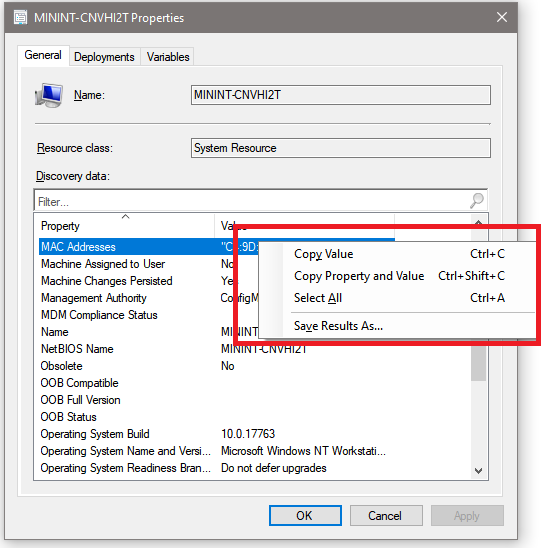Configuration Manager 控制台變更和秘訣
適用於:Configuration Manager (目前的分支)
使用下列信息來瞭解 Configuration Manager 控制台的變更,以及使用控制台的秘訣:
一般秘訣
2207版中的控制台改善
(2207) 版中導入
已對主控台和使用者體驗進行下列改善:
- 使用搜尋列時,每當搜尋中包含子資料夾時,就會新增 路徑 準則。
路徑準則為資訊,無法編輯。

2203版中的控制台改善
(2203) 版中導入
已對主控台和使用者體驗進行下列改善:
- 使用暫存裝置節點時,現在可以使用執行 腳本 之類的裝置動作,讓控制台中的體驗保持一致。
- 其他 Management Insights 規則現在有點選動作
- 複製/貼上適用於詳細資料窗格中的更多物件。
- 已在設定專案、設定專案相關原則和應用程式的詳細資料窗格中新增 Name 屬性。
- 當您流覽至另一個節點時,現在會快取軟體更新搜尋結果和搜尋準則。 當您流覽回 [所有軟體更新 ] 節點時,您的搜尋準則和結果會保留在您最後一個查詢中。 關閉主控台將會清除快取的查詢。
- 已在 [軟體更新點元件內容] 中的 [產品和分類] 索引卷標中新增搜尋篩選。
- 您現在可以在不受信任的網域中執行 Active Directory 系統探索 和 Active Directory 使用者探索 時,排除子容器。
- 已將 Cloud Sync 數據行新增至集合,以指出集合是否與 Microsoft Entra ID 同步處理。
- 已將 [集合標識符 ] 新增至 [集合摘要詳細數據] 索引卷標
- 增加集合之 [屬性] 頁面中 [成員資格規則] 窗格的大小。
- 已在使用工作順序的 [檢視] 動作時,新增 [執行 PowerShell 腳本] 步驟的 [檢視腳本] 選項。
- 主控台現在提供深色主題。 如需詳細資訊,請 參閱如何使用控制台。
匯出至 CSV
(2111) 版中導入
從 Configuration Manager 2111 開始,您可以將控制台中方格檢視的內容以及數據行標頭導出為逗號分隔值, (CSV) 檔案,可用來匯入 Excel 或其他應用程式。 雖然您先前可以從方格檢視剪下並貼上,但導出至 CSV 可讓擷取大量數據列變得更快且更容易。 您可以從下列節點匯出所有或選取的專案:
- 裝置集合
- 使用者集合
- 裝置
- 使用者
若要匯出資訊,請從功能區或單擊滑鼠右鍵功能選取 [匯出 至 CSV 檔案 ]。 選擇 [匯出選取的專案 ] 僅匯出您已選取的專案,或選擇 [匯出 所有專案]。
![裝置集合節點功能區中 [匯出至 csv] 選項的螢幕快照。](media/9663857-export-csv.png)
增強型程式代碼編輯器
(2107) 版中導入
從 Configuration Manager 2107 開始,您可以在增強型編輯器中編輯腳本。 新的編輯器支援語法醒目提示、程式代碼折疊、自動換行、行號,以及尋找和取代。 只要可以檢視或編輯文本和查詢,控制台中都可以使用新的編輯器。 增強型編輯器可改善 2010 版中首次引進的 語法醒目提示和程式代碼折疊 。
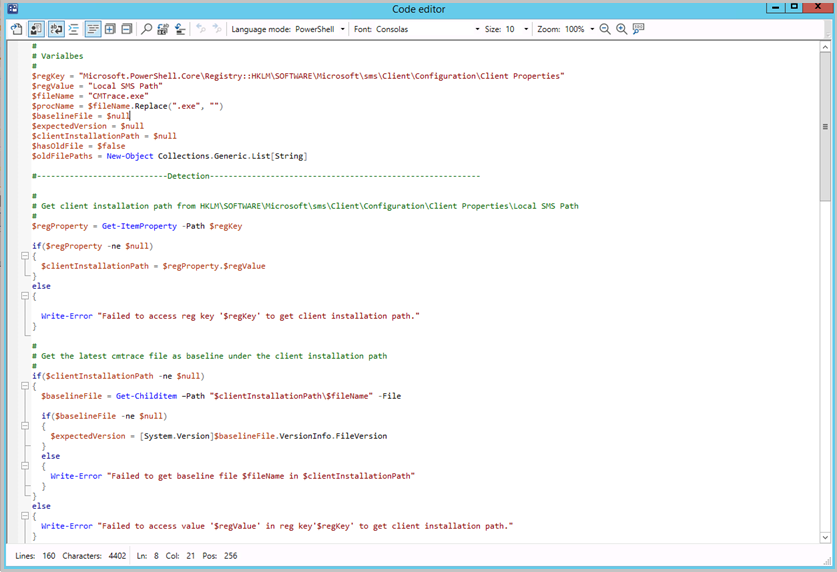
開啟新的程式碼編輯器,從下列位置檢視或編輯文稿和查詢:
- 設定項目
- 指令碼
- SQL 和 WQL 查詢
- 偵測方法
- 應用程式偵測腳本
- 查詢語句屬性
- 建立腳本精靈
- 文本屬性
- 協調流程群組
- 安裝前腳本
- 安裝後腳本
- 工作順序
- PowerShell 指令碼
- 查詢 WMI 選項
新的程式碼編輯器支援下列功能:
- 具有語法醒目提示和純文本切換的編輯器模式
- 切換自動換行和行號
- 程式代碼折疊
- 語言選取
- 尋找、 尋找和取代,以及 移至 行號
- 字型類型和大小選取
- 使用按鈕或 Ctrl + 滑鼠滾輪縮放。
- 底部的資訊列會顯示:
- 文本中的行數和字元數
- 數據指標位置
- 如果腳本是唯讀的
- 跨程式代碼視窗實例的持續性設定,例如程式代碼折疊、自動換行和視窗大小。
腳本語言的語法醒目提示
(2010) 版中導入
為了協助您在 Configuration Manager 控制台中建立腳本和查詢時,您現在會看到語法醒目提示和程式碼折疊,如果有的話。
語法醒目提示支援的腳本語言
語法醒目提示支持的語言包括 PowerShell、JavaScript/JScript、VBScript 和 SQL/WQL。 下圖顯示主控台每個區域中語法醒目提示支援的語言:
| 主控台區域 | PowerShell | VBScript | JavaScript/JScript | SQL/WQL |
|---|---|---|---|---|
| 應用程式腳本 | 是 | 是 | 是 | - |
| 集合查詢 | - | - | - | 是 |
| 設定項目腳本 | 是 | 是 | 是 | 是 |
| 工作順序腳本 | 是 | - | - | - |
| 建立腳本 | 是 | - | - | - |
固定寬度字型現在用於某些控制台區域
(2010) 版中導入
Configuration Manager 控制台中的各個區域現在使用固定寬度字型 Consolas。 此字型提供一致的間距,並可讓您更輕鬆地閱讀。 您會在下列位置看到 Consolas 字型:
- 應用程式腳本
- 設定項目腳本
- 以 WMI 為基礎的集合成員資格查詢
- CMPivot 查詢
- 指令碼
- 執行 PowerShell 腳本
- 執行命令行
狀態消息的快捷方式
(2010) 版中導入
您現在可以更輕鬆地檢視下列物件的狀態訊息:
- 裝置
- 使用者
- 內容
- 部署
- 監視工作區
- 階段式部署 (從 [階段式部署] 節點選取 [ 顯示部署)
- 詳細資料窗格中的 [部署] 索引標籤適用於:
- 套件
- 工作順序
- 監視工作區
在 Configuration Manager 控制台中選取其中一個對象,然後從功能區選取 [顯示狀態消息 ]。 設定檢視期間,然後狀態消息查看器隨即開啟。 查看器會將結果篩選為您選取的物件。
您的用戶帳戶至少需要這些對象的 讀 取許可權。
如需詳細資訊,請 參閱使用狀態系統。
控制台搜尋的改善
(2403) 版中導入
我們已新增全域搜尋列,讓使用者可以從控制台的任何位置進行搜尋,並選擇快速查看並執行 5 個最新的搜尋。 默認搜尋現在會包含當您在控制台中搜尋任何節點時的所有工作區,根據預設,搜尋結果會包含來自該工作區以及所有節點資料夾和子資料夾的專案。
全域搜尋檢視
- 開啟主控台。
- 全域搜尋列會顯示在頂端。
- 輸入您的字串,然後按 Enter 鍵。
- 搜尋執行將會開始,而您將會開始看到搜尋結果。
- 每當 [搜尋方塊] 為作用中時,您就會看到下拉式清單,其中包含限製為 5 的 [最近搜尋]。
- 搜尋應該可在控制台中運作,無論其為任何子節點、父節點等。
- 從父節點切換至子節點時,搜尋也應該能夠運作。
- 從任何節點 n1 搜尋任何字串,假設 n1 是包含其他節點的父節點 ()
- 從任何節點 n2 搜尋任何字串顯示為 「Computer」 (假設 n2 是子節點,其中沒有節點)
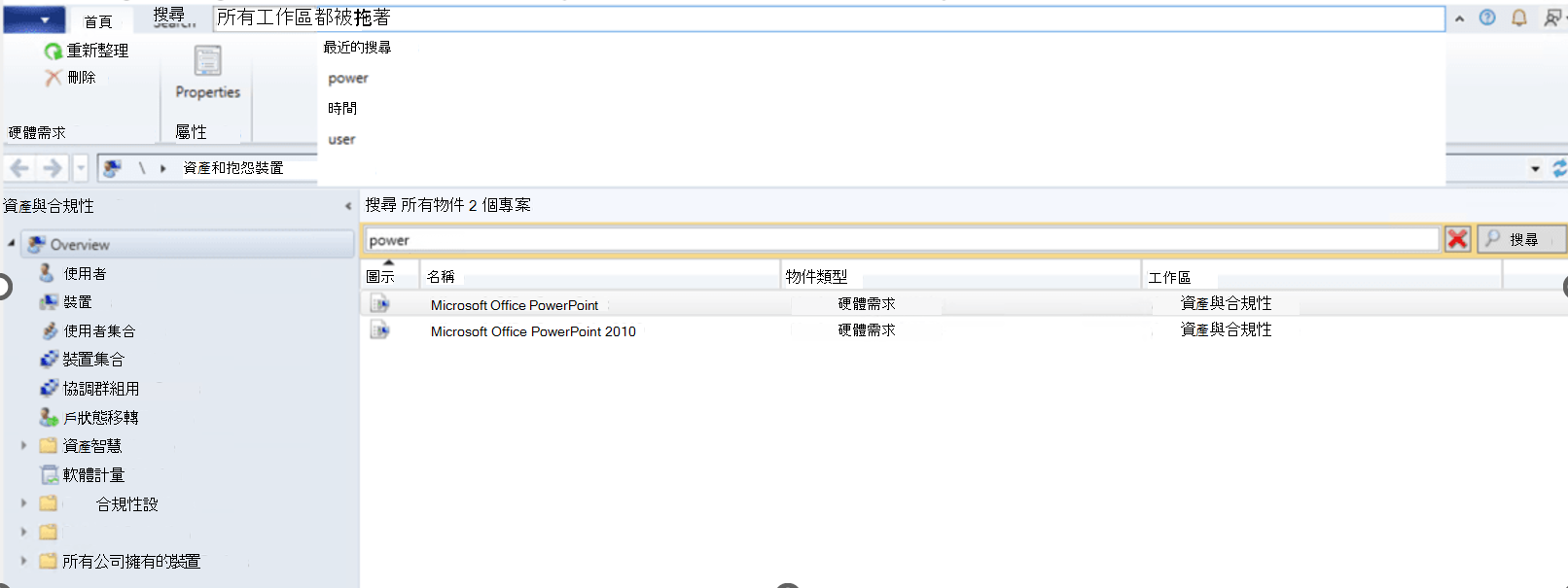
注意事項
按兩下視窗外部即可折疊最近的搜尋下拉式清單
注意: 路徑準則無法編輯,而且只會顯示搜尋準則。
(2203) 版中導入
- 默認搜尋現在會包含所有子資料夾。 也就是當您流覽至控制台中的任何節點時,根據預設,搜尋結果會包含來自該節點的專案,以及來自所有子資料夾的專案。
- 如果您只想要搜尋目前的節點,請選取功能區中的 [ 目前節點 ] 按鈕。 然後,搜尋結果只會包含來自目前節點的專案。
- 如果您想要搜尋所有子資料夾,請選取功能區中的 [ 所有子資料夾 ] 按鈕。 然後,搜尋結果會包含來自目前節點以及所有子資料夾的專案。
(1910) 版中導入
您可以從驅動程式套件和查詢節點使用[所有子資料夾] 搜尋選項。 從 2002 版開始,也請從 [設定 專案 ] 和 [設定 基準 ] 節點使用此選項。
當搜尋傳回超過 1,000 個結果時,請選取通知列上的 [ 確定 ] 按鈕以檢視更多結果。

提示
搜尋結果的預設限制為1,000。 您可以變更此預設值。 在 Configuration Manager 控制台中,移至功能區的 [ 搜尋] 索 引標籤。 在 [ 選項] 群組中,選取 [搜尋設定]。 變更 [搜尋結果] 值。 較大量的搜尋結果可能需要較長的時間才能顯示。
根據預設,上限為 100,000。 若要變更此限制,請在下列登錄機碼中設定 DWORD 值 QueryResultCountMaximum :
HKEY_CURRENT_USER\Software\Microsoft\ConfigMgr10\AdminUI控制台內設定會對應至相同機碼中的 QueryResultCountLimit 值。 系統管理員可以在 HKLM 登錄區中為裝置的所有使用者設定這些值。 HKCU 值會覆寫 HKLM 設定。
資料夾的角色型系統管理
(1906) 版中導入
您可以在資料夾上設定安全性範圍。 如果您可以存取資料夾中的物件,但沒有資料夾的存取權,您將無法看到該物件。 同樣地,如果您可以存取資料夾,但無法存取其中的物件,則不會看到該物件。 以滑鼠右鍵按兩下資料夾,選擇 [ 設定安全性範圍],然後選擇您要套用的安全性範圍。
依整數值排序的檢視
我們已改善各種檢視排序數據的功能。 例如,在 [監視] 工作區的 [部署] 節點中,下列數據行現在會排序為數位,而不是字串值:
- 數字錯誤
- 進行中的數位
- 其他編號
- 數位成功
- 數位未知
移動大量結果的警告
當您在控制台中選取會傳回超過 1,000 個結果的節點時,Configuration Manager 會顯示下列警告:
Configuration Manager 傳回大量結果。 您可以使用搜尋來縮小結果範圍。 或者,按兩下這裡以檢視最多100000個結果。
此警告與搜尋欄位之間現在有額外的空白。 此移動有助於防止不小心選取警告以顯示更多結果。
傳送意見反應
從主控台提交產品意見反應。
傳送笑臉:傳送您喜歡的內容意見反應
傳送苦臉:傳送您不喜歡的內容意見反應
傳送建議:帶您前往產品意見反應網站以分享您的想法
如需詳細資訊,請參閱 產品意見反應。
資產與合規性工作區
共同管理合格裝置集合
(2111) 版中導入
共同 管理合格裝置有新的內建裝置集合。 共同管理合格的裝置集合會使用累加式更新和每日完整更新,讓集合保持在最新狀態。
[集合] 索引標籤
(2111) 版中導入
當您顯示裝置集合的成員,並在清單中選取裝置時,切換至詳細資料窗格中的 [ 集合 ] 索引標籤。 這個新檢視會顯示所選裝置所屬的集合清單。 它可讓您更輕鬆地查看這項資訊。
![集合成員清單詳細資料窗格中的 [集合] 索引標籤。](media/10480635-collections-tab.png)
流覽至集合
(2107) 版中導入
您現在可以從 [裝置] 節點的 [集合] 索引標籤瀏覽至集合。 從功能 區選取 [檢視集合 ],或選取索引卷標的右鍵功能表。
![[裝置] 節點中 [集合] 索引標籤的螢幕快照。](media/9502958-collection.png)
已新增維護時段數據行
(2107) 版中導入
[維護] 視窗數據行已新增至 [裝置] 節點中的 [集合] 索引標籤。
![[裝置] 節點中 [集合] 索引標籤的 [維護] 視窗數據行螢幕快照。](media/9708594-maintenance-window.png)
顯示指派的使用者
(2107) 版中導入
如果集合刪除因範圍指派而失敗,則會顯示指派的使用者。
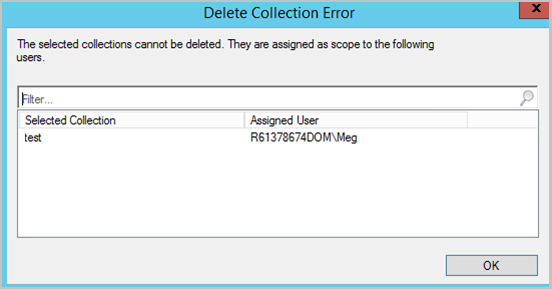
從主控台複製探索資料
(2010) 版中導入
從控制台中的裝置和用戶複製探索數據。 將詳細數據複製到剪貼簿,或將它們全部匯出至檔案。 這些動作可讓您更輕鬆地從主控台快速取得此資料。 例如,在重新安裝裝置映像之前,請先複製裝置的 MAC 位址。
在 Configuration Manager 主控台中,移至 [資產與合規性] 工作區。 開啟使用者或裝置的屬性。
在 [ 一般] 索引標籤的 [ 探索數據 ] 清單中,選取一或多個屬性。
以滑鼠右鍵按下選取範圍,然後選擇下列其中一個動作:
複製值:只複製值。 您也可以使用鍵盤快捷方式 Ctrl + C。
複製屬性和值:複製屬性名稱和對應的值。 您也可以使用鍵盤快捷方式 Ctrl + Shift + C。
全選:選取所有屬性和值。 您也可以使用鍵盤快捷方式 Ctrl + A。
將結果儲存為:將所有屬性和值儲存至您指定的 CSV) 檔案 (以逗號分隔的值。
來自裝置清單的即時動作
(1906) 版中導入
在 [資產與兼容性] 工作區的 [裝置] 節點下,有各種方式可以顯示裝置清單。
在 [ 資產與兼容性] 工作區中,選取 [ 裝置集合] 節點。 選取裝置集合,然後選擇動作以 顯示成員。 此動作會開啟 [ 裝置 ] 節點的子節點,其中包含該集合的裝置清單。
- 當您選取集合子節點時,現在可以從功能區的 [集合] 群組啟動 CMPivot 。
在 [ 監視] 工作區中,選取 [ 部署] 節點。 選取部署,然後選擇功能區中的 [ 檢視狀態 ] 動作。 在 [部署狀態] 窗格中,按兩下總資產以鑽研至裝置清單。
- 當您在此清單中選取裝置時,您現在可以從功能區的 [裝置] 群組啟動 CMPivot 和 [執行 腳本 ]。
裝置節點中的 [集合] 索引標籤
(1906) 版中導入
在 [ 資產與兼容性] 工作區中,移至 [ 裝置 ] 節點,然後選取裝置。 在詳細數據窗格中,切換至新的 [集合] 索引卷 標。此索引標籤會列出包含此裝置的集合。
注意事項
此索引標籤目前無法從 [ 裝置集合 ] 節點下的裝置子節點取得。 例如,當您選取 [在集合上 顯示成員 ] 選項時。
此索引標籤可能不會如預期般填入某些使用者。 若要查看裝置所屬集合的完整清單,您必須具有 系統高許可權管理員 安全性角色。 此為已知問題。
將 SMBIOS GUID 資料行新增至裝置和裝置集合節點
(1906) 版中導入
在 [裝置 ] 和 [ 裝置集合 ] 節點中,您現在可以新增 SMBIOS GUID 的數據行。 此值與系統資源類別的 BIOS GUID 屬性相同。 它是裝置硬體的唯一標識碼。
使用 MAC 位址搜尋裝置檢視
您可以在 Configuration Manager 控制台的裝置檢視中搜尋 MAC 位址。 此屬性在針對 PXE 型部署進行疑難解答時,對 OS 部署系統管理員很有用。 當您檢視裝置清單時,請將 [MAC 位址] 資料 行新增至檢視。 使用搜尋欄位來新增 MAC 位址 搜尋準則。
檢視裝置的使用者
[ 裝置 ] 節點中提供下列資料列:
主要使用者 ()
目前登入的使用者
如需如何顯示非預設數據行的詳細資訊,請參閱 如何使用管理控制台。
改善裝置搜尋效能
在裝置集合中搜尋時,它不會針對所有物件屬性搜尋 關鍵詞。 當您不瞭解要搜尋的內容時,它會搜尋下列四個屬性:
- 名稱
- 主要使用者 ()
- 目前登入的使用者
- 上次登入用戶名稱
此行為可大幅改善依名稱搜尋所需的時間,特別是在大型環境中。 依特定準則的自定義搜尋不會受到這項變更的影響。
軟體連結庫工作區
軟體更新節點的資料夾支援
(2203) 版中導入
您可以使用資料夾來組織軟體更新群組和套件。 這項變更可讓您更妥善地分類和管理軟體更新。 如需詳細資訊,請 參閱部署軟體更新。
控制台搜尋的改善
(2107) 版中導入
您可以針對下列節點使用 [所有子資料夾 ] 搜尋選項:
- 開機映像 節點
- 操作系統升級套件節點
- 操作系統映像 節點
從部署狀態執行軟體更新評估
(2107) 版中導入
您可以按下滑鼠右鍵,並通知裝置從 軟體更新部署狀態執行軟體更新評估週期。 您可以在 [ 資產詳細 數據] 窗格底下以單一裝置為目標,或根據裝置的部署狀態選取一組裝置。
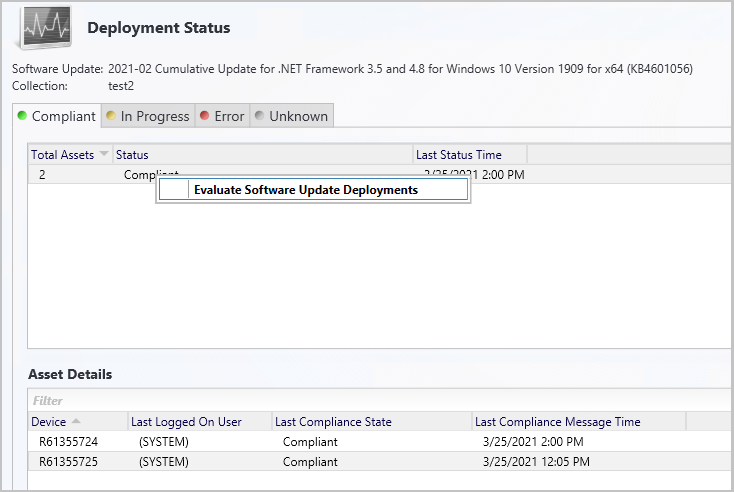
- 在 Configuration Manager 控制台中,流覽至 [監視>概觀>部署]。
- 選取您要監視部署狀態的軟體更新群組或軟體更新。
- 在 [首頁] 索引標籤的 [部署] 群組中,選 取 [檢視狀態]。
- 以滑鼠右鍵單擊裝置的特定部署狀態,或在 [ 資產詳細 數據] 窗格下的單一裝置上單擊。
- 選 取 [評估軟體更新部署 ],將通知傳送至選取的裝置,以執行軟體更新部署的評估週期。
將物件匯入目前資料夾
(2010) 版中導入
當您在 Configuration Manager 控制台中匯入物件時,它現在會匯入至目前的資料夾。 之前,Configuration Manager 一律會將匯入的物件放在根節點中。 這個新行為適用於 應用程式、 套件、 驅動程式套件和 工作順序。
請參閱控制台中的工作順序大小
(2010) 版中導入
當您在 Configuration Manager 控制台中檢視工作順序列表時,請新增 [大小 (KB) 數據行。 使用此數據行來識別可能會造成問題的大型工作順序。 如需詳細資訊,請參閱 減少工作順序原則的大小。
依工作順序中的程式名稱排序
(1906) 版中導入
在 [ 軟體連結庫] 工作區中,展開 [ 操作系統],然後選取 [ 工作順序] 節點 。 編輯工作順序,然後選取或新增 [安裝套件 ] 步驟。 如果套件有多個程式,下拉式清單現在會依字母順序排序程式。
應用程式節點中的工作順序索引標籤
(1906) 版中導入
在 [ 軟體連結庫] 工作區中,展開 [ 應用程式管理],移至 [ 應用程式 ] 節點,然後選取應用程式。 在詳細數據窗格中,切換至新的 [ 工作順序] 索引標籤 。此索引標籤會列出參考此應用程式的工作順序。
鑽研必要的更新
(1906) 版中導入
移至 Configuration Manager 控制台中的下列其中一個位置:
- 軟體連結庫>軟體更新>所有軟體更新
- 軟體連結庫>Windows 服務>所有 Windows Update
- 軟體連結庫>Office 365 用戶端管理>Office 365 更新
選取至少一個裝置所需的任何更新。
查看 [ 摘要] 索引 標籤,然後在 [ 統計數據] 底下尋找餅圖。
選取餅圖旁的 [ 檢視必要 ] 超連結,向下切入裝置清單。
此動作會帶您前往 [ 裝置 ] 下的暫存節點,您可以在其中看到需要更新的裝置。 您也可以對節點採取動作,例如從清單中建立新的集合。
注意事項
從 2020 年 4 月 21 日開始,Office 365 專業增強版已重新命名為 Microsoft 365 Apps 企業版。 如需詳細資訊,請參閱 Office 365 專業增強版的名稱變更。 在更新主控台時,您仍可能會在 Configuration Manager 控制台中看到舊名稱的參考和支持檔。
將瀏覽登錄視窗最大化
- 在 [ 軟體連結庫] 工作區中,展開 [ 應用程式管理],然後選取 [ 應用程式] 節點。
- 選取具有具有偵測方法之部署類型的應用程式。 例如,Windows Installer 偵測方法。
- 在詳細數據窗格中,切換至 [ 部署類型] 索引標籤 。
- 開啟部署類型的屬性,然後切換至 [ 偵測方法] 索引標籤 。選取 [新增子句]。
- 將 [設定類型] 變更 為 [登錄 ],然後選取 [ 流覽 ] 以開啟 [ 瀏覽登錄 ] 視窗。 您現在可以將此視窗最大化。
默認編輯工作順序
在 [ 軟體連結庫] 工作區中,展開 [ 操作系統],然後選取 [ 工作順序] 節點 。 [編輯 ] 現在是開啟工作順序時的默認動作。 先前的默認動作是 [屬性]。
從應用程式部署移至集合
- 在 [ 軟體連結庫] 工作區中,展開 [ 應用程式管理],然後選取 [ 應用程式] 節點。
- 選取應用程式。 在詳細數據窗格中,切換至 [ 部署] 索引標籤 。
- 選取部署,然後在 [部署] 索引標籤的功能區中選擇新的 [集合 ] 選項。此動作會將檢視切換至作為部署目標的集合。
- 此動作也可以從此檢視中部署的右鍵操作功能表取得。
監視工作區
集合評估時間
(2111) 版中導入
檢視集合時,您先前可能會看到網站評估集合成員資格所花費的時間量。 此數據現在也可在 [ 監視 ] 工作區中取得。 當您在 [ 集合評估 ] 節點的任一子節點中選取集合時,詳細數據窗格會顯示此集合評估時間數據。
![Configuration Manager 控制台 [監視] 工作區的 [完整評估狀態] 節點,顯示集合評估時間。](media/9648622-collection-evaluation-data.png)
用戶端作業的正確名稱
(1906) 版中導入
在 [ 監視] 工作區中,選取 [ 用戶端作業]。 切換 至下一個軟體更新點 的作業現在已正確命名。
顯示文稿的集合名稱
(1906) 版中導入
在 [ 監視] 工作區中,選取 [腳本狀態 ] 節點。 它現在會列出 集合名稱 和標識碼。
從監視狀態移除內容
- 在 [ 監視] 工作區中,展開 [ 發佈狀態],然後選取 [ 內容狀態]。
- 選取清單中的項目,然後選擇功能區中的 [ 檢視狀態 ] 選項。
- 在 [資產詳細數據] 窗格中,以滑鼠右鍵按兩下發佈點,然後選取新選項[ 移除]。 此動作會從選取的發佈點移除此內容。
在監視檢視中複製詳細數據
從 [ 資產詳細 數據] 窗格複製下列監視節點的資訊:
內容發佈狀態
部署狀態
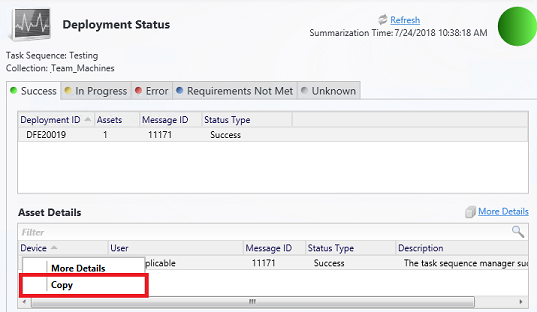
系統管理工作區
狀態消息快捷方式
(2107) 版中導入
狀態消息的快捷方式已新增至 [系統管理使用者] 節點和 [帳戶] 節點。 選取帳戶,然後選取 [顯示狀態消息]。
![功能區中 [顯示狀態消息] 選項的 [系統管理使用者] 節點螢幕快照。](media/8942963-show-status-messages.png)
啟用某些安全性節點以使用系統管理服務
從 1906 版開始,您可以在 [安全 性] 節點下啟用某些節點,以使用系統管理服務。 這項變更可讓主控台透過 HTTPS 而不是透過 WMI 與 SMS 提供者通訊。 如需詳細資訊, 請參閱設定系統管理服務。