Configuration Manager Technical Preview 2201 版中的功能
適用於:Configuration Manager (Technical Preview 分支)
本文介紹 Configuration Manager Technical Preview 2201 版中可用的功能。 安裝此版本以更新新的功能,並將其新增至您的Technical Preview網站。
安裝此更新之前,請先檢閱 Technical Preview 文章。 該文章會讓您熟悉使用 Technical Preview 的一般需求和限制、如何在版本之間更新,以及如何提供意見反應。
下列各節說明要在此版本中試用的新功能:
視覺化內容發佈狀態
您現在可以以圖形化格式監視內容發佈路徑和狀態。 此圖表會顯示發佈點類型、發佈狀態和相關聯的狀態消息。 此視覺效果可讓您更輕鬆地了解內容套件發佈狀態。 其可協助您回答下列問題:
- 網站是否已成功發佈內容?
- 內容發佈正在進行中嗎?
- 哪些發佈點已經處理過內容?
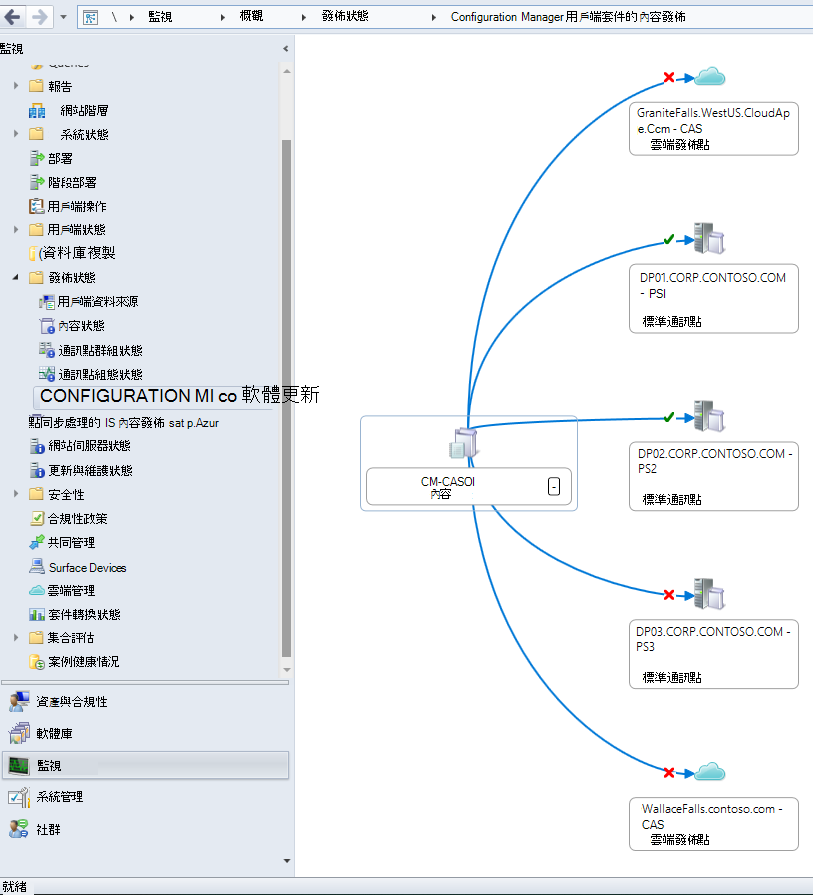
此範例顯示範例階層中 Configuration Manager 用戶端套件內容發佈狀態的圖表。 它可讓您輕鬆地檢視下列資訊:
- 從月臺伺服器到每個發佈點的實心藍色線條表示速率限制為 無限制。 如需詳細資訊,請參閱 速率限制。
- 上的綠色複選標記
DP01DP02,表示內容已成功發佈至這些月台系統。 - 上的紅色
XDP03和兩個雲端發佈點都表示將內容發佈到這些站台系統時發生錯誤。
提示
流覽此圖形類似於 集合關聯性圖形檢視。 該文章包含瀏覽查看器的秘訣,其中許多也適用於此圖表以進行內容發佈。
試試看!
嘗試完成工作。 然後 傳送 您對於此功能的想法意見反應。
在 Configuration Manager 控制台中,移至 [ 監視 ] 工作區,展開 [ 發佈狀態 ],然後選取 [ 內容狀態 ] 節點。
如果此節點未顯示任何內容,請先 發佈內容。
選取分散式內容專案。 例如,Configuration Manager 用戶端套件。
在功能區中,選 取 [檢視內容發佈]。 此動作會顯示所選取內容的通訊圖表。
將滑鼠停留在狀態圖示上,以快速檢視詳細資訊。 選取路徑或狀態圖示,以檢視內容的狀態消息。
將滑鼠停留在月臺系統的標題上,以快速檢視詳細資訊。 選取它以鑽研至 發佈點節點 。
工作順序和套件的自定義圖示支援
先前,工作順序和舊版套件一律會在軟體中心顯示預設圖示。 根據您的意見反應,您現在可以新增工作順序和舊版套件的自定義圖示。 當您部署這些物件時,這些圖示會出現在軟體中心。 自定義圖示可以改善用戶體驗,以更妥善地識別軟體,而不是預設圖示。
試試看!
嘗試完成工作。 然後 傳送 您對於此功能的想法意見反應。
開啟工作順序或封裝的屬性。
針對工作順序,切換至 [ 更多選項] 索引 標籤。針對套件,圖示選項位於 [一 般 ] 索引標籤上。
注意事項
效 能的現有 工作順序屬性頁現在已重新命名為 [更多選項]。
在圖示的 區段中,選取 [ 流覽]。 從預設殼層連結庫中選取圖示,或流覽至本機或網路路徑中的另一個檔案。
- 它支援下列檔案類型:
- 程式 (
.exe) - 連結庫
.dll() - 圖示 (
.ico) - 影像 (
.png、.jpeg、.jpg)
- 程式 (
- 檔案不需要位於您以部署為目標的用戶端上。 Configuration Manager 包含具有部署原則的映射。
- 影像的檔案大小上限為 256 KB。
- 圖示可以有最多 512 x 512 的像素維度。
- 它支援下列檔案類型:
儲存屬性之後,如果尚未部署工作順序或封裝,請加以部署。 如需詳細資訊,請參閱下列其中一篇文章:
當用戶端收到部署原則時,他們會在軟體中心顯示圖示。
注意事項
若要充分利用新的 Configuration Manager 功能,請在更新月臺之後,將用戶端更新為最新版本。 當您更新月臺和控制台時,Configuration Manager 控制台中會出現新功能,但要等到用戶端版本也是最新版本,完整的案例才會正常運作。
舊版套件圖示的已知問題
若要變更已部署之現有套件上的圖示,請變更封裝的另一個設定,或建立新的部署。
自定義圖示只會針對您部署至裝置集合的舊版套件顯示。 它們尚不支援以用戶為基礎的部署。
在切換時偏好使用雲端式軟體更新點
當界限群組使用 [偏好雲端 式來源而 非內部部署來源] 選項時,客戶端現在偏好掃描雲端管理網關 (CMG) 軟體更新點 (SUP) 而不是內部部署 SUP。 為了降低此變更對效能的影響,用戶端 不會自動將其 SUP 切換 至雲端式 SUP。 除非用戶端目前的 SUP 失敗或用戶端以手動方式切換至新的 SUP,否則用戶端會保持指派給其目前的 SUP。
試試看!
嘗試完成工作。 然後 傳送 您對於此功能的想法意見反應。
- 確定您的 雲端管理閘道 已設定且正常運作
- 確認您的 軟體更新點 正常運作並同步處理。
- 針對您想要搭配 CMG 使用的任何 SUP,啟用 [ 允許 Configuration Manager 雲端管理閘道流量 ] 選項。
- 移至 [ 系統管理>網站設定>伺服器] 和 [月台系統角色]。 從您想要使用的月臺伺服器選取軟體更新點月臺系統 角色上的 [ 屬性]。
- 在 [ 一般] 索引標籤上,啟用 [ 允許 Configuration Manager 雲端管理閘道流量 ] 選項。
- 啟用 [偏好使用雲端式來源而非內部部署來源] 選項,並將 CGM SUP 伺服器新增至月台系統伺服器清單,以設定此行為的界限群組。
- 移至 [ 系統管理>階層設定>界限群組]。 編輯您希望用戶端偏好 CMG SUP 進行更新掃描的界限群組。
- 選取界限群組的 [ 屬性 ]。
- 在 [ 參考] 索引標籤中 ,選取 [ 新增... ],並將 CMG SUP 新增至 [月台系統伺服器] 清單。
- 在 [ 選項] 索引 標籤中,選取 [ 偏好使用雲端式來源而非內部部署來源] 選項。
- 選取 [確定 ] 以儲存設定,並關閉界限群組屬性視窗。
- 若要手動將用戶端切換至新的 SUP,請使用裝置或集合的 [切換至下一個軟體更新點用戶端通知 ] 動作。
- 界限群組中的用戶端 不會自動切換至新的 SUP, 除非掃描其目前的 SUP 在兩小時內失敗四次。
- 若要確認用戶端偏好 CMG SUP,請在您切換的部分用戶端上啟動軟體更新掃描週期。
- 若要限制大量客戶端同時掃描新的 SUP 所造成的潛在效能問題,建議您,如果您在大量用戶端上立即呼叫掃描週期,則每隔 10-15 分鐘最多只能有 100 個用戶端。 在您量測到環境中的效能影響之後,增加或減少客戶端數目和頻率。
- 用戶端的 LocationServices.log 會顯示列出為 中第一個
LocationRecord WSUSURL的WSUSLocationReplyCMG SUP。 CMG SUP 也會列為 WUAHandler.log中更新掃描的伺服器。
軟體更新點的LEDBAT支援
您現在可以為軟體更新點啟用 Windows 低額外延遲背景傳輸 (LEDBAT) 。 LEDBAT 會在用戶端掃描 WSUS 期間調整下載速度,以協助控制網路壅塞。
如果月臺系統同時具有發佈點和軟體更新點角色,您可以在角色上獨立設定 LEDBAT。 例如,如果您只在發佈點角色上啟用 LEDBAT,軟體更新點角色就不會繼承相同的設定。
如需 Windows LEDBAT 的一般資訊,請參閱 內容管理的基本概念。
軟體更新點上LEDBAT的必要條件
若要在此案例中使用 LEDBAT,請在執行 Windows Server 2016 或更新版本的站臺系統上安裝軟體更新點角色。
試試看!
嘗試完成工作。 然後 傳送 您對於此功能的想法意見反應。
在 Configuration Manager 控制台中,移至 [ 系統管理 ] 工作區,展開 [ 月臺設定],然後選取 [ 伺服器和站台系統角色] 節點。
選取具有軟體更新點角色的月台系統。
在站台系統角色的詳細資料窗格中,選取 [軟體更新點 ] 角色。
在功能區中的 [ 月臺角色 ] 群組上,選取 [ 屬性]。
在軟體更新點屬性的 [ 一般 ] 索引標籤上,啟用下列設定: 調整下載速度,以使用未使用的網路頻寬 (Windows LEDBAT) 。
Power BI 報表伺服器整合的改善
我們已針對Power BI報表伺服器整合進行下列改善:
- 您現在可以使用Microsoft 2021 年 1 月之後發行的 Power BI Desktop (針對 Power BI 報表伺服器優化) 版本
- Configuration Manager 現在會正確處理 Power BI Desktop (針對 Power BI 報表伺服器優化) 2021 年 5 月或更新版本所儲存的 Power BI 報表。
- Power BI Desktop 儲存的報表 (針對 Power BI 報表伺服器優化) 2021 年 5 月或更新版本的 Configuration Manager 版本中運作。 不過,您可能會在新更新的報表上遇到延遲更新數據源,或在SRSRP.log中收到
The remote server returned an error; (400) Bad Request.錯誤。 如需 2021 年 5 月) 針對 Power BI 報表伺服器優化之 Power BI Desktop (相關變更的詳細資訊,請參閱 變更 Power BI 報表中的數據源連接字串。
- Power BI Desktop 儲存的報表 (針對 Power BI 報表伺服器優化) 2021 年 5 月或更新版本的 Configuration Manager 版本中運作。 不過,您可能會在新更新的報表上遇到延遲更新數據源,或在SRSRP.log中收到
租使用者附加功能已正式推出
下列 租使用者附加 功能現已正式推出:
- 用戶端詳細資料
- 應用程式
- 裝置時間表
- 資源總管
- CMPivot
- 指令碼
- Bitlocker 修復金鑰
- 集合
部署狀態用戶端通知動作
您現在可以從 [部署狀態] 檢視執行用戶端通知動作,包括執行腳本。 若要從 [部署狀態] 檢視 執行用戶端通知動作:
- 移至 [監視] 工作區中的 [部署] 節點。
- 選取部署,然後選 取 [檢視狀態],或按兩下部署。
- 以滑鼠右鍵按兩下 [類別 ] 中的一組用戶端或 [ 資產詳細 數據] 窗格中的單一用戶端,以顯示用戶端通知動作。
- 目前,任何使用者都可以執行這些動作,但如果用戶沒有正確的許可權,則會收到許可權錯誤。
- 目前,當沒有任何裝置與部署狀態相關聯時,用戶端通知動作會顯示,但不會觸發任何通知。
在控制台中依圖示排序
根據您的意見反應,您現在可以在 Configuration Manager 控制台中依圖示排序。 使用不同圖示的任何節點現在都會正確排序。 這項改善可協助您輕鬆地將類似類型的物件分組。
下列範例顯示依圖示排序的 [ 裝置 ] 節點,這是 裝置狀態:
![]()
PowerShell 版本信息預覽
這些版本資訊摘要說明此 Technical Preview 版本中 Configuration Manager PowerShell Cmdlet 的變更。
如需 PowerShell for Configuration Manager 的詳細資訊,請 參閱開始使用 Configuration Manager Cmdlet。
新的 Cmdlet
Get-CMAADTenant
使用此 Cmdlet 從網站取得 Microsoft Entra 租使用者。
Get-CMAADTenant
Get-CMAADTenant -Id $id
Get-CMAADTenant -Name $name
Set-CMCollectionCloudSync
使用此 Cmdlet 為集合設定下列雲端同步處理功能:
讓集合可供使用,以從 Microsoft Intune 系統管理中心指派端點安全策略。 如需詳細資訊,請參閱 租用戶連結:從系統管理中心將 Configuration Manager 用戶端上線至 Microsoft Defender for Endpoint。
將集合成員結果同步至Microsoft群組。 如需詳細資訊,請 參閱將成員同步至 Microsoft 群組。
Set-CMCollectionCloudSync -Name $name -EnableAssignEndpointSecurityPolicy $true -TenantId $tenantId -AddGroupName $array -Verbose
Set-CMCollectionCloudSync -Id $collectionId -TenantName $tenantName -RemoveGroupName $array1 -AddGroupName $array2
$collectionObj | Set-CMCollectionCloudSync TenantObject $tenantObj -RemoveGroupName $array1 -AddGroupName $array2
修改過的 Cmdlet
Get-CMDeploymentTypeDetectionClause
如需詳細資訊,請參閱 Get-CMDeploymentTypeDetectionClause。
非中斷性變更
Cmdlet 現在可以從腳本部署類型取得偵測子句。
Get-CMDeploymentStatusDetails
如需詳細資訊,請參閱 Get-CMDeploymentStatusDetails。
已修正的錯誤
已更新 Cmdlet 以避免潛在的 Null 參考錯誤。
Import-CMApplication
如需詳細資訊,請參閱 Import-CMApplication。
非中斷性變更
已更新匯入邏輯以配合控制台。 已新增警告訊息。
New-CMCoManagementPolicy
如需詳細資訊,請 參閱 New-CMCoManagementPolicy。
非中斷性變更
Cmdlet 現在支援適用於 ARM64 裝置上的 Windows 11。
New-CMApplication
如需詳細資訊,請參閱 New-CMApplication。
非中斷性變更
它現在可以從指定的檔案取得應用程式圖示。
New-CMTaskSequence
如需詳細資訊,請參閱 New-CMTaskSequence。
非中斷性變更
已新增 IconLocationFile 參數,以支援指定工作順序的圖示。 如需詳細資訊,請參閱 支援工作順序和套件圖示。
New-CMTaskSequenceDeployment
如需詳細資訊,請參閱 New-CMTaskSequenceDeployment。
已修正的錯誤
已修正 AllowSharedContent 參數的問題。
Publish-CMThirdPartySoftwareUpdateContent
如需詳細資訊,請參閱 Publish-CMThirdPartySoftwareUpdateContent。
非中斷性變更
已新增 Force 參數來執行命令,而不要求確認。
Set-CMSoftwareUpdatePointComponent
如需詳細資訊,請參閱 Set-CMSoftwareUpdatePointComponent。
非中斷性變更
已新增 NonWindowsUpdateMaxRuntimeMins 參數,以變更非 Windows 軟體更新的預設運行時間上限。
Set-CMTaskSequence
如需詳細資訊,請參閱 Set-CMTaskSequence。
非中斷性變更
已新增 IconLocationFile 參數,以支援指定工作順序的圖示。 如需詳細資訊,請參閱 支援工作順序和套件圖示。
Set-CMTaskSequenceDeployment
如需詳細資訊,請參閱 Set-CMTaskSequenceDeployment。
已修正的錯誤
已修正 AllowSharedContent 參數的問題。
Start-CMTaskSequenceDeployment
如需詳細資訊,請 參閱 Start-CMTaskSequenceDeployment。
已修正的錯誤
已修正 AllowSharedContent 參數的問題。
已改善工作順序媒體上內容的通知
當您在 Configuration Manager 控制台中建立工作順序媒體時,必須選取包含工作順序所需內容的發佈點。 如果某些內容無法在選取的發佈點上使用,精靈會顯示錯誤,只是說某些套件無法使用。
根據您的意見反應,此訊息現在包含無法使用之內容的套件標識碼清單。 這項變更可讓通知更容易採取動作,讓您可以更輕鬆地查看遺漏的內容。 此資訊也會列在 CreateTsMedia.log 檔案中。
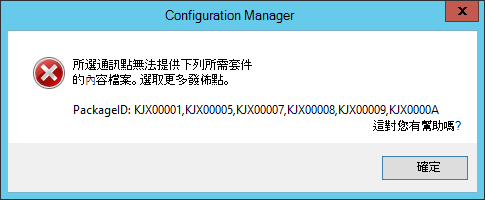
後續步驟
如需安裝或更新 Technical Preview 分支的詳細資訊,請參閱 Technical Preview。
如需 Configuration Manager 不同分支的詳細資訊,請參閱 我應該使用哪個 Configuration Manager 分支?。
![[部署狀態] 檢視的螢幕快照,其中顯示用戶端通知動作。](media/70779837-client-notification.png)