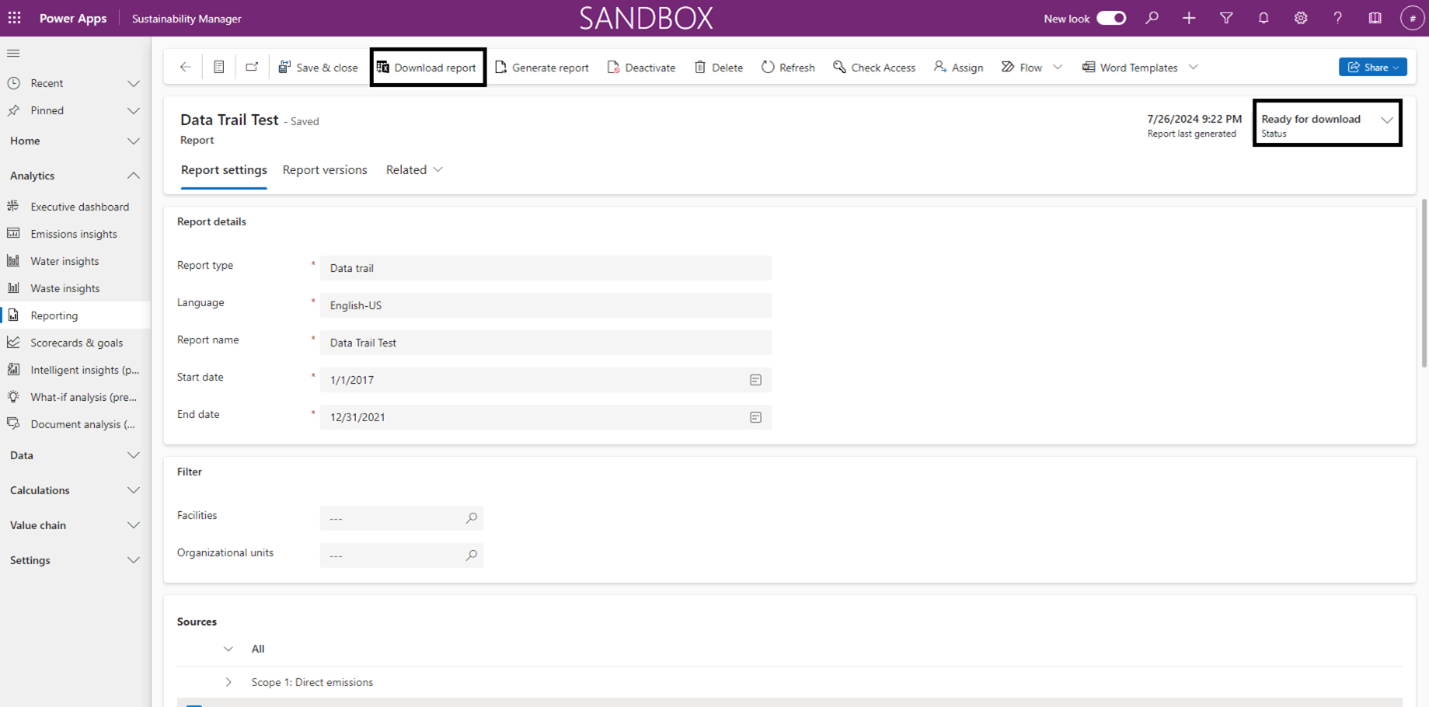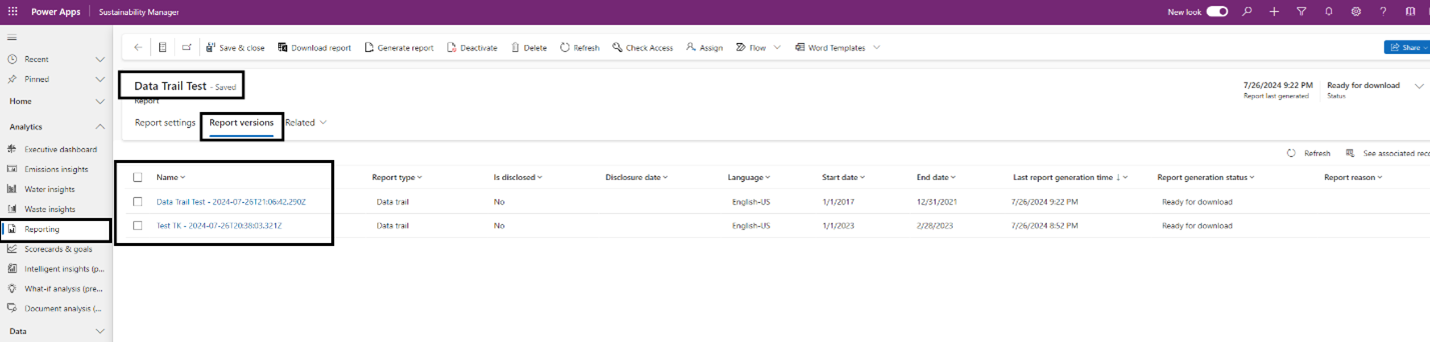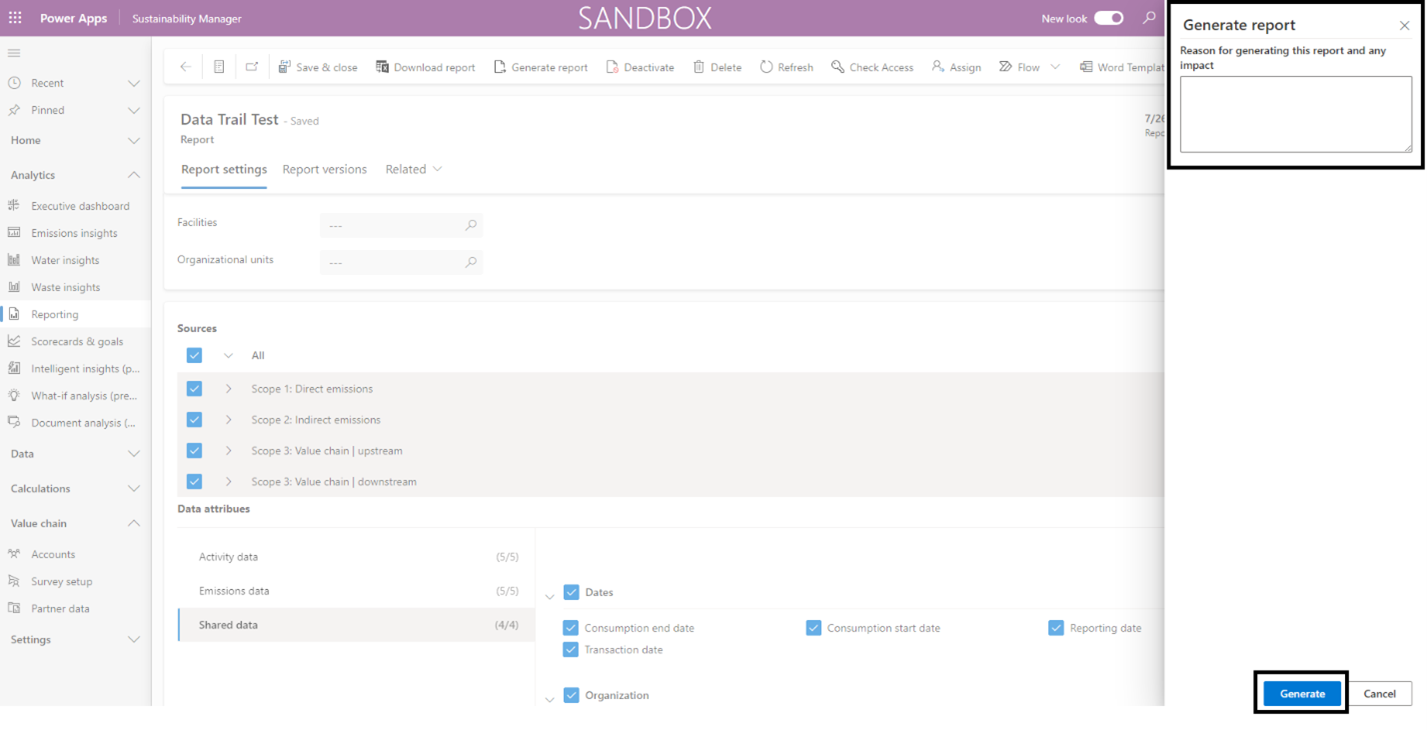產生資料追蹤報告 (預覽版)
重要
這其中部分或所有的功能會做為預覽版本的一部分來提供。 內容和功能隨時可能變更。
Microsoft Sustainability Manager 提供所有排放記錄的資料追蹤,以協助做出有效的決策並確保符合永續發展目標。 您可以深入了解資料的進展,並且可以將這些深入解析匯出至詳細報表,讓您更輕鬆地追蹤資料的歷程記錄。 您還可以追蹤使用者變更,以確保合規性並協助您做出明智的決策。
此影片向您展示如何深入瞭解資料的進度並匯出詳細報告,從而更輕鬆地跟蹤數據的歷史記錄。
資料追蹤報表讓您可以完整追蹤活動資料,並提供選取特定範圍、日期範圍和組織階層的功能。 資料追蹤準備報告為您提供 Microsoft Sustainability Manager 中的完整資料追蹤,其中包含:
- 所有輸入來源
- 計算模型及設定檔
- 活動記錄
- 排放輸出
- 資料連線
- 版本控制及歷程記錄
您還可以從彙總結果中衍生原始資料。
若要產生資料追蹤報表:
在左導覽窗格中,選取報告。
在頂端功能表中,選取新增。
在報表類型下拉式清單中,選取資料追蹤,然後選取報表的語言。
設定下列報表詳細資料欄位:
欄位 描述 報表名稱 輸入報表的名稱。 開始日期 指定報表中資料的開始日期。 結束日期 指定報表中資料的結束日期。 若要產生特定階層的報表,請選取設施或組織單位的篩選條件。 若要產生整個組織的報表,請讓這些欄位保持空白。
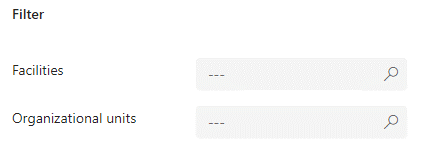
選取要在資料追蹤報表中使用的排放源。 您可以選取所有或特定的排放範圍和類別。
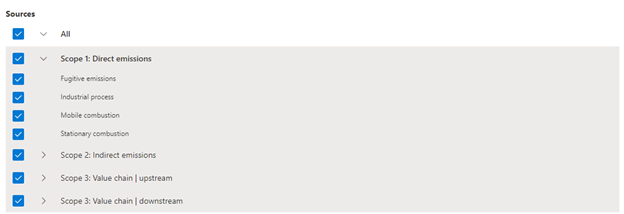
在活動資料、排放資料和共用資料中選取資料屬性。 您可以選取資料追蹤報表所需的所有屬性或特定屬性。
注意
僅啟用適用於所選排放源的屬性。 如果未選取任何排放源,則會停用這些屬性。
選取來源和資料屬性後,選取頂端功能表中的產生報表。 視選取的來源和資料屬性而定,報表產生可能需要幾分鐘時間。
要包括每個排放記錄的活動數據數量,請確保在生成數據跟蹤報告之前選擇所有與數量相關的屬性。
共用資料包含排放與活動通用的資料屬性。 最有可能的是,共用資料在兩個資料集中都有相同的值,因此這些屬性不會在活動和排放資料集中顯示為不同的欄位。 資料追蹤報表採用排放屬性 (如果不是空白),否則採用活動資料屬性。
當報表準備好可供下載時,使用中報表頁會顯示其狀態。
若要下載報表,請選取報表,然後選取下載報表。 此動作會產生 CSV 檔案,其中包含所有在資料追蹤報表中定義的屬性。
重要資訊
資料追蹤報表是針對選取的範圍和時間範圍的每筆個別資料記錄所產生。 資料記錄的數量越多,產生資料追蹤報表所需的時間就越長。
如果基礎資料發生變更或基於新計算工作執行的輸出有所變更,建議您執行資料追蹤報表。
每次重新產生現有資料追蹤報表時,Sustainability Manager 都會建立一個報表版本。 您可以在報表版本索引標籤上檢視報表版本,但無法編輯內容。
您只能在報表設定索引標籤上編輯資料追蹤報表屬性。
產生現有報表時,您可以指定報表版本中擷取的原因和任何影響。
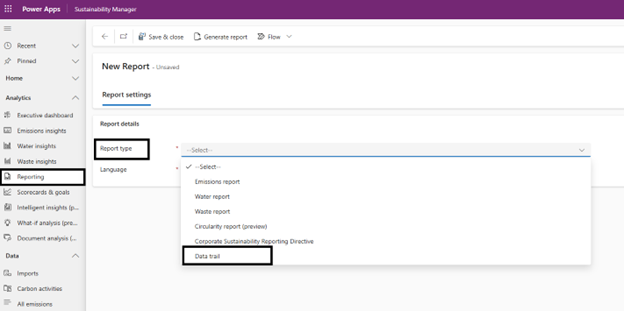
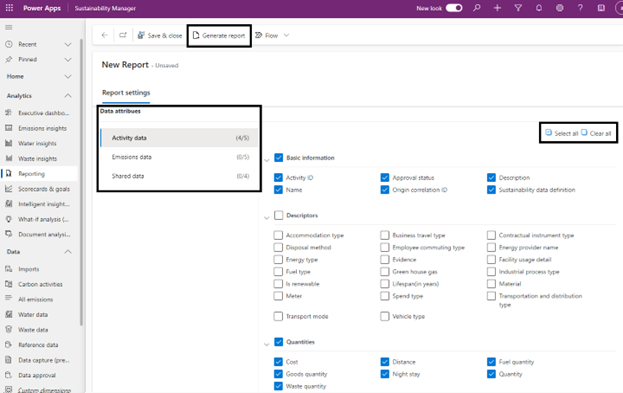
![[使用中報表] 頁面的螢幕擷取畫面。](media/data-trail-active-reports.png)