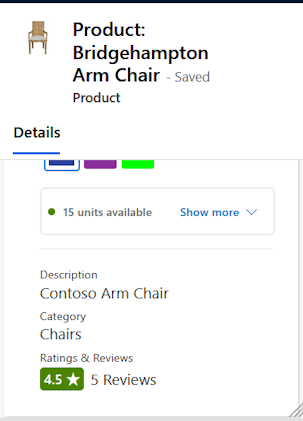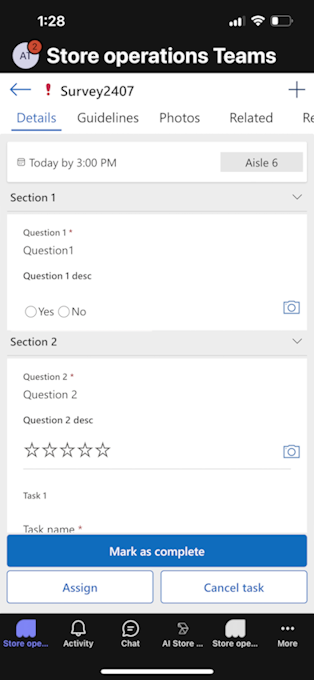使用商店營運行動版
商店營運行動版讓店員可以在管理日常工作時更有效率。 這可讓店長/總部地區經理與店員緊密互動。
店員可以透過商店營運行動版,使用連接至企業營運系統的單一裝置,並執行下列工作:
- 確定要優先處理的店內動作。
- 存取工作指南 (超連結、文件、圖片等)
- 引發緊急動作的要求。
- 協助客戶享受購物體驗。
開始使用
從您的裝置開啟應用程式,然後使用您公司的 Microsoft Entra ID (電子郵件識別碼) 登入。 您可以在登入後,檢視所有由組織提供的共用應用程式。 如需其他資訊,請參閱Power Apps 行動裝置登入和 Power Apps 網頁瀏覽器登入。
商店營運行動版儀表板
商店營運行動版儀表板提供當天針對店員所規劃工作的快速快照。 這可讓店員調出任何緊急或逾期的工作來順暢地執行工作,以便店員可以先將精力集中在這些工作上。
儀表板還可讓店員隨時掌握必須在店內執行之最近工作的最新狀況。 這可協助他們檢查各項要求及其他臨時項目的最新更新狀態。
下圖顯示商店營運行動版畫面中的主要導覽項目:
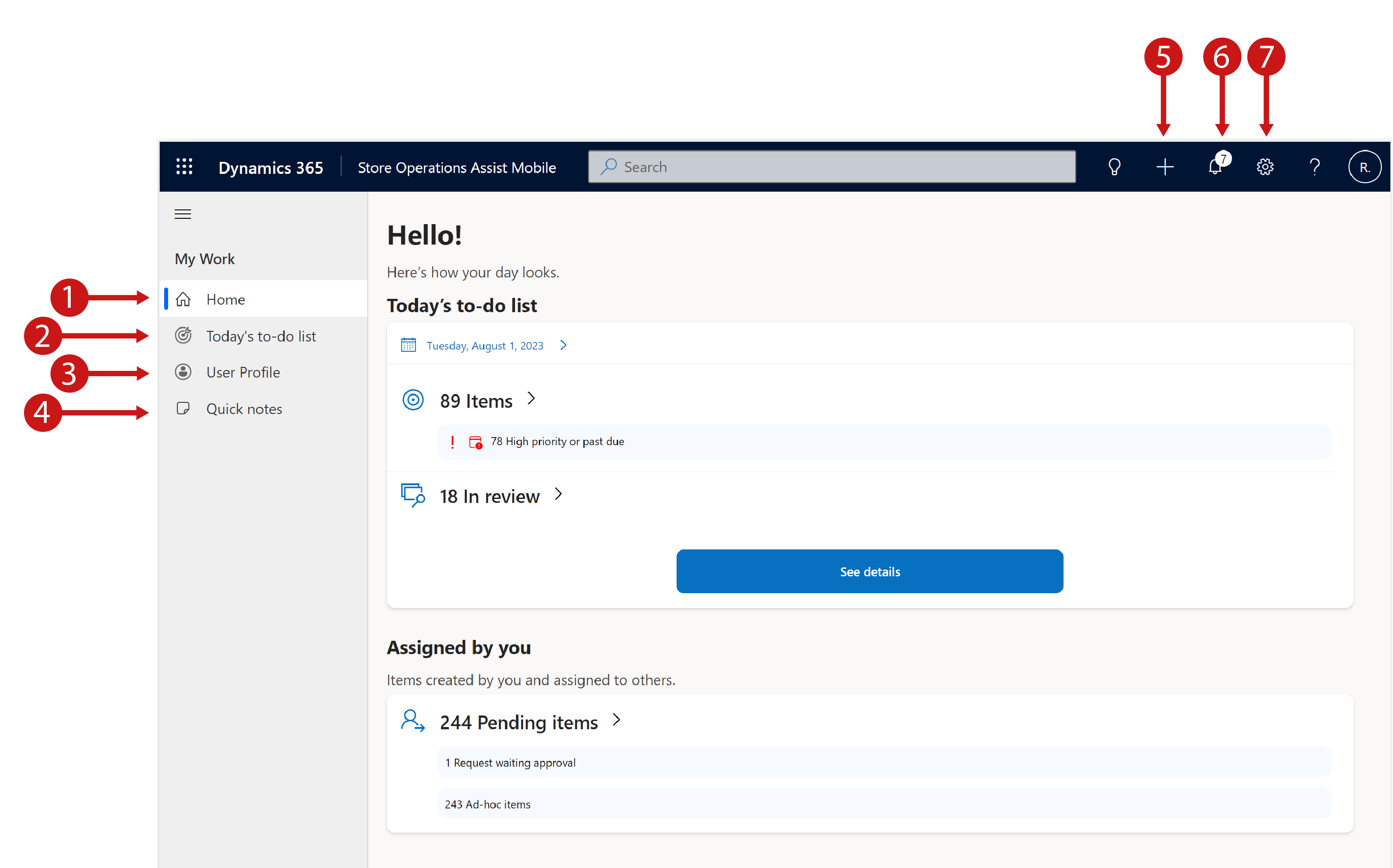
圖例
- 首頁:瀏覽至商店營運行動版首頁
- 今天的待辦事項清單:瀏覽至今天的待辦事項清單頁面,這會顯示今天到期的工作清單
- 使用者設定檔:檢視使用者設定檔資訊
- 快速筆記:記下快速文字型筆記,或存取稍早建立的先前筆記
- +:建立工作、要求或快速筆記
- 鈴鐺圖示:檢視工作通知
- 設定圖示:檢視應用程式設定
為了讓您可以透過簡單易用的方式充分利用儀表板,商店營運行動版儀表板分為兩個區段:
待辦事項
[待辦事項] 區段摘要列出所有由店長或地區總部經理指派給您的項目 (計劃工作、臨時工作、要求)。 在此區段中,您可以檢視:
- 已指派的項目 (例如計劃工作或臨時工作) 計數。
- 緊急或逾期的工作計數。
- 先前或未來工作的清單。
- 已指派工作的清單。
如果是空白狀態 (沒有任何工作指派給您時),此區段會顯示「沒有任何指派給使用者的項目」。 在此案例中,您可以建立臨時項目,或為自己或團隊中的其他店員建立要求。
已由您指派
[已由您指派] 區段會反白顯示您所建立並指派給其他團隊成員或者店長或部門經理的項目。 在此區段中,您可以檢視:
- 已建立並指派給其他店員的待處理臨時工作
- 已建立並指派給店長或部門經理的待處理要求
使用待辦事項清單
項目卡片可做為著手進行您當天應完成之項目的途徑。 您可以查看這些卡片來檢視下列資訊:
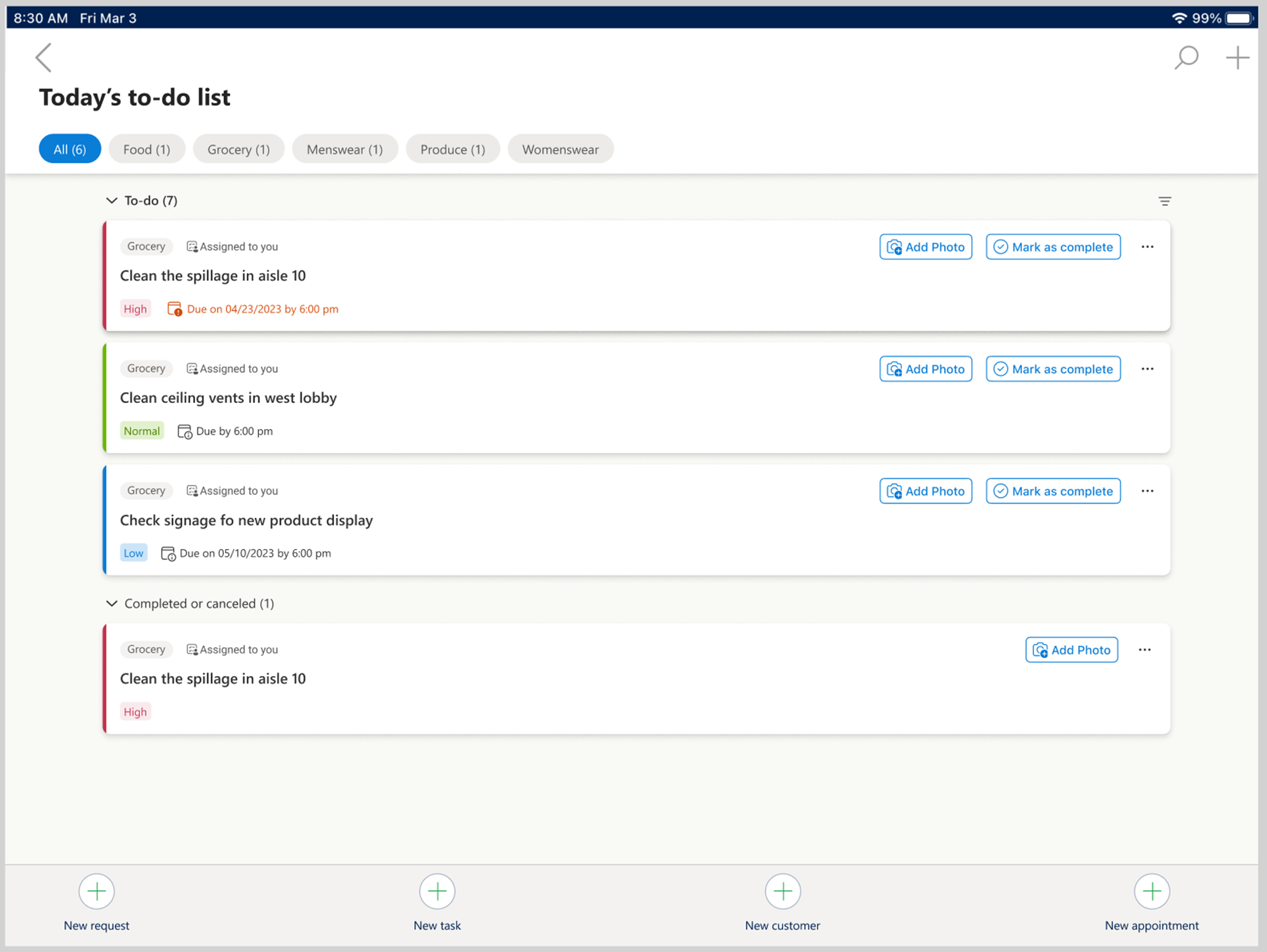
項目名稱。
店長設定的工作類型,例如視覺行銷、促銷設定等。
項目類型,例如計劃工作、臨時工作或要求。
專案優先順序,例如緊急、高、中或低。
工作是指派給您還是指派給團隊。
工作是否逾期 (逾期表示工作已超過到期日)。
標示為完成按鈕 - 您可以從卡片本身完成工作,而不必開啟工作詳細資訊。 此步驟可協助您加快完成工作並節省時間。
新增相片圖示 - 您可以使用此選項,快速擷取相片並將相片新增至工作。
到期日和到期時間 – 所有今天到期的工作以及所有過去和未來工作的到期日期與時間。
使用行事曆檢視表
只需點一下,即可在行事曆檢視表中查看指派給您的工作,以便更妥善地規劃並完成工作。 用於在行事曆中檢視工作的切換按鈕,在商店營運行動版的首頁和今日待辦事項頁面中都有提供。 行事曆檢視表提供三個工作檢視表 (每日、每週和每月)。 您也可以檢視特定日期的工作。
選取行事曆中的工作卡,以開啟工作卡並完成工作。
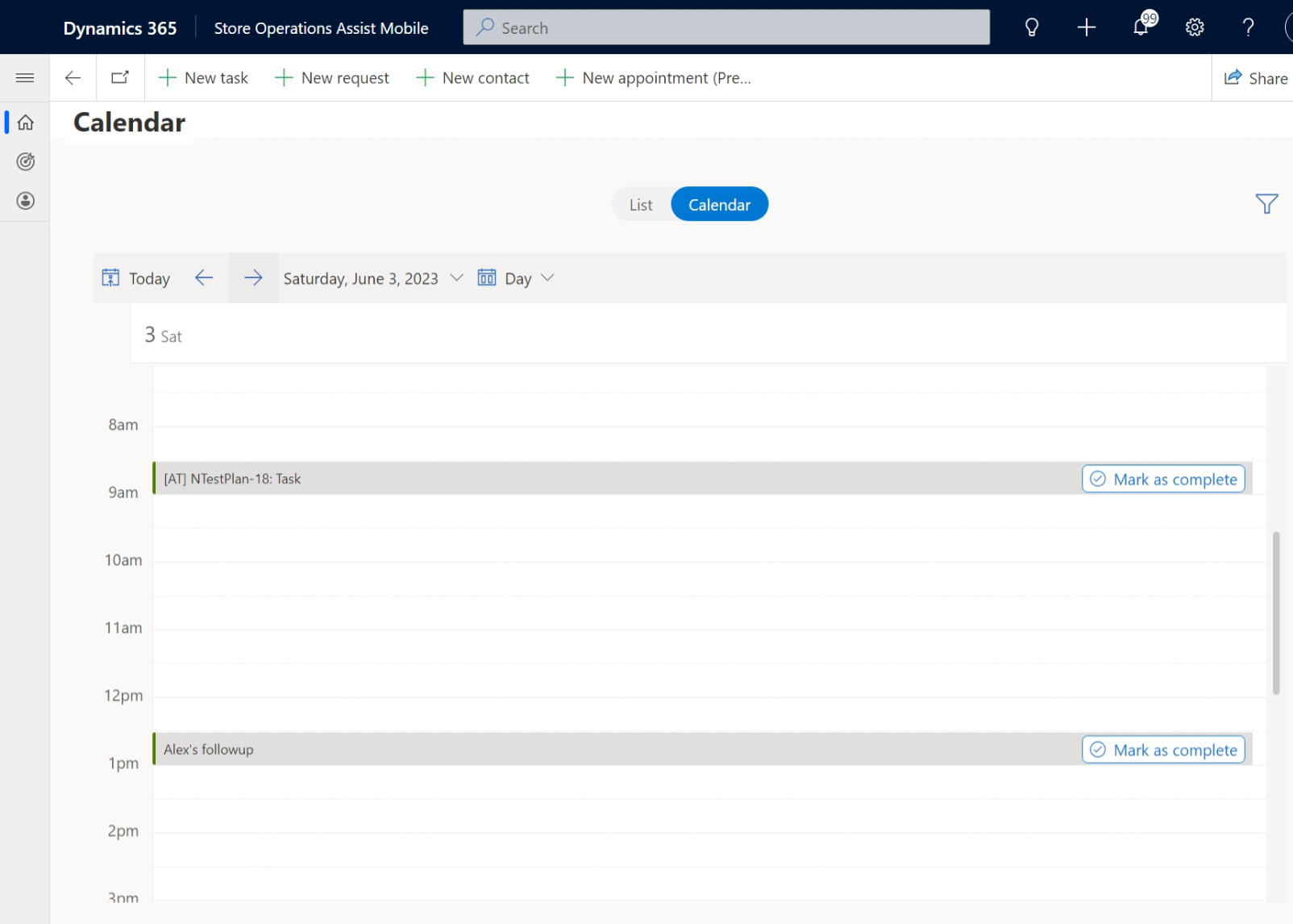
注意
請確定已啟用行事曆檢視表設定,確保您可以在行事曆檢視表中檢視工作。 如需詳細資訊,請參閱啟用行事曆檢視表。
注意
行事曆檢視表僅適用於平板電腦裝置,而不適用於行動裝置。
依狀態組成項目卡片群組
根據完成狀態將項目卡片一起組成群組。 項目卡片群組如下所示:
待辦事項:[待辦事項] 頁面是在儀表板中瀏覽後顯示的登陸頁面。 您尚未完成任何項目時,所有項目都會在一天的開始階段組成歸入 [待辦事項] 頁面中的群組。 顧名思義,此頁面會依次排列顯示您應在特定日期完成之項目或工作的清單。
已完成或已取消:您已完成或取消的所有項目。
已傳送供審查:所有已傳送給店長或總部經理進行審查的項目。
依區域組成項目卡片群組
您可以根據執行項目/工作所在的商店區域,檢視待辦事項清單頁面中的項目。 例如,服裝店中的區域可能包括運動服區域、傳統服裝區域、T 恤衫專區等等。同樣舉例來說,雜貨店中的區域可能包括居家護理 (清潔劑) 專區、個人護理專區等等。
如果在商店營運管理員中建立工作時已指派區域,則可以根據區域查看工作或項目。您還可以在 [所有] 下檢視工作,其中會列出所有項目卡片,而不考慮區域。
排序項目卡片
您可以使用排序功能,在 [待辦事項清單] 頁面上篩選項目卡片。 用於排序的選項包括:
- 工作的狀態,例如開啟/進度、審查中、已完成/已取消
- 優先順序,例如低、一般或高
- 指派,例如指派給我的或指派給團隊的
- 項目類型,例如工作或要求
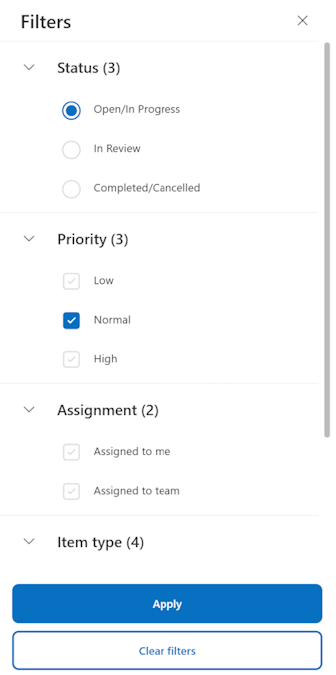
根據所列選項下的選取項目,篩選清單,然後您就只會看到這些專案。
開啟工作詳細資料
您可以選取任何工作卡片旁邊的省略符號 (三個點),查看對該卡片執行的不同動作:
詳細資料
名稱:檢視項目的名稱。
指引:查看完成工作所需遵循的指引。 指引可以是文字、相片或開啟新視窗之超連結的形式。 注意:超連結只能在應用程式連線時運作。
附加文件:在後台系統中建立工作時,檢視工作的附加文件。 您可以使用此附加文件做為參考。
問題:查看您可以提交回覆之特定工作的問題。 此詳細資料可協助經理追蹤您是否可以了解並完成工作。
標示為完成:用來將工作標示為完成。 需要店長/總部經理審查的工作卡沒有這個選項。
傳送供審查:用於那些需要審查且未能標示為完成的工作。
建立要求:用來在項目的內容中建立要求。 您可以開啟要求表單,並填入相關的詳細資料。
刪除項目:用於刪除您已建立並指派給自己的項目。
取消項目:用來取消由店長指派給您的項目。 您還可以在工作詳細資料頁面中存取新加入的取消按鈕,此按鈕位於 [標示為完成] 按鈕正下方。 在任一案例中,開始取消工作時,系統會提示使用者選擇取消原因。
相片
[相片] 索引標籤會擷取相片,並將其連結至選取的項目/工作。 您可以使用下列兩種方法,在工作中新增相片:
挑選相片:您可以選取並附加儲存在行動裝置中的相片。
拍攝相片:您可開啟裝置相機,以按一下相片並將其連結至選取的工作。
審查
[審查] 索引標籤會顯示店長/地區營運經理對特定項目的審查 (如果您已要求進行審查)。
完成或提交要審查的工作
每個工作的程序都取決於狀態,如下所示:
如果工作在完成之前需要審查 (根據商店營運管理員中的設定),則必須選取傳送以供審查按鈕,將工作狀態變更為審查中。 提交要審查的工作之後,該工作會在 [待辦事項] 清單的審查中區段中進行分組。
在審查中期間,您無法對送出要審查的工作進行任何變更。
總部經理/店長提供審查之後,您可以為該工作選取標示為完成。 如果需要審查,您就無法執行此步驟。 完成每日指派的工作後,將會收到一則祝賀您完成工作的訊息。
完成其他使用者關閉的工作
為了促進同屬一個團隊的店員之間共同作業,商店營運現在允許多個店員處理單一問卷工作。
假設將包含 10 個問題的問卷工作指派給店員 1。 此店員回答其中五個問題,但意識到其餘五個問題需要店員 2 的輸入。 店員 1 現在可以直接透過商店營運行動版或商店營運 Teams 重新指派問卷工作,而不是搜尋店員 2。
此重新指派保留已提供的回答,讓店員 2 可以順暢地完成剩餘的問題。 將問卷工作指派給新的團隊成員後,將會從原始團隊成員的待辦事項清單移除該工作。
建立臨時工作
臨時工作是店員或總部經理尚未規劃的工作,與計劃工作不同,該工作不使用任何在商店營運管理員中建立的工作範本。跟店長一樣,即使是店員也可以使用商店營運行動版來建立臨時工作。 店員可以從儀表板畫面或從 [待辦事項清單] 頁面建立臨時工作。
您可以在另一個工作的內容中,或是作為獨立的臨時工作建立臨時工作。
若要建立獨立的臨時工作,請在 [儀表板] 頁面或 [待辦事項清單] 頁面中選取 + 新增工作。
填入適當的詳細資料,並選取儲存以建立臨時工作。
表單有兩個索引標籤:
詳細資料
您必須依下列方式填入有關新增臨時工作的資訊:
名稱:臨時工作的標題
描述:詳細描述臨時工作
到期日:您必須完成臨時工作的日期,此日之後若未完成,則標記為逾期。
優先順序:指派臨時工作的優先順序。 您可以將優先順序連結為低、中、高或緊急。
指派至:將臨時工作指派給自己,或指派給其他人。
指派給自己 :預設會看到您自己的姓名填入此處。 建立臨時項目後,此項目會根據到期日顯示在 [待辦事項] 區段底下的儀表板中。
指派給其他人:您可以依名稱搜尋並選取其他團隊成員來指派工作。 建立臨時工作後,此項目會顯示在 [已由您指派] 區段底下的儀表板中。 此外,已受指派臨時項目的團隊成員,可以根據到期日在其儀表板的待辦事項清單下查看該工作。
儲存區域:用於輸入您必須執行臨時工作的區域。 此欄位不是必填欄位。 例如,超市中的個人護理部即是這種區域。
指引:以文字、相片或超連結形式詳細說明任何指引,這些指引對於完成此臨時工作很有用。
相片
您可以用下列兩種方式將相片與臨時工作連結:
挑選相片:您可以從行動裝置選取相片,並將其連結至臨時工作。
拍攝相片:您可開啟裝置的相機,以按一下相片並將其連結至臨時工作。
建立要求
要求是指要傳送給經理核准或拒絕的項目 (歸類為 [待辦事項])。 店員可以使用商店營運行動版在工作內容中建立要求,也可以獨立建立要求。 在這兩種案例中,要求建立表單保持不變,只是導覽不同。 例如,要求可以是您對更換損壞冰箱的要求。
若要在工作的內容中建立要求,您可以遵循下列其中一種方式:
在待辦事項清單中選取工作/項目卡片上的省略符號 (三個點),然後選取建立要求。
開啟工作卡片,並選取相關項目。
這兩個選項都會開啟要求表單。 填入適當的詳細資料,並選取儲存以建立要求。
要求表單有兩個索引標籤:
詳細資料
您必須填入有關您正在建立之要求項目的資訊:
名稱:要求項目的標題。
描述:要求項目的詳細描述。
到期日:商店經理必須完成此要求項目的日期,此日之後若未完成,則標記為逾期。
優先順序:用來指派要求項目的優先順序。 您可以將優先順序連結為低、中、高或緊急。
指派至:用來將要求項目指派給經理。 您可以搜尋並選取經理的姓名。 建立要求項目後,此項目會顯示在儀表板的 [已由您指派] 區段中。 此外,您指派此要求所至的經理還可在「商店營運管理員」的要求區段下查看該要求以進行核准/拒絕。
重要
您可以建立要求並將其指派給任何使用者,包括同一個業務單位中的店長。 不過,您無法將要求指派給任何地區經理,因為他們屬於另一個更高層級的業務單位。
門市店區域:輸入您正在建立要求所在的區域。 此欄位不是必填欄位。
零售活動:表示您是在工作內容中或是獨立建立要求。 如果您已將要求與工作一起連結,則此欄位會自動填入工作名稱。 如果您已獨立建立要求,則欄位會是空白。
相片
您可以用下列兩種方式將相片與要求項目連結:
挑選相片:您可以從行動裝置選取相片,並將其與要求連結。
拍攝相片:您可開啟裝置的相機,以按一下相片並將其與要求連結。
搜尋客戶
您可以在商店營運行動版中搜尋客戶姓名、電子郵件地址或連絡電話來檢視客戶棒球卡設定檔和詳細資料。
若要搜尋及查看客戶棒球卡設定檔:
- 輸入客戶的名稱或客戶電子郵件地址或連絡電話。
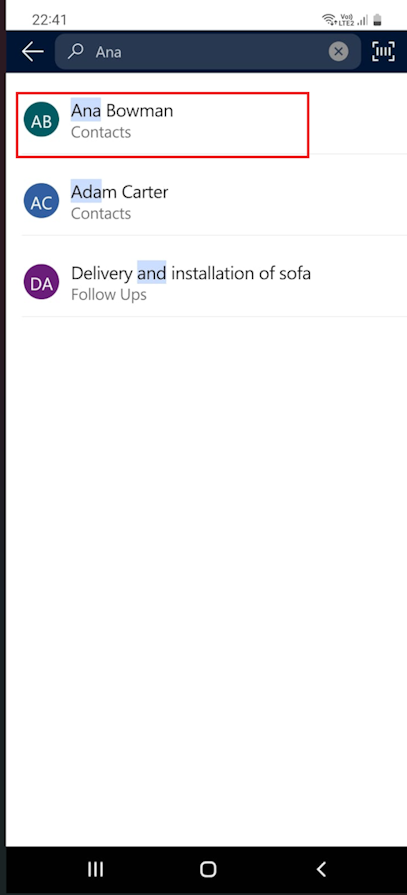
- 從結果中選取顯示的名稱
提示
如果未顯示任何名稱,請選取輸入來查看所有搜尋結果。
檢視客戶棒球卡設定檔
搜尋完客戶棒球卡設定檔之後,您可以在以下索引標籤中查看客戶的更多詳細資料:
深入解析:根據預設,應用程式會顯示 [深入解析] 索引標籤。 [深入解析] 索引標籤可提供客戶喜好設定、購買、獎勵和最近參與的快速檢視。 [深入解析] 索引標籤包含詳細資料,例如購買摘要、依產品類別劃分的支出、獎勵餘額、禮品餘額、購買最多的品牌、最近工作和客戶備註等。
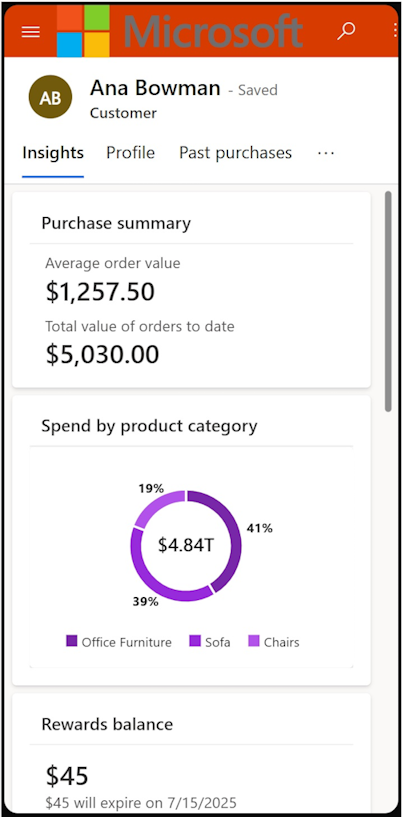
設定檔:顯示客戶的連絡人及忠誠度詳細資料。 其包含:
- 客戶的連絡方式和生活事件,例如電子郵件地址、連絡電話、地址、生日和慣用語言
- 自時間段以來的忠誠度資訊,例如層級、會員識別碼、忠誠度點數和用戶端。
活動:顯示客戶最近三個月的購買。
約會:顯示客戶即將到來和已經過去的約會。
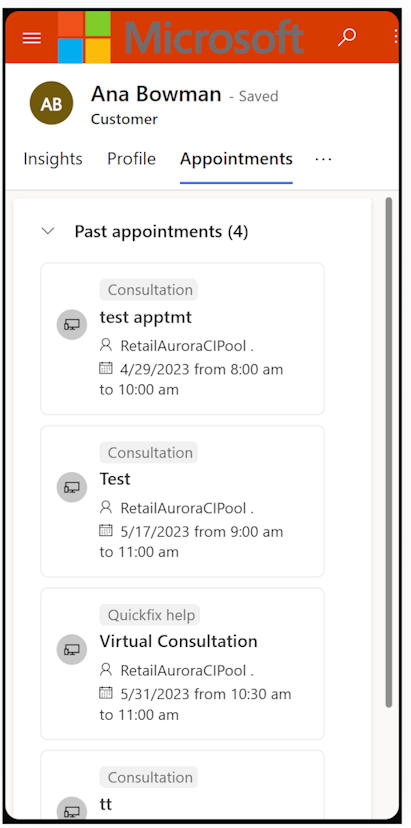
時間表:在時間表檢視中顯示為客戶建立的工作以及有關客戶的附註。 您可在搜尋按鈕中輸入,以搜尋與客戶相關的工作或附註。 您也可以篩選記錄或活動類型等相關資訊。 選取 +,以透過輸入相關詳細資料來建立工作和附註。
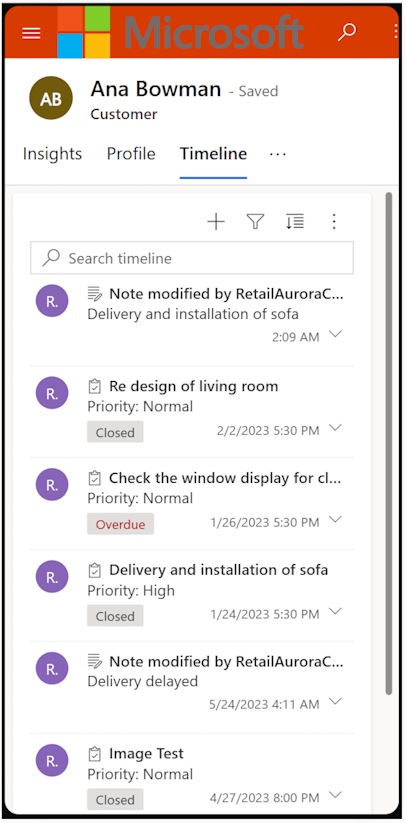
建立約會
假如店長已在後端定義約會類型,您就可以使用商店營運行動版來建立虛擬約會或店內約會。
若要建立約會:
選取儀表板或客戶棒球卡設定檔頁面中的省略號 (三個點),並選取新增約會。 新增約會頁面會開啟。
在頁面上輸入下列資訊:
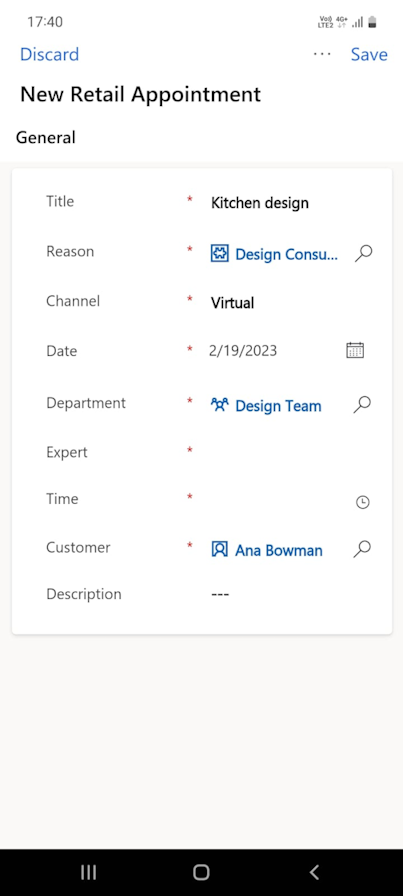
標題::輸入約會的標題。
原因:從設定的約會原因中,選取約會的原因。
管道:在下拉式清單中選取 [虛擬] 或 [店內]。 如果您已選取 [店內],請從已設定的商店清單中選取商店名稱。
日期:輸入想要排程此虛擬約會的日期。
部門:選取相關的部門名稱 (專家團隊)。
專家:在排程日期選取部門中有空的專家。 此清單不顯示要新增至虛擬約會的專家名稱 (如果他們沒有 Office 365 授權)。
時間:選取專家希望的時間和日期。
客戶:選取客戶帳戶的名稱。
說明:輸入約會的說明。
選取儲存以儲存約會。 新的確認頁面隨即會打開,其中包含約會的詳細資料。
注意
專家和客戶可以在其設定的電子郵件地址中查看已預訂約會的電子郵件通知。
做快速筆記
在步調快速的零售商店環境中,店員經常會發現自己一整天都在忙於周旋大量工作、管理客戶互動,並處理各種行政職責。 為了減輕負擔並提高效率,商店營運行動版引入了快速附註功能。
快速筆記功能提供讓您輕鬆記下重要資訊便於日後參考的空間。 無論是跟進客戶還是規劃即將到來的促銷活動,快速筆記都能提供獨立於工作的文字模式解決方案。 有了快速筆記,店員就可以輕鬆保持井然有序、維持工作流程順暢,最終提高生產力並提供優質客戶服務。
選取商店營運行動版畫面右上角的 + 按鈕。
選取快速筆記以開始擷取快速筆記。
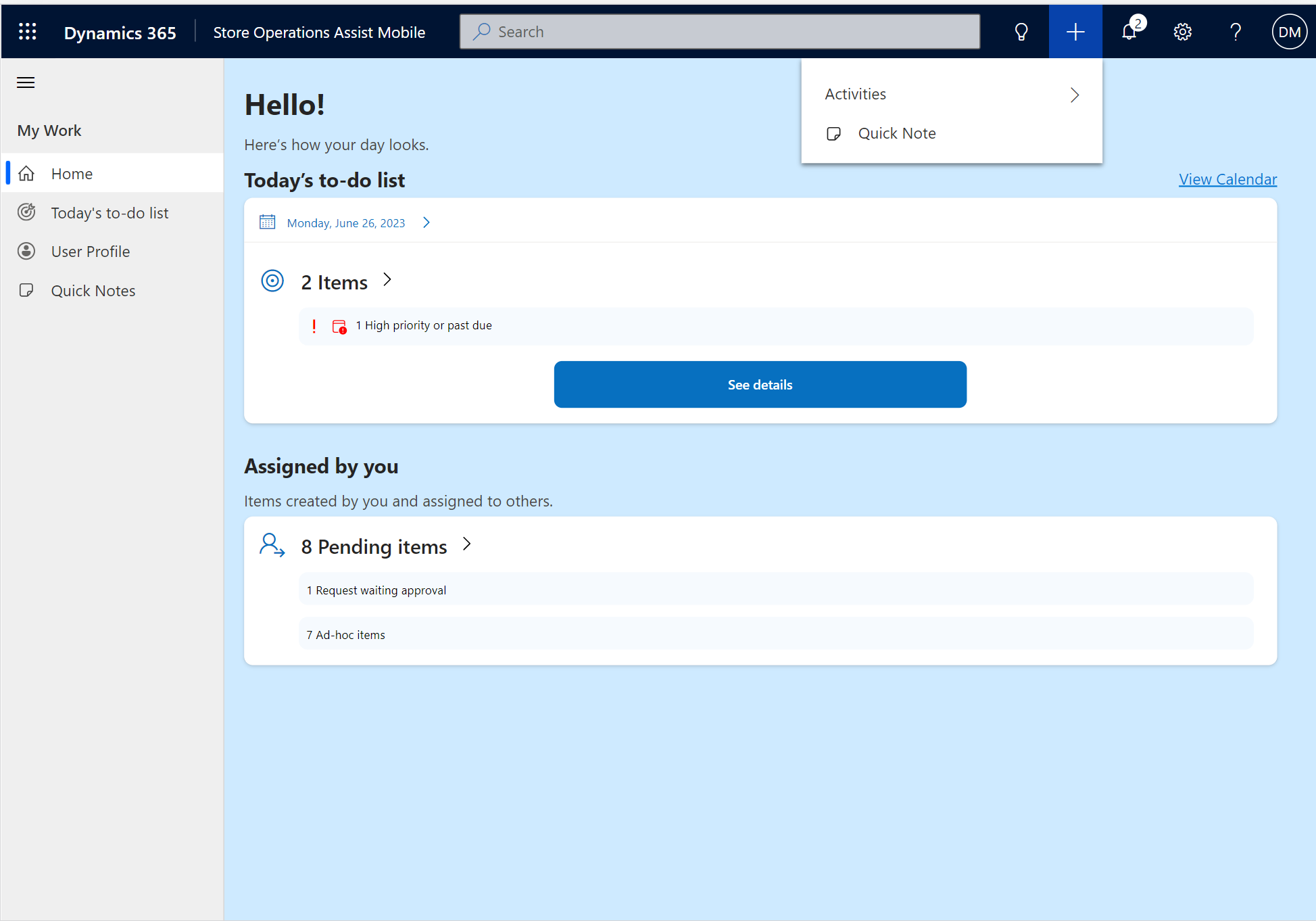
使用庫存能見度
您可在商店營運行動版中搜尋產品名稱以檢視產品的庫存資訊。
在頂端導覽的搜尋列中輸入產品名稱或產品識別碼。
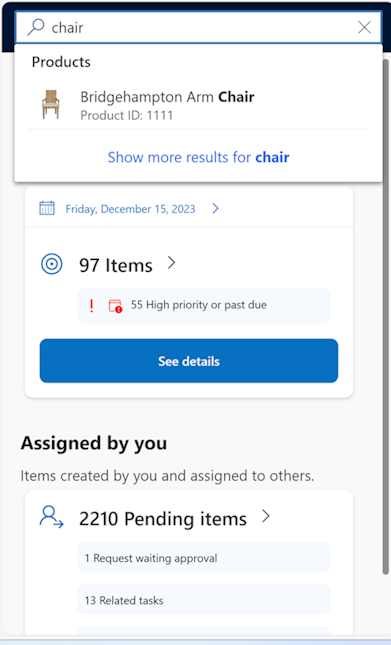
從搜尋列顯示的建議中選取相關產品,或選取 Enter 以查看產品清單。
產品頁面載入根據外掛程式實作從 ERP 系統擷取的產品詳細資料和庫存資訊。
| 參數 | 選項 |
|---|---|
| 產品名稱 | |
| 產品影像 | |
| 產品價格 | |
| 品牌名稱 | |
| 產品識別碼 | |
| 產品大小 | 可以檢視多種尺寸 |
| 產品色彩 | 可以檢視多種色彩 |
| 產品庫存盤點 | |
| 貨架層級庫存盤點 | |
| 進貨日期 | |
| 產品描述 | |
| 產品類別 | |
| 產品評分 |