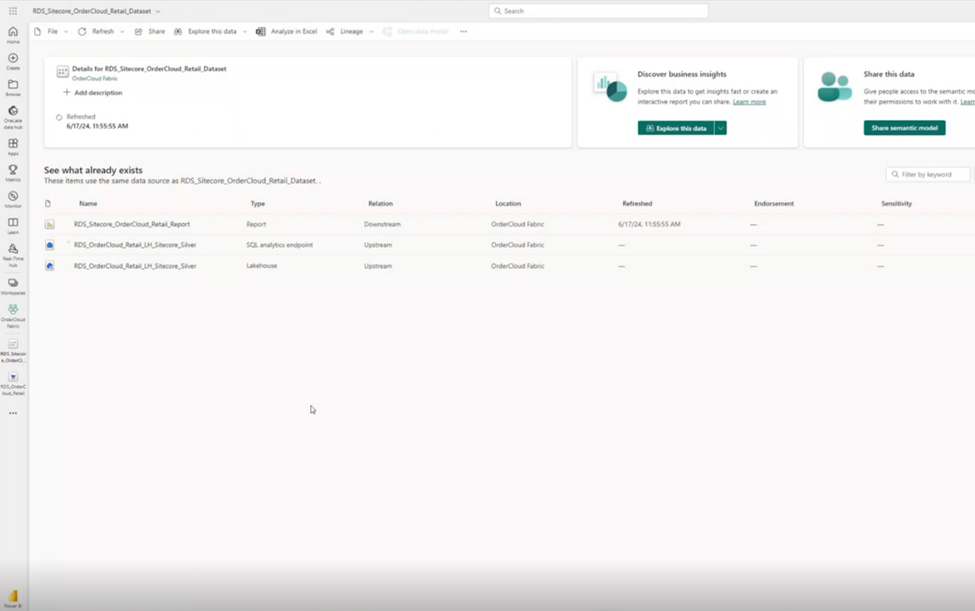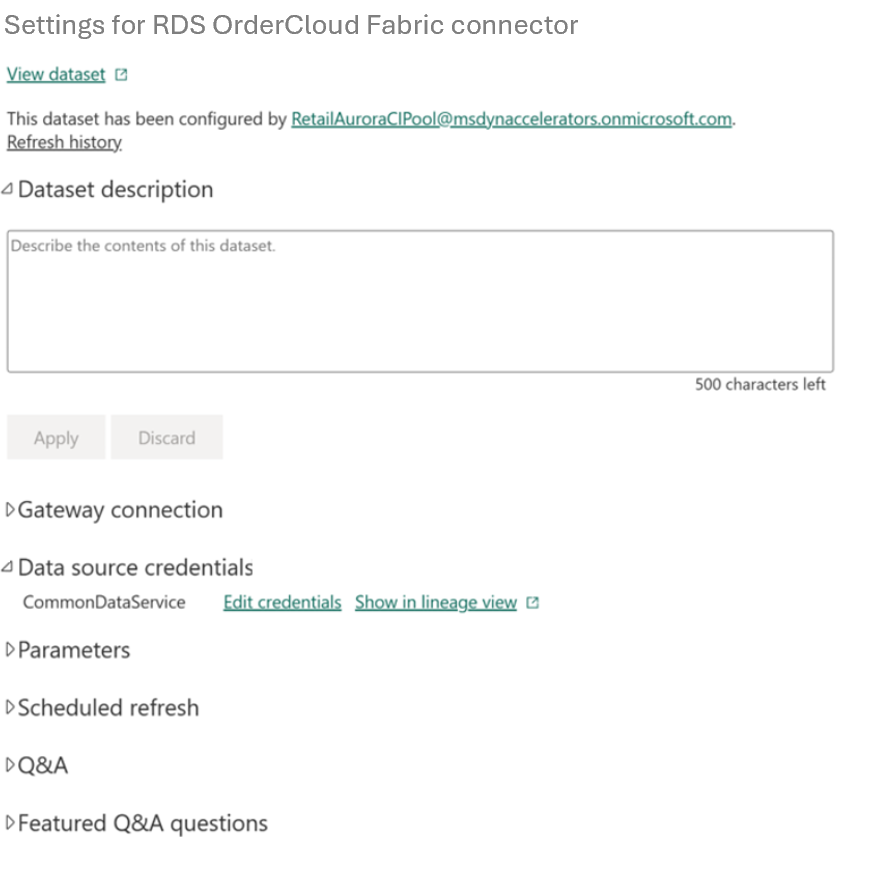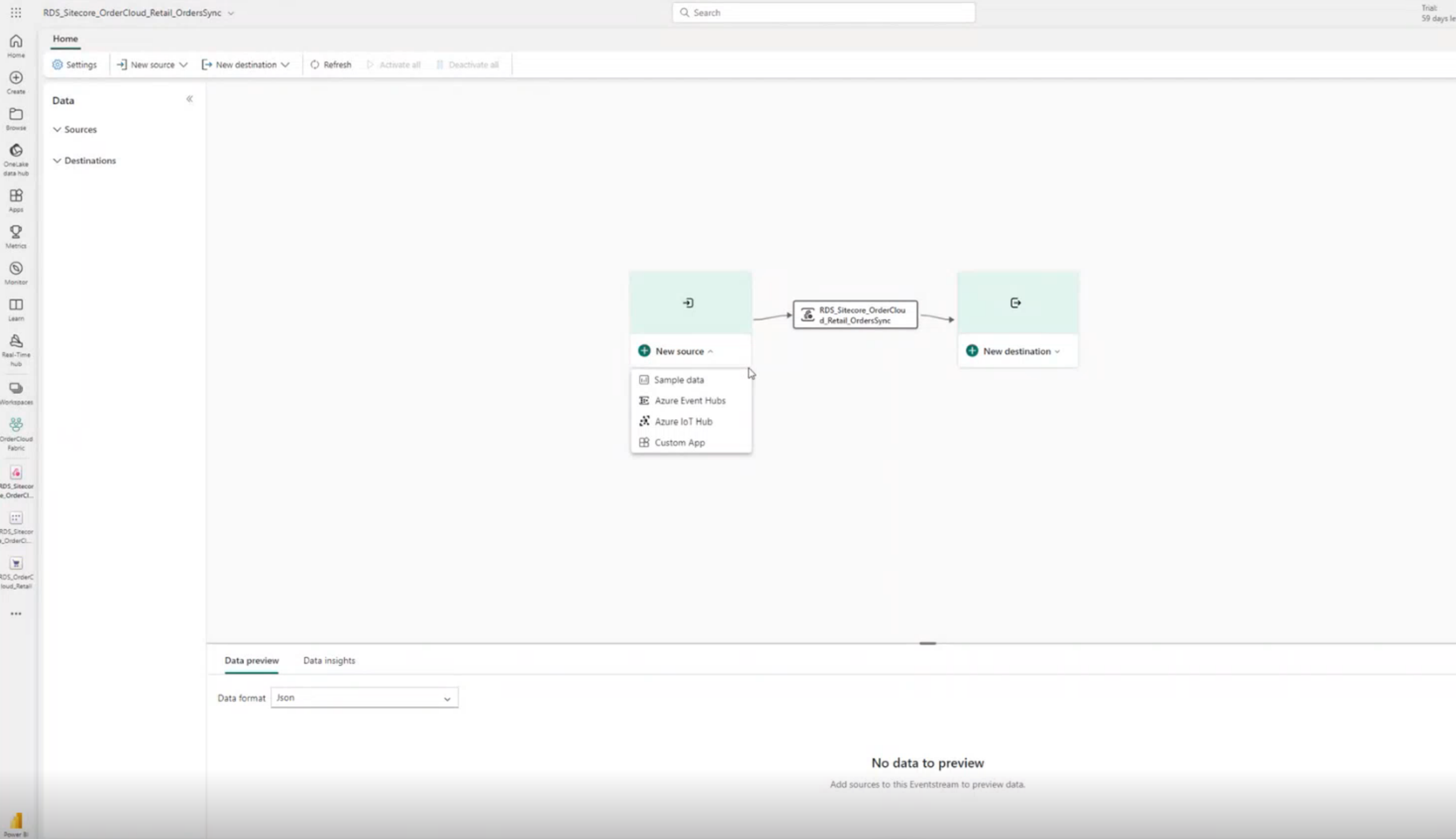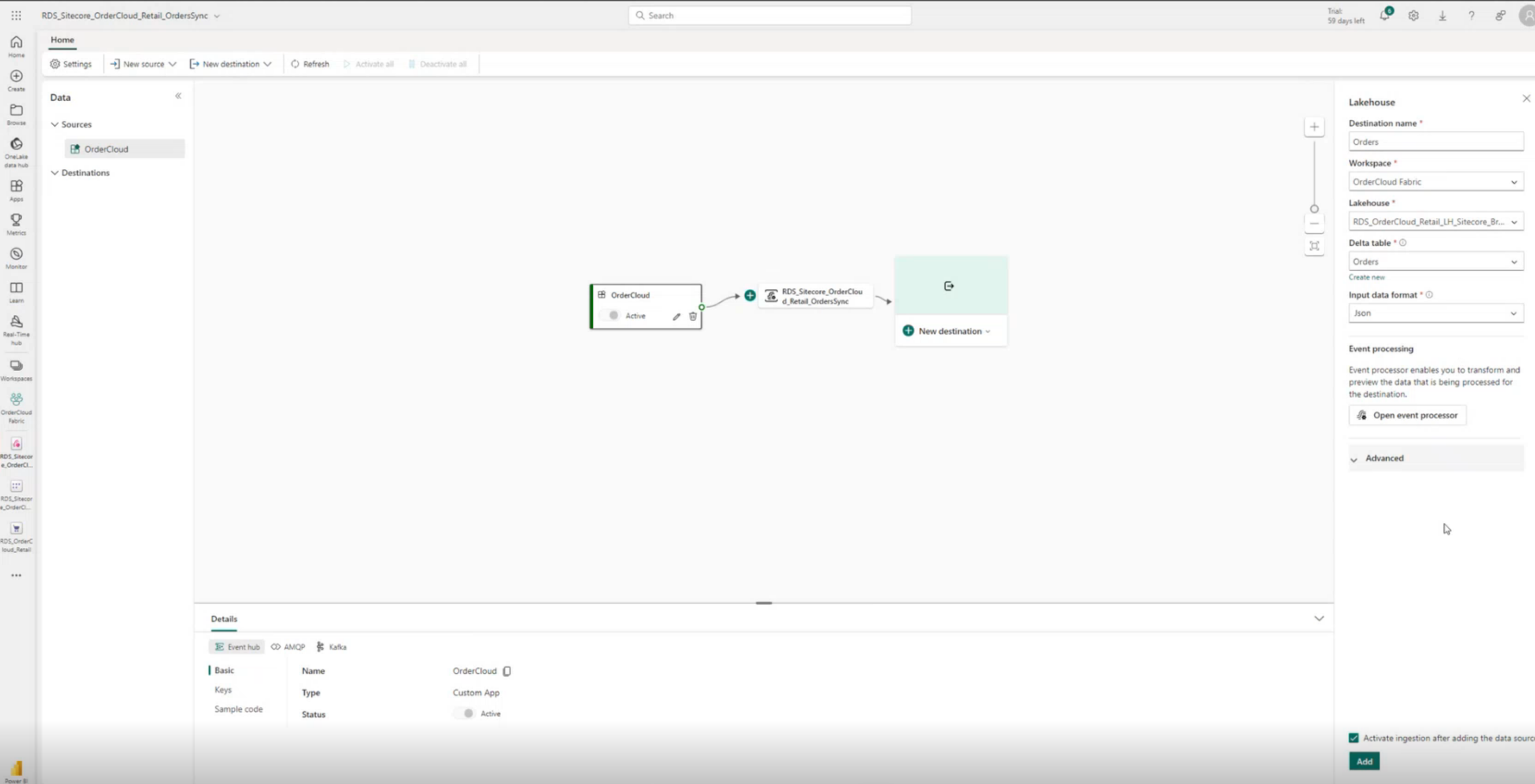設定 Power BI 和 Eventstream
重要
這其中部分或所有的功能會做為預覽版本的一部分來提供。 內容和功能隨時可能變更。
成功部署 Retail 資料解決方案和 Sitecore OrderCloud 連接器之後,您可以設定解決方案功能中提供的各種功能。
設定對 Power BI 資料擷取的驗證
您必須設定 Power BI,才能確保定期重新整理 Power BI 報表中的資料以供檢視。
開啟已部署成品頁面,然後選取資料集語意模型成品。
資料集頁面會開啟,並列出資料集成品中使用的項目。 選取檔案 > 設定。
OrderCloud 連接器的設定頁面會開啟。 在資料來源認證底下,選取編輯認證。 輸入 OAuth2 做為驗證方法,然後選取登入。 此步驟會重新整理 Power BI 報表的資料,您可以在儀表板中看到 Power BI 範例資料。
設定從 OrderCloud 到 Fabric 的資料擷取
若要設定從 OrderCloud 到 Fabric 的資料擷取,請執行下列各節中的步驟:
設定 Eventstream
若要手動設定 Eventstream 並安裝訂單、產品和 Webhook 實體,請執行以下步驟:
返回已部署成品頁面,然後選取 OrderSync Eventstream。 選取在 Microsoft Fabric 中建立新的 Eventstream 成品。
在 Eventstream 成品中建立新的 OrderCloud 來源,然後選取做為應用程式做為來源類型。
在 Eventstream 成品中建立新的 Lakehouse 目的地。 選取要做為目的地的工作區、Lakehouse 和 Delta 資料表。 讓輸入資料格式保留為 Json。
在 OrderCloud 中設定交貨設定
選取 Eventstream 成品中的 OrderCloud 來源,然後選取導覽列中的索引鍵。
複製實體名稱和連接字串 - 主索引鍵值,您在後續步驟中需要這些值。
開啟 OrderCloud 工作區,並瀏覽至 API 主控台。
選取左側導覽列中的交貨設定選項。
將作業變更為 POST 建立新的交貨設定以建立新的交貨設定項目。
輸入下列屬性的值:
- 識別碼 (選用,如果此欄位空白,則為您產生 GUID)
- 姓名
- 選取已啟用核取方塊
- 交貨目標
- 事件中樞名稱 (此值是 Eventstream 來源中的實體名稱值)
- 連接字串 (此值是 Eventstream 來源中的連接字串 - 主索引鍵值)
複製 DeliveryConfig 識別碼,因為後續步驟中需要此值。 此時,您需要設定事件同步處理和 Webhook 同步處理。 下列各節概述每一項的步驟。
在 OrderCloud 中設定事件同步處理
注意
此步驟僅適用於來自 OrderCloud 的訂單和產品實體。 其他實體需要不同的步驟來設定和安裝。
在 OrderCloud API 主控台中,選取左側導覽列中的訂單同步處理選項。 將作業變更為 PUT 建立或更新訂單同步以建立新的訂單同步處理項目。
輸入上一個步驟中建立的交貨設定識別碼。
在 OrderCloud API 主控台中,選取左側導覽列中的產品同步處理選項。 將作業變更為 PUT 建立或更新產品同步以建立新的產品同步處理項目。
選取同步已變更的產品和同步已刪除的產品核取方塊。
輸入上一個步驟中建立的交貨設定識別碼。 選取同步,一次性上傳現有資料。
重要
如需詳細支援,請透過 mcfrcommunity@microsoft.com 連絡 Microsoft Cloud for Retail 團隊。