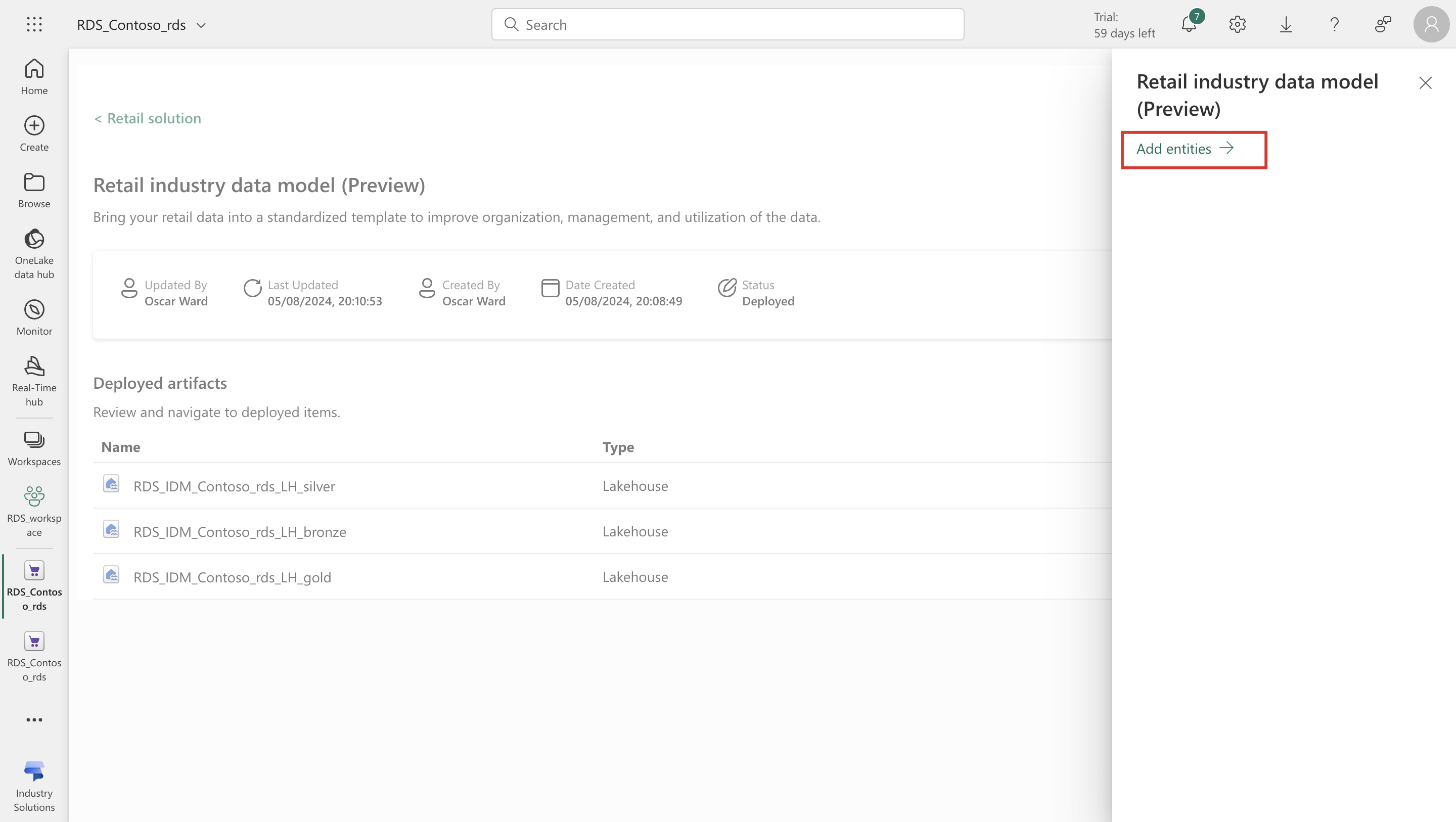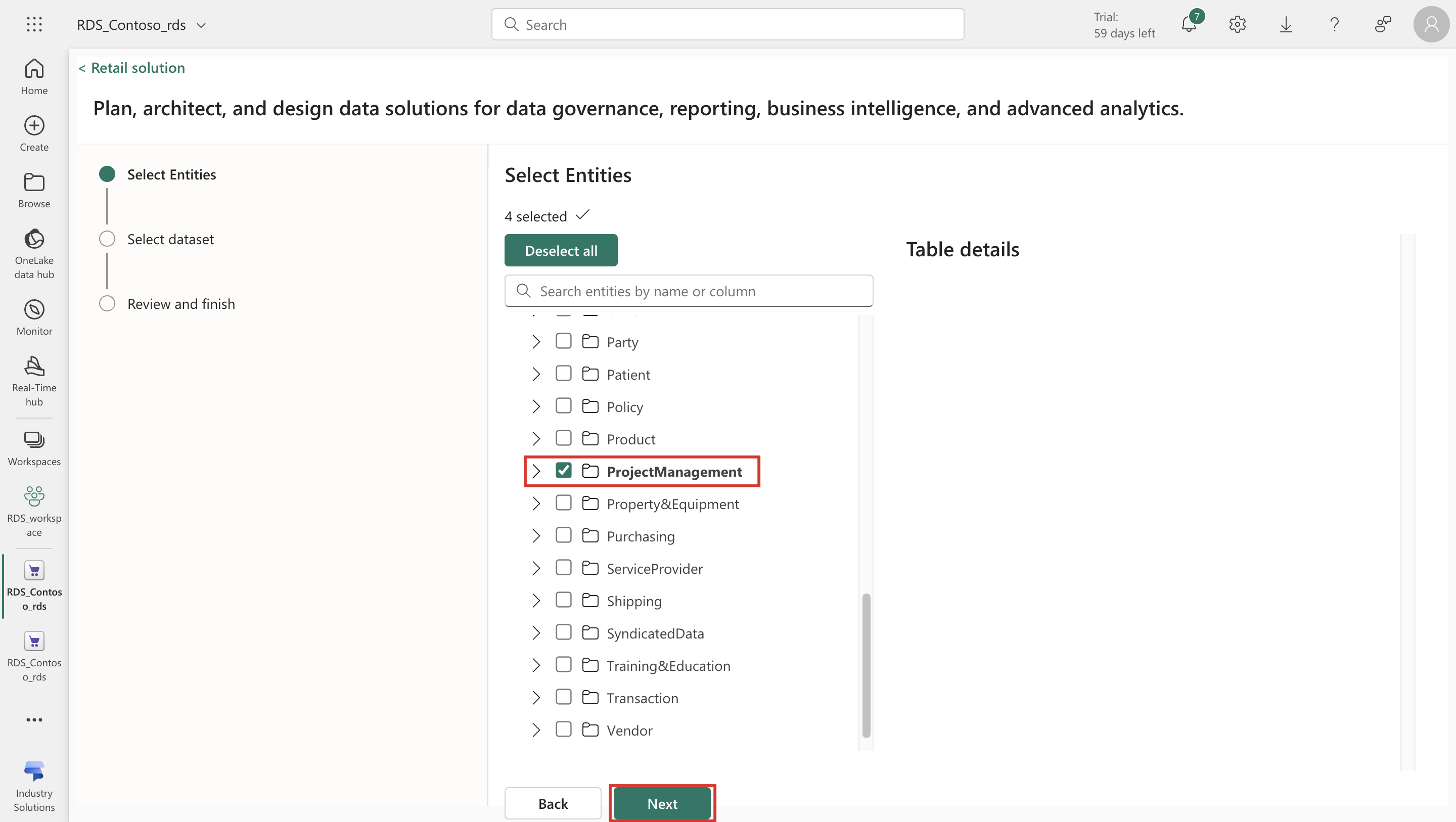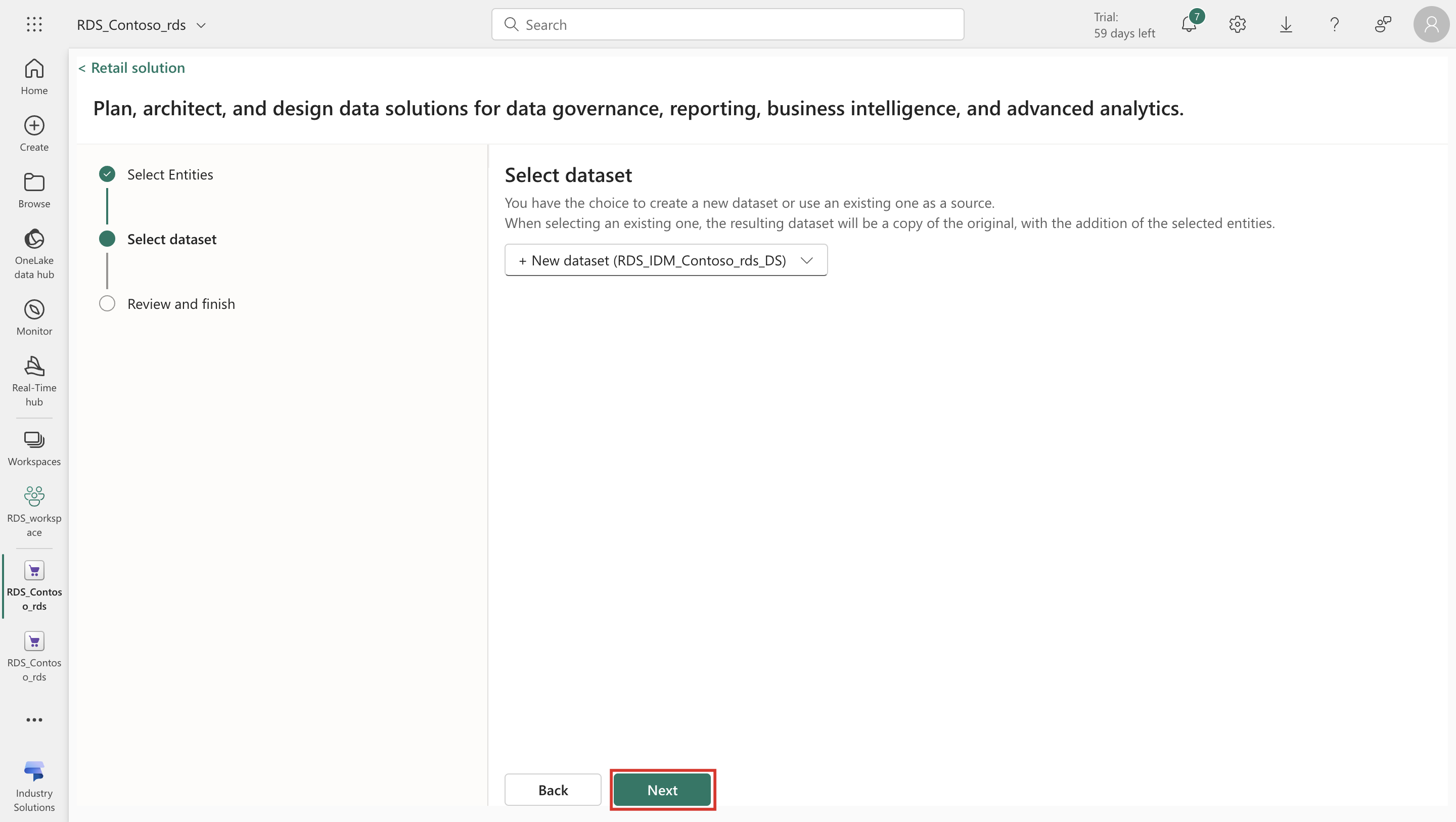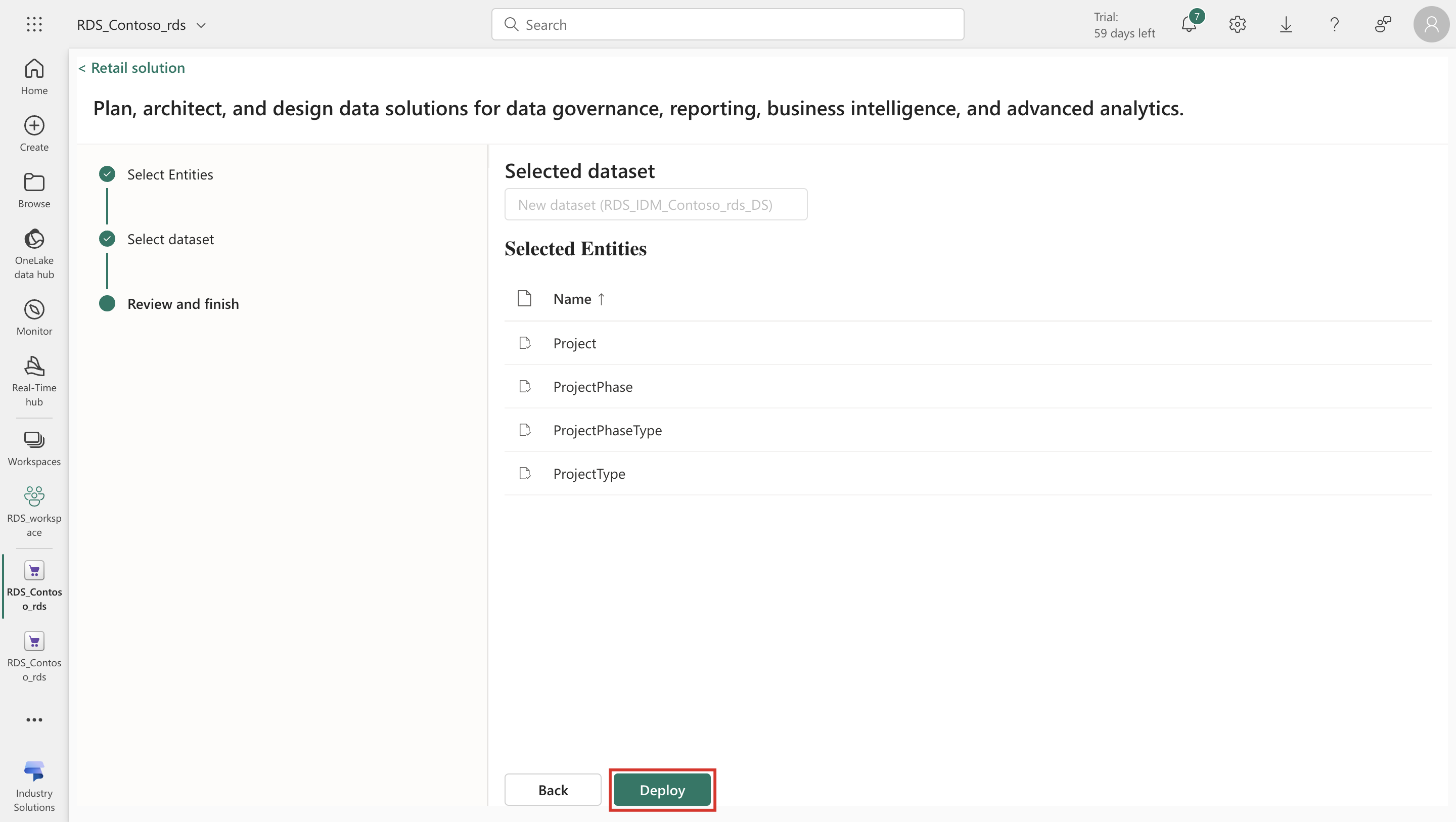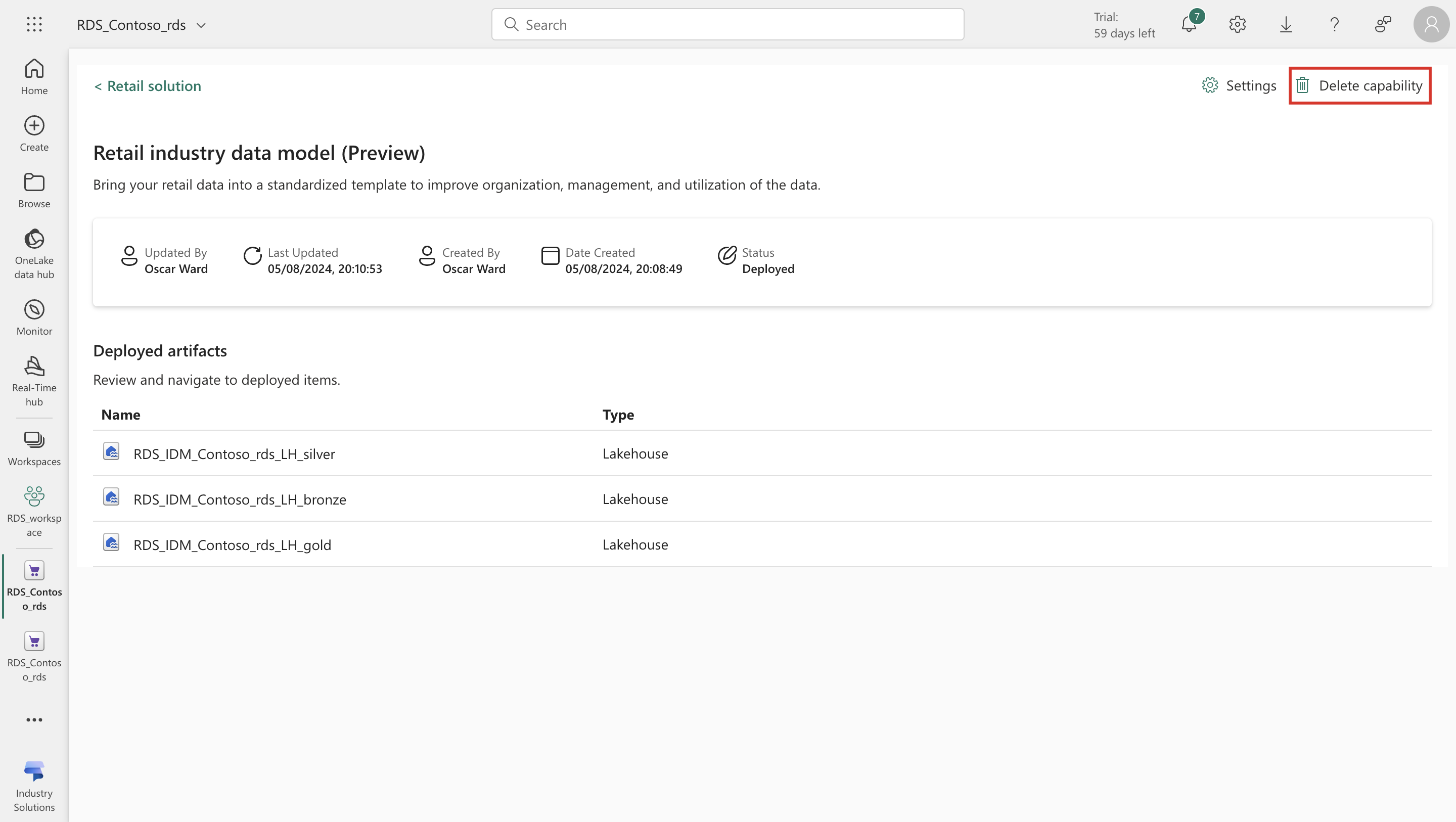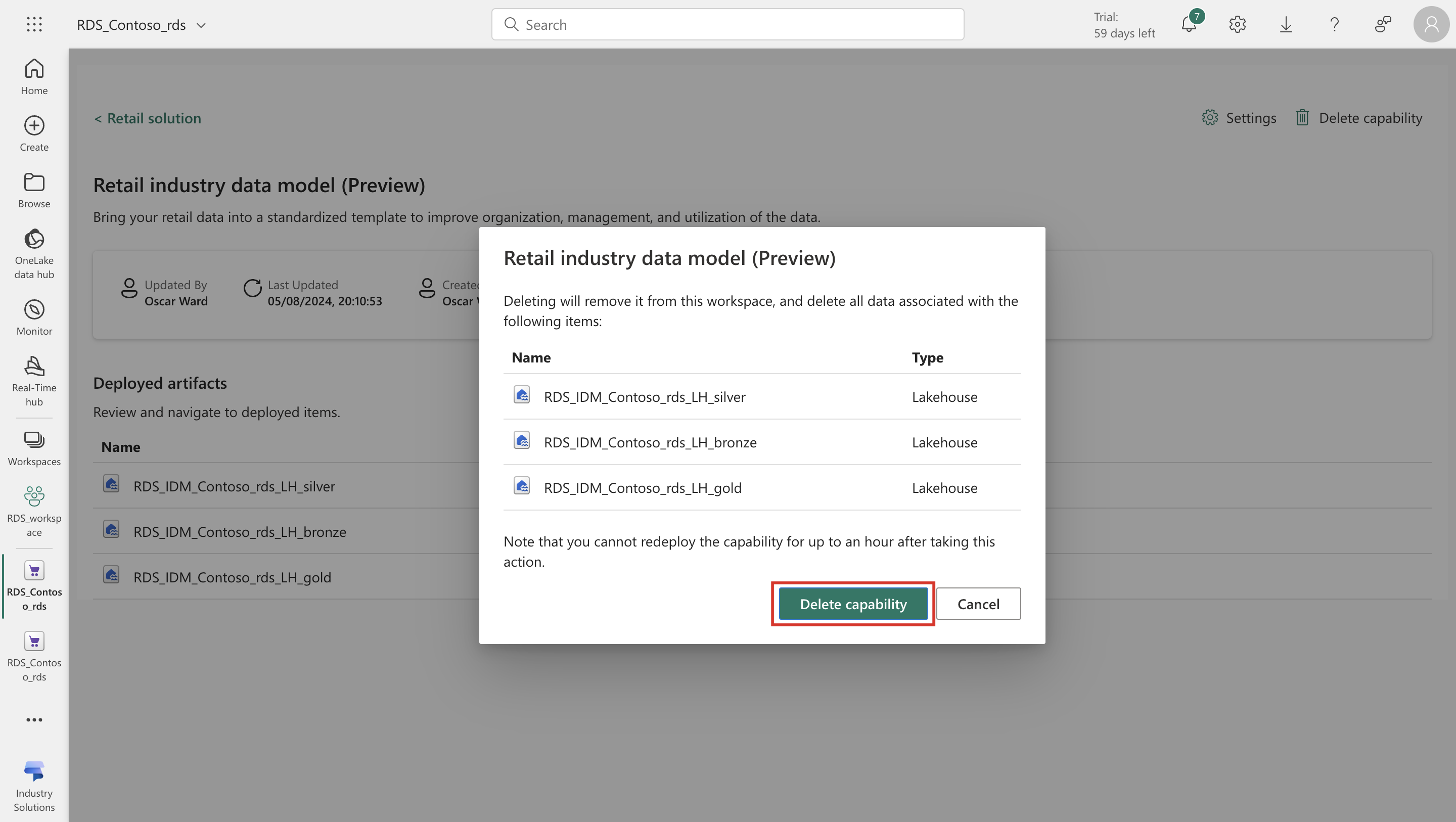設定零售產業資料模型 (預覽版)
重要
這其中部分或所有的功能會做為預覽版本的一部分來提供。 內容和功能隨時可能變更。
成功部署 Retail 資料解決方案以及零售產業資料模型中的幾個必要實體後,您可以使用解決方案功能中提供的各種功能,例如新增更多實體或刪除功能等。本文說明如何使用這些功能。
將資料匯入至 Lakehouse
瀏覽至您組織的 Power BI URL,然後從 [工作區] 選取正確的工作區。 在此頁面中,您可以看到工作區中提供的成品。 選取零售資料管理員成品。
零售資料解決方案首頁會開啟。 在此頁面的受管理的已部署功能下,選取已安裝零售資料解決方案的執行個體。
零售資料產業模型功能頁面會開啟。 在已部署成品區段中,您可以查看各種在環境中部署做為功能一部分的成品。 選取 Lakehouse 成品,以在 Fabric 介面中開啟 Lakehouse。
探索 Lakehouse 中所建立的實體。 您現在可以使用資料管線,或是將資料從 Excel 或 csv 檔案匯入至 Lakehouse。 如需詳細資訊,請參閱將資料匯入至 Lakehouse。
新增更多實體
瀏覽至您組織的 Power BI URL,然後從 [工作區] 選取正確的工作區。 在此頁面中,您可以看到工作區中提供的成品。 選取零售資料管理員成品。
零售資料解決方案首頁會開啟。 在此頁面的受管理的已部署功能下,選取已安裝零售資料解決方案的執行個體。
零售資料產業模型功能頁面會開啟。 選取畫面右上角顯示的設定。
您會在畫面右側看到一個視窗。 選取新增實體,將任何新實體新增至已安裝的現有資料模型。 選取下一步。
[選取實體] 頁面會開啟,其中已預先選取所有已部署的現有實體,您可以透過提供的產業資料模型新增更多實體。 選取下一步。
在 [選取資料集] 頁面上,保留預設設定,然後選取下一步。
[選取的實體] 頁面會開啟。 檢閱變更並選取部署。 系統立即在環境中部署新選取的實體。
刪除功能
瀏覽至您組織的 Power BI URL,然後從 [工作區] 選取正確的工作區。 在此頁面中,您可以看到工作區中提供的成品。 選取零售資料管理員成品。
零售資料解決方案首頁會開啟。 在此頁面的受管理的已部署功能下,選取已安裝零售資料解決方案的執行個體。
選取畫面右上角顯示的刪除功能。
您會看到確認方塊,用於確認是否確實要刪除解決方案。 選取刪除功能。
整個功能 (包括該功能的所有資料) 都會從系統中刪除。 刪除功能後,就無法復原到先前的狀態。 因此,如果要使用現有功能中的資料或成品,則必須在工作區中對這些成品進行備份。
![螢幕擷取畫面顯示 [選取工作區] 頁面。](media/select-workspace-rdm.png)
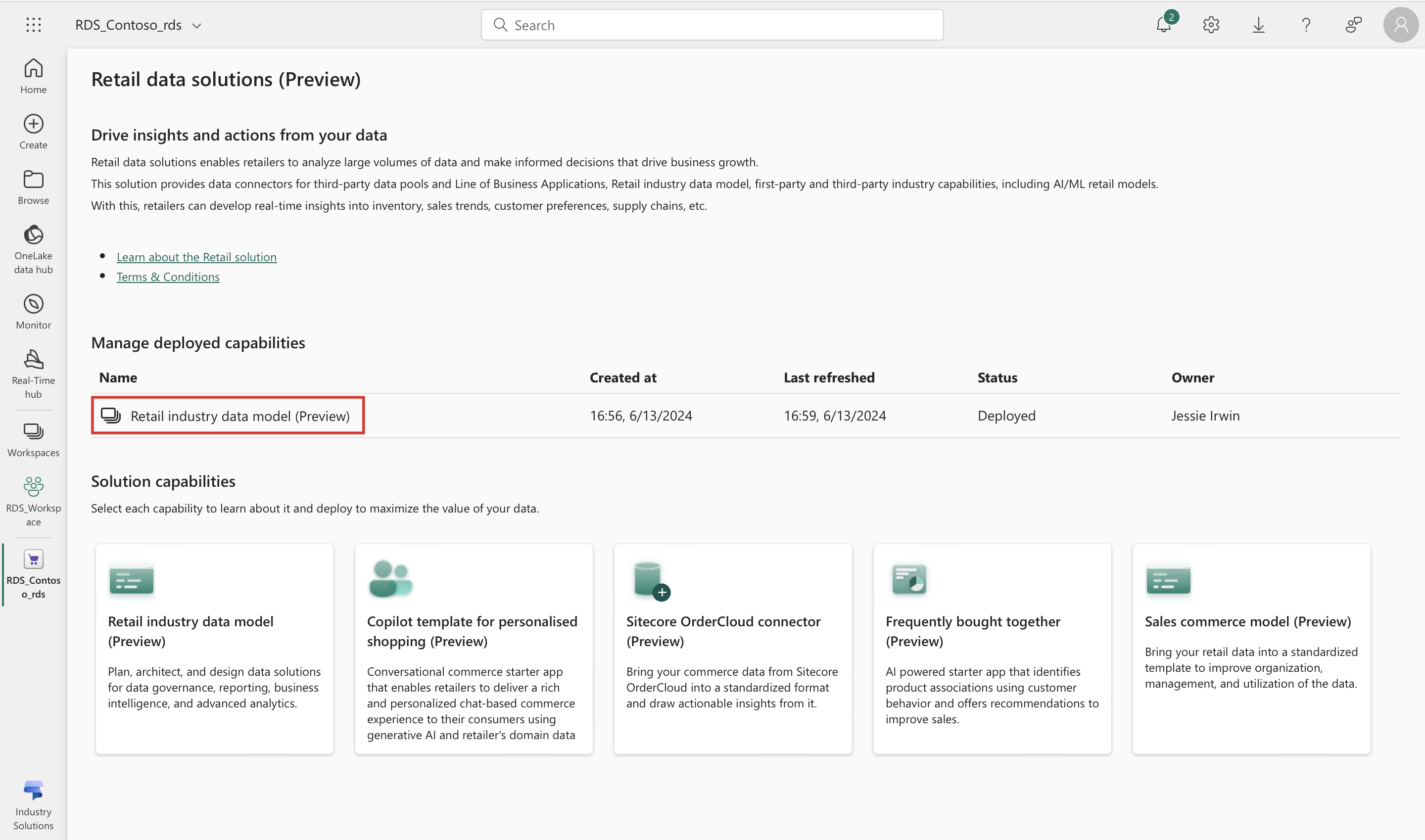
![螢幕擷取畫面顯示 [選取 Lakehouse] 頁面。](media/select-lakehouse-ridm.png)
![螢幕擷取畫面顯示 [選取設定] 頁面。](media/select-settings-entities.png)