在 Windows Vista 和 Windows 7 上安裝 IIS 7
由 IIS 小組
簡介
雲端技術的進步導致許多使用者使用 Windows Azure 網站 來裝載生產網站和測試網站,因為它可讓您輕鬆地測試各種設定,而不會影響自己的個人計算機。 如果您仍然想要在桌面上執行這項操作,您可以在其上安裝 IIS,以及輕鬆地安裝其他應用程式和延伸模組。
如果您選擇手動安裝 IIS 7.0 或更新版本,您可以使用本文來取得指引。
開始之前
在繼續之前,請確定您已安裝其中一個 Windows Vista 或 Windows 7 版本,且支援 IIS 7 和更新版本。 並非所有版本的 Windows Vista 和 Windows 7 都支援所有 IIS 功能。 Home Basic 和 Starter 版本只包含 IIS 的基本功能有限。 若要查看您使用的 Windows 版本支援哪些功能的清單,請參閱下列其中一項:
也請確定您電腦上具有系統管理用戶權力。 根據預設,如果您以內建系統管理員以外的使用者身分登入,則您沒有系統管理用戶權力,即使您已新增至計算機上的本機 管理員 istrators 群組(這是 Windows Server® 2008 中稱為本機使用者 管理員 istrator 的新安全性功能)。 登入內建的系統管理員帳戶,或使用 runas 命令行工具明確叫用應用程式作為內建系統管理員。
請注意,您可以執行 runas /user:administrator cmd.exe,以便提高您從該命令行執行的每個應用程式,而不需要使用該命令行的 runas 語法。
如果您已登入內建本機系統管理員帳戶以外的帳戶,您可能會看到下列安全性警示對話方塊。
圖 1:Windows 安全性 (使用者帳戶控制)
安裝 IIS 7 或更新版本
若要開啟 [Windows 功能] 對話框,請按兩下 [開始],然後按兩下 [控制台]。
圖 2:Windows Vista [開始] 功能表
在 控制台 中,按兩下 [程式]。
圖 3:控制台 首頁
按兩下 [ 開啟或關閉 Windows 功能]。
圖 4:控制台 安裝選項
您可能會收到 Windows 安全性 警告。 按兩下 [ 允許 ] 繼續。 [ Windows 功能] 對話框隨即顯示。
圖 5:Windows 安全性 對話框
展開 網際網路資訊服務。會顯示其他類別的 IIS 功能。 選取 [網際網路資訊服務],以選擇安裝的預設功能。
圖 6:Windows 功能對話框 - IIS
展開顯示的其他類別,然後選取您想要安裝的任何其他功能,例如 Web 管理工具。
圖 7:Windows 功能對話框 - IIS 功能選取
如果您要安裝 IIS 以供評估之用,您可能想要選取要安裝的其他功能。 選取您要安裝之所有 IIS 功能的複選框,然後按兩下 [ 確定 ] 開始安裝。
圖 8:Windows 功能對話框 - 安裝選取專案
進度指示器隨即出現。
圖 9:進度指標
安裝完成時,[Windows 功能] 對話框隨即關閉,並顯示 控制台。
圖 10:控制台 首頁
IIS 現在會隨 Windows Vista 或 Windows 7 的預設設定一起安裝。 若要確認安裝成功,請在瀏覽器中輸入下列URL:
http://localhost。圖 11:默認網站
接下來,您可以使用 網際網路資訊服務 Manager 來管理及設定 IIS。 若要開啟 IIS 管理員,請按一下 [開始],在 [搜尋程式和檔案] 方塊中輸入 inetmgr,然後按 ENTER。
圖 12:預設網站首頁
如果您想要使用 ASP、Microsoft® ASP.NET 或 PHP,請安裝裝載這些頁面所需的模組;這可以在 IIS 安裝期間完成,或在安裝完成之後完成。
使用自動安裝程式安裝 IIS 7.0 和更新版本
IIS 也可以自動安裝在 Windows Vista 上。 如需詳細指示和腳本,請參閱 使用自動安裝安裝 IIS 7.0 和更新版本。
詳細信息的連結
如何在 Vista 和 Windows 2008 上安裝 ASP.NET 1.1 與 IIS7 和 Abobe。
在 Vista 上安裝 IIS 7。
![[Windows 安全性 警示] 對話框的螢幕快照。警告文字指出 Windows 需要您使用此程序的許可權。](installing-iis-on-windows-vista-and-windows-7/_static/image2.jpg)
![[開始] 功能表的螢幕快照。在右窗格中,已選取 控制台。](installing-iis-on-windows-vista-and-windows-7/_static/image4.jpg)
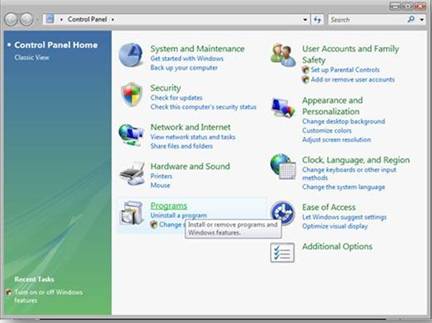
![控制台 [首頁] 選單的螢幕快照。已安裝的程式會反白顯示。已選取 [開啟或關閉 Windows 功能]。](installing-iis-on-windows-vista-and-windows-7/_static/image8.jpg)
![[Windows 安全性 警示] 對話框的螢幕快照。警告指出 Windows 需要您使用此程式的許可權。[允許] 按鈕位於底部。](installing-iis-on-windows-vista-and-windows-7/_static/image10.jpg)
![[Windows 功能] 對話框的螢幕快照。網際網路資訊服務 會反白顯示。](installing-iis-on-windows-vista-and-windows-7/_static/image12.jpg)
![[Windows 功能] 對話框的螢幕快照。網際網路資訊服務 已選取並展開。](installing-iis-on-windows-vista-and-windows-7/_static/image14.jpg)
![[Windows 功能] 對話框的螢幕快照。開啟或關閉 Windows 功能是標題。顯示功能清單。會檢查所有功能。](installing-iis-on-windows-vista-and-windows-7/_static/image16.jpg)
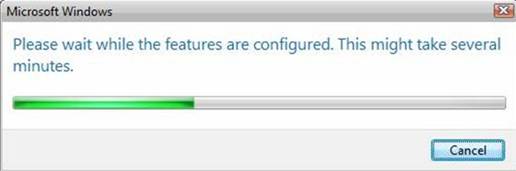
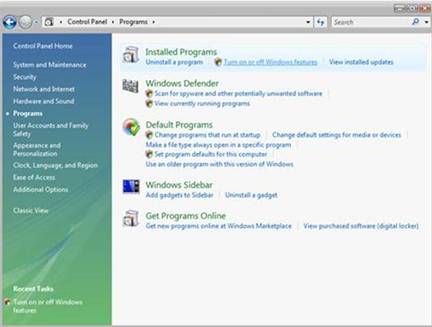
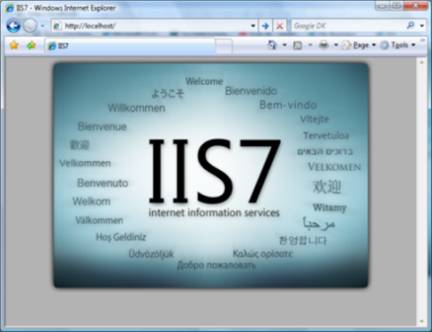
![I S Manger 頁面的螢幕快照。[默認網站首頁] 隨即顯示。](installing-iis-on-windows-vista-and-windows-7/_static/image24.jpg)