FTP Server Runtime < serverRuntime>
概觀
元素 <serverRuntime> 會指定設定 FTP 服務運作方式的設定。 更具體來說, <serverRuntime> 元素包含 <hostNameSupport> 元素,可讓您設定是否可以使用功能變數名稱語法來指定 FTP 虛擬主機。
FTP 虛擬主機名稱是在 FTP 7.0 中引進,而 FTP 虛擬主機名稱會以您指定 HTTP 主機名稱的方式指定為系結的一部分。 例如,您可以使用主機名稱來指定系結,例如 或 www.contoso.comwww.fabrikam.com HTTP 系結,或 ftp.contoso.comftp.fabrikam.com FTP 系結。 HTTP 提供一種方式,在用戶端與伺服器之間傳遞的標頭中傳遞主機名稱,但 FTP 目前不提供這項相同的功能。 由於此 FTP 限制,虛擬主機名稱會在登入程式期間作為使用者名稱的一部分使用。 根據預設,FTP 用戶端必須使用管道來指定其登入認證,方法是使用管道 (垂直線) 字元,其語法如下 ftp.contoso.com|username 或 ftp.fabrikam.com|username 。 藉由將 useDomainNameAsHostName 屬性設定為 true,您可以使用功能變數名稱語法來指定虛擬主機和使用者名稱;這可讓您使用反斜線字元,而不是管道 (垂直線) 字元;因此語法看起來會像 ftp.contoso.com\username 或 ftp.fabrikam.com\username 。
注意
FTP 7.0 和 FTP 7.5 都支援建議的 FTP HOST 命令,這不需要您將虛擬主機名稱作為使用者名稱的一部分。
相容性
| 版本 | 備註 |
|---|---|
| IIS 10.0 | 在 <serverRuntime> IIS 10.0 中未修改專案。 |
| IIS 8.5 | 未 <serverRuntime> 在 IIS 8.5 中修改專案。 |
| IIS 8.0 | 在 IIS 8.0 中未修改專案 <serverRuntime> 。 |
| IIS 7.5 | 元素 <serverRuntime> 的 <system.ftpServer> 元素是在 FTP 7.5 中引進,並隨附為 IIS 7.5 的功能。 |
| IIS 7.0 | N/A |
| IIS 6.0 | N/A |
使用 Windows 7 和 Windows Server 2008 R2 時,FTP 7.5 服務會隨附為 IIS 7.5 的功能,因此不再需要下載 FTP 服務。
安裝程式
若要支援 Web 服務器的 FTP 發佈,您必須安裝 FTP 服務。 若要這樣做,請使用下列步驟。
Windows Server 2012 或 Windows Server 2012 R2
在工作列上,按一下 [伺服器管理員]。
在伺服器管理員中,按一下 [管理]功能表,然後按一下 [新增角色和功能]。
在 [ 新增角色和功能 精靈] 中,按 [下一步]。 選取安裝類型,然後按 [ 下一步]。 選取目的地伺服器,然後按 [ 下一步]。
在 [ 伺服器角色] 頁面上,展開 [Web 服務器] ([IIS) ],然後選取 [ FTP 伺服器]。
注意
支援 ASP。FTP 服務的成員資格驗證或 IIS 管理員驗證,除了FTP 服務之外,您還需要選取FTP 擴充性。
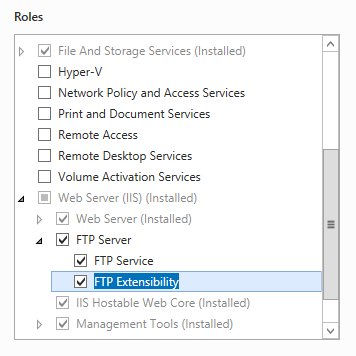
按 [下一步],然後在 [ 選取功能 ] 頁面上,再次按 [ 下一步 ]。
在 [確認安裝選項] 頁面上,按一下 [安裝]。
在 [結果] 頁面上,按一下 [關閉]。
Windows 8 或Windows 8.1
在 [開始] 畫面上,將指標全部移至左下角,以滑鼠右鍵按一下 [開始] 按鈕,然後按一下[主控台]。
在主控台中,按一下 [程式和功能],然後按一下 [開啟或關閉 Windows 功能]。
展開 [Internet Information Services],然後選取 [FTP 伺服器]。
注意
支援 ASP。FTP 服務的成員資格驗證或 IIS 管理員驗證,您也必須選取 [FTP 擴充性]。
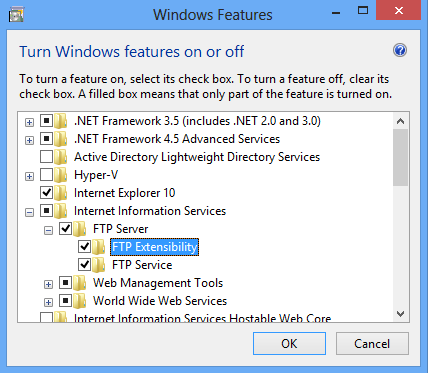
按一下 [確定]。
按一下 [關閉] 。
Windows Server 2008 R2
在工作列上,按一下 [開始],指向 [系統管理工具],然後按一下[伺服器管理員]。
在[伺服器管理員階層] 窗格中,展開 [角色],然後按一下 [Web 服務器] (IIS) 。
在 [Web 服務器 (IIS) ] 窗格中,捲動至 [ 角色服務 ] 區段,然後按一下 [ 新增角色服務]。
在 [新增角色服務精靈] 的 [選取角色服務] 頁面上,展開[FTP 伺服器]。
選取 [FTP 服務]。
注意
支援 ASP。FTP 服務的成員資格驗證或 IIS 管理員驗證,您也必須選取 [FTP 擴充性]。
![[選取角色服務精靈] 的螢幕擷取畫面,其中顯示正在選取並反白顯示 F T P 服務選項。](index/_static/image5.png)
按一下 [下一步] 。
在 [確認安裝選項] 頁面上,按一下 [安裝]。
在 [結果] 頁面上,按一下 [關閉]。
Windows 7
在工作列上,按一下 [開始],然後按一下[主控台]。
在主控台中,按一下 [程式和功能],然後按一下 [開啟或關閉 Windows 功能]。
展開 [Internet Information Services],然後展開 [FTP 伺服器]。
選取 [FTP 服務]。
注意
支援 ASP。FTP 服務的成員資格驗證或 IIS 管理員驗證,您也必須選取 [FTP 擴充性]。
![[開啟或關閉 Windows 功能] 對話方塊的螢幕擷取畫面,其中顯示 F T P 擴充性資料夾。](index/_static/image7.png)
按一下 [確定]。
Windows Server 2008 或 Windows Vista
從下列 URL 下載安裝套件:
請遵循下列逐步解說中的指示來安裝 FTP 服務:
作法
如何設定虛擬主機名稱的功能變數名稱語法
注意
沒有可讓您設定專案的 <hostNameSupport> 直接使用者介面,因此下列步驟將使用 IIS 組態編輯器功能。
(IIS) 管理員開啟 Internet Information Services:
如果您使用 Windows Server 2012 或 Windows Server 2012 R2:
- 在工作列上,依序按一下 [伺服器管理員]、[工具],然後按一下 [Internet Information Services] ([IIS) 管理員]。
如果您使用 Windows 8 或 Windows 8.1:
- 按住Windows鍵,按字母X,然後按一下[主控台]。
- 按一下 [ 系統管理工具],然後按兩下 [Internet Information Services] ([IIS) 管理員]。
如果您使用 Windows Server 2008 或 Windows Server 2008 R2:
- 在工作列上,按一下 [ 開始],指向 [ 系統管理工具],然後按一下 [ Internet Information Services (IIS) 管理員]。
如果您使用 Windows Vista 或 Windows 7:
- 在工作列上,按一下 [開始],然後按一下[主控台]。
- 按兩下 [ 系統管理工具],然後按兩下 [Internet Information Services] ([IIS) 管理員]。
在 [ 連線 ] 窗格中,按一下伺服器名稱。
在 [ 首頁] 窗格中,按兩下 [ 組態編輯器 ] 功能。
在 [ 區段 ] 下拉式功能表中,展開 sytem.ftpServer,然後按一下 [serverRuntime]。
展開清單檢視中的 hostNameSupport 。
![[組態編輯器] 功能的螢幕擷取畫面,其中顯示 [最深入路徑] 清單檢視中的主機名稱支援選項。](index/_static/image9.png)
針對useDomainNameAsHostName屬性,在下拉式清單中選擇[True] 或 [False]。
在 [動作] 窗格中,按一下 [套用]。
注意
本節包含如何使用 IIS 組態編輯器修改 IIS 設定的相關資訊。 編輯 IIS 組態設定不正確可能會嚴重損壞 IIS 安裝。 因此,請務必小心遵循下列步驟。 為了增加安全性,您應該先備份 IIS 組態設定,再使用 IIS 組態編輯器進行任何修改。 如需如何備份 IIS 組態設定及如何使用 IIS 組態編輯器的詳細資訊,請參閱下列主題:
- 如何備份 IIS 7 組態
https://technet.microsoft.com/library/dd819406.aspx - 組態編輯器頁面
https://technet.microsoft.com/library/dd569081.aspx
組態
專案 <serverRuntime> 是在全域層級設定ApplicationHost.config。
屬性
無。
子元素
| 元素 | 描述 |
|---|---|
hostNameSupport |
選擇性項目。 指定是否允許虛擬主機名稱的功能變數名稱語法。 |
組態範例
下列範例顯示專案 <serverRuntime> ,可設定伺服器允許虛擬主機名稱的功能變數名稱語法。
<system.ftpServer>
<serverRuntime>
<hostNameSupport useDomainNameAsHostName="true" />
</serverRuntime>
</system.ftpServer>
範例程式碼
下列範例會 <serverRuntime> 設定 FTP 伺服器的 元素,以允許 FTP 虛擬主機名稱的功能變數名稱語法。
AppCmd.exe
appcmd.exe set config -section:system.ftpServer/serverRuntime /hostNameSupport.useDomainNameAsHostName:"True" /commit:apphost
注意
當您使用AppCmd.exe設定這些設定時,請務必將 認可 參數 apphost 設定為 。 這會將組態設定認可至ApplicationHost.config檔案中適當的位置區段。
C#
using System;
using System.Text;
using Microsoft.Web.Administration;
internal static class Sample
{
private static void Main()
{
using (ServerManager serverManager = new ServerManager())
{
Configuration config = serverManager.GetApplicationHostConfiguration();
ConfigurationSection serverRuntimeSection = config.GetSection("system.ftpServer/serverRuntime");
ConfigurationElement hostNameSupportElement = serverRuntimeSection.GetChildElement("hostNameSupport");
hostNameSupportElement["useDomainNameAsHostName"] = true;
serverManager.CommitChanges();
}
}
}
VB.NET
Imports System
Imports System.Text
Imports Microsoft.Web.Administration
Module Sample
Sub Main()
Dim serverManager As ServerManager = New ServerManager
Dim config As Configuration = serverManager.GetApplicationHostConfiguration
Dim serverRuntimeSection As ConfigurationSection = config.GetSection("system.ftpServer/serverRuntime")
Dim hostNameSupportElement As ConfigurationElement = serverRuntimeSection.GetChildElement("hostNameSupport")
hostNameSupportElement("useDomainNameAsHostName") = True
serverManager.CommitChanges()
End Sub
End Module
JavaScript
var adminManager = new ActiveXObject('Microsoft.ApplicationHost.WritableAdminManager');
adminManager.CommitPath = "MACHINE/WEBROOT/APPHOST";
var serverRuntimeSection = adminManager.GetAdminSection("system.ftpServer/serverRuntime", "MACHINE/WEBROOT/APPHOST");
var hostNameSupportElement = serverRuntimeSection.ChildElements.Item("hostNameSupport");
hostNameSupportElement.Properties.Item("useDomainNameAsHostName").Value = true;
adminManager.CommitChanges();
VBScript
Set adminManager = createObject("Microsoft.ApplicationHost.WritableAdminManager")
adminManager.CommitPath = "MACHINE/WEBROOT/APPHOST"
Set serverRuntimeSection = adminManager.GetAdminSection("system.ftpServer/serverRuntime", "MACHINE/WEBROOT/APPHOST")
Set hostNameSupportElement = serverRuntimeSection.ChildElements.Item("hostNameSupport")
hostNameSupportElement.Properties.Item("useDomainNameAsHostName").Value = True
adminManager.CommitChanges()