設定 HoloLens (第 1 代)
第一次開啟 HoloLens 時,系統會引導您校正裝置、設定裝置並登入。 本文會逐步解說 HoloLens (第 1 代) 第一次啟動和設定體驗。
在下一節中,您將瞭解如何使用 HoloLens,並與全像投影互動。 若要跳到該文章,請參閱 開始使用 HoloLens (第 1 代)。
開始之前
開始之前,請確定您有下列可用專案:
Wi-Fi 連線。 您必須將 HoloLens 連線到 Wi-Fi 網路,才能進行設定。 第一次連線時,您將需要開啟或受密碼保護的網路,而不需要流覽至網站或使用憑證進行連線。 深入瞭解 HoloLens 使用的網站。
Microsoft 帳戶或工作帳戶。 如果您組織擁有裝置,您也必須使用Microsoft帳戶(或公司帳戶)登入 HoloLens。 如果您沒有Microsoft帳戶,請前往 account.microsoft.com 免費設定帳戶。
一個安全、明亮的空間,沒有絆倒的危險。 健康與安全資訊。
HoloLens 隨附的選用舒適配件,可協助您最舒適。 更適合和舒適。
注意
- 第一次使用 HoloLens 時,Cortana 已開啟並準備好引導您(不過,在您設定裝置之後,她將無法回應您的問題)。 您可以隨時在 Cortana 的設定中關閉 Cortana。
- 若要切換至中文或日文版 HoloLens,您必須下載電腦上語言的組建,然後在 HoloLens 上安裝該組建。 如需詳細資訊,請參閱 安裝 HoloLens 的當地語系化版本 (第 1 代)。
啟動 Hololens 並設定 Windows
第一次啟動 HoloLens 時,您的第一個工作是在裝置上設定 Windows Holographic。
線上到因特網(HoloLens 會引導您選取 Wi-Fi 網路)。
登入您的用戶帳戶。 我的工作或學校擁有它,我擁有它。
- 當您選擇 [我的公司或學校擁有]時,您可以使用 Microsoft Entra 帳戶登入。 如果您的組織使用 Microsoft Entra ID P1 或 P2,且已設定自動 MDM 註冊,HoloLens 會自動在 MDM 中註冊。 如果您的組織未使用 Microsoft Entra ID P1 或 P2,則無法使用自動 MDM 註冊,因此您必須 在裝置管理手動註冊 HoloLens。 若要第一次使用公司或學校帳戶登入您的裝置,請遵循下列步驟:
- 輸入您的組織帳戶資訊。
- 接受隱私聲明。
- 使用您的 Microsoft Entra 認證登入。 這些認證-用來登入時,可能會重新導向至組織的登入頁面。
- 繼續設定裝置。
- 當您選擇 [我擁有它時,您會使用 Microsoft 帳戶登入。 設定完成之後,您可以 在裝置管理手動註冊 HoloLens。
- 輸入您的Microsoft帳戶資訊。
- 輸入您的密碼。 如果您的Microsoft帳戶需要 雙步驟驗證 (2FA),請完成驗證程式。
- 當您選擇 [我的公司或學校擁有]時,您可以使用 Microsoft Entra 帳戶登入。 如果您的組織使用 Microsoft Entra ID P1 或 P2,且已設定自動 MDM 註冊,HoloLens 會自動在 MDM 中註冊。 如果您的組織未使用 Microsoft Entra ID P1 或 P2,則無法使用自動 MDM 註冊,因此您必須 在裝置管理手動註冊 HoloLens。 若要第一次使用公司或學校帳戶登入您的裝置,請遵循下列步驟:
裝置會根據從 Wi-Fi 網路取得的信息來設定時區。
校準
在 Cortana 介紹自己之後,下一個設定步驟是校正。 為了獲得最佳 HoloLens 體驗,您應該在安裝期間完成校正程式。
HoloLens (第 1 代) 會使用學生之間的距離(IPD 或 輔助距離),讓全像投影清晰且易於互動。 如果IPD不正確,全像投影看起來可能不穩定或距離不正確。
在校正期間,HoloLens 會要求您將手指與每隻眼睛的六個目標一起對齊。 HoloLens 會使用此程式為您的眼睛設定正確的IPD。 如果需要更新或調整新使用者的校正,新的使用者可以在安裝程式之外執行校正應用程式。
在第二個步驟 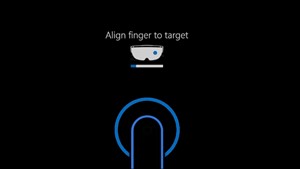
在第二個步驟 IPD手指對齊畫面
祝賀! 安裝程式已完成,您可以開始使用 HoloLens。