聯機到藍牙和USB-C裝置
配對藍牙裝置
HoloLens 2 支援下列藍牙裝置類別:
-
HID:
- 滑鼠
- 鍵盤
- A2DP) 裝置 (音訊輸出
HoloLens 2 支援下列藍牙 API:
重要事項
您可能必須從 Microsoft Store 安裝對應的隨附應用程式,才能實際使用 HID 和 GATT 裝置。
HoloLens (第 1 代) 支援下列藍牙裝置類別:
- 滑鼠
- 鍵盤
- HoloLens (第 1 代) 點選器
注意事項
其他類型的藍牙裝置,例如喇叭、耳機、智慧型手機和遊戲板,可能會在 HoloLens 設定中列為可用。 不過,HoloLens (第 1 代) 不支援這些裝置。 如需詳細資訊,請參閱 HoloLens 設定會列出可用的裝置,但裝置無法運作。
配對藍牙鍵盤或滑鼠
開啟鍵盤或滑鼠,讓它成為可探索的。 若要瞭解如何讓裝置可供探索,請尋找裝置 (或其檔) 或造訪製造商的網站。
使用 HoloLens (第 1 代) ) 或開始手勢 ( (開啟手勢 HoloLens 2) 移至 [開始],然後選取 [設定]。
選 取 [裝置],並確定藍牙已開啟。
當您看到裝置名稱時,請選取 [ 配對],然後遵循指示。
停用藍牙
此程式會關閉藍牙無線電的 RF 元件,並停用 Microsoft HoloLens 上的所有藍牙功能。
使用 HoloLens (第 1 代) ) (開花手勢,或開始手勢 (HoloLens 2) 移至 [開始],然後選取 [設定>裝置]。
將 藍牙 的滑桿開關移至 [關閉] 位置。
HoloLens 2:連線 USB-C 裝置
HoloLens 2 支援下列類別的 USB-C 裝置:
- 大型存儲設備 (,例如)
- 乙太網路適配卡 (包括乙太網路加上充電)
- USB-C-to-3.5mm 數位音頻適配器
- USB-C 數位音訊頭戴式裝置 (包括頭戴式裝置配接器以及充電)
- (Windows 全像攝影版 21H1 版和更新版本的 USB-C 外部麥克風)
- 有線滑鼠
- 有線鍵盤
- 組合 PD 中樞 (USB A 加上 PD 充電)
注意事項
為了回應客戶的意見反應,我們已啟用透過USB-C直接與HoloLens進行行動數據連線的有限支援。 如需詳細資訊,請參閱 連線到行動數據和 5G 。
USB-C 外部麥克風支援
重要事項
插入 USB麥克風並不會自動將它設定為輸入設備。 插入一組USB-C耳機時,用戶會發現耳機的音訊會自動重新導向至耳機,但HoloLens OS會將內部麥克風數位優先於任何其他輸入設備。 若要使用USB-C麥克風,請遵循下列步驟。
注意事項
外部麥克風無法用於 Windows 全像攝影版 21H1 之前的組建中,若要使用外部麥克風,請確定您是在組建 20346.1002 或更新版本上。
使用者可以使用 [ 音 效設定] 面板來選取 USB-C 連線的外部麥克風。 USB-C 麥克風可用於通話、錄製等。
開啟 [設定] 應用程式,然後選 取 [系統>音效]。
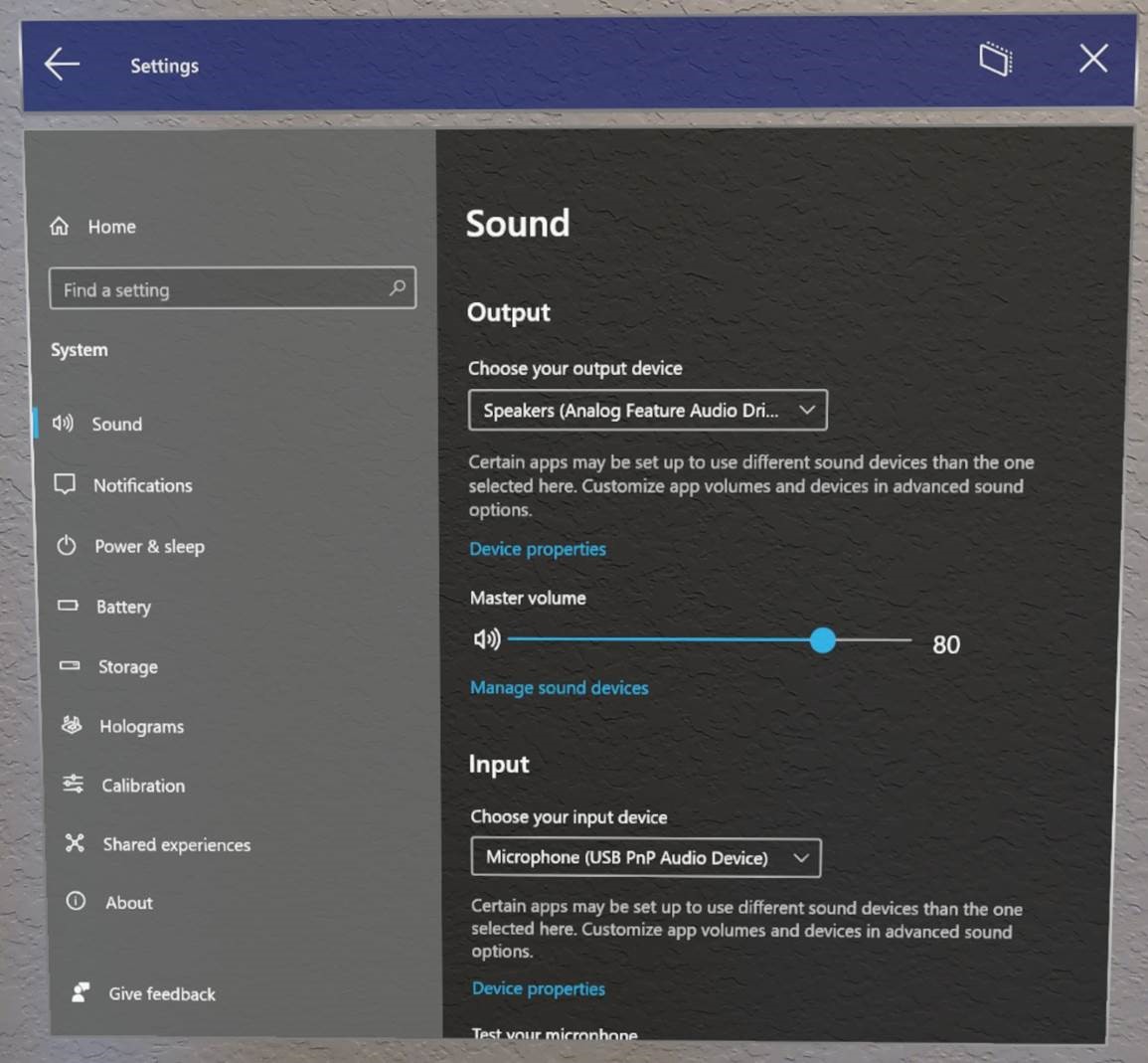
重要事項
若要搭配 Remote Assist 使用外部麥克風,用戶必須按兩下 [管理音效裝置] 超連結。
然後使用下拉式清單,將外部麥克風設定為 [預設] 或 [ 通訊預設值]。 選擇 [預設 ] 表示會在任何地方使用外部麥克風。
選擇 [通訊預設 ] 表示外部麥克風將用於遠端協助和其他通訊應用程式,但 HoloLens 麥克風陣列仍可用於其他工作。
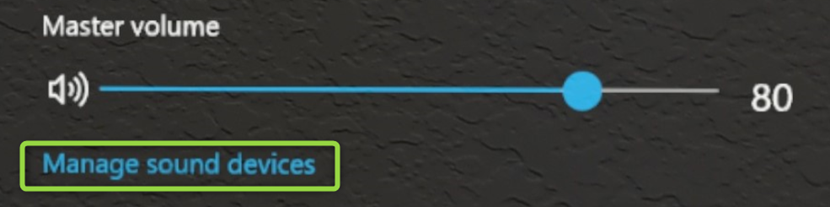
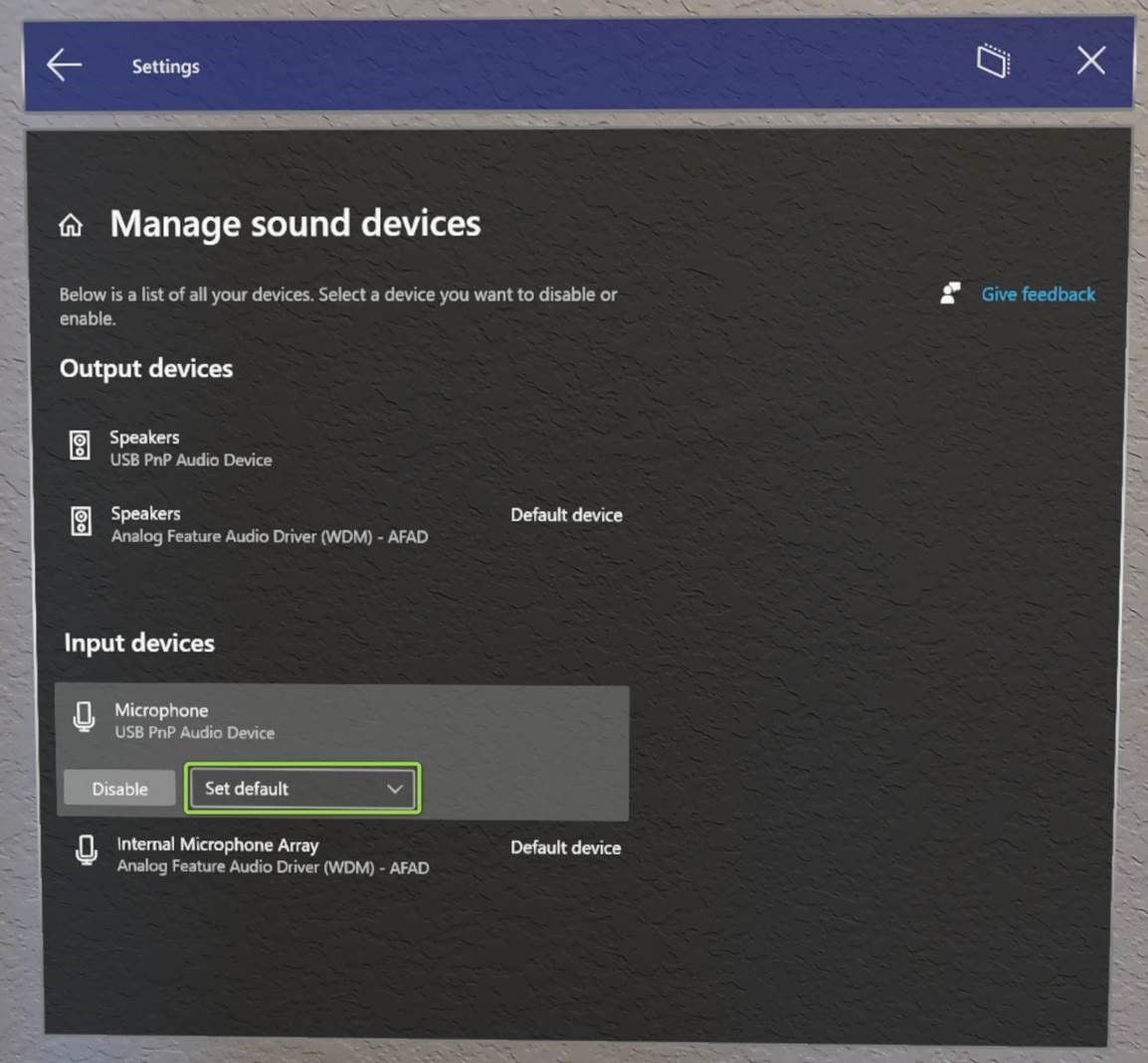
藍牙麥克風支援呢?
可惜的是,目前仍不支援藍牙麥克風 HoloLens 2。
USB-C 中樞
有些使用者可能需要一次連線多個裝置。 對於想要使用 USB-C 麥克風 以及另一個已連線裝置的使用者,USB-C 中樞可能符合客戶的需求。 Microsoft尚未測試這些裝置,也不建議任何特定品牌。
USB-C 中樞和連線裝置的需求:
- 線上裝置不一定要安裝驅動程式。
- 所有連線裝置的總電源提取量必須低於4.5瓦特。
線上到Miracast
若要使用Miracast,請遵循下列步驟:
執行下列其中一項:
- 開啟 [ 開始] 功能表,然後選取 [顯示] 圖示。
- 注視 [ 開始 ] 功能表時說「連線」。
在出現的裝置清單上,選取可用的裝置。
完成配對以開始投影。