Microsoft Store & Intune
隨著 商務用 Microsoft Store 的淘汰,Intune 中可利用 Windows 封裝管理員 和其他改進功能,提供全新且改良的 Microsoft 市集應用程式管理體驗。 如需詳細資訊,請參閱更新以 Intune 與 Windows 上的 Microsoft 市集整合
行動 裝置管理 (MDM) 解決方案可讓 IT 系統管理員將應用程式散發並自動安裝到組織中的受控 HoloLens 2 裝置。 HoloLens 2 裝置最適合使用 Microsoft Intune 作為 MDM 解決方案。
下列指示說明如何使用 WinGet 下載 HoloLens 2 應用程式套件,然後使用 Intune 將這些應用程式套件散發到受控 HoloLens 2 裝置。
注意事項
在 WinGet 新增下載 Microsoft 市集應用程式的支援之前,已從 商務用 Microsoft Store 下載這些應用程式。 Microsoft已淘汰 商務用 Microsoft Store。
步驟 1:下載應用程式套件
若要準備使用 Intune 將應用程式散發至 HoloLens 2 裝置,您必須先下載應用程式套件 (,或直接從應用程式廠商) 取得應用程式套件。
請確定您有最新版的 WinGet:
- 在計算機上,開啟命令提示字元並輸入
winget -v- 如果版本為
1.8.1791或更新版本,請繼續進行下一個步驟。 - 如果版本低於
1.8.1791,請輸入winget upgrade winget以將 WinGet 更新為最新版本 - 如果找不到 WinGet,請 安裝 WinGet。
- 如果版本為
- 在計算機上,開啟命令提示字元並輸入
使用 WinGet 搜尋應用程式:
- 在電腦上,開啟命令提示字元並輸入
winget search "<app name>"。 例如,如果您要下載 全像攝影遠端播放機,請輸入winget search "holographic remoting player"。 - 在搜尋結果中,尋找您要尋找的應用程式 (其來源應為 「msstore」) ,並記下其套件識別碼。 針對全像攝影遠端播放機,套件標識碼是
9NBLGGH4SV40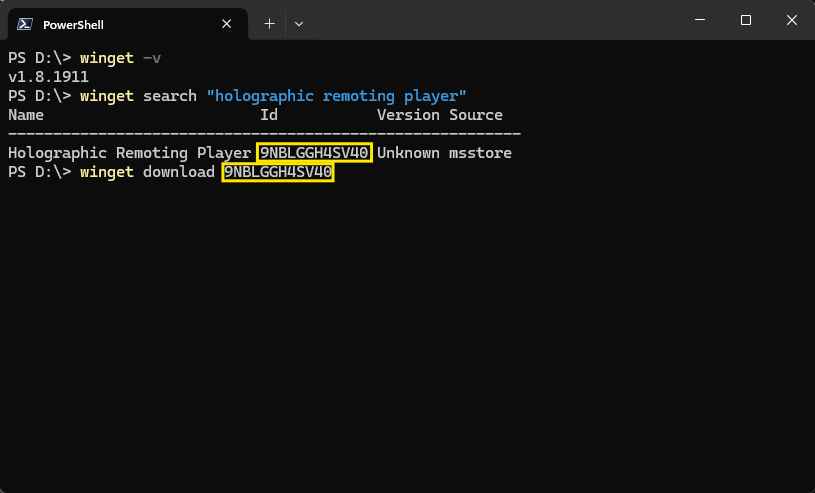
- 在電腦上,開啟命令提示字元並輸入
使用 WinGet 下載應用程式套件
- 在計算機上,開啟命令提示字元並輸入
winget download <package ID>,其中package ID是您在上一個步驟中找到的套件識別碼。 例如,如果您要下載全像攝影遠端播放機,請輸入winget download 9NBLGGH4SV40。- 有各種參數可以與
download命令搭配使用,例如-d控制下載的套件預設會儲存 (的位置,這些參數會進入您的 Downloads 目錄) 。 如需參數的完整清單,請 參閱下載命令 (winget) 。 - 如果您要在離線環境中部署應用程式,則需要離線授權。 若要擷取離線授權,您的 Microsoft Entra 帳戶必須具有 Microsoft Entra 租使用者的系統管理員存取權。
--skip-license使用參數 (winget download <app ID> --skip-license) 來略過擷取脫機授權。
- 有各種參數可以與
- 根據預設,
winget download命令會下載主要應用程式套件和任何相依性。 記下命令輸出winget download中的下載位置。
注意事項
如果您要尋找的應用程式無法離線下載,下載可能會失敗。 您必須連絡應用程式廠商,要求離線應用程式 (appx) 檔案。
僅適用於應用程式開發人員
若要啟用應用程式的離線下載, 請允許離線 (離線) 授權。
- 在計算機上,開啟命令提示字元並輸入
注意事項
Dynamics 365 Guides 和 Dynamics 365 Remote Assist 會預安裝在 HoloLens 2 裝置上。 如果您使用 Windows Autopilot 進行受控裝置設定,這些應用程式會在裝置安裝期間自動更新為最新版本。
步驟 2:將應用程式套件散發至 HoloLens 2 裝置
從步驟 1 下載應用程式套件檔案之後,您可以使用 Intune 將它散發為要安裝在 HoloLens 2 裝置上的企業營運應用程式。
注意事項
市集自動更新會繼續運作。 只有透過 Intune 的初始安裝是企業營運應用程式。 當發行者更新應用程式時,應用程式會繼續更新。
選取應用程式類型:
- 登入 Microsoft Intune 系統管理中心。
- 選取 應用程式>所有應用程式>新增。
- 在 [ 選取應用程式類型] 窗格的 [ 其他 應用程式類型] 底下,選取 [企業營運應用程式]。
- 按一下 [選取]。 [ 新增應用程式] 步驟隨即顯示。
選取應用程式套件檔案:
- 在 [ 新增應用程式] 窗格中,按兩下 [選取應用程式套件檔案]。
- 在 [ 應用程式套件檔案] 窗格中,選取瀏覽按鈕。 然後,選取擴展名為 .appx 的應用程式套件檔案。
- 完成時,請在 [應用程式套件檔案] 窗格上選取 [確定] 以新增應用程式。
設定應用程式資訊:
在 [ 應用程式資訊 ] 頁面中,新增應用程式的詳細數據。 視您選擇的應用程式而定,此窗格中的某些值可能會自動填入。
- 名稱:輸入出現在公司入口網站中的應用程式名稱。 請確定您使用的所有應用程式名稱都是唯一的。 如果相同的應用程式名稱存在兩次,公司入口網站中只會出現其中一個應用程式。
- 描述:輸入應用程式的描述。 描述會出現在公司入口網站中。
- 發行者:輸入應用程式的發行者名稱。
- 應用程式安裝內容:選取要與此應用程式相關聯的安裝內容。 針對雙重模式應用程式,選取此應用程式所需的內容。 對於所有其他應用程式,這會根據套件預先選取,而且無法修改。
- 類別:選取一或多個內建應用程式類別,或選取您所建立的類別。 類別可讓使用者在流覽公司入口網站時更容易找到應用程式。
- 在 公司入口網站 中將此顯示為精選應用程式:當使用者瀏覽應用程式時,在公司入口網站的主頁面上以醒目方式顯示應用程式。
- 資訊 URL: 選擇性地輸入包含有關此應用程式資訊的網站 URL。 URL 會出現在公司入口網站中。
- 隱私權 URL: 選擇性地輸入包含此應用程式隱私權資訊的網站 URL。 URL 會出現在公司入口網站中。
- 開發人員:選擇性地輸入應用程式開發人員的名稱。
- 擁有者:選擇性地輸入此應用程式擁有者的名稱。 其中一個範例是人力資源部門。
- 附註:輸入您想要與此應用程式相關聯的任何附註。
- 標誌:上傳與應用程式相關聯的圖示。 當使用者流覽公司入口網站時,此圖示會與應用程式一起顯示。
按一下 [下一步] 以顯示 [範圍標籤] 頁面。
選取選用) (範圍標籤:您可以使用範圍標籤來判斷誰可以在 Intune 中看到用戶端應用程式資訊。 如需範圍標籤的完整詳細數據,請 參閱針對分散式IT使用角色型訪問控制和範圍標籤。
- 按一下 [選取範圍標籤] 來選擇性地為應用程式新增範圍標籤。
- 按一下 [下一步] 以顯示 [指派] 頁面。
工作:
- 選取應用程式的 必要 群組指派。 如需詳細資訊,請參閱新增群組以組織使用者和裝置和使用 Microsoft Intune 將應用程式指派給群組。
- 按一下 [下一步] 以顯示 [檢視 + 建立] 頁面。
檢閱 + 建立:
- 檢閱您為應用程式輸入的值和設定。
- 當您完成時,按兩下 [建立] 將應用程式新增至 Intune。 隨即顯示企業營運應用程式的 [ 概觀 ] 刀鋒視窗。
後續步驟:
您建立的應用程式現在會出現在應用程式清單中。 從清單中,您可以將應用程式指派給您選擇的群組。 如需說明,請 參閱如何將應用程式指派給群組。
提示
深入瞭解使用 Advanced Recovery Companion (ARC) 和 Windows Configuration Designer (WCD) 等應用程式時散發脫機應用程式。
應用程式更新的智慧重試
- 在 Windows 全像攝影版 21H2 版中引進。
此原則可讓 IT 系統管理員設定週期性或一次的日期,以重新啟動因應用程式正在使用而更新失敗的應用程式。 這些可以根據一些不同的觸發程式來設定,例如排程的時間或登入。 若要深入瞭解如何使用此原則,請檢視 ApplicationManagement/ScheduleForceRestartForUpdateFailures。